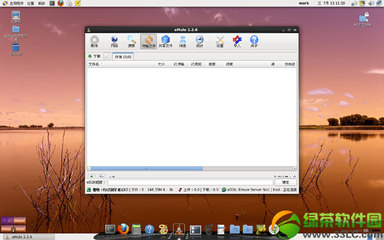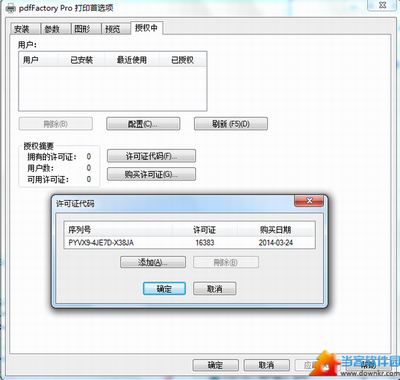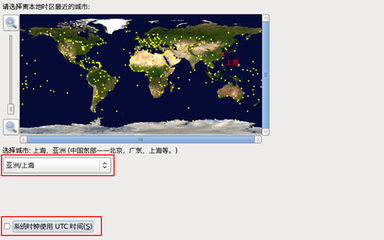MSP430IAR新建工程配置
目录
设置工程配置对话框 1
选择所用的msp430单片机型号 2
设置软件仿真 3
设置硬件仿真 4
对原文件进行编译链接 5
在线调试 6
查看CPU寄存器的数值 7
Ø设置工程配置对话框
选择Project>Options或者将鼠标放在窗口左边的Workspace窗口的项目名字上单击右键选择Options,可以看到工程配置对话框
Ø选择所用的msp430单片机型号
这里面是关于对本项目进行编译(compile)和创建(make)时的各种控制选项,系统的默认配置已经能够满足大多数应用的需求,所以通常情况下用户只需要更改两个地方。
第一步,单击Category下面的GeneralOptions,单击Device下方文本框右侧的图标按钮,可以看到图2.14所示的画面,当用户将鼠标移动到不同的行时,此行后面的黑色三角箭头会自动展开显示这个系列中所有的msp430单片机型号,用户可以通过单击具体的型号选择您要使用的单片机。使用我们的开发板时请选择msp430f5438,
Ø设置软件仿真
第二步,单击Category下面的Debugger,看到如图所示的画面。单击Driver下面文本框右侧的黑色下拉箭头,可以看到有两个选项:Simulator和FETDebugger。选择Simulator可以用软件模拟硬件时序,实现对程序运行的仿真观察;如果用户只想进行软件仿真,那么选择Simulator以后就可以单击右下角的OK,完成设置了。
Ø设置硬件仿真
如果用户需要进行硬件仿真,选择FETDebugger后,再单击Category下面的Debugger下面的FETDebugger,可以看到如图所示的画面。单击connection下面文本框右侧的黑色下拉箭头,选择仿真器类型。MSP430F5438必须用符合TI原厂规范的UIF仿真器,Debugprotocol选择4-WireJTAG,否则无法下载。通过仿真器将PC上的软件与开发板上的MCU进行连接,然后就可以进行硬件仿真了。
Ø对原文件进行编译链接
完成上面的设置以后,选中项目中的一个源文件(.c,.cpp,.cc,.s,.asm,msa),选择Project>Compile或者单击工具栏中的compile按钮,对源文件进行编译。如果有错误请根据提示的出错信息,将错误修正以后重新编译。13、保证所有的源文件都编译通过以后,选择Project>Make或者单击工具栏中的make按钮,对源文件进行创建连接。如果有错误请根据提示的出错信息,将错误修正以后重新创建连接。
Ø在线调试
创建通过以后,就可以进入调试阶段了。选择Project>Debuge或者单击工具栏中的图标按钮就可以进入调试了。
在调试界面用户可以看到一个绿色的箭头选中了第一行,这表示程序计数器指向了此行的程序。将鼠标放在程序中的某一行,单击图标按钮可以在这里设置一个断点,当程序运行到此时会自动停止,用户可以观察某些变量;也可以单击图标按钮,程序将自动运行到当前光标闪烁处后停止。此外在工具栏中还有复位图标按钮,单步跳过图标按钮,跳入图标按钮,跳出图标按钮,全速运行图标按钮等很多有用的快捷方式,有效地利用它们可以极大的提供调试效率。
Ø查看CPU寄存器的数值
如果用户想查看CPU某个寄存器内的数值可以选择View菜单下的Register一项,就会弹出如图2.20左图所示的寄存器对话框,通过黑色下拉三角按钮可以选择不同的寄存器。如果用户想查看程序中某个变量的数字,可以选择View菜单下的Watch一项,会看到图2.20右图所示的画面,在虚线框中输入要查看的变量名即可。此外,在View菜单下还有很多其他的

如果用户在调试模式下修改了程序,想在编译、创建之后直接回到调试模式那么单击工具栏右上角的图标按钮就可以一步完成了,当然如果在编译、创建中出错,系统会自动停在编辑界面等待用户更正错误。如果用户想退出调试窗口,则直接单击工具栏中的图标按钮就可以了。图标按钮是在不下载程序的情况下重新开始仿真任务,它在程序已经下载的情况下可以大大提高开始仿真的速度。
IARElectronicWorkbenchforMSP430是一款非常优秀的IED开发环境,具有强大的编译能力和调试功能,这里只是简单介绍了软件的使用,用熟用好这个软件对我们有效开发MSP430单片机是十分必须的。更多的关于IAR软件的使用资料请参考软件自身Help中的帮助文档,这些资料是学习这个软件的最好素材。
 爱华网
爱华网