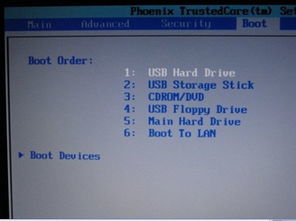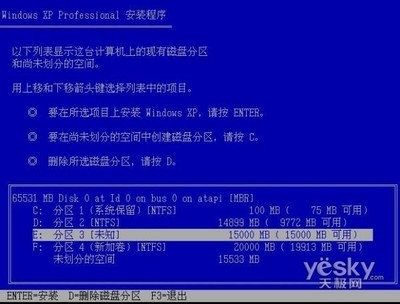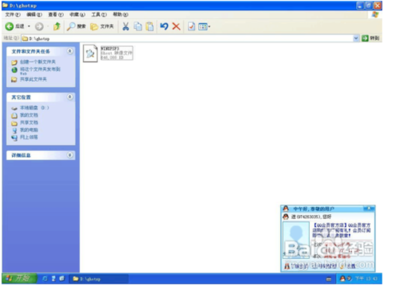发布时间:2022年04月15日 03:15:32分享人:撩濕勿来源:互联网2

关于虚拟机的介绍,我会在以后的博文中介绍,今天主要说说如何使用VMwareWorkstation虚拟机安装操作系统。如何安装Ghost XP首先,选择File→New→VirtualMachine...默认选择Typical,直接按Next选择Installer disc imagefile(iso)→点击Browse→选择事先准备好GhostXP的iso镜像→Next默认选择“MicrosoftWindows,Version”中的选项是根据你的镜像来的,如:镜像是Win764位,那么就选择“Windows7x64”这步可以忽略,直接“Next”Virtual machinename是该操作系统在虚拟机中显示的名字,可以默认,也可以自行更改;Location是该操作系统在硬盘上的存储位置,由于文件很大(至少20GB)所以建议选择硬盘容量较大的分区,如G。之后点击“Next”Maxinum disksize是该虚拟操作系统的虚拟硬盘容量大小,这个根据自身情况去设置吧,但建议最少不低于15GB。设置完成后“Next”确认无误后,点击“Finish”之后会虚拟机就会启动运行,到了如下图时,选择“PM图形化分区工具”(其实到了这步就和安装真机没啥区别了)。由于新的虚拟硬盘未经过任何分区和激活(就和刚买了块新硬盘一样),因此必须先分区,才能安装操作系统至于如何分区,分几个区,自己依情况决定。下图:分区前分区后。分完区后点击“结束”(别忘记激活主分区,否则无法安装操作系统)选择“把系统装到硬盘第一分区”这个大家熟悉吧,等待等待,自动安装完驱动后,本虚拟操作系统就安装完毕啦。以下略....
爱华网本文地址 » http://www.413yy.cn/a/25101014/215491.html
更多阅读
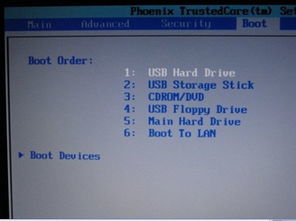
硬盘安装XP系统过程图解——简介很多朋友不会硬盘安装系统,或者安装后出现两个系统,其实是因为没有格式化系统盘的原因,而格式化C盘通常情况下是不能完成的,所以就需要借助PE等来完成硬盘安装XP系统过程图解——工具/原料winpe 工具:htt

如何用vm安装xp教程下面为大家演示一下vm虚拟机安装xp的方法用到的工具有:1、VM虚拟机2、xp系统的iso文件准备好以上工具后,下面的详细安装步骤1、打开VM软件,首先我们新建一个虚拟机,如下图片2、在弹出来新建虚拟机的对话框,选择

Win7系统下怎么安装xp系统——简介win7在界面上比xp美观的多,同时使用方面也在某些方面比xp更为实用,更为方便。可是对于游戏 和某些应用程序的兼容性上却就不及xp了,所以越来越多的人选择配置win7和xp双系统 。可是由於windows 操作
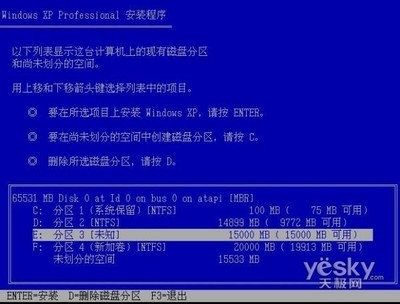
Linux是一个基于POSIX和UNIX的多用户、多任务、支持多线程和多CPU的操作系统。但是很多电脑用户还是习惯操作windows系统,这时候有些Linux系统用户就会选择在这系统基础上安装XP或WIN7系统。不同系统的安装步骤确实复杂了点,但是
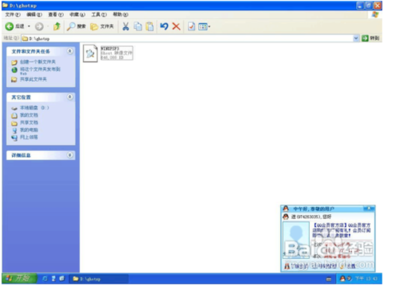
怎样一键安装xp系统——简介为什么要写用GHOST安装系统,你可能会问,现在网上有很多GHOST系统,为什么不用其直接安装,非得这么麻烦呢。原因很简单,因为有时你不会天天带着光盘跑,在没有光盘的时候你也能轻松安装好系统,并且安装成功率100%。

 爱华网
爱华网