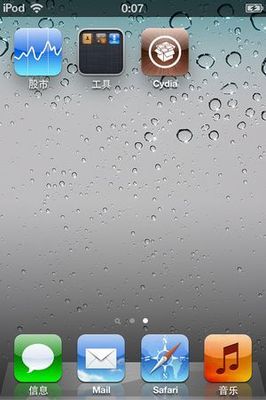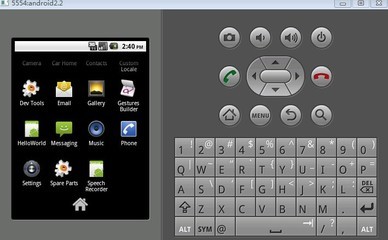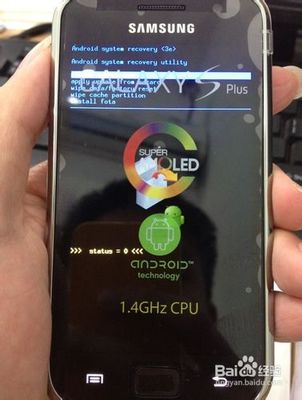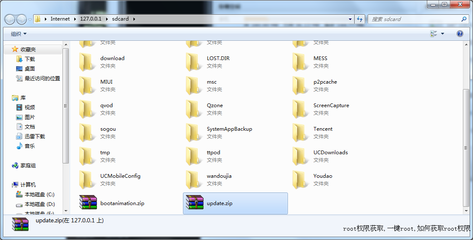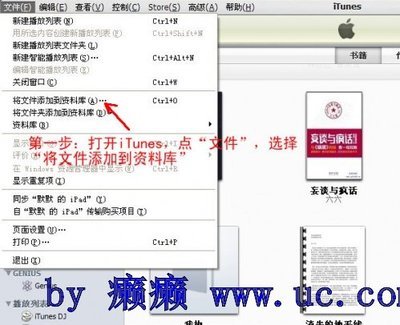一)产品简介
闪客之锤是一款全能型的Flash动画制作工具,强大的功能让您更快更容易的制作专业级Flash影片。它支持设计矢量图,多属性文字编辑,影片剪辑和按钮的创建,补间动画和引导线运动动画,遮罩,流声音和事件声音。除了使用该程序的矢量图绘图工具外,您还可以导入其他的矢量图格式,包括AI,SVG和WMF/EMF 来使用。
闪客之锤还提供了专业的动作脚本编辑器,并结合辅助功能,如语法加亮,自动显示成员列表,参数信息和自动完成代码输入,来帮助您轻松的编写动作脚本。
闪客之锤最强大的一个功能是运用智能的运动动画分析和完全的动作脚本支持,来导入*.SWF格式的文件。所有导入的元素及动作脚本可以被轻松的修改,还可以将影片再导出为SWF格式,保证原来影片的元素和功能毫无损失。
为了制作出更专业的动画,闪客之锤自带了80余款各种样式的生动的动画特效。您只需轻点几下鼠标,更改几个参数即可完成复杂的动画作品。此外,还支持多字节语言文字。
(二)命令
1、文件
新建
文件—>新建
新建文件(Ctrl+N)
单击“新建文件”命令或者按下“Ctrl+N”键即新建一个.sqf文件。
新建窗口
单击“新建窗口”命令即再建一个设计窗口。正在使用的设计窗口也不会被关闭。
打开(Ctrl+O)
文件—>打开
单击“文件”—>“打开”命令或者按下“Ctrl+O”键即打开一个.sqf文件。
保存(Ctrl+S)
文件—>保存
单击“文件”—>“保存”命令或者按下“Ctrl+S”键即保存一个.sqf文件。
另存为
文件—>另存为
单击“文件”—>“另存为”命令即保存一个不同名字的.sqf文件在目录中。
导入
文件—>导入
单击“文件”—>“导入”命令即导入影片或者图像。闪客之锤支持导入的影片格式是:.swf文件,图像格式是:.bmp、.jpg和.jpeg文件。
导入到库
文件—>导入到库
单击“文件”—>“导入到库”命令即导入一个图像到库面板,也可以导入flash影片(.swf)的所有元素到库面板中。
预览
文件—>预览:
单击“文件”—>“预览”命令即使用闪客之锤的预览窗口预览动画。
在播放器/浏览器中预览
文件—>在播放器/浏览器中预览
单击“文件”—>“在播放器/浏览器中预览”命令可使用FlashPlayer或者选中浏览器预览动画。
默认播放器:默认的播放器是Flash Player。
单击“编辑浏览器列表”命令即打开“配置外部浏览器”对话框,在此对话框中您可以添加或者删除浏览器。已知浏览器列表中显示的是计算机中已经安装的浏览器。
导出影片(Ctrl+E)
文件—>导出影片
单击“文件”—>“导出影片”命令或者按下“Ctrl+E”键即导出影片,格式为:.swf。
发布
文件—>发布:
单击“文件”—>“发布”命令即可发布影片。
最近的文件
文件—>最近的文件
单击“文件”—>“最近的文件”命令即可看到最近查看或者使用过的.sqf文件列表。您可以选中一个文件并打开使用。
退出
文件—>退出
单击“文件”—>“退出”命令即退出闪客之锤程序。
2、编辑
撤销(Ctrl+Z)
编辑—>撤销
单击“编辑”—>“撤销”命令或者按下“Ctrl+Z”键可以撤销当前操作,恢复到前一步操作。连续使用可以撤销所有操作步骤。
恢复(Ctrl+Y)
编辑—>恢复
单击“编辑”—>“恢复”命令或者按下“Ctrl+Y”键可以恢复当前操作。
剪切(Ctrl+X)
编辑—>剪切
单击“编辑”—>“剪切”命令或者按下“Ctrl+X”键即可删掉选中的内容,然后粘贴到合适的位置。
复制 (Ctrl+C)
编辑—>复制
单击“编辑”—>“复制”命令或者按下“Ctrl+C”键即可将内容复制到剪贴板上。
粘贴(Ctrl+V)
编辑—>粘贴
单击“编辑”—>“粘贴”命令或者按下“Ctrl+V”即可粘贴剪贴板上的内容至画布中。
删除(Del)
编辑—>删除
单击“编辑”—>“删除”命令或者按下“Delete”键即可将画布中的实例删除。
全部选中(Ctrl+A)
编辑—>全部选中
单击“编辑”—>“全部选中”命令或者按下“Ctrl+A”键可以选中画布中的所有实例。
3、查看
工具栏
查看—>工具栏
单击“查看”—>“工具栏”可看到工具栏。再次选择此命令无法看到工具栏。
状态栏
查看—>状态栏
单击“查看”—>“状态栏”命令即可看到状态栏,再次选择此命令无法看到状态栏。
工具
查看—>工具
单击“查看”—>“工具”命令可看到工具面板。再次选择此命令无法看到工具面板。
时间轴
查看—>时间轴
单击“查看”—>“时间轴”命令可看到时间轴。再次选择此命令无法看到时间轴。
矢量图
查看—>矢量图
单击“查看”—>“矢量图”命令即打开矢量图面板。再次选择此命令无法看到矢量图面板。
布局
查看—>布局
单击“查看”—>“布局”命令即打开布局面板,再次选择此命令无法看到布局面板。
自由变形
查看—>自由变形
单击“查看”—>“自由变形”命令即打开自由变形面板。再次选择此命令无法看到自由变形面板。
库
查看—>库
单击“查看”—>“库”命令即打开库面板,再次选择此命令无法看到库面板。
影片浏览器
查看—>影片浏览器
单击“查看”—>“影片浏览器”命令即可打开影片浏览器面板,再次选择此命令无法看到影片浏览器面板。
声音
查看—>声音
单击“查看”—>“声音”命令即打开声音面板。再次选择此命令无法看到声音面板。
属性
查看—>属性
单击“查看”—>“属性”命令即可打开属性面板, 再次选择此命令无法看到属性面板。
动作
查看—>动作
单击“查看”—>“动作”命令即可打开
转换成元件(F8)
修改—>转换成元件
选中实例,然后单击“修改”—>“转换成元件”命令或者按下“F8”键,将选中的实例转换成按钮元件或者电影剪辑元件。
替换元件
修改—>替换元件
单击“修改”—>”替换元件“命令即可将选中的元件替换成另外的元件。
编辑元件
修改—>编辑元件
单击“修改”—>“编辑元件”命令即可修改按钮元件、影片剪辑元件和组合元件。
配置特效
修改—>配置特效
单击“修改”—>“配置特效”命令即可修改特效。
(6)工具
选项
工具—>选项:
单击“工具”—>“选项”命令即打开选项对话框。
(7)帮助
帮助主题
帮助—>帮助主题
单击“帮助”—>“帮助主题”命令可打开帮助文件。
教程
帮助—>教程
单击“帮助”—>”教程“来打开教程文件,学习如何创建动画,添加特效,创建遮罩动画,使用引导线,及如何使用动作代码等等。
查看例子
帮助—>查看例子
单击“帮助”—>“查看例子”命令可以浏览到使用闪客之锤制作的例子。
输入注册码
帮助—>输入注册码
单击“帮助”—>“输入注册码”,打开输入注册码对话框,在这里填入客服发给您的注册名和注册码即可完成硕思闪客之锤的注册。
检查软件更新
帮助—>检查软件更新:
单击“帮助”—>“检查软件更新”命令即运行闪客之锤更新系统。您可以点击“设置”按钮来设置自动检查更新的时间。
关于硕思闪客之锤
帮助->关于闪客之锤:
单击“帮助”—>“关于闪客之锤”命令即可看到当前闪客之锤的版本和补丁号。
(8)工具栏
工具栏
工具栏中包括用户常用的工具。可以新建文件,保存或者快速预览效果等等:
新建:
选择此命令可以创建一个新的.sqf文件。
单击图标右下角的小箭头:
新建文件(Ctrl+N):点击新建文件或者单击键盘Ctrl+N可以创建新的.sqf文件。
新建窗口:选择此命令可以再建一个设计窗口。旧的设计窗口也不会被关闭。
打开:
选择打开命令即可打开一个.sqf文件。
点击图标右下角的小箭头,即可找到一个已存在文件列表,在这里可以选中并打开一个已存在的.sqf文件。
保存:
单击此按钮可保存当前文件,格式为.sqf。
导入:
点击此按钮可以导入其它的影片或者图像。
剪切:
点击此按钮可以移动选中的内容,然后粘贴到合适的位置。
复制:
点击此按钮可以复制选中的内容至剪贴板上。
粘贴:
点击此按钮可以粘贴剪贴板上的内容至画布中。
撤销:
点击此按钮可以撤销当前操作恢复前一次操作,可以多次使用该命令。
恢复:
点击此按钮可以恢复当前操作。可以多次使用该命令。
预览:
点击此按钮可以使用闪客之锤的预览窗口预览动画。
在播放器/浏览器里面预览:
在播放器或者浏览器中预览动画效果。默认的播放器是Flash Player。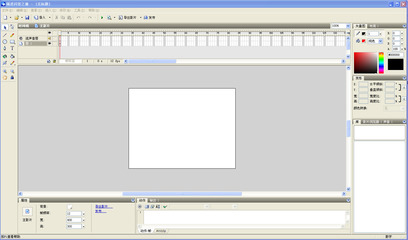
导出影片:
选中此命令可将影片导出为.swf格式的文件。点击旁边的箭头,可看到如下两个选项:
导出影片(Ctrl+E):
点击此按钮或者按下“Ctrl+E”选择一个文件夹保存导出的影片。导出的格式是:.swf。
快速导出(Ctrl+Shift+E):
点击此按钮或者按下Ctrl+Shift+E导出影片并自动保存在上一次导出影片的文件夹中。您无需每次都寻找文件夹保存导出的影片,只需选择快速导出命令即可将导出影片保存在上一次导出影片的文件夹中。
所以,程序中必须要有一次导出记录,否则快速导出命令将无法使用。
发布:
点击此按钮进入发布向导。
(9)时间线
时间线
闪客之锤中的时间线可以对层和帧中的影片内容进行组织和控制,使这些内容随着时间的推移而发生相应的变化。在时间线左边的是层区域,右边的是帧列表。
位于菜单右上角的下拉菜单,条中下拉菜单中的百分比可以调整工作区的大小,也可以直接键入输入调整工作区的大小。
注意:此功能只是方便用户制作影片,并不影响最后的动画结果。
如果无法看到时间线,请点查看—>时间线。
层区域
层是影片中最主要的组成部分之一。如果您觉得界面中的层域的范围很小,可以拖拉层右边界条。
层名
为了方便您自己使用,请给每一层的层添加名字。
层类型
在每层层的前面都有一个图标表示层的类型:流声音层、一般层、遮罩层和被遮罩层。
层显示,隐藏,锁定,和解锁
在层名字旁边有两列:
层名旁边第一列可以显示或者隐藏层。一般层由“眼睛”图标表示,流声音层由“喇叭”图标表示。
层名旁边第二列可以锁定或者解锁层。由“锁”图标表示。
插入或者删除层
在层域的右下角有两个按钮图标:
点击左边的图标可以插入层。
点击右边的图标可以将选中的层删除。
帧列表
帧列表由帧标题,播放磁头和帧组成。
帧标题出现在时间线窗口的上边,可以显示动画的帧数。
时间线的播放磁头可以在时间线中随意移动,播放磁头有红色标签,指示显示在舞台上的当前帧,用户可以通过移动播放磁头,看到画布中每一帧的图像。
每一层中包括的帧都出现在时间线的每一帧中。时间线上的帧数是无限的,比如从帧1,帧2,帧3以此类推,可以根据用户的需要增加帧数。
在时间线的底部,显示有:帧标签输入框,当前帧,当前时间和帧频率。
控制键
在帧标题的右边角有一个 控制键,这个控制键可以改变时间线中帧的显示方式:窄、正常、宽。用户可以根据需要任意选一种。
垂直水平滑动杆
垂直滑动杆可以看到时间线中的每一个层。
水平滑动杆可以看到时间线中的每一帧。
(10)绘图工具
工具面板
工具面板包含有以下工具:
变形工具
功能: 用于选取,移动,缩放,倾斜或旋转实例。
选择
单击实例,可看到实例上有8个手柄。
选取多个实例,请按Shift键。
移动
选取实例后,请按住鼠标左键,拖动到新的位置。
缩放
选取一个实例,移动炳角的光标。当光标变为时,将这个手柄拖动到新位置。
翻转
选择工具面板里的变形工具然后选取一个实例。将光标放在实例的轮廓上垂直或水平实倾斜实例。
旋转
选取一个实例子然后移动光标到柄角。当光标变成 时,按下鼠标左键调整旋转角度。完成后请松开鼠标。
改变形状工具
功能:改变或编辑元件的形状。
改变形状
选择工具面板中的变形箭头然后点击要变形的元件。你将看到元件上有很多索套。移动光标到索套上。当光标变为“”时,你可以将索套拖到一个新的位置。当光标变成“ ”时,你可以调整弧度。
添加/删除索套
选择元件然后选取变形工具。在实例的周围将出现索套。当光标变成“ ”标签时,你可以点击它生成一个索套。但你看到“”,可以点击它删除索套。
直线工具
╱
功能:可以绘制直线。
点击鼠标左键作为直线的开端,拖动光标到直线的末端,然后松开鼠标。
注意:在绘制过程中按住Shift键不放,可以绘制一条笔直的直线。
铅笔工具
功能: 用来绘制线条和勾画轮廓。
选择铅笔工具后,在画布上点击线条开始的地方,按住鼠标左键不动,拖动鼠标随意的在画布上画线,松开鼠标就完成了绘制。
椭圆工具
功能:绘制各种椭圆图案。
选择椭圆工具,在矢量图面板设置椭圆线条的颜色。点击你想放置椭圆的地方然后按住鼠标左键。拖动光标并调整椭圆尺寸。最后松开光标完成绘制。
注意:按住Shift键可以绘制圆形。
矩形,圆形,多边形,星形工具
作用: 画出矩形,圆形,多边形和星形形状的矢量图。
画一个矩形
在工具面板中选择矩形工具,在矢量图面板中选择笔触颜色填充。在画布中选择一个合适的位置然后按住鼠标左键拖动鼠标,拖动指针可以控制矩形的大小。松开鼠标即完成该操作。
画一个正方形
在工具面板中选择矩形工具,然后按住Shift键拖拉鼠标左键,松开鼠标画出一个正方形。
画一个圆角矩形
点击矩形右小角的小三角形,选择“圆角”,在工具面板的下方会出现一个角度输入框,输入的角度越大,矩形的角越圆。
画一个多边形
点击矩形右小角的小三角形,选择“多边形”,在工具面板的下方会出现一个输入框,输入的个数越大,形状的边越多。
画多边形的方法同矩形。
画一个星形
画星形分为两个步骤:
点击矩形右小角的小三角形,选择“星形”,在工具面板的下方会出现一个输入框,输入的个数越多,星形的角越多。
步骤 1:
在画布中拖动鼠标左键,同其它形状不同的是,画星形首先会画出一个圆形,您可以把圆形当作是星形的外接圆也可以是内接圆。拖动鼠标,可以调整圆的大小。松开即完成第一步操作。
步骤 2:
再次拖动鼠标左键,即可看到星形图案,如图:“ ”,松开鼠标即完成操作。
钢笔工具
功能:用来画线段和曲线。
画线段
选取钢笔工具然后在画布上点击要画线的地方,点击画布上的第二点作为锚点,以次类推。如果你想结束画线请单击右键。
画曲线
把光标放置在你想开始画曲线的地方。按住鼠标左键来放置曲线锚点。沿曲线的切线拖动鼠标,松开鼠标完成曲线。
文字工具
T
功能:用于输入文字内容。
选取文字工具,点击画布然后按住鼠标左键画出一个长方形区域用于输入文字。将光标放在长方形里然后输入文字。
墨水瓶工具
功能:该工具能够在选定的图形的外轮廓上加上选定的线条,或是改变一条线的粗细、颜色和线型。
选取墨水瓶工具然,设置线条的颜色和厚度。然后选择您想编辑的实例。
颜料桶工具
功能:能够填充未填色的轮廓或是改变现有图形的颜色。
在使用颜料桶工具之前,应先通过调色板窗口选定需要的颜色,然后单击颜料桶按钮,再移到欲填色区域,单击鼠标左键即可。
填充转换工具
功能:编辑元件的渐变颜色。
选取填充转换工具然后点击元件进行填充。
线性渐变转换
选中一个线性渐变的实例,点击转换工具,如图所示:
拖动其中的一个手柄可以调整渐变区域的长大小,旋转手柄可以使渐变区域旋转。
按住Shift键可以限制渐变区域翻转。移动中心点可以改变渐变区域的中心。
径向渐变转换
选中一个径向渐变的实例,点击转换工具,如图所示:
拖动其中的一个手柄可以调整渐变区域的大小,旋转手柄可以使渐变区域旋转。 移动中心点可以改变渐变区域的中心。
调整位图填充
点击一个使用位图填充元件的实例,如图所示:
要更改渐变或者位图的中心点,拖动图中间的空心圆点即可。
要修改渐变或者位图的宽度,把光标移动到手柄边上,当光标变成“ ”标记时,拖动手柄,即可调整宽度。
要修改渐变或者位图的高度,把光标移动到手柄边上,当光标变成“ ”标记时,拖动手柄,即可调整高度。
要使渐变或者位图旋转,把光标移动到手柄边上,当光标变成“ ”标记时,旋转手柄即可。
引导线工具
功能:创建引导线,元件将按引导线运动。
引导线工具包括:直线工具,多边形工具,椭圆工具,钢笔工具和铅笔工具。
直线
在工具面板中选择直线引导线工具。点击画布中的一点作为直线的起点,按住鼠标左键,拖动到另一端然后松开鼠标,即完成直线引导线操作。
多边形
在工具面板中选择多边形引导线工具。在底部的输入框中输入多边形的边数。
椭圆
选取椭圆引导线工具。点击画布,然后按住鼠标左键并拖动鼠标,调整椭圆的尺寸,松开鼠标即完成绘制。
钢笔
选取钢笔引导线工具。点击画布添加锚点,这些锚点将会连接成引导线。
铅笔
选择铅笔引导线工具。点击画布,然后按住鼠标左键并拖动鼠标,松开鼠标即完成绘制。
缩小工具
功能:通过低于100%的比例来观察画布中的当前帧。
选取缩小工具。点击画布或按住鼠标左键,拖动并释放。画布将缩小到低于100%的比例。最低比例为10%。
放大工具
功能: 放大画布。
选取放大工具。点击画布或按住鼠标左键,拖动并释放。
手形移动工具
功能:用于移动场景的视图区域。
选定一定工具后,按住鼠标左键再上、下、左、右移动即可。
锁工具
功能:锁定绘图工具,如线,铅笔,椭圆,长方形和钢笔等。
如果没有锁定,当你使用一个绘图工具后,会自动默认转换到自由变形工具。如果锁定后,你可以继续使用同一种绘图工具直到你手工转换到其他工具。
(11)面板
①矢量图面板
矢量图面板中可以设置矢量图,矢量图的属性,想知道元件和实例的不同,请点击这里。
选择“笔触”可以修改矢量图的外框颜色,调整滑杆或者键入数字可以调整外框颜色的厚度。
单击“笔触颜色”控件右下角的小三角形,可以在颜色库中选取颜色。也可以在面板右边的RGB或者HSV模式中键入颜色值获取颜色。(点击图标“”可以在RGB或者HSV模式转换)。还可以在文本框中输入十六进制颜色值。另外点击“添加到自定义颜色”命令可将选中的颜色作为样本存放在颜色库中。
单击“填充颜色”可以使用不同类型的颜色和位图文件填充矢量图。
无色
无填充颜色
纯色
单击“填充颜色”控件右下角的小三角形,可以在颜色库中选取颜色,也可以在面板右边的RGB或者HSV模式中键入颜色值获取颜色。(点击图标“”可以在RGB或者HSV模式转换)。还可以在文本框中输入十六进制颜色值。另外点击“添加到自定义颜色”命令可将选中的颜色作为样本存放在颜色库中。
线性渐变
创建这样一种渐变,它从起始点到终点沿直线逐渐变化。在默认状态下,当选中此项后,混色器面板中将出现一个渐变色定义条,定义条下面将有两个渐变色指针,分别显示的是起始点和终结点的颜色。
径向渐变
创建这样一种渐变,它从起始点到终点按照环形模式向四周逐渐变化。在默认状态下,当选中此项后,混色器面板中将出现一个渐变色定义条,定义条下面将有两个渐变色指针,分别显示的是起点和终点的颜色。
位图
选择此命令可以使用位图图像作为填充色。支持的格式有:*.jpg, *.jpeg,*.bmp 和*.png。点击删除图标可以删除选中的位图图像,点击平铺按图标可以将位图图像平铺显示在矢量图中。
点击此图标“ ”可以在RGB和HSV模式中转换,选择添加到自定义颜色命令可将当前选中的颜色加入到颜色库中。
②变形面板
在变形面板中可以对实例进行定位,缩放,倾斜或者旋转。还可以修改实例的颜色。
X
以实例的中心点为锚点,更改实例的横坐标。
Y
以实例的中心点为锚点,更改实例的纵坐标。
宽
调整实例的宽度。
高
调整实例的高度。
水平倾斜
调整实例水平倾斜的角度。
垂直倾斜
调整实例水平垂直倾斜的角度。
宽度比
衡量实例宽度的百分比。
高度比
衡量实例高度的百分比。
颜色转换
无
无颜色转换,还是实例原来的颜色。
Alpha
拖动滑杆或者直接键入数字可以设置实例的透明度百分比。
颜色
在颜色库中可以选择其它的颜色,旁边的滑杆可以调整颜色占用的百分比。
新创建的颜色可以由两种颜色混合组成。一种是实例的原始颜色,另外一种是您在颜色库中选择的颜色。比如:您用滑杆将百分比调为“40%”,即在颜色库中选用的颜色占实例颜色比的40%,原始颜色即占实例颜色比的60%。
点击高级进入颜色值面板后可以设置RGB、HSB模式的颜色值,或者直接在文本框中输入十六进制颜色值。
高级
在高级设置中可以分别调整红、绿、蓝和透明值。
左边的选项可以调整颜色和透明度的百分比,右边的选项可以按常数值调整颜色和透明度。
RGB模式红、绿、蓝和透明度可以根据百分比调整,在加上常数值即可成为一种新的颜色值。比如:红色为255,将“Rx”旁边的滑杆调为40%,将右边的滑杆调为100或者直接键入数字100,即新的红色颜色值为202,计算方法为:255x40%+100=202。
点击水平倾斜、垂直倾斜、宽度比和高度比右边的锁图标,可以使锁定项中的数字相等。
③布局面板
在布局面板中可以整齐排列多个实例。您可以给选中的实例设置相同的大小、宽度、高度和间距。可以在一个或者多个实例中使用这些命令。
左对齐
以被激活对象的最左边为基准对齐。
命令:修改—>对齐—>左对齐。
垂直居中
以被激活对象的垂直中线为基准对齐。
命令:修改—>对齐—>垂直居中。
右对齐
以被激活对象的最右边为基准对齐。
命令:修改—>对齐—>右对齐。
顶部对齐
以被激活对象的最顶端为基准对齐。
命令:修改—>对齐—>顶部对齐。
水平居中
以被激活对象的水平中线为基准对齐。
命令:修改—>对齐—>水平居中。
底部对齐
以被激活对象的底部为基准对齐。
命令:修改—>对齐—>底部对齐。
等宽
以被激活对象的宽度为基准。
命令:修改—>大小—>等宽。
等高
以被激活对象的高度为基准 。
命令:修改—>大小—>等高。
相同大小
以被激活的对象的宽度和高度为基准。
命令:修改—>大小—>相同大小。
水平均匀分布
以被激活的对象为基准,以相同水平的距离分布。
命令:修改—>均匀分布—>水平均匀分布。
垂直均匀分布
以被激活的对象为基准,以相同垂直的距离分布。
命令:修改—>均匀分布—>垂直均匀分布。
上移一层
如果被激活的对象在另外一个对象的后面,用此操作,可将被激活对象放在另一个对象的前面。
命令: 修改—>叠放次序—>上移一层。
下移一层
如果被激活的对象在另外一个对象的前面,用此操作,可将被激活对象放在另一个对象的后面。
命令: 修改—>叠放次序—>下移一层。
置于顶层
点击此按钮可使被激活的实例总是在所有被选中实例的最前面。
命令: 修改—>叠放次序—>置于顶层。
置于底层
点击此按钮可使被激活的实例总是在所有被选中实例的最后面。
命令: 修改—>叠放次序—>置于底部。
④库面板
库面板可以自动保存所有的元件。在画布中画一个图形,此图形将自动作为一个图形元件保存在库面板中。在画布中输入一个文字,该文字会自动作为一个文字元件保存在库面板中。
闪客之锤将库面板分为了两部分,上面的部分可以预览到选中元件的形状,下面的部分是元件的列表。闪客之锤中的元件有八种类型:图形、图像、影片剪辑、文字、按钮、组合、特效和形变,不同类型的元件都有不同的图标表示。另外,在库面板中,您可以将多个元件组成一个文件夹,也可以从文件夹中将单个元件拖出来使用,还可以给元件重命名和重新排列顺序。
元件类型
点击此按钮“ ”将看到以下选项:
新建文件夹
选择此命令可以新建文件夹。为了方便用户管理元件,可以将多个元件保存在一个文件夹中。
复制
选择此命令可以复制元件。
粘贴
选择此命令可以粘贴复制的元件。
删除
选择此命令可以删除选中的元件或者文件夹。
重命名
选择此命令可以重命名选中的元件或者文件夹。
查看实例...
选择此命令可以在查看实例对话框中查看元件的实例。
查看用这个图片填充的矢量图...
右键单击位图元件,在弹出菜单中选择此命令,即打开查看关联矢量图对话框,在此对话框中显示的是使用了该位图作为填充样式矢量图的列表。
链接
此命令可以给选中元件添加链接。
编辑元件...
选择此命令可以编辑元件,只有影片剪辑元件和按钮元件可以被编辑。
配置特效...
选择此命令可以在配置特效对话框中配置已存在的特效。
⑤声音面板
在声音面板中可以给影片、电影剪辑元件和按钮添加声音。导入的声音文件会自动存放在声音面板中。
导入
单击文件夹图标,可以选择一个声音文件。支持格式有:.mp3和 .wav。
删除
点击删除图标可以删除选中的声音文件。
播放
点击播放图标可以播放导入到面板中的声音文件。
停止
点击停止图标可以停止正在播放的声音文件。
循环
选择此项可以循环播放选中的声音文件。同时次数输入框被激活。
次数
拖动滑动杆或者直接键入数字可以设置声音文件循环播放的次数。
⑥动作面板
给影片添加动作可以更好的控制影片。闪客之锤为您提供了各类特效,您只需修改几个参数即可拥有炫目的动画效果。您还可以给关键帧、影片剪辑元件、按钮元件添加动作。另外,导入含有动作的影片,该动作脚本也会显示在动作面板中,您可以再编辑。
动作面板被分成两部分:“动作-无”(动作-帧/动作-按钮/动作-影片剪辑)和“#initclip”。
在动作面板的输入框中,您可以给影片添加动作脚本,当导入含有动作的影片时,该动作会显示在此输入框中。
插入目标路径:
可以给影片剪辑元件,按钮或者被加载影片设定目标路径。
·插入:可以手工输入也可以选择一段路径,然后点击“插入”按钮即可插入到动作面板输入框中。
·只显示命名了的实例:选中此命令只显示命名了的实例,不选中就显示所有实例。
·显示窗口:您可以在显示窗口的列表里选择实例。
·路径类型:选择绝对路径和相对路径。
显示成员列表:
这里显示您需要在变量或对象名后添加的动作代码列表。
在弹出菜单里,上下滚动浏览并双击选择您所需要的动作代码。
显示参数信息
这个显示您正在编写的动作脚本的参数。当您对动作或参数不是很确定时,这个功能非常有用。
例如,当您在动作面板里输入gotoAndPlay(); 时,点击这个按钮,您就会看到
"gotoAndPlay( frame );It starts playing the SWF file at thespecified frame"的提示信息。
自动完成代码输入
点击这个按钮可以自动完成代码输入。例如,在动作面板里输入“use”,然后点击“自动完成代码输入”,完整的代码useHandCursor将自动显示出来。
鼠标/键盘事件
点击下箭头来查看鼠标/键盘事件的列表,包括on(press),on(dragOut)等等。
影片剪辑事件
这是为影片剪辑添加事件设计的。
点击下箭头来查看您可以选择添加的事件。
检查语法:这个语法检查工具可以帮助您找到脚本里的语法错误。
⑦输出面板
输出面板显示有助于您排除影片中的故障的信息。一些信息(例如语法错误,或表达式的值)可以自动显示出来。
显示输出面板:
选择“查看”->“输出面板”来显示输出面板。
注意: 如果有语法错误,或在脚本中使用 trace 动作,影片运行时,这个输出面板会自动出现而不需使用上述命令。
排除影片故障:
当你点击动作面板里的“检查语法”按钮,或预览影片时,假如有语法错误,输出面板会自动列出来。
列出特定信息:
输出面板还可以接收发送自trace动作的特定信息。预览影片你就可以在这里看到结果。
使它成为浮动面板:
点击右上角的圆形按钮,然后选择“浮动页面”选项。
⑧影片浏览器面板
影片浏览器面板使您轻松地查看影片里的元素,并且可以快速地在画布里选中元素进行修改。
打开影片浏览器面板
如果影片浏览器面板没有打开,选择“查看”->“影片浏览器”来打开这个面板。
·过滤
·这个按钮是来控制哪些元素将在影片浏览器面板里显示的。点击过滤按钮就会弹出一个对话框,在那里你可以选择你要过滤的元素的类别,包括层,帧,影片剪辑,按钮,特效,矢量图,文字和动作脚本。要显示哪一类元素,就在相应的类名前打上勾。在这些类的旁边还有两个按钮,“全选”和“全不选”,这样你可以一次性选择所有的目录或都不选。
·查找
·查找功能为您在影片浏览器面板里找寻元素提供了方便,比如查到一个元件或是一段动作脚本。
·在查找文字框里,输入元素的名字或是内容,然后点击查找按钮就可以搜索你想查找的元素了。
·显示窗口
·影片里的元素将以树状结构显示在显示窗口里。当你选中某个元素时,比如,选中某一帧,这时在时间线上该帧就会被选中;或者选中一个实例,接着你就会立刻进去这个实例的编辑模式。因此,借助于这个影片浏览器面板,你可以从整个影片里轻松地选中某一个特定的元素。
使它成为浮动面板
点击右上角的圆形按钮,然后选择“浮动页面”选项。
(12)属性面板
属性面板是用来设置所选元素的属性的。影片,实例,文字 和运动动画的属性都可以在属性面板里设置。
①影片基本设置
不选中画布上的任何元素,属性面板里这时就会显示整个影片的基本属性设置,和一些最常用的命令。
·背景
·设置影片的背景色。
·单击颜色框右下角的小箭头即进入颜色库,可以使用拾色器选择合适的颜色,也可以点击高级,在高级面板中设置RGB和HSV模式中的颜色值,或者直接输入十六进制颜色值。点击添加已存在的颜色按钮,可以添加已选中的颜色至样板中。
·帧频率
·帧频率是指每秒播放的帧数。默认状态下是每秒播放12帧,这是最佳的播放速度。
·宽
·设置影片的宽度
·高
·设置影片的高度
·导出影片
·在属性面板里选择“导出影片”命令,把影片导出成SWF格式的文件。
·发布
·选择“发布”命令打开发布向导对话框并按其步骤发布影片。
·点击右上角的圆形按钮后有以下选项:
·设为默认值
·将你设置的影片属性设为默认值。
·还原为默认值
·清除你设置的影片属性并还原为程序设置的默认值。
②实例属性
当你在画布上选择了一个实例后,就可以在属性面板里给该实例指定一个名字,或者在库面板里定位该实例。
·给实例命名
1.在画布上选择一个元件的实例,该元件可为影片剪辑元件,按钮元件,组合元件,特效元件。
2.在属性面板里,在名字文本框里输入一个名字。
·转换成元件:将所选实例转换为影片剪辑元件或是按钮元件。
·替换元件:用另外一个元件替换被选元件。
·在库中定位:这个命令帮助你在库面板里找到该元件。
·编辑元件:编辑影片剪辑元件,按钮元件,特效元件,和组合元件。
③选中画布上的文字,然后在属性面板里设置以下属性:
·类型
·三种类型: 静态、动态和HTML。
·选中
·单击此图标,可选中文字;不选此项将无法选中文字。(选择后,可以预览试试)
·可编辑
·使使用者可以编辑文本。
·显示边框
·单击此图标可给文字添加边框。
·最多字符
·设置可以输入字符数的最大值。
·变量
·给动态或HTML文本指定一个变量名。
·字体
·可在下拉菜单中选择字体。
·大小
·调整滑动杆或者直接键入数字可以调整文字的大小。
·颜色
·单击颜色框右下角的小三角形,可以使用拾色器直接选取颜色,也可以选择高级,在高级面板中设置RGB或者HSV模式中的颜色值。还可以在文本框中输入十六进制颜色值。另外,你可以在屏幕里任意选择一种颜色来应用到文本。
·B
·选择此项可将选中的文字加为粗体。
·I
·选择此项可将选中的文字加为斜体。
·左对齐
·选中此项可将文字或者段落左对齐。
·居中
·选中此项可将文字或者段落居中对齐。
·右对齐
·选中此项可将文字或者段落右对齐。
·字符间距
·拖动滑动杆或者直接键入数字可以调整文字之间的间距。
·字符位置
·在下拉菜单中选择命令可定义文字的位置。
·缩进
·缩进将决定段落边距和文本段落之间的空间大小。
·行间距
·行间距将决定段落中相临近之间的距离。
·左边距
·决定文本块的边框和文本段落之间左边空间的大小。
·右边距
·决定文本块的边框和文本段落之间右边空间的大小。
·使用链接
·可以给文字添加相对链接或者绝对链接。
·目标
·可在下拉菜单中选择一个打开链接方式,可以直接键入目标
_self:
在同一个窗口打开,此为默认选项。
_parent:
在上一个窗口中打开。
_top:
在全屏的浏览器中打开。
_blank:
在新窗口打开。
用户指定
如果链接文件要在框架中打开,请直接在目标框中输入框架名。
注意:
1. 如果您输入的是一个并不存在的框架名,链接页面将会使用这个名字在一个新的浏览器窗口打开。
2.在一些系统中,需要区分目标文件的大小写,比如,目标文件名为“MainFrame”,不要写成“mainframe”。
·范例:
·框架代码如下:
·<frameset framespacing="0" border="0" cols="171,*"frameborder="0">
·<frame name="left" target="main" src="left_page.htm"scrolling="auto">
·<frame name="main" src="main_page.htm"target="_self">
·<noframes>
·<body>
·<p>You need a browser that supportsframes to see this site </p>
·</body>
·</noframes>
·</frameset>
·我们希望将插入至 left_page.htm中的flash影片(打开左框架)在主框架中打开链接
·在框架标签上可以看到main_page.htm,名为main
·在目标框中键入正确地目标名为main。
·风格
·可选风格有单行,多行,多行不换行,密码。
④设置运动动画
在创建了补间动画后,选择补间动画里的任意一帧,在属性面板里就可以设置运动动画的属性了。
移动
无: 停止移动动画。
自动:运行移动动画;这是默认的设置。
缩放
无:停止缩放动画。选择此选项后补间动画动画里的缩放动画会停止。
自动:运行缩放动画;这是默认的设置。
颜色
无:停止颜色渐变动画。
自动:运行颜色渐变动画;这是默认的设置。
旋转
无:停止旋转动画。
自动:当你创建一个旋转动画时,选择此选项保持原来的旋转设置。
顺时针:实例按顺时针旋转。
逆时针:实例按顺时逆旋转。
次数:指定实例旋转的次数。
快慢:调整渐变过渡帧的改变速度。
要使动画的开始很慢,越接近动画末尾时越快,则可以拖动快慢滑杆向上或输入一个负数值,范围为-1到-100。
要使动画的开始很快,越接近动画末尾时越慢,则可以拖动滑杆向下移动或输入一个正数值,范围为1到100。
默认地,渐变过渡帧的改变速度是不变的。快慢选项可以创建更加自然的加速或减速效果。
吸附引导线:指将实例的中心点吸附到引导线;创建引导线运动动画时选择此选项。
随着引导线调整角度:附着在引导线上的物体将随引导线方向的改变而调整角度,从而发生旋转。
(13)对话框
①新建元件
点击“插入”—>“新建元件”或者按下“Ctrl+F8”键即打开新建元件对话框。
元件名
键入元件名。
类型
·电影剪辑元件:选择此选项即创建电影剪辑元件。
·按钮元件:选择此选项即创建按钮元件。
②编辑网格
点击“查看”->“网格”->“编辑网格”来设置网格的属性。在编辑网格对话框里有以下选项:
网格颜色
这里你可以指定网格线的颜色。你可以在颜色库里挑选颜色,也可以用拾色器在屏幕里选色。
网格间距
·宽
·输入一个范围为4到40的值来设定网格的宽。
·高
·输入一个范围为4到40的值来设定网格的高。
选项
·显示网格
·此选项控制是否显示网格,和查看->网格->显示网格命令一样。
·吸附网格
·此选项使画布上的对象吸附网线,和查看->网格->吸附网格命令一样。
③转换成元件
右键单击一个实例,在弹出菜单中选择转换成元件...命令,即打开转换元件对话框。
元件名
键入新的元件名
转换
选择电影剪辑元件将元件转换成电影剪辑元件。
选择按钮元件将元件转换成按钮元件。
属性
选择转换这个元件本身命令将选中元件的类型更改为为按钮元件或者电影剪辑元件。
选择创建包容当前元件的新元件命令可以创建一个含有该元件的新元件。
例如:如果将一个按钮元件转换成一个电影剪辑元件,选择此命令,则新创建的电影剪辑元件中含有这个按钮元件。
替换元件
用法
在创建影片的过程中,你也许想用另外一个元件替换已有的元件。
比如,我想把文本元件“硕思闪客之锤”替换成“硕思闪客巫师”。一般,你必须找到这个文本元件的所有实例所在的帧,然后逐个删除他们,最后添加新的元件。但是现在,有了“替换元件”功能,这个操作就很简单了。
④替换元件
在画布上右键点击一个元件,在右键菜单里选择“替换元件” 来打开“替换元件”对话框。对话框的左边列出了这个影片里所有的元件。你可以任意选择其中一个,在右边,你可以预览到该元件的效果。选择好一个元件后,点击“替换”按钮完成替换操作。
替换多个实例的元件
如果你想替换多个实例的元件或者是所有实例的元件,可以按照以下方法操作:
1.在库面板中找到这个元件。
2.右键点击这个元件,选择“查看实例”来打开“查看实例”对话框。
3.如果你想替换所有实例的元件,就点击“替换元件”按钮,然后选择“替换所有实例的元件”选项。
4.如果你只想替换某些实例的元件,按下CTRL键来选择多个实例,然后选择“替换所选实例的元件”。
5.(当你点击一个实例时,这个实例将在画布上激活。)
6.最后,你就会看到“替换元件”对话框。选择一个元件然后点击“替换”按钮来完成替换操作。
⑤查看实例
右键单击库面板中的元件,在弹出菜单在红选择查看实例...对话框。在此对话框中该元件所有实例的详细信息列表:
父元件
显示使用元件的实例。如果在主影片中直接使用,即在“主影片”中显示。
图层
显示实例所在的图层。
帧
显示当前实例在第几帧。
⑥查看关联矢量图
在库面板中选中一个图像元件,单击鼠标右键,在弹出菜单中选择查看用这个图片填充的矢量图...对话框,该对话框可以显示所有使用该图像的元件。
元件
显示应用该图像的元件名。
在库面板中选中所有元件
可以显示在库面板中使用该图像的所有的元件。
⑦工具->选项
单击“工具->选项”打开该对话框。
在选项对话框中,有常规,时间线,设计,动作脚本和预览五个选项:
常规
在常规对话框中,有以下几个选项:
·启动后自动打开最后一次使用的文件
·选中此选项,当启动闪客之锤程序后,最后一次使用的.swf文件将会显示在画布中,可以继续编辑。
·显示与当前操作相关联的提示
·选中此选项,即在使用的过程中,会弹出一些关联提示。
·复位所有提示
·此按钮能显示所有的提示。
时间线
·在时间线里显示帧标签
·该选项能控制帧标签是否能显示在时间线上。
设计
在设计对话框中,有以下四个选项:
·显示画布边框
·选中此选项,可以显示画布的边线。取消该选择则无法显示画布边框。
·在设计窗口中显示提示:
·选中此选项,当光标移动到实例上,能看到提示。
·总在实例的中底部显示提示
·无论光标如何移动都能在实例的中底部显示提示
·注意:只有“在设计窗口中显示提示”选项被激活时,该选项才能使用,否则不能使用。
·进入/退出元件编辑模式显示动画矩形框
·进入/退出元件编辑模式是否显示动画矩形框
动作脚本
·自动显示成员列表
·选中此选项可自动显示成员列表
·自动显示参数信息
·选中此选项可以显示动作脚本的参数信息。
·自动缩进
·选中此选项可自动缩进。
·显示选择区
·选中此选项,在动作面板的左边会显示一个灰色长条,上面显示行数。
o 显示行号
o 选中此项可以显示行号
注意:要先选中“显示选择区”才能显示行号。
预览
它指定生成Flash影片预览文件的目录。如果你使用了LoadMovie”或者“getURL”这样的动作脚本,指定这个目录就非常有用
在默认状态下,当您使用浏览器预览Flash影片时,将会自动在临时文件夹中显示。
·文档的保存目录
·如果此选项排在第一位,Flash影片将会在文档的保存目录中显示预览。
·前次导出目录
·如果此选项排在第一位,Flash影片将会在前次导出目录中显示预览。
·影片导入目录
·如果此选项排在第一位,Flash影片将会在影片导入目录中显示预览。
·系统临时文件夹
·如果此选项排在第一位,Flash影片将会在系统临时文件夹中显示预览。
上移或者下移
选中一个保存目录,然后点击“上移”或者“下移”命令可以设定选保存目录的优先级。
当几个保存目录可同时被选中,使用上移下移命令,将您希望显示预览的目录置于列表的顶部,Flash影片将会在此目录中预览。
⑧链接
使用“链接”对话框可以定义目标影片中一个资源的共享属性,并将该资源链接到源影片中的共享资源。同样,也可以定义源影片中一个资源的共享属性,使得该资源可供访问,能够链接到目标影片。
链接
无:表示没有链接。
为运行时共享导出:选择此选项使元件可供访问,能够链接到目标影片。
为运行时共享导入:选择此选项使其链接到源影片的元件。
标识符
当选中“为运行时共享导出”时,输入一个标识符,在链接到目标影片时用它来标识该元件。
当选中“为运行时共享导入”时,输入 元件的标识符,该标识符必须与源影片中该元件使用的标识符相同。
URL
输入张贴包含共享元件的 SWF 文件的 URL。
四、教程
(一)概述
此教程采用循序渐进的方式指导您如何在闪客之锤中制作影片。读完此教程,您可以学会如何制作运动动画,制作特效,制作遮罩效果,使用引导线和添加动作帧。
运动“闪客之锤”程序,打开文件夹“..ProgramsFilesSourceTec闪客之锤Tutorial”,找到一个名为“tutorial.sqf”的文件。此文件是根据以下步骤做出的一个实例,您可以点击“文件—>预览”看看实例的效果。
教程步骤如下:
新建一个影片
添加层和输入文字
制作文字效果
制作文字动画
制作电影剪辑元件
制作引导线动画
制作遮罩动画
制作按钮
添加动作帧
添加声音
(二)新建一个影片
新建一个影片
运动闪客之锤;
闪客之锤在默认状态下会自动新建一个影片;
查看属性面板。(如果此面板没有显示,请点击“查看—>属性”则该面板被启动)将影片的宽度设为450,高设为350;
点击背景旁边的“调色板”按钮“”,可对背景颜色进行高级设置。将颜色设为R:0 G:0 B:51;
单击“文件—>保存”,将此影片保存为“mymovie.sqf”。
完成这五步,您已经新建了一个影片。
(三)添加层和输入文字
1、选中时间线的“层1”;
2、单击鼠标右键,在弹出的面板中选择“重命名”,将“层1”改为“文字1”;
3、层“文字1”的第一帧被默认为空白关键帧,请单击这一帧;
在工具面板中选择文本工具“T”,然后打开文本面板。如果在工作区中找不到文本面板,请点击“查看”—>“属性”即打开此面板。在文本面板中,将文字类型设为“静态”,字体设为“宋体”,文字的大小设为“31”,颜色设为白色,并将其为粗体;
4、单击文本工具“T”,然后在画布中拖拽出一个文本区域,输入“创建、导入和编辑”。您可以调整文字区的大小,如图:
5、给文字调整坐标:
在工具面板中点击变形工具,然后选中画布中的文字。
打开变形面板,将横坐标设定为:187,纵坐标设定为:110;
6、点击按钮“”即添加了一个新层,然后给这个层重命名为“文字2”。选中这个层的第一帧,输入文字“——闪客之锤”。(输入方法、文字、字号等同步骤3)
7、横坐标为:197,纵坐标为:154;
8、再添加一个新层,并且重命名为“影片剪辑”;
9、再添加第四个层,并重命名为“淡入淡出”;
10、再添加第五个层,并重命名为“按钮”。
全部设置完成后,影片效果如下:
(四)制作文字效果
1、选中“文字1”层的文字;
2、单击工具栏的“修改—>分离”命令;
(因为要将文字打散为图形,才能进行动画的制作)
3、选中文字,单击工具栏的“插入—>创建动画...”;
4、在配置特效对话框中,请选择特效“移动—>滑行”;
5、选中“文字1”层的第60帧,单击F5即插入相同帧,可以使这一层从第一帧到第60帧持续不断的出现这个动画特效。
(五)制作文字动画
文字运动动画
1、将层“文字2”选中;
2、选中这一层的第30帧,然后单击菜单栏的“插入—>关键帧”即插入一个关键帧;
3、选中这一层的第45帧,然后单击菜单栏的“插入—>关键帧”即插入一个关键帧;
4、在此层的第45帧,单击工具栏中的变形工具,将“闪客之锤”选中,然后按住鼠标左键不放,将文字拖到画布的右边(坐标为:X:314Y:365),即放开鼠标;
(如果您想调整文字的精确坐标,可以在变形面板中直接输入数字调整)
5、选中第30帧,单击“插入—>创建运动动画”即产生动画。
文字淡入淡出运动
1、选中层“淡入淡出”,然后在此层的第62帧,插入一个关键帧;
2、打开文本面板,设置文本属性分别为: 静态, 宋体, 24, 颜色(R:102 G:255 B:255),坐标(X:220Y:149)
3、点击文本工具“T”,然后在画布中拖拽出一个文本框,输入以下文字:
“闪客之锤是一款全能型的Flash动画制作工具,强大的功能让您更快更容易的制作专业级Flash影片”
4、分别在第80,135和151帧插入关键帧;
5、选中第62帧的这段文字,打开变形面板,将“颜色”选为“透明”,百分比设为0%。然后单击菜单栏“插入—>创建补间动画”添加动画效果;
6、选中第151帧的文字,打开变形面板,将颜色选为“透明”;百分比设为0%;
7、选中135帧,单击菜单栏“插入—>创建补间动画”。预览可看到文字已经具有淡入淡出的效果;
8、选中第152帧,单击菜单栏“插入—>空白关键帧”即在此帧插入一个空关键帧;
9、单击工具栏的文本工具“T”,设置文本属性分别为: 静态,Arial,24, 白色,粗体,坐标(X:221Y:154)在画布中输入以下文字:
“http://www.sothink.com.cn”;
10、单击第163帧,然后插入一个关键帧;
11、返回点击第152帧,打开变形面板,将“颜色”选为“透明”,百分比设为“0%”,然后选择“插入—>创建补间动画”添加动画效果;
12、选中第171帧,然后插入一个关键帧,即制作完成。
 爱华网
爱华网