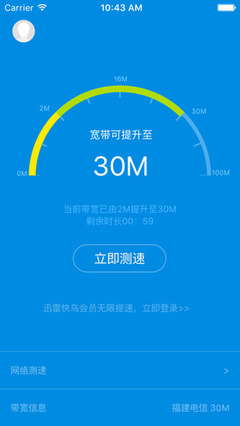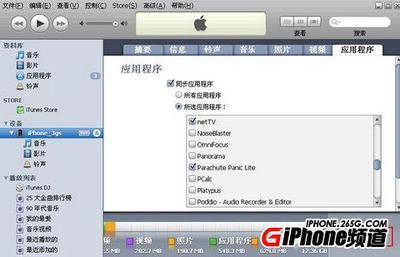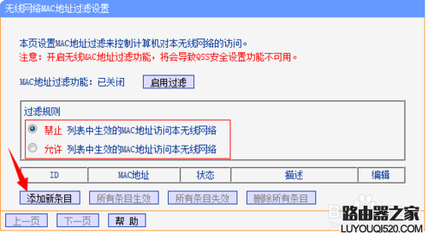教程所用设备:
笔记本:ThinkPad T61,操作系统:WinXP sp2
手机:大陆行联通iPhone4,操作系统:iOS4.1
无线路由:不需要
第三方软件:不需要
T61同过iPhone4共享3G
上网方式一:通过蓝牙共享上网
首先是iPhone4的设置,设置-->通用-->蓝牙,把滑块置于打开状态,如图
然后是T61的设置:
打开 我的 Bluetooth 位置-->查找 Bluetooth设备
找到iPhone4
双击iPhone4,出现配对画面
也有可能会出现需要手动输入密码点下一步才可以配对,需要注意的是要最好是输入6位以上的密码,不然可能配对不成功,因为我就试过用3位密码配对不成功。
在iPhone4上点配对后,T61出现如图
把钩打上,下一步,
出现对话框,点“确定”-->点“完成”-->再点“完成”
这时会出现“无法与设备连接”的对话框
不管它,点“确定”就好了,原因很简单--我们还没打开iPhone4的网络共享!
iPhone4出现如图
同样忽略,点“好”,接着设置iPhone4,设置-->通用-->网络-->网络共享,把滑块置于打开状态接着,
返回T61“我的 Bluetooth 位置”,双击“iPhone4 PAN Network AccessProfile”,变成双向绿色箭头后,任务栏也出现蓝牙连接的提示就好了
iPhone出现如下图,就大功告成了:
需要注意的是,T61上“我的 Bluetooth位置”不能关闭,不然连接就会中断。
方式二:通过USB共享上网(这个要简单很多)
设置iPhone4,设置-->通用-->网络-->网络共享,把滑块置于打开状态,选择“仅USB”
iPhone4连上电脑,就会提示找到新硬件(网络适配器Apple MobileDevice Ethernet),安装驱动后,提示设备不可用,需要重启,重启前这个设备是带黄色感叹号的,重启后就可用了。
设备下会多出一个“Apple Mobile Device Ethernet”
至此,T61通过iPhone上网设置就全部完成了!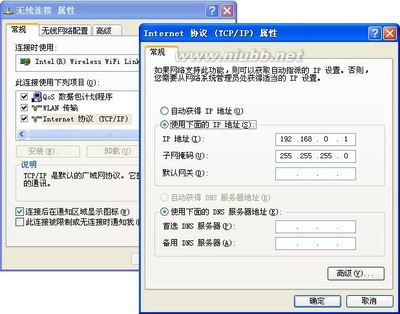
=======================================================================
iPhone4通过笔记本共享上网
笔记本设置:打开“网络连接”-->“本地连接”(或者“宽带连接”)右键属性-->选“高级”选项卡,
勾选“允许其他网络用户通过此计算机的Internet连接来连接”
下拉框选择你的无线网卡,设置如下图
确定后,无线网卡的IP被自动设置成如下
点确定后选择“无线网络配置”
点“添加”,取消“自动为我提供此密钥”
勾选“这是一个计算机到计算机(特定的)网络;没有使用无线访问点”,如图
输入网络名hoosine,输入5或13位网络密钥,确定,再点“查看无线网络”,看到列表里有hoosine后就可以设置iPhone4了
设置-->无线局域网-->把滑块置于打开状态
选择hoosine的左侧,输入之前的密码
这时笔记本的无线网卡变成已连接状态,iPhone4出现下图,到这里就连接成功了
过一会,我们再点hoosine的右侧箭头处,查看一下自动分配的IP,
此时屏幕上方的3G图标也变成了WIFI图标
这样你就可以用iPhone4通过笔记本上网了,
如果不确定是在用3G上网还是WIFI,你把3G和蜂窝网络都关了!
当然前提是你的有线网络是能上网的!
 爱华网
爱华网