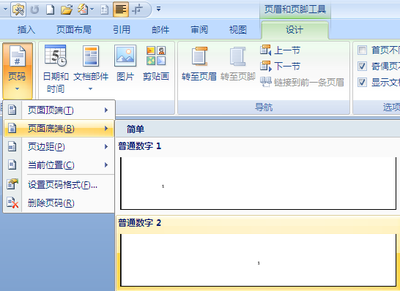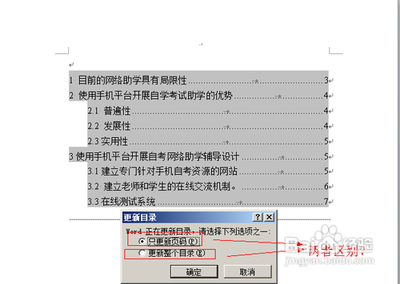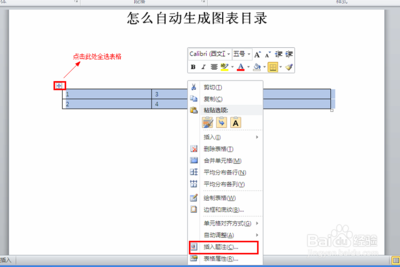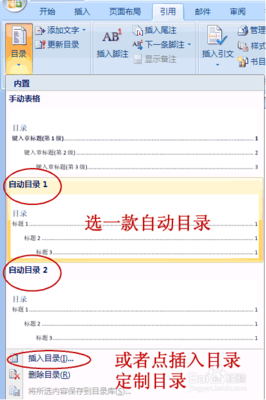在长文本上添加导航助手将使阅读变得轻松。Word2000提供了创建超文本链接的简单工具,让读者可以快速地跳跃到文档中的任何位置。当创建文档的时候,可以将标题、副标题及其它重要的特定区域标记为书签。具体操作方法为:
1、把光标的位置放置到你想做标记的地方;
2、选择"插入"菜单中的"书签"命令,打开"书签"对话框;
3、在"书签"对话框中输入书签唯一的名字,在每个字之间都加上一个下划线,单击"添加" 这样,书签就做好了,可以创建指向它们的链接。下面就可以建立链接了。
首先亮显想作为链接使用的文本;例如,可以使用文字"用书签建立超级链接"。
1、选择"插入"菜单中的"超级链接"命令,(或按下Ctrl+K)",打开"插入超级链接"对话框;
2、在"插入超级链接"对话框中,点击"书签"按钮,在结果对话框中选择刚才创建的书签"黑鹰书签";
3、点击两次"确定"结束操作。亮显的文本"被添加了下划线并以不同的颜色显示,用书签创建的超级链接就好了,只要单击"用书签建立超级链接",文档就会立即跳到建立书签的地方。
二、用目录实现漫游
目录通常是长文档不可缺少的部分,有了目录,阅读者就能很容易地知道文档中有什么内容,如何查找这些内容。下面介绍使用内部标题样式创建目录的方法:
1、单击要建立目录的地方,通常是文档的最前面;
2、选择"插入"菜单的"索引和目录"命令打开"索引和目录"对话框;
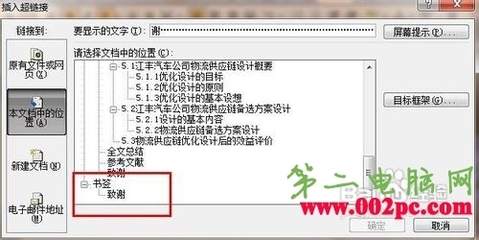
3、在对话框中选择"目录"选项卡;
4、选中"显示页码"和"页码右对齐"复选框,
5、在"格式"框中选择一种目录格式,在"显示级别"框中键入或者选择一种显示级别。显示级别是指在目录中从最高级开始显示的级别数;
6、若要对其它选项进行设置,单击"选项"按钮进行。在选定了各选项后,单击"确定"按钮。
这样,Word2000就会在指定的地方建立目录,目录中的页码是由Word自动确定的。编制好目录后,Word将搜索带有指定样式的标题,按照标题级别排序,引用页码,并且在文档中显示目录,还可以利用它在联机文档中快速漫游。将鼠标指针移动到目录的页码上,你会看到鼠标指针变成了手形,单击左键即可跳转到文档中相应的标题下。
在撰写很长的文档(如一本书)时,一般将各个章节安排到独立的Word文档中,可利用主控文档创建一个总目录,方法为:
1、首先打开主控文档,以在大纲视图方式显示主控文档;
2、展开子文档,在大纲视图中展开主控文档,可显示所有子文档中的的内容。展开主控文档可以较为容易地将主控文档作为一个整体进行处理;
3、单击要插入目录的位置;
4、按以上的方法创建目录即可。
三、用大纲视图显示文档层次结构
在大纲视图中用缩进文档标题的显示方式,代表标题在文档结构中的级别。大纲视图可实现在文档中方便地进行跳转、修改标题的相对重要性、以及通过移动标题来重新安排大量的文本。在大纲视图中,通过添加、重新组织及删除子文档来规划或修改主控文档的顶级结构。要切换到大纲视图,单击"视图"菜单中的"大纲"命令,或单击水平滚动条上的"大纲视图"按钮即可。
用大纲视图来编辑和管理文档,可使文档具有象文件菜单一样能逐层展开的清晰结构,能使阅读者很快对文档的层次和内容有一个从浅到深的了解,从而能快速查找并切换到特定的内容。 首先,新建一文档,并单击"视图"菜单中的"大纲视图"选项或按文档左下方工具条上的"大纲视图"按钮来切换到大纲视图。分别输入各级标题的名称(在每个标题前都有一个"□"记号)。
其次,分别向左或向右拖动"□"记号可使对应的标题升级或降级(也可选中某一标题后,点击大纲工具条上的"升级"或"降级"按钮)。经升/降级后,各标题之间的关系就像一般文件夹那样逐层相套。若某标题以"╋"标示,则表示该标题下是有内容的(即是可以展开的);若某标题以"□"标示,则表示该标题下是没有内容的(即不可以展开)。另外,可用大纲工具条上的按钮对各标题进行上移、下移、展开和折叠。
最后,在某个标题按回车,将光标移至下一空行的开头,用"复制"、"粘贴"的方法将特定的内容插入到文档中。在选定这整篇文章内容的前提下,按下大纲工具条上的"降级为正文"按钮,可将其转换成正文内容(即非标题)。如此类似地插入各篇文章的内容,进行整理、编辑后存盘即可。
四、用交叉引用漫游
在编写文档的时候,常会遇到"详见附表"的情况,在Word2000中使用交叉引用,不管文档如何变化,总能够在文档中按"详见附表"的语句指向正确的文档位置。要创建交叉引用,可以按照以下的步骤进行操作:
1、在文档中,键入交叉引用开头的介绍文字,如可键入"详见长文档死机的处理";
2、单击"插入"菜单中的"交叉引用"命令;
3、在"引用类型"框中,单击要引用的项目的类型"标题";
4、在"引用内容"框中,单击要在文档中插入的信息,如"标题文字";
5、在"引用哪一个标题"框中,单击要引用的特定项目。例如,"四、用交叉引用漫游";
6、要使用户可以跳转到所引用的内容,请选中"以超级链接形式插?quot;复选框;
7、如果"包括'见上方'/'见下方'"复选框可用,可选中此复选框来包含有关所引用内容的相对位置的信息;
8、单击"插入"按钮即可。
插入的交叉引用标记在文档中以背景色变灰表示,由于它是便于在计算机上快速转换的,在纸面上没法体现,因此它是不可打印的。
五、用超级链接快速切换
超级链接是指一个计算机文档(页面)的特定区域能引入其它文档或程序。它带有颜色和下滑线的文本或图形,如果单击,就会跳转至某个文件或文件中的某个位置,或者跳转到全球广域网或
Intranet 上的某个 HTML 页。此外,超级链接还可以指向新闻组、Gopher、Telnet
和 FTP 站点。
鼠标放在超级链接上会变成手形,点击后即可切换。Word2000中也有相类似的超级链接功能,可将文档中的文字、图像等与本机硬盘或因特网上所设置的相关信息链接起来。
1、打开一个文档,选择要作为超级链接显示的文字;
2、单击"插入"菜单中的"超级链接"选项弹出对话框。在"链接到文件或URL"中输入待链接文档(目标文档)的路径。此路径可以是Internet地址(URL)或本机硬盘上的文档;
3、按"确定"按钮,就完成了一个超级链接的创建。
当你单击文档中"长文档使用方法"时,它就会自动转到"Word2000长文档的处理技巧"的文件。
六、用多窗口查看文档
用多个窗口来显示同一长文档的不同部分,可以使查找、编辑工作变得较为方便。有两种方法来实现:
方法一:打开文档后,首先单击"窗口"菜单中的"新建窗口",然后再单击"窗口"菜单中的"全部重排",可打开上下两个窗口来显示同一文档。
方法二:将鼠标放在文档右端滚动条的最上方,当鼠标变为"拆分窗口"的记号"拆分条"时双击,可将当前窗口拆分为两个子窗口时,或将拆分条拖动到所需位置也可。或者单击"窗口"菜单上的"拆分"命令。上下拖动拆分条可调节这两个子窗口的大小,双击拆分条可取消拆分。
注意:这种方法在"文档结构图"显示方式下不可用,若要用可先关闭"文档结构图"显示方式。
七、用定位功能在文档中漫游
对于较短的文档,阅读它的全部内容并找到感兴趣的地方是很容易的。但对于一篇较长的文档,就需要掌握一些在文档中漫游的方法,才能更有效地阅读它。Word2000提供了一些很有效的漫游文档的方法,使用它们,可以迅速地在一篇长文档里阅读需要的内容。下面介绍用定位漫游的方法,定位就是在文档中找到某个特定位置。具体操作步骤为:
1、在"编辑"菜单中单击"定位"命令,这时,会打开"查找和替换"对话框的"定位"选项卡,
2、在"定位目标"框中选择定位项的类型,如"标题",在"请输入标题编号"中输入编号;
3、单位"定位"按钮,Word就会跳转到指定的位置。若要定位相同类型的下一项或前一项,单击"下一处"或"前一处"按钮即可。
还可以使用垂直滚动条上的"选择浏览对象"按钮来快速定位。单击"选择浏览对象"按钮,就会弹出"选择浏览对象"图形菜单。下面一行的前两项是"定位"和"查找",单击它们,会打开"查找和替换"对话框,供查找和定位特定内容。单击其他项,就可选择一种浏览对象,再单击位于"选择浏览对象"按钮上方按钮和下方的按钮,就可定位相同类型的前一项或下一项。如在"选择浏览对象"图形菜单选择了按标题浏览,那么以后每次单击 按钮,都会定位下一个标题。
八、用文档结构图在文档中漫游
在Word 97中的"视图"菜单中有"联机文档"菜单命令一项,单击它可打开"文档结构图",而在Word2000中,则直接有"文档结构图"菜单项,利用它可在任一种视图方式下打开"文档结构图"。"文档结构图"是一个独立的窗格,能够显示文档的标题列表。使用"文档结构图"可以对整个文档进行浏览,同时还能够跟踪您在文档中的位置。单击"文档结构图"中的标题后,Word 就会跳转到文档中的相应标题,并将其显示在窗口的顶部,同时?quot;文档结构图"中突出显示该标题。
使用文档结构图的方法为选择"视图"菜单中的"文档结构图"命令即可。要折叠某一标题下的低级标题,单击标题左边的"-"号;要展开某一标题下的低级标题,单击标题左边的"+"号;若只显示某特定级别下的标题,在文档结构图中单击右键,然后单击快捷菜单的一项即可。单击"显示至标题3(3)"项,就可显示标题级别1至3。
若要取消显示"文档结构图",再一次单击"视图"菜单中的"文档结构图"命令即可
九、用自动滚动翻页
象某些读书软件一样,Word也提供了对文档页面的自动滚动功能,以方便用户阅读文档,免去了用PageUp、PageDown手工翻页的麻烦。要实现自动滚动功能,具体操作方法:
1、选择"视图"菜单上的"工具栏",单击"自定义"命令打开"自定义"对话框;
2、在弹出的"自定义"对话框中,选中"命令"框中的"所有命令";
3、将"命令"项中的"Autoscrol"拖拽到工具条上,这时工具栏上将出现"自动滚动"命令按钮。
以后浏览长文档时,只需点击工具条上的"自动滚动"命令,并使鼠标位于右边滚动条中心位置的上方或下方即可实现上下滚动,鼠标离中心位置越远,滚动越快。要取消自动滚动功能回到正常编辑状态,只需右击鼠标或按Esc键即可。
 爱华网
爱华网