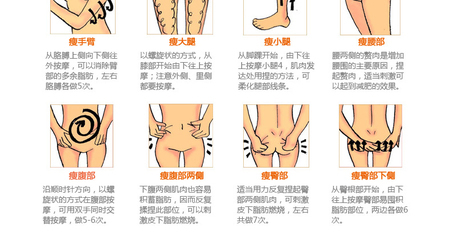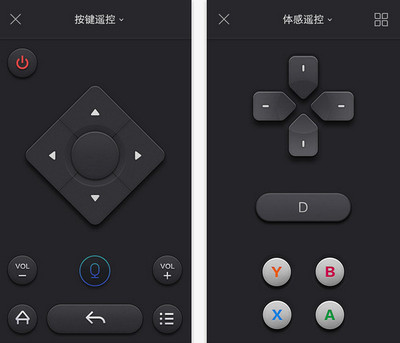4步教你如何使用手机连接wifi
本文转载自黄药师《4步教你如何使用手机连接wifi》
1、关闭并重启手机
首先应该尝试的就是关闭手机,取出电池,放置30秒的时间,再将电池装回去,并重新打开手机。
2、关闭并重启WiFi连接
在此之前,你的手机中已经保留了一个由其它WiFi连接分配的网络IP地址了,它会被应用到当前的WiFi中。如果地址模式是相同的,并且没有出现地址冲突的话,就没有什么要担心的;但现实情况通常都不是这样的。因此,现在要做的就是按照下面的步骤关闭并重新启动WiFi连接:
① 点击打开手机菜单。
② 进入设置。
③ 选择无线和网络设置部分。
④ 进入WiFi设置项目。
⑤ 在新窗口中选择关闭WiFi。
⑥ 在完成关闭操作后,重新进入该项目,选择打开WiFi。
(上面的步骤略复杂,其实你可以唤出下拉菜单,直接点击关闭wifi再打开;或者点击“飞行模式”再关闭即可。)
左图片
3、忽略网络
如果上面的做法没有起作用的话,就应该选择让安卓设备忽略该网络,并重新进行添加操作。在这里需要注意的是:在处于网络覆盖范围内时,安卓设备无法选择忽略该网络;所以,使用者需要移动到网络覆盖范围之外,并执行如下操作:
① 移动到需要忽略网络的覆盖范围之外。
② 选择忽略该网络。
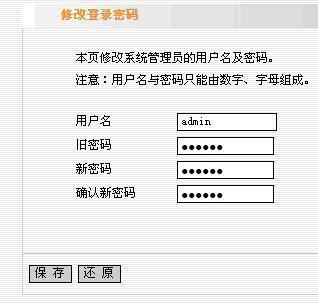
③ 返回到覆盖范围之中,等待网络自动显示出来。
④ 输入网络密码选择登入。
现在,安卓手机就应该可以获得新的地址,并如同所期望的那样正常工作了。不同的ROM略有不同,比如我的乐蛙,这里选择“取消保存”,重新输入密码即可。右图片
4、检查WiFi的密码 通常情况下,WiFi的密码应该是定时更改的;但是,当网络进行这样的调整时,手机不会自动更新。因此,为了手动更新WiFi的密码,就需要执行如下所示的操作:
① 完成第3中方法中取消保存后;
② 重新选择该网络输入正确密码。
有线路由器再接一个无线路由器,从而实现更多电脑和手机免费WIFI上网的设置方法!
家里已经有了个有线路由器,闺女又带回来个无线路由器(TP-LINK 型号:TL-MR11U)。为了手机免费Wifi上网,研究了大半天,原无线路由器说明书又太烂、网上有太多的不同方法,失败了好几次,才终于成功!现总结如下:
1,将电脑的Lan线拔掉,使得电脑和现有的有线网络断开。
2,将电脑和无线路由器连接上(有线或者无线方式,均可)。
3,电脑打开浏览器。
4,浏览器地址栏输入:192.168.1.1
5,用户名:Admin 密码:Admin 即可进入无线路由器的设置界面。
6,点击“工作模式”,按照无线路由器说明书,设置成“无线AP模式”,然后设置密码。点击“保存”,但特别注意:此时千万不要,重新启动无线路由器,否则前功尽弃。
7,点击“网络参数”,点击“LAN口设置”,将IP由“192.168.1.1”改为“192。168.2.1“;并且将“类型”设置为“固态IP”也称为“静态IP”。
8,点击“保存”,此时按照提示,可以重新启动无线路由器。“;并且将“类型”设置为“固态IP”也称为“静态IP”。
9,将电脑和无线路由器断开,和上面第二项正好相反。
10,关闭无线路由器开关。
11,将无线路由器接到现在有线路由器的任何一个LAN口上。
12,开启无线路由器的电源开关,即可得到免费的wifi了。手机、IPAD、等等均可无线上网了。
今天我跟大家说说我是怎么修改无线路由器以防止别人蹭网的。(如果你是一个电脑盲,什么都不会,那就直接看我最后三段就好了)
在你设置之前最好先阅读一遍再设置,这样你就会对设置的原理有一些了解,不至于看到一个东西不知道是怎么回事,而且在每一步设置之后都要保存,这个我没有时时提醒,不过相信没有那么傻的人吧,呵呵!
首先,我要给大家介绍一下我的情况,我的路由器是腾达W311R型,支持150MB速率,我的电脑是联想G450-TSI,同样也支持150MB速率,(本人因有一台台式机跟一笔记本,所以要同时使用有线跟无线)。好了,下面开始说说我的设置。
1、 打开IE,输入路由器地址,我的默认是192.168.0.1,用户名跟密码都是admin。由于我已经改了路由器的地址,所以我输入的是178.88.28.1,这个我后边将会说到。而你们在输入地址的时候看看路由器背面,会有IP地址跟用户名和密码的。
在下边输入你的用户名跟密码。
然后再这个弹出的框框中输入用户名跟密码,确定。
2、 输入完密码后进入界面
左边的标签栏有这些:
下面我们开始来设置路由器。
3、 为了安全,我们首先应该把路由器的密码改掉。
看好,我的在系统设置下面,有个修改登录密码
这里的用户名跟密码都可以改,自己一定要记好。
4、 密码修改完成后,我们就来改内网IP地址,这样有个好处,就是别人要是破解了你的无线信号,在没有开启自动分配IP的情况下,别人根本就不知道你的内网IP段是多少,他也就不能给自己的电脑分配到正确的IP,从而也就不能上网。这点我觉得非常重要,在很大程度上可以防止别人蹭网。
设置在高级设置里的LAN口参数设置里面,在IP段写你喜欢用的IP段,记得有一定要以###.###.###.1的格式写,最后一位最好写成1,这样便于管理。当然不是1也可以,我习惯写成1 。子网这个就保持原来的吧。
5、现在你先看看你的IP地址段是多少,并且记下,这个在稍后的本地连接填写IP的时候要用到。
6、现在在保存完所有的设置后重启路由器。使设置生效。我的在系统工具里面。
7、现在回到你的电脑网卡属性里面,设置本地IP地址,记得在设置这个IP之前需要看看你的IP池是多少,我的范围是100到200,这个可以由你的需求自己设置,范围是2到254,然后再设置本机IP时必须要在这个范围之内。
在这里我要补充一句,大家可以看到我的DNS填写的是我的网关地址,在这里要注意,这个不填写是不能上网的,我的因为在路由器中没有使用独立的DNS,所以由网关来决定了,而网关决定的DNS地址就是你拨号上网后的DNS地址,你每次拨号后的IP地址可能都不一样,但是你的DNS地址绝对是一样的,这个在单独用猫拨号的时候看不到的,可以在用猫拨号,不用路由器的时候,在运行中输入CMD,然后输入ipconfig/all,这样就可以看到你的DNS了,也可以用路由器来看,如下图
红色部分就有,这个你每次拨号后都是一样的,不会变的,在你网卡的DNS地址栏里面你可以填你的网关,也可以填这个,都没什么变化的,至于其他的DNS可不可以,我还没试验过,这个我觉得没有试验的必要,有这个心思的朋友可以试试。再说明一个地方,路由器的子网是255.255.255.0,而网卡自动的是255.255.0.0,其实这个不重要,即便两个的不一样也可以上网,我亲测过的,不过为了统一,我还是都写成一样了。
8、 现在你的IE里输入新的IP地址,然后回车,输入账户名跟密码进入,比如我的输入178.88.28.1后输入密码就可以进入路由器了。
9、 现在回去设置你的DHCP自动分配IP的问题,就是在下边的这个设置里面,把上面的框里面的勾去掉。这样可以不会自动分配IP,别人即使把无线信号破解了,他也不能自动分配IP,这样只要他填写的IP不在你设置的这个IP段里他就无法上网的。
10、 其实现在你的有线已经设置好了,现在开始设置无线。(很多人说这一步不知道怎么打开的,在左侧不是有“无线设置”嘛,点一下右边就成现在这样了啊。)
无线的第一步是加密信号,这个谁都知道,但是选择加密方式是有讲究的。
在这里我详细说明一下,首先你要打开无线功能,我的在最上面的那个框,然后网络模式根据你无线网卡支持的协议来选择,我的支持11N,所以我选择的是混合模式,SSID就是当你用无线搜索信号时显示的名字,广播,这个你在第一次设置的时候先打开,我这里已经关了,你后边设置好后在关,这里关了设置起来麻烦,这点要注意。至于下边的其他,我基本上都是默认设置,设置完成保存,重启路由器,打开你电脑的无线功能,在无线网卡的属性里面设置IP
同时,记得勾选“即使网络未广播其名称也进行连接(SSID)”,这样即使你的广播在路由器中隐藏了,但现在你电脑看到的跟没有隐藏的效果是一样的。
11、记得这里的IP不能跟你之前的那个IP重复。现在马上搜索一下无线信号吧,然后把无线信号连接上,现在你就可以直接使用无线来设置了,这个随你的爱好了。
12、现在我们继续设置无线
在这一步,安全模式,也就是加密方式,选择有WPA字样的,不要选择WEP,我选择的是WPA2,这种加密很难被破解,而WEP很容易被破解,这一步很关键,一定要选择加密好的方式。
加密方式,选择AES,不要选择TKIP和最后那个两者都有的,原因我后边说。加密的密码就随你自己的喜好了
13、 在设置高级里面把数据速率设置为ALL(就是支持速高的),其他的默认
剩下的基本上采用默认设置就好了,一切OK了之后重启路由器,使设置生效。
这样的的无线设置就好了,一般就没什么人可以破解了,为了最大限度的安全,我们最后在设置一步,把SSID广播关掉。
这步的作用是使别人不能搜索到你的网线网络,只有在手动输入名称的情况下才可以连接到网络,由于你现在已经连接到了无线网络,那在你的无线网卡的首选项里面就已经有你这个路由器的名字了,而别人则搜索不到你的路由器,这步也是实用。现在关闭就不必须要手动输入了,这就是之前要求这步先不要关闭的原因了。
所有的设置完成之后,重启路由器使设置生效。一切OK。
现在我来解说几个问题:
1、 为什么要选择WPA2加密?
由于以前的加密方式现在很多软件就可以破解,加密几乎等于没加,而这种加密方式是目前最难破解的,所以选这种加密方式。
2、 加密方式为什么选择AES而不选择TKIP?
同样,AES的加密比TKIP更好,据说TKIP可以被人破解,我不知道是真是假,姑且就相信吧,选择AES还有一个原因,我的本本是支持网速<?xml:namespace prefix = st1 /><?xml:namespace prefix = st1 />150M的,如果选择TKIP加密,网速最快则只有72M了,这也是选择则AES的一个原因。
3、 为什么要改IP?
这个前面已经说过了,用一个别人不常用的IP可以有效防止别人通过胡猜来获得IP。
4、 为什么要关闭广播SSID?
这个也是为了安全起见,别人能搜索到你的无线信号,那别人说不定就想来破解,如果一开始他就搜不到,那他就没有这个心思,这也是杜绝别人来攻击你的好方法之一。
至于一些其他设置,我就不说了,大家看看说明书就知道了,由于是我自己的原创文章,思绪比较乱,大家最好先看一遍再设置,所有的设置一定要保存才有效。如果做到上面的设置,可以说,几乎没有人可以破解你的无线信号了,没有人可以蹭到你的网了。
无线速度由54M/72M变成150M的方法
下面我在说一点其他的问题,我刚开始设置好之后,网卡显示一直是54M或者72M,后来在网上没有找到有用的东西,自己编开始琢磨,终于知道了为什么,现在特来分享给大家。
1、 网络模式要使用11N或者含有11N的模式。2、路由器的“基本数据数率路”选择“ALL”。3、路由器设置要使用AES加密。4、回到无线网卡-----点属性------点配置-----点高级-----点击802.11N信道宽度(2.4G的那个)-------取消右边使用默认设置前面的勾------在下拉菜单中选择自动-----保存。一切OK,现在你的网卡一下子由54M或72M变成150M了。
看看,现在我的已经是150M了。
2、 如果你想加密实在万无一失,你可以把IP跟网卡绑定,查看网卡地址的方法是在运行里面输入cmd,然后再输入ipconfig/all就可以看到了。如果你不会的话就用相关的工具软件来看也行。
看我做的。
下面是有线的绑定设置,模式选择的是仅允许。
下面是无线的设置,模式选择的是仅允许
在这个设置里面你可以自由设定是仅允许,或者是禁止,理解其意思,然后添加相应网卡地址就好了。一般的选择都是仅允许。
3、在这里我再补充一点,你还可以降低天线功率,从而降低无线的覆盖范围,也能在一定程度上放置蹭网,不过我认为这样做更有利于人体健康。看好下边的图,我的天线默认功率是最大的100,但是我的本本跟电脑就1米多点的距离,所以我可以改小点,我现在改的是10,我试过,改成2都可以,这个功率到底覆盖多大范围我不是很懂,但是只要能覆盖自己所有的电脑就行了。下图是我没有改之前的值,看准箭头的方向。
路由器里面还有很多使用的一些功能,比如限制使用时间,上网方式,下载上传速度,浏览IE等等,你们只要看好每个设置对应的说明就很容易使用了,如果对网络没有太大的特殊要求,哪些最好就别设置了,毕竟设置的越多,对路由器的消耗越大,路由器毕竟也是一台小型电脑嘛,程序多了就容易出错。有这方面兴趣的朋友可以自己琢磨琢磨,很快你就会了,我学习也就一天就全会了。
相信大家看了我的设置后估计是没人能够破解了,大家按照我的方法肯定很管用的,把那些只知道偷取别人果实的家伙都拒之门外吧。
今天再来给大家说说怎么改电脑无线网卡的功率。
首先我们要理解传输原理,比如,现在电脑要上网,那么电脑首先应该发射一个信号给路由器,告诉路由器我要上网以及上网的数据,然后路由器收到信号后知道了电脑的要求,久按照电脑的要求给电脑发送所需要的数据。从这句话我们可以知道,不管是电脑还是路由器要发送数据,那它们都必须要在对方的信号覆盖范围内,如果有一方超出了距离,那它就收不到对方的信号。
之前跟大家说了怎么降低路由器的功率,现在给大家说说怎么改电脑无线网卡的发射功率。
1、在无线网卡上点击右键,选择属性。
2、在新打开的属性框中有个“配置”,点击它。
3、现在弹出WiFi网卡属性框,点击“高级”按钮。
4、在左边有个“属性”的下拉列表框,往下拉,选择“传输功率”,然后再右边的“值”下边取消“使用默认值”前面的勾,现在就可以把功率降低到你够用的功率就行了,我选择的是中间。最后确定OK。
“属性”的下拉列表框,往下拉。
选择“传输功率”。
取消“使用默认值”前面的勾,现在就可以把功率降低到你够用的功率就好了。
可能有些人不理解,降低那个干嘛,其实我想说的主要不是降低功率对网络带来什么好处,关键是我觉得过强的电磁波信号对人体总有伤害,降低功率就能减少一点点伤害的话,那长年累月下来可就不简单了,呵呵,剩下的就自己去理解好了。另外,我以前好像听过蹭网的人有的不是蹭路由器的网,有的是蹭电脑无线网卡的网,要是这个听说成立的话那也就可以有效防止别人蹭笔记本的网了不是?
本文为我的原创文章,很多内容在不断完善,最好先看一遍再设置,毕竟我写的时候没有太严密的逻辑思维,有些说明顺序可能不符合你们的要求,请大家多多理解了。转载请注明出处!http://hi.baidu.com/171432511/
.
.
.
.
之前写的这么多,其实就是想教大家如何去设置路由器,对路由器的每个功能该怎么去理解,当中我也遇到一些不是很懂电脑和路由器的朋友,我现在给你们一种最简单的方法。
1、首先,路由器的密码是一定要改的,这个就跟你电脑要设置一个密码一样的道理,这里你都不设置密码,就跟你电脑没有密码,那岂不是别人想怎么弄就怎么弄吗?所以这点是最最重要的。(我可是见过很多人连路由器设个密码都不会的,我看了都无语了。)
2、我上边讲的那么多你都不要去管,你只要做一点就可以了,就是把IP跟MAC绑定(模式选择仅允许),IP当然要在IP池内,其他的什么加密信号,改内网地址啊,关闭DHCP啊,关闭广播啊什么的都不用管。只要做个绑定就可以了,你加不加密都没关系。
好了,就这样,这是一个最最初级的人应该都会做的,而且仅这一项就可以防止别人蹭网了。(后来发现,这第二步不行,因为有的人真的很牛,当然这一步也就很懂的人才能搞定,现在把这第二步不管,直接看我第三步)。
3、加密方式选择WPA/WPA2加密方式,密码当然要设置个复杂点的,其他的不用再管(目前而言,还没有人能破解WPA/WPA2加密,如果有破解,一般都是使用了简单的密码,被人家用字典给穷举出来了)
.
.
.
.
声明:最近看到有人在网上抨击这篇文章,说什么什么都是浮云。我想说的是:
1.我不是研究路由器的专业人员,出于需要研究一下,顺便分享给大家,这有错么?
2.我更不是路由器厂家的人,你觉得你的一切设置能逃过工程师的眼睛么?
3.世上没有绝对的,只有相对的。你说你用微软的操作系统,给系统设置了多少多少密码,你觉得微软没有能力把你的系统给拿下么?
本着分享的原则,分享一下自己的心得,这样也有错?要这样的话,谁也别在网上说话了,因为你说的总有人不认同。互联网是分享知识的一个好地方,不是所有人都是顶尖的高手,要是那样大家也就不需要上网看资料了,可是我们周围总有人在很多方面都不一定很强,有一定的指导对于他来说就是一种帮助,没道理因为帮助别人的人不是一个顶尖高手就要受到抨击,所以说,做人还是要懂得尊重别人的好。探讨可以,但是要以此来抨击别人就那啥啥啥的不行了。
.
.
.
.
后来的发现:由于我现在使用的系统是WIN7,所以以上的设置对我来说没有什么问题,但是有一次,我的一个朋友来家里玩,要无线上网,我怎么设置都无法使他上网,最后再经过多次失败后终于找到的原因。因为朋友使用的笔记本是以前的老的笔记本,无线网卡支持的加密方式受到了限制。我看他的无线网卡仅仅支持WEP和TKIP,而我的加密方式是AES的,所以自然就不能上网了,所以这也给了我们一个提示,新的加密方式有时候也有它的独到之处,至于可以做什么和怎么去发现,这要看大家的了。好了,我把我发现的都告诉给大家了,怎么用是大家的事,我仅仅分享而已,希望不要有人因为我分享就来抨击我。
技巧:在WIN7下,利用CMD查看本地网卡地址的方法跟XP下不一样的,WIN7的命令是get mac。
后话:其实,我写这篇文章并不是要大家一定照着这样做,只是跟大家说一下每个功能有什么用,怎么去用而已,附带说说这样做的好处。我现在为了方便来家里上网的客人随时用网络,我也就用了WPA加密而已,其他的基本上没用,不过我那里也没人蹭我的网,所以大家根据自己的环境适当选择,够用就好,有时候把自己搞复杂了也不好,一句话,那就是“按需设置”。
 爱华网
爱华网