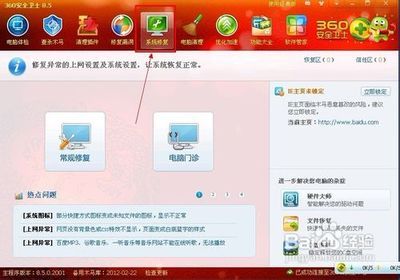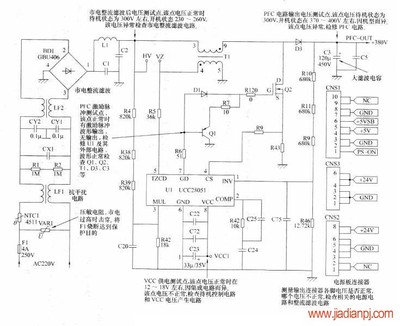◎第一章 折腾两天修机艰辛之旅
有一天,同事的电脑突然弹出“非法操作,即将关闭”的提示窗口,但是重启后此故障仍反复出现,令这位同事不能工作,非常烦躁。这台电脑所有的资料是非常重要的。于是笔者及时做了数据备份。
首先,笔者用各种杀毒软件进行病毒检测,结果没有搜索到任何病毒。那么,是否为软件故障呢?因为每次一旦运行Excel时就会出现这一现象,而运行Word基本上没有此现象发生,我猜想可能是Excel曾被病毒攻击过,文件损坏了,于是用Office2000光盘进行修复,修复完成后运行,故障仍未排除。开始考虑是否为Windows2000操作系统内部的问题了,重装了Windows2000操作系统,安装过程中有几个错误提示,安装完毕后故障仍存在。此时已到午餐时间,笔者只好无可奈何地回去了。
碰巧,另外一位同事自告奋勇地动手把硬盘重新格式化,并准备把系统更换为WindowsXP,可总是安装不成功,这次出现的错误提示信息更多,他说有可能是笔者的WindowsXP安装光盘损坏,导致无法安装。于是,换了另外一张光盘安装,竟然没有任何的错误提示信息,安装成功了。笔者松了一口气,原来是自己的系统安装盘有问题。
可是“好景不长”,当笔者安装好Office2000工作软件后,又出现当初的错误提示信息,打开以前用过的Excel文件,还是如此。笔者心想:是不是硬盘有坏区?于是,不管三七二十一,便把这台电脑的硬盘拆下来安装到另外一台机上,结果正常,硬盘扫描时也没有任何坏区,硬盘完好无损。正当笔者对着被拆开的电脑机箱百思不得其解之计,我突发奇想:换一根内存条会怎么样呢?随后拿来一根全新的内存条,更换完毕后,竟然一切正常了,原来是内存条有问题。一根小小的内存条,竟然花费了笔者两天的时间。
提示
“非法操作,即将关闭”这种提示在Windows98系统中是经常见到的。当电脑出现此提示时,只有两种解决的可能,一是试着简单的恢复软件或注册表错误,如果此方法未能解决,就只能选择更换内存条了。
2. 你睡好了吗?关于待机休眠的经典问答
问:待机、休眠有这么多好处,还要关机干啥?或者直接把休眠改为关机不是更好吗?
答:虽然待机、休眠优点都很明显,但对硬件和系统都要求支持ACPI/APM,如果支持不好的硬件或系统上强行使用待机、休眠功能,很容易丢失数据,系统不稳定甚至崩溃;同时,只有在真正关机的情况下,才可以进行硬件改动,比如更换设备,加内存升级等,因此它们都不能取代关机。
问:不小心在“开始→关机”中的“待机”给弄丢了,请问该如何恢复?
答:一般来讲,这类问题只要重装主板驱动程序就能够解决,或者将“设备管理器”中的支持“ACPI”的硬件删掉,然后重启机器,根据系统提示重新安装这些硬件。如果在新安装的系统上无法待机和休眠,或执行这些功能后系统无法启动,请首先在BOIS中确认已经将STD、STR打开了,如果已经打开,就要确认硬件是否支持ACPI(特别是主板),或考虑硬件冲突的问题了。
问:我使用的是WindowsXP,在屏幕保护程序窗口中我已经将“在恢复时使用密码保护”选择上了,但奇怪的是它并不起任何作用。屏保启动后,动一下键盘或鼠标就会结束屏保,并没有出现让输入密码的窗口呀!
答:在WindowsXP下,只将“在恢复时使用密码保护”选择上并不起作用。在桌面上右键打开“属性”,在电源选项属性窗口中选“高级”,勾选“在计算机从待机状态恢复时,提示输入密码”。此外,WindowsXP的屏保密码和Windows9x的也不同,密码不能另外设置,只能使用系统登录时的用户密码打开。
问:有时我的电脑已经用了很长时间,想去休息一下,这时选择了让电脑休眠,但电脑经常一点儿反应都没有?
答:休眠是将内存中的数据保存到硬盘上,由于电脑运行的时间较长,而部分不经常运行的数据保存到了虚拟内存中,这时选择休眠而虚拟内存中部分数据没能及时地释放出来的话,就会发生执行休眠后没有反应的现象了。遇到这种情况,建议最好还是将电脑重启。
问:我在做图或者编程的时候经常要思考一下,所以离开电脑。但有时思考时间过长,再要用电脑时经常会造成死机,请问这是为什么?
答:对于许多喜欢制图,编程的用户来说,要注意在程序调试的过程中尽量避免进入休眠状态,因为Windows启动屏幕保护、进入休眠是通过检测输入信号(如移动/单击鼠标)进行的。在制图,编程时,电脑工作总是很忙碌,但此时并不需要通过外界进行任何输入,如果这个时候电脑休眠的话,CPU和内存中的数据就会处于一种“隔离”状态,再次唤醒时,由于唤醒电脑本身通过软件进行,需要占有CPU和内存资源,这样往往会出现内存数据出错,导致蓝屏甚至死机。所以,要尽量做到长时间不用电脑时要先进行存盘,以免造成不必要的损失。
问:为什么进入桌面的“电源选项→休眠”选项后,“启用休眠支持”复选框为灰色不可选?
答:当前系统盘的剩余空间小于内存空间,而休眠时要将内存中的所有内容保存到硬盘上,所以硬盘剩余空间要大于等于内存的容量。清理磁盘,在系统盘中腾出足够的空间即可。
问:为什么我的WindowsXP自动从待机状态恢复,但过了两分钟后又自动进入待机呢?
答:这一般是由于网卡的网络唤醒(Wake-on-LAN)功能导致的。请按下Win+Break组合键打开“系统属性”窗口,接着进入“硬件→设备管理器”,双击展开“网络适配器”,然后再双击其中的网卡项打开属性窗口,在“电源管理”选项卡中取消“允许这台设备使计算机脱离待机状态”的勾选。
问:为什么我的WindowsXP在待机恢复后,无法识别USB存储设备呢?
答:如果你是这样的操作流程:将USB存储设备插入电脑→进入待机状态→在待机过程中取下存储设备并插入另外一个USB端口→从待机中恢复。便会遇到无法识别USB存储设备的故障。解决起来也很简单,只要将存储设备插回原来的USB端口即可。
另外,在WindowsXP从待机和休眠中恢复回来时,请不要马上插入USB存储设备,这样会造成无法识别设备的问题。而应该等5秒钟以上。
问:为什么我的Windows2000不能从待机状态中恢复回来?
答:Windows2000对于BIOS中设定APM待机时间支持得不好。如果你在Windows“控制面板→电源选项”中启用了“高级电源管理”,而主板中设置的待机时间要短于电源选项中设置的时间,那么当你希望从Windows的待机模式中恢复的时候,会发现无法恢复成功,因为当前处于BIOS级别的待机,Windows系统无法干预它。
另外,Windows2000的待机功能并不十分完善,比如:我们就曾经遇到过在采用待机后无法恢复,之后电脑再也无法正常关机。因此,建议最好在Windows2000中少使用待机功能。
问:为什么我在WindowsXP中选择重启,但电脑却进入了待机状态?
答:这个故障一般出现在点击“开始→关机”出现的关机对话框后,你不是用鼠标选择重启,而是直接用键盘的箭头按键选择到重启,然后再按下回车键。微软并没有给出解决办法或相关补丁,因此遇到此故障后,建议使用鼠标来选择“重新启动”,然后按单击“确定”按钮进行重启。
问:为什么WindowsXPSP2从待机恢复时,出现蓝屏,停止码为STOP:0x000000D1(0x0000000C,0x00000002,0x00000001,0xF96C49ED)、DRIVER_IRQL_NOT_LESS_OR_EQUAL?
答:这个故障产生的原因是由于你安装了SygatePersonalFirewall,同时待机时间比较长之后进行恢复。建议升级SygatePersonalFirewall的最新版,如果还不行请卸载该软件,并使用其他防火墙工具。
问:为什么我想从待机状态恢复时,我的电脑停止响应并死机?
答:这个故障的原因一般是在进入待机状态过程中,你按下了关机按钮,同时在“电源管理”中你又设置了关机按钮为关闭电脑。解决方法为,进入“控制面板→电源管理→高级”,将“在按下计算机关机按钮时”改为“待机”即可。
问:为什么我的电脑无法使用待机和休眠功能呢?
答:这确实是一个普遍现象,建议从以下几个方面来排除:
(1)建议为Windows打上最新的补丁包,Windows2000应升级为SP4,WindowsXP升级为SP2,因为之前版本中某些系统关键文件存在问题,比如:旧版本的Usbuhci.sys会导致从待机状态恢复后USB键盘无法使用或USB键盘无法将Windows唤醒等故障。从而导致休眠和待机不正确。
(2)升级主板BIOS及芯片组的最新驱动程序。
(3)如果你在电脑进入待机状态过程中按了USB鼠标的按钮,很可能导致USB老鼠和USB键盘无法唤醒电脑的故障,目前没有好的办法解决,只能建议你通过按机箱开机按钮来唤醒电脑。
(4)如果你使用的是NeroBurningRom5.0~5.5,操作系统为WindowsXPSP1,在待机和休眠时会出现死机现象。建议升级Nero。
3. 有这种事?显示器引起的鼠标失灵?
前几天,一友求救,说鼠标发疯,不听指挥。已有人去帮助,但不能排除。我放下手头的事赶去援助。
朋友说:晚上八点左右,机子运行正常,他没有关机,到外面转了有二十分钟,回来看到鼠标不正常,表现为没有人按鼠标却像有人按一样。请人看后,怀疑有了病毒,经杀毒无效,乃格式化C盘。可是,在DOS下格式化C盘时,又有怪事,用启动盘从软盘启动后,在没敲键盘的情况下,就像有人乱敲键盘一样敲进字符,还有回车,系统就提示错误命令。好不容易趁间隙敲入FORMAT,格式化了硬盘,由于鼠标捣乱,无法安装系统。即使拔掉硬盘,单用软盘启动,键盘也不听用。好不容易进了CMOS界面,但选项亮条乱跳,无法选定。
由于当天是星期四,怀疑BIOS被破坏,想刷一下,但键盘不听用,无法重刷。我们想,会不会是键盘坏了,立即换一块键盘,当即好用了。但鼠标还不行。索性再换鼠标,换了以后,鼠标听用了。顺利安装系统,完全正常。到这里,故障排除。
但事情并未结束,把原来的“坏”鼠标和键盘换到别的机子上却是好的,一点问题都没有。怪啦!把鼠标再换回去,他又发疯了。如果移动鼠标到任意图标上,就不断启动该程序,就像有人连续按左键一样。如果把鼠标移到桌面空白处,就不断出现右键菜单,就像有人按右键一样。但在右键菜单上移动鼠标,想选定时,右键菜单又消失,像又按了左键一样。
百思不得其解。就这样换用鼠标和键盘?但故障没有搞清又不甘心。正在一筹莫展之际,我忽然发现显示器工作不正常。表现为:刚启动时,显示器的颜色像WINDOWS桌面一样,关机后没有关断显示器电源时,音箱发出杂音。会不会是显示器干扰鼠标呢?但为什么干扰原来的鼠标而不干扰现在的鼠标呢?我注意了两个鼠标的不同,原来的是双飞燕4D鼠标,中间有一个滚轮,换上的是联想两键鼠标。这大概就是区别了!于是,换显示器。换了显示器后,原来的鼠标和键盘全都正常了。至此,才知道故障原因是现示器发生故障,有不正常的电磁幅射,使鼠标键盘收到错误信号,导至工作异常。
4. 电脑硬件故障的“软”表现
在日常的电脑故障处理中,常常会碰到一些隐性的硬件故障。有时一些表面看来是软件问题,但经过杀毒,修复乃至格式化硬盘重装系统之后,仍不能解决。这时就要考虑是不是硬件的问题。但究竟是那些硬件有问题,恐怕又要费一番脑筋了。笔者在这里把多年工作中碰到过的一些问题写出来,供各位朋友参考。以便在遇到类似问题可以少走弯路。
故障之一
现象:
一台电脑经常死机。使用者称,在用IE上网时就出现这种问题。他己经重装过系统还有IE6.0,但问题没有解决。后来发现就算不用IE也会死机。在启动时正常,使用一段时间后,出现死机,键盘鼠标等全无反应。重启后又能使用一小段时间,然后再次死机。因实在无法解决,只好将电脑送来检修。
浅析:
经仔细检查,发现系统并无问题。最后找到了死机的罪魁祸首─CPU风扇。该风扇因为己经使用多时,积满了灰尘。已经不能转动了,造成CPU散热不良,所以频繁死机。但因该机使用的是赛扬566,发热量较小,又有散热片的“支撑”,故电脑开机后还可以用一段时间,直到CPU过热,触动保护机制自动死机。
故障排除:
将CPU风扇清除灰尘,加点润滑油,问题就轻松解决了。
小结:
对于一些短时间内能正常使用,但长时间使用就会出错的电脑,先重点检查一些与时间有关的软件,如屏幕保护、电源管理、计划任务、动态墙纸等。如果故障不能排除,就要注意是否散热不良,接触不良,以及电源输出是否正常。
故障之二
现象:
一台电脑,启动至系统桌面时,提示注册表出错,需重新启动由系统进行恢复。有时重启后可进入桌面正常操作,有时反复多次也不正常。手工恢复注册表后,问题还是同样出现。运行SCANREG/FIX修复注册表,无效。于是使出最后一招:格盘重装。可是另一个问题出现了。当在DOS下安装WIN98,系统由压缩包解压文件到硬盘时,总是提示CAB文件已经损坏,安装无法继续。但又并不是固定某一个CAB文件出错。
浅析:
根据通常的经验,大家会以为是安装文件有错误。而急于另找一张安装盘来安装。但实际上,是系统内存不稳定所致。WINDOWS系统对内存的稳定性要求很高,当内存使用一段时间后,质量差的内存就会出现问题。有朋友也许会问,如果是内存坏了,为什么还能正常开机?一般来说,要么根本不能开机,要么会不断报警,为什么系统自检能通过呢?要知道,系统的开机自检,一般只是检测内存与主板是否连接正常,质量检测也只是很粗略的。何况很多时候我们为了节省开机时间,只是使用了快速自检,所以并不真正代表内存没问题。
故障排除:
更换一根新内存,系统工作正常,用大型软件和3D游戏测试通过。
小结:
内存工作不稳定,经常会表现为启动时失败,提示信息:”Windowsprotectionerror.Youneedtorestartyourcomputer.”(WINDOWS保护错,你需要重新启动电脑)或者”ERROR:HIMEM.SYShasdetectedunreliableXMSmemoryataddress0010c04c,XMSDrivernotinstalled.Tocontinuestartingyourcomputer,pressENTER”,(HIMEM.SYS检测到不可靠的XMS内存于地址0010c04c,XMS驱动无法安装,要继续启动你的电脑,按回车)按了回车后,又出现”HIMEM.SYSismissing.MakesurethatthefileisinyourWindowsdirectory.Windowshasstopped.PressCTRL+ALT+DELETEtorestartyourcomputer.”(HIMEM.SYS丢失,确定这个文件在你的WINDOWS系统文件夹中,WINDOWS已经停止,按CTRL+ALT+DELETE重启你的电脑)然后死机。以及前文出现的注册表出错,安装时提示CAB文件错误,还有经常性的非法操作,都应该重点检查内存的稳定性。
故障之三
现象:
在使用一些大型软件如WORD,PHOTOSHOP时,经常出现非法操作,使用IE6.0时,偶尔也是出现内部错误,要求关闭窗口。当发生上述情况后,按确定,有时系统还能继续使用,但有时也会死机,系统崩溃,只能重启解决。
浅析:
从表象看来,像是系统文件受到破坏后,系统不稳定。但从非法操作的情况看,并不是特定程序才会非法操作,因此开始要怀疑硬件问题。最初怀疑是内存坏,使用替换法更换一根内存后,系统仍旧出现问题。于是将嫌疑对象变为CPU。该机使用的是PII400,换了一颗赛扬433后,故障消失。无疑,是CPU问题。为什么会这样呢?考虑到PII400能开机工作,说明也是不稳定工作而已。尝试在BIOS中把L2CACHE关掉,开机运行正常,只是慢了点,原来是L2CACHE坏了。
故障排除:
由于客户经济方面的考虑,我们最终只是在BIOS中关闭L2CACHE。实际上,也可以尝试用工具软件把L2CACHE的速度调整一下。
小结:
CPU的损坏也并非就是不能开机,或无法启动。经常性非法操作,在排除软件问题后,通常就是CPU,内存,还有主板的嫌疑最大。一般可以用替换法进行排除。此外,超频,Remark过的CPU,都会出现类似的问题。
故障之四
现象:
一台使用杂牌MVP3主板电脑,在用IE上网时,经常在几分钟,最多十几分钟后死机,系统完全锁死。重装IE及WIN98SE均不能解决。长时间使用办公软件正常。玩系统自带的小游戏,偶尔也会死机。
浅析:
因是办公电脑,所以没有安装什么大型软件或游戏。无法得知道系统的整体稳定性如何。于是就地取材,用WINDOWS自带的计算器进行长时间运算,以考察在CPU满负荷的情况下系统是否稳定。结果是很正常,系统没有死机。初步说明CPU,内存还有主板是没有问题的。将目光转到显示卡上,是一块AGP的TNT显卡,会不会是它的原因呢?更换成一块普通PCI显卡后,系统正常了。但经过测试,此TNT显卡在别在电脑上也很正常。而且它以前也是一直工作正常的。换一块SIS6326的AGP显卡,系统也正常。仅是这块TNT不能使用。对此笔者也是百思不得其解。估计是TNT显卡对主板的要求较高,主板上的AGP插槽相关元件老化所致。
故障排除:
更换一块SIS6326显卡。因为不打什么游戏,所以用SIS6326也可以。
小结:
显卡出现问题,通常是花屏,还有在3D游戏中死机。使用IE时死机,其实与显卡的稳定性也有很大关联。笔者也多次碰到显卡兼容性问题导致使用IE死机或非法操作。多数是兼容性问题并非显卡不稳定或质量不好。大家在碰到类似问题时要注意区别。
谈了上面的一些常见电脑硬件故障的软件表现,相信大家对这类问题已经有一定了解。平时多积累经验,碰到电脑故障时,本着”先软后硬,先简后繁”的原则,做到触类旁通,举一反三。充分利用别人总结出来的经验和规律,这样才能面对更多复杂的挑战,不断的成长。
5. 电脑故障时切莫忽视不起眼的小部件
最近,笔者所在学校机房的电脑引发了两例非常奇怪的故障,笔者费尽周折,问题终于迎刃而解,为了防止大家下次遇到此类故障现象时,少走一些弯路,笔者将其总结如下,以飨读者。
故障一:机器每次启动时,屏幕无显示,反复启动后正常。
故障表现:有一台电脑,每次按下电源按钮时,显示已经通电,就是无法正常启动,屏幕也无显示,几次重新启动后,一切恢复正常。每天开机都是如此,内存、CPU、硬盘、主板和显卡更换到其他机器上也使用正常。笔者怀疑是电源供电不足,使用万用表测量主板供电电压时,发现电压偏低且不稳定。更换新电源后,故障排除。
故障解析:机器无法启动,但机器已经加电却不自检,很容易使我们感觉到是主板或CPU损坏,导致机器无法自检或启动。由于我们在购买电脑时,忽视了对电源这一重要配件的挑选和质量监督工作。电源输出的电流不达标或者不稳定,一是容易产生各种奇怪故障,二是容易烧毁电脑配件。电源出现故障,经常会出现电脑自动重新启动、能加电但不能自检、频繁死机等现象。因此,当出现此类故障时,我们要先考虑电源是否工作正常。因为在电脑配件中,最容易损坏的配件就是电源。
第二例:第一次打开程序后,机器响应时间慢,再次打开同一程序时,机器响应速度正常。
故障表现:一台电脑的基本配置如下:P42.8GHz的CPU、Kingmax256MBDDR内存、希捷80GB硬盘、昂达ATiRADEON9800SE显卡。这台电脑在买回不久后,出现如下问题:运行速度很慢,进入操作系统后,无论运行哪个应用程序,只要是第一次运行速度都会非常慢,好像在初始化,而等到第二次运行该程序,速度就会相对快一些。
故障解析:按照先软后硬的检修原则,首先进入“Windows任务管理器”查看是否有正在运行的多余程序,但是没有发现任何问题。怀疑是病毒引起的,找来最新版本的杀毒软件对硬盘进行全面查毒,也没有任何发现。又怀疑是操作系统出现问题,覆盖安装操作系统后故障依旧。接着,在对重要文件进行备份后对硬盘重新分区格式化,然后再次重新安装操作系统,问题还是存在。重新启动电脑,进入主板BIOS设置,发现硬盘被设置为“PrimarySlave”(从盘),但是与其他正常运行的电脑相比较,主板BIOS中硬盘显示为从盘也是可以正常使用的,也就随之排除了主板BIOS设置不当所造成的故障。
接下来只有检修硬件部分了。关闭电脑打开机箱盖,仔细观察后发现光驱和硬盘分别插在了两根不同的数据线上,并发现硬盘、光驱等IDE设备的跳线已经全部设置成了“CableSelect(硬盘数据线自动选择)”,而且DMA66/100硬盘数据线并没有接反,排除了工作模式错误的问题。这时候只有使用最后一招“硬件替换法”。找来内存、CPU、硬盘分别进行替换,问题仍然存在。
从常规检测看,已经使用了替换法检查故障,但没有尝试更换硬盘数据线和主板。主板暂且不理,刚刚买回来没多久,应该不会有问题。考虑到硬盘数据线损坏也可能引起此类故障,所以更换了一根IDE数据线,电脑的运行速度果然得到了极大的改善。
编辑提示
一个很简单的故障,有时候却搞得大家摸不着头脑,所以大家以后在选择“电脑”配件的时候,不要光从CPU、内存等重点配件考虑,有时候像“数据线”这样看似不起眼的小部件出现问题,也会使你的电脑性能大打折扣。
6. 电脑保护误区面面观
随着IT产品的日益平民化,很多家庭都购置了家用电脑。因为电脑水平的参差不齐,难免有一些“菜鸟”甚至是“大虾”在电脑的操作上或多或少存在一些想当然的误操作,有些看似不经意的误操作可能会使您的电脑即刻“归西”,甚至会伤害到您的身体健康。基于此,笔者特将在长期使用电脑中积累的经验和应该注意的误区“和盘托出”,以期大家提高电脑水平趋利避害,让电脑更好为我们工作和忠实服务。
误区之一:清洁显示器要用高纯度的无水酒精
显示器作为人机交换的重要媒介,其屏幕使用日久难免粘有灰尘和污渍。很多朋友想当然的认为酒精尤其是高纯度(95%以上)的是最好的清洁剂。事实正好相反,现在的显示器(CRT类型)一般都在屏幕上有一层特殊的防护涂层,用来防静电和眩光,酒精作为一种良好的有机溶剂非常容易破坏掉这个特殊的涂层,给显示器的显示效果大打折扣。
正确做法:显示器的屏幕包括其外壳,都不能使用酒精、汽油、洗衣粉等溶剂,如果有条件请使用专门的显示器清洁剂。如果条件不具备,可以到市场上购买几瓶纯净水进行显示器屏幕和外壳的清洁。另外,对屏幕清洁时特别小心,不要使用普通的粗毛巾,应购买1~2块质量较好的眼镜布代之。
误区之二:打开机箱,让机箱内的电脑配件“裸奔”才是最好的散热
夏日已至,很多“菜鸟”甚至包括很多DIYer为了加强散热或方便拆装硬件,都不约而同地选择了廉价又方便的散热方案——让电脑“裸奔”。可是,我认为此举非常不当。其一,虽解决了散热,但机箱“开膛破肚”让硬件裸露在外容易积攒灰尘,长此以往“灰尘”也会成为电脑的杀手。其二,这种做法非常的有害人体的健康。众所周知,CPU、主板、电源等硬件都是高电磁辐射源,而机箱为我们屏蔽了绝大部分的电磁辐射,是我们健康使用电脑的“保护神”。如果仅仅为了散热,而让我们的身体直接暴露在高电磁辐射下,拿健康开玩笑是得不偿失的。
误区之三:关机后马上盖上防尘罩
很多朋友在购买新电脑后非常注意电脑的防尘,专门定做了防尘罩,这本无可厚非,但是关机后马上罩上防尘罩就不可取了。原来,关机后机箱内、显示器还有大量的热量未散发出来,各种电子元件的温度都很高,需要有一个逐渐的散热过程,如果马上盖上防尘罩,非常不利于硬件的散热,甚至严重影响其使用寿命。
正确做法:关机1~2小时后,待机箱内热量散出才可使用防尘罩。
误区之四:带电热插拔各种电脑外设
很多朋友在进行各种硬件操作时,为图省事经常在未关机的情况下带电插拔PS/2接口的鼠标、键盘和各种串、并口设备。这些都是看似平常,但却很危险的操作,轻则造成系统或硬件工作不正常,重则造成硬件接口或主板的损坏。
正确做法:除了USB、IEEE1394接口和串口硬盘外,一般普通台式机各种外设均不可带电热插拔,所以朋友们在进行其他硬件操作时不要怕麻烦,一定要在关机断电的情况下进行正确的操作,以免造成不必要的损失。
7. 出现如此怪现象,IE自动关闭
故障现象:
WINDOWSHOME版联想计算机,出现自动关闭IE窗口的现象,提示‘某内存地址错误,不可读'。据操作电脑的金女士介绍,打开IE浏览器,自动浏览默认主页http://www.hao***.com网址,点来点去就死机了,重新启动后出现此怪现象。
故障分析:
检查发现,网络连接正常,每次打开IE窗口,几秒或者十几秒即被关闭,后来干脆没有任何错误提示了。打开文件夹窗口,随意操作,也被不定时关闭,似乎是WINDOWS核心程序出了问题,或者是恶意脚本(程序)作怪。重新开机,进入安全模式,没有此怪现象,排除了系统文件被破坏的可能。难道中了木马或者恶意代码?检查发现已经关闭了IE下载功能,用对付木马和恶意网站的方法扫荡一翻,没有发现异常,使用论坛网友介绍的一招‘清除COOKIES'也没好转。
深入分析:
换不同的帐号登录系统,故障依然,监视系统进程,意外发现:在IE等窗口自动关闭时,突然出现Dwwin.exe进程,而且不止一个,有时有10个左右,然后又都突然消失。不要以为是病毒进程,Dwwin.exe是系统自带的侦测程序Dr.Watson的执行程序,将先其停用再说:单击“开始→运行”并在打开的窗口中输入“regedit”,然后在注册表编辑器中展开以下分支:[HKEY_LOCAL_MACHINESOFTWAREMicrosoftWindowsNTCurrentVersionAeDebug],然后在右侧窗口中将“auto”的值改为0。重新开机,故障还是故障,看来这招治标不治本。
问题解决:
再次询问操作人员,金女士是超级菜鸟,甚至不会输入网址,只是在窗口上点来点去,就死机了,确实问不出什么来。hao123.com是正规网站,不会有什么恶意病毒,能点击的地方也只有IE的工具栏和菜单了,想到这里,瞅了瞅旁边HP1000打印机,老老实实地在那里断电休息。也许、大概、可能是它惹的祸,加纸、加电,不出意外,连续打印出4张网页画面。回头急忙打开IE浏览器,点击、再点击,故障消失了。
来句总结:
导致电脑故障的原因千差万别,而且不时来个张冠李戴的现象,换个思路也许会柳岸花明。本例中,导致IE等窗口自动关闭的原因是打印任务不能完成,而操作系统试图提示时遇到错误,如此反复。
8. 加装地线解决电脑机箱漏电
许多电脑用户在使用过程中会遇到这样的事情,当用手接触机箱时准备关机或拔插U盘时,会有“电击”的感觉;当用手接触显示器(CRT)屏幕时,也会有“放电”的感觉;甚至当我们拔插针式打印机的数据线(在打印机关机情况下,这样是不允许的,正确的操作是将打印机,主机全部关闭后才能够拔插LPT数据线),或者旋转音箱的音量旋钮时,也会有被“电”的味道。
多数时候,我们被“电”后,感觉不明显,只是麻了一下,但有的时候可能会感到像被针刺了一下。因为大家都害怕被电击,当出现此类事情后,部分用户会拿试电笔接触机箱的金属部分来判别有没有电。
这一试不要紧,试电笔里的氖泡通红。再用万用表测一下电压,快200V了,这不要电死的。这还得了,电脑有问题。情况真的是这样吗?为什么会出现这种情况呢?
其实道理很简单,只是因为客户家里的电源插座没有良好接地或者根本没有接地。虽然大家对电脑机箱或显示器CRT屏幕,以及音箱,打印机金属部分漏电感到害怕,不知道其中的真正原因,往往误以为是电脑的质量有问题。而实际上市场上销售的许多品牌电脑的使用手册上都有详细说明,多数都有下面的话。
但实际上多数消费者把电脑买回家后,几乎没有人去细心的阅读使用手册,也没有人在意在使用电脑时为了安全性和稳定性一定要接地,更不会有人去考虑电视机使用两线插头,而电脑,打印机,显示器却使用三线插头的原因,所以当电脑出现问题时,就非常肯定的认为电脑有问题,要不急急忙忙打电话报修,要不到消协进行投诉。而最后的结果呢?只需要加装地线,一切问题就解决了。
9. 电脑售后细则-小故障解决方法
在实际的使用过程中,因为目前的技术条件限制,一些看似故障的问题或者是因为消费者的个要差异而误认为的故障,虽然报修,电脑公司也会对此类故障进行维修,但维修的结果却是久医不治,最后把一台新机器因为多次发货,搬运等变成一台旧机器,显示器或笔记本表面多处划伤,擦伤等,故障还是老样子。我在这里把此类故障汇总一下,以备大家参考。
(1).显示器在开机或关机的时候四角某个位置有明亮的闪光或光斑,也可能是屏幕中间有一条或多条白色或红色的亮线,持续时间很短,只是一闪而过就消失了。
注意:如果是屏幕中间位置有一个亮点,在关机的时候出现,持续时间有3-5秒的时间,这是CRT显示器内部的消亮点电路损坏了,必须及时维修,否则长时间使用会造成屏幕中心的荧光粉过早老化,使用正常使用时屏幕中央为一暗斑。
这种问题为显示器硬件故障,需要进行拆机维修,如果是在保内,请与经销商或维修站联系。
(2).CRT显示器的屏幕上部不呈一条水平直线,且不可调。
这种情况是因为场电路出现断路造成的,没有场偏转电压加在场偏转线圈上,就导致电子枪发出的电子束只有行扫描没有场扫描,看到的就只有一条亮线。所以显示器不可长时间开机,以避免屏幕的荧光粉老化。
这种问题为显示器硬件故障,需要进行拆机维修,如果是在保内,请与经销商或维修站联系。
(3).CRT显示器的屏幕图像某一部分不清晰,但不是特别严重
因为电子束到达屏幕中心和四周的距离不一样,所以图像的形成就会出现中心位置清晰四角的视觉效果就要差一些。这不是显示器故障,而是CRT显示器自身的特性造成的。
还有一些软件故障也会产生类似的问题,如显示器的驱动程序安装错误,显示器自身的摩尔开关设置不正确,个别应用软件(直接写屏)与显卡的不兼容等。
此类问题因为多数是软件问题产生的,因为出现此类“故障”后,最后先检查软件设置,不要直接报修显示器有问题,否则此类“故障”的显示器发回厂家也没有办法解决,到时候既浪费时间又影响使用。
(4).液晶显示器在开机或关机时会有不规则的条纹干扰,只是持续一秒钟的时间。
主机在关机时显卡示完全断电,这时仍然会向显示器输出不规则的信号,而我们的显示器仍处于完全加电状态,就看到了屏幕上出现的不规则的干扰条纹。
显示器在开机时,液晶显示器内部的扫描控制电路,微处理器都处于冷状态,加电后有一个复位自检过程。因为液晶显示器设计上的差异,有些液晶显示器在开机时就会看到短暂的不规则条纹干扰,这也不是显示器问题。
这些都是因为目前的技术原因产生的,不属于液晶显示器硬件电路问题,所以也无须返厂维修,否则受影响的还是用户自己,当然,如果在7天之内,同时商家也有相关的“不高兴退货的承诺”,这时你感到此款显示器不爽的话,就可以换个品牌试试。
(5).DVD,VCD光驱的读盘能力判断问题
这种故障是所有计算机用户都会遇到的问题,因为目前市面上D版流行,而D版制作非常粗糙,光驱在读盘时会非常吃力,寻道定位时间加长。同时D版的制作水平不一样,不同的光驱在读盘时的表现就会有很大的差异,这也是计算机用户反映的光驱读盘能力差的原因之一。如果只是偶尔有几张光驱不能读出,那我们千万不要认为自己的光驱有问题,因为如此的“故障”即使返回生产厂家的维修站,也检查不出来。
如果是同一张盘,光盘并不经常使用,光盘的表面也没有越来越严重的划伤,但是却有时能够正常读盘,有时根本认不到盘。这时你就需要检查你的电脑,如果确定光驱的供电,光驱线没有问题,你就可以认为是光驱性能性故障,就可以送修了。
还有一种情况,就是光驱在读盘时“嗡嗡”的声音非常大,有时候整个机箱会跟着振动。其实这种情况说明你的光驱的读盘性能非常好,因为只有光驱纠错能力强,读盘性能良好,光盘的盘面状况良好,这时光驱才会工作在高倍速状态而发出嗡嗡的响声。机箱跟着振动是光驱在安装时固定位置不佳,或者是机箱加工工艺差,容易产生共振造成的。
(6).音箱的交流噪音大小问题
我们会遇到在使用电脑播放音乐时,音箱中传出的音乐声还没有“嗡嗡”的交流声大,非常的烦人。这种问题有两种原因:
第一种是因为我们搬动机箱或者在维修电脑时,无意中把音箱的信号线插头拔松了,音频信号插头与声卡的音频信号输出插孔(绿色)接触不良造成的。
我们在维修电脑没有声音的故障时,需要判别是音箱的问题,还是主板声卡的问题或者是驱动程序的问题时,我们就可以在没有信号源的情况下,直接把音频信号线插头接触机箱的金属部分,如果音箱中传出“嗡嗡”声,说明音箱性能完好,故障在主机部分。
第二种是音箱损坏了。我们使用的无论是2.1还是5.1的多媒体音箱,主音箱(低音炮)中的电源都用的是铁芯变压器,同时功放电路也在里面。而我们在使用电脑音箱时有时根本不把音箱断电或者是长时间使用电脑音箱,音箱内的变压器和功放电路产生的热量不能及时散出而导致音箱的功放IC过热损坏所致。
还有一种情况就是主板的性能不良或者接地不良也会产生类似的故障,但此故障不好判断。
(7).DIY组装电脑的CPU风声过大或者说是主机的噪音过大
这种问题是最常见的,电脑的噪音大,就像“拖拉机”一样,让人睡不着觉。其实,一块CPU的耗电量100W左右,再加上显卡,内存的发热量,机箱内存就像一个大火炉一样。如果没有一个大的散热风扇,根本无法保证主机的正常稳定工作。
所以正常情况下,一台电脑主机内部有四到六个风扇,CPU风扇,显卡风扇,主板风扇,电源风扇,机箱风扇等,这些都是噪音的来源。
而一些用户反映的在商场里买电脑的时候没有感觉到主机的声音有这么大,到家里才发现的。这是因为商场里面的环境噪音大,而家里非常安静,也就显得主机的噪音大了。这种情况不但在DIY机器是经常见到,包括一些品牌电脑也一样,晚上电脑运行的噪音同样让人无法入睡。
(8).主机工作正常,但在玩某个大型3D游戏时经常出现持顿的停滞现象。
这种情况多数出现在是主机的配置较低,对于一些大型的3D游戏支持性差的电脑上。因为系统配置低,而游戏需要资源大,这时就会出现系统等待给游戏分配资源的情况,这时游戏画面就会出现暂时的停顿现象。
还有一种情况,如果主机的声卡驱动有BUG或者是与主板的兼容性差,或者是对某些游戏的支持性差,或者是没有安装游戏需要辅助软件(常见的DIRECTX),没有安装主板驱动等情况时,也会出现游戏画面停顿的情况。
10. 取下硬盘竟蓝屏,原是虚拟光驱惹祸
最近我购买了一个3.5英寸的USB移动硬盘盒,打算把电脑上的旧硬盘(酷鱼15GB)装入,打造成一个USB移动硬盘。没想到在拆卸酷鱼硬盘时遇到了一个问题。
笔者把那块酷鱼硬盘拆下,开机后却遇到使用WinXP以来的第一次蓝屏,提示磁盘有问题,重启了几次都一样。我只是把旧硬盘拆了下来,WinXP是装在另一块金钻9代60GB硬盘中的啊。再把旧硬盘装回,系统又恢复了正常,看来问题和旧硬盘有关。
把旧硬盘拆下,以“安全模式”启动WinXP,屏幕上显示了一些加载文件的信息后,经过一段时间的黑屏还是出现了蓝屏现象。记得刚才屏幕上出现加载文件信息时,下面有一行小字,停了几秒,似乎在等待用户操作。又重启电脑,果然中间停顿了几秒,屏幕显示:“按Esc键可以阻止加载d344bus.sys”,马上按Esc键,电脑正常进入系统了。
再看看这个文件名字,344与我的DaemonTools(虚拟光驱软件)的版本号3.44有关啊。这时才想起我的旧硬盘上有个ISO文件,原本每次打开电脑都要出现H盘符,刚才还没来得及卸载该文件就拆下了旧硬盘,系统由于没找到那个ISO文件就出现蓝屏了。最后我把旧硬盘接上,先把DaemonTools卸载掉,取下旧硬盘,重启后果然没事了。
◎第二章 开机就睡眠这是怎么回事
电脑要睡眠,只有我们按下键盘上的“SLEEP”键或者是因为我们长时间没有接触键盘或鼠标后,系统在约定的时间后进入睡眠状态。不过,今天我却遇到了一起奇怪的故障,机器还没有进入桌面就进入了睡眠状态,显示器没有了信号。这是怎么回事呢?
机器配置:INTELCIV1.7G(478),捷波J-845DPRO主板,茂矽内存256MDDR,ST40G硬盘,显卡双敏6817R。
故障现象:正常的计算机启动,按下电源开关后,经过自检画面或者显示生产厂家的LOGO画面,再经过WIN98的蓝天白云或者是XP的BOOTSCREEN,依机器配置不同,经历的时间也不同,大约经过5-20秒左右就会进入操作桌面,然后我们就可以正常使用我们的电脑了。
不过,今天遇到的电脑却不是这样,加电后,启动画面也有,可一显示完硬件配置表,只要一加载系统,显示器就马上没了信号,显示器没有图像显示,显示器的电源指示灯由绿色变为橙色闪烁,然后就没了动静。这是怎么回事?怎么没有进入系统就没了信号。拆开机箱检查,CPU风扇呼呼直转,电源风扇也在转,应该没有睡眠。
再重启计算机,结果还是和上次一模一样的现象,再重启,还是。系统坏了不成?
无奈,重新安装系统。不过,在安装过程中也没有发现异常,也能够发现新硬件,也能够进入桌面。顺利的装完相关的驱动,再安装显卡驱动,也都显示正常。当驱动安装完后,再重启计算机。
一启动,问题又出来了,和原来的故障一样,一启动,又没了信号。由此,也说明系统没有问题,是某个驱动程序安装的不正确。为了证明这一点,再次启动时,按F8进入安全模式,桌面操作没有问题。
不过,在维修过程中,因为有事,没有坐在电脑跟前。当我回来后,竟然发现已经进入桌面了。这是怎么回事?再试着启动计算机,我发现,虽然显示器没了信号,但硬盘指示灯不断的闪烁,有时长,有时短,似乎在读取数据,主机并没有休眠,也没有死机。等大约25秒左右时,只听“吱”的一声,一直闪烁的显示器指示灯一下变成了绿色,显示器亮了,已经显示了桌面内容。“哦”,这下我明白了,原来主机一直没有睡眠,只不过是启动的时间稍微长了点,我也没有耐心等那么长时间,所以才产生了上面的维修过程。
故障排除:一般情况下,无论是WIN98还是WIN2K,在加裁系统后,98在显示完蓝天白云后,会在显示器左上角显示一个闪烁的光标,这会需要一段时间;而WIN2K和XP则是一直显示器启动画面。这段时间的长短只决定于系统运行速度的快慢。而这台机器却在这段时间显示器没有了信号,难道是显卡坏了?这也不对,在进入桌面后无论是玩游戏还是看电影都没有问题。
那会不会是显卡的驱动问题呢?把显卡的驱动卸载,再安装公版驱动,重启计算机后,上述的故障消失。
分析总结:从上述的故障排除过程,估计此故障的出现应该是显卡自带的驱动编制有BUG,才导致启动过程中有一段时间没有信号输出。所以有朋友出现上述情况时,不要奇怪,稍微等一会儿就可以了。如果实在不想等,只要安装公版的驱动就可以了。
不过,提醒大家一点,双敏的6817R显卡,与微星和技嘉的8IE533主板不兼容,两者配合使用时,会经常出现开机不亮,开机报警,花屏,容易掉驱动,进入桌面时经常显示640*480的16色模式。6817R2的显卡与上述主板也有同样表现。解决的方法也只能更换其他型号或品牌的显卡。
12. 灰尘多也能引起不开机?
计算机的对工作环境的要求是非常高的,稍不顺心,她就给你来个“黑脸”,有时候任你怎么摆布,就是“纹丝不动”,真是急人。由于笔者在单位负责的是计算机房的维护工作,经常遇到类似的问题,其实也不是什么故障,特讲出来,供大家参考。
单位的学生机配置为AOC15寸显示器,赛扬566MHzCPU,64M内存,10.2G硬盘,810主板,8029网卡。一日,学生报告说电脑不知怎么回事开不开。我过去一看,按下机箱面板上的“Power”键,真的,电脑一点反应都没有,电源风扇也没有转动,说白了,就根电脑没有插在电源上似的。奇怪,上节课还是好好的,怎么回事?由于课堂时间有限,只好下课再说。
课后,我仔细检查了一下,透过机箱,看到主板上的指示灯是亮的,足以排除电源线的故障,难到是主板或者是电源损坏?看来只好拆开检查了。于是我找来了螺丝刀,打开机箱,首先映入眼帘的是厚厚的灰尘。机箱底部,主板、内存条、CPU附近都有,几乎是“不堪入目”。决定来个大扫除,先清理掉灰尘
主板上面到处布满了灰尘
再说。拔掉所有的电源线,取下内存条,风扇和CPU,用螺丝刀卸掉固定主板和网卡等的固定螺丝,先取下网卡,然后就可以轻轻的把主板从机箱内部拿出来了。
取一把漆油漆用的小毛刷,配合吹气的洗耳球,把机箱和主板等所有部件上的灰尘清理干净,这下可比刚才漂亮多了。卸下开关电源,主板没有装入机箱,直接摆在桌子上,装上CPU、内存条等,接上电源与显示器,用螺丝刀把主板上的“PWON”轻轻短接一下,只见CPU风扇竟然转了,紧接着听到清脆的“嘀”一声,显示器有了信号,其待机的黄灯也变成了绿灯,显示出了主板的信息,于是马上关掉,又按照原来相反的顺序把机器复原,通电一试,一切正常!
清理灰尘
看来故障原因是由于灰尘过多,加上空气潮湿,主板的控制电路受到了影响,不能正常工作。ATX开关电源收不到开机的触发信号,系统当然不能启动,于是就出现了不能开机的故障现象。计算机由于各种原因引起的故障往往是希奇古怪的,在维修的时候,如果能先清理一下灰尘,说不定能起到事半功倍的效果。
13. 电脑无法关机故障之快速应对
在与电脑“亲密接触”的日子里,你或许会遇到这样一种奇怪的现象,那就是执行关机操作之后,计算机系统迟迟没有反应,或者系统弹出一个只有鼠标指针的空白屏幕,此时多半是计算机系统的关机功能已经失效。那么遇到这种现象时,你该如何快速面对呢?为此,本文特意提供如下方法,来帮你逐一排查故障原因,以便快速恢复失效了的关机功能。
认识关机过程
一般来说,一旦你执行Windows系统的关机命令之后,系统将首先完成所有磁盘的保存操作,等到所有任务保存完毕后,将会自动清除掉系统的磁盘缓存内容;之后,Windows将会把当前打开的应用程序窗口逐一关闭,同时将那些具有保护模式的驱动程序自动转换成实模式。结束了上面的操作后,系统的关机任务就算完成了。如果在这一过程中,与之有关的配置或硬件发生了损坏,或者系统BIOS的高级电源管理以及高级配置设置得不正确的话,都有可能导致计算机无法关闭系统的故障。
具体应对措施
如果不幸遇到无法关机的故障时,你可以按照如下步骤进行逐步排查:
1、声音文件,是否正常
倘若你为Windows系统的关机设置了退出声音的话,一旦声音文件发生损坏时,计算机就将无法正常关闭。因此检查系统的声音文件是否正常,就成为首先要检查的工作。在检查时,可以依次单击“开始”/“设置”/“控制面板”命令,在弹出的控制面板窗口中,双击“声音和多媒体”文件图标,在随后打开的设置窗口中,选中“声音”标签,并在图1所示的标签页面中,选中“声音事件”中的“退出Windows”选项,然后再将“名称”设置为无,这样就能取消关机时的声音了。然后重新关闭计算机,倘若在取消声音之后,计算机能够正常关闭的话,就说明当前的关机故障是由退出声音文件造成的。要消除这种故障时,你可以重新安装一下提供声音文件的应用程序,也可以从备份文件中进行恢复,要是实在无法恢复的话,可以直接将关机声音取消掉。
2、硬件设备,是否兼容
大家知道Windows98操作系统具有快速关机功能,利用该功能能有效地降低关机等待时间,不过该功能很容易与计算机系统中的某些硬件设备发生不兼容现象,这样一来就容易造成计算机在执行关机操作时,发生系统无法响应的现象。因此,一旦你遇到无法关机的现象时,你可以重新启动计算机系统,然后依次单击“开始”/“运行”命令,在弹出的运行对话框中,执行“Msconfig”命令,在随后打开的配置窗口中,选中“高级”标签,并将该标签页面的“快速关机”功能关闭掉。之后,再执行关机操作,看看此时的计算机是否能正常关机,要是能够关机的话,就说明计算机中的确存在硬件设备不兼容的现象。为了确保日后能顺利关机,你就必须将“快速关机”功能设置为禁用。
3、电源管理,是否正常
有时计算机的高级电源管理功能也会造成系统无法正常关机的故障,为此我们也有必要检查一下系统的高级电源管理功能是否正常。在检查电源管理功能是否与无法关机有关时,可以依次单击“开始”/“程序”/“管理工具”/“计算机管理”命令,在弹出的管理窗口中,依次展开“系统工具”/“设备管理器”选项,在图2界面的右边子窗口中,展开“系统设备”选项,然后在“高级电源管理”设置项中,将“启用电源管理”选项取消掉;之后,再尝试着关闭计算机,要是能够关闭成功的话,就说明关机故障与电源管理有关。要消除这种现象,唯一的办法就是禁止启用电源管理功能了。
4、核心文件,是否受损
也许你常常会遇到这样的现象,明明是刚刚启动计算机,可是计算机屏幕上却莫名其妙地出现“你可以安全地关闭计算机了”的提示,或者是在执行关闭操作之后,计算机却变成了重新启动的现象。这种故障多半是由于Windows系统的核心启动文件Wininit.exe或Vmm32.vxd发生了损坏,此时你可以从Windows安装光盘的压缩包中重新将这两个文件提取出来,然后将它们复制到“Windows”下面的“system”子目录中;为防止Vmm32.vxd文件再次发生损坏,你可以将Vmm32.vxd文件再备份一下。在提取核心文件时,可以依次单击“开始”/“程序”/“附件”/“系统工具”/“系统信息”命令,然后依次执行菜单栏中的“工具”/“系统文件检查器”命令,再选中“从安装光盘中提取一个文件”,然后输入需要提取的文件名字,例如“Vmm32.vxd”或“Wininit.exe”,最后单击“确定”按钮就可以了。
此外,在Windows98系统中,还要检查Config.sys和Autoexec.bat文件是否发生了冲突,你可以通过专业的文本查看工具,来检查这些文件的内容是否包含有多余的命令,或者是否有冲突的内容。
5、CMOS设置,是否正确
如果CMOS参数设置不当的话,Windows系统同样不能正确关机。为了检验是否是CMOS参数设置不当造成了计算机无法关闭的现象,你可以重新启动计算机系统,进入到CMOS参数设置页面,将所有参数恢复为默认的出厂数值,然后保存好CMOS参数,并重新启动好计算机系统。接着再尝试一下关机操作,如果此时能够正常关闭计算机的话,就表明系统的CMOS参数设置不当,你需要进行重新设置,设置的重点主要包括病毒检测、电源管理、中断请求开闭、CPU外频以及磁盘启动顺序等选项,具体的参数设置值最好要参考主板的说明书,如果对CMOS设置不熟悉的话,只有将CMOS参数恢复成默认数值,才能确保计算机关机正常。
6、巧妙设置,自动关机
在使用计算机的过程中,常常遇到因有要事突然离开计算机的现象,要是能让计算机自动检测系统,一旦发现很长时间没有进行电脑操作的话,可以自动关闭系统的话,无疑会大大提高计算机的管理效率,而且还能确保计算机的安全。其实,利用Windows系统的任务计划功能功能,计算机系统可以自动检测出当前是否有用户在操作电脑,要是在指定时间段内没有任何电脑操作的话,计算机将会自动执行关机命令,来关闭计算机。为了能让系统自动关机,你可以按如下方法来设置系统:
如果你的计算机安装的是Windows98操作系统的话,那么你可以用鼠标右键单击系统桌面,从弹出的快捷菜单中依次执行“新建”/“创建快捷方式”命令,在接着出现的向导窗口中,输入“rundll32.exeuser.exe,exitwindows”字符串,当然要是你的计算机系统为WindowsXP或Windows2003时,可以输入“shutdown.exe-f-s-t20-c即将关闭计算机,请保存好文件”的字符串,接下来单击“下一步”按钮,然后输入合适的快捷名称,例如笔者在图3向导框中输入的名称为“快速关机”,再单击“完成”按钮。
接着依次选中开始菜单中的“程序”/“附件”/“系统工具”/“任务计划”选项,在弹出的任务计划列表窗口中,双击“添加任务计划”图标,在弹窗的向导窗口中,单击“浏览”按钮,将前面创建的“快速关机”导入进来,再单击“下一步”按钮,在接着打开的图4窗口中,你可以指定该任务的执行周期,然后设置好具体的关机时间,最后单击“确定”按钮,就能完成所有关机设置了。以后,系统到了指定的时间后,不需要你的任何干预,就能自动关闭计算机了。
14. 计算机不能启动!电源和我捉迷藏
笔者在一个高校的计算机实验室做维护工作。高校计算机室的一大特点是同种类型的计算机一般会有几十台,甚至几百台,由于元件互换性强,维修过程中(特别是硬件维修)百分之七八十的问题可以用互换这一方法去对付,因此,很少遇到什么疑难问题。
但有一台计算机不能供电的问题,却让人大费周折。我们这里的计算机使用自带的电源线,一根电源线上带两个插头,分别插到显示器和主机上。当计算机关闭后短时间内重新启动时,却发现:有的计算机显示器上供电正常,主机却怎么也供不上电,两根电源线互换不起作用,用电笔检查电源线,有电。开始怀疑主机开关有问题,把机箱打开,直接短接主板上电源的两个节点(pin),无效;也许是BIOS的设置出了问题?把CMOS放电,重新设置,也无济于事;更换内存、CPU、甚至主板,计算机仍然故障依旧,搞得笔者手忙脚乱,却是“屡战屡败”,能换的几乎都换过,看来只有更换电源一条路了。
第二天,带着一线希望准备做最后冲刺,没想到计算机经过一夜的“反思”,竟然改邪归正,一切正常了!看来电源也是被我冤枉了。以后,每遇到这种情况,只能等它自己“觉悟”,时间从数小时到几十小时不等,让人既不甘心,又无可奈何。
一次,学生们正在机房上课,总电源突然跳闸,重新合闸之后,一个教室竟有大约三分之一的计算机以这种方式宣布罢工。有了以前的经历,知道很难从主机上打破缺口,只能在电源线上做文章了。用电表测量,罢工计算机的电源线和正常启动计算机上的电源线电压相同,并没有发现什么异常情况,互换这两根电源线肯定没有太大的意义,但是宁可劳而无功,也不能错过一种可能。把正常计算机上的电源线插到“罢工”的计算机上,罢工的计算机却启动了,让人精神一振,原来是电源线有问题!为了进一步证实这种判断,把电源线物归原主。没想到罢工的计算机也能正常工作了。
两根电源线明明都有电,为什么经过这么一次看似毫无意义的更换,竟会产生这种意外的结果呢?这一反常的情况,引起了笔者的思考。
一定是整流二极管负极上有一个正的残余电压没有释放,使二极管不能正常导通。因为交流电进入电源箱后,首先要进行整流、滤波,把交流电变成直流电再供计算机使用。整流一般用二极管桥,二极管两端必须有一定的正向电压才能正常工作。当计算机断电后,由于滤波电路中有储能元件,例如电容,特别是静电等原因,电路中可能存在残余电能,一般情况下,它会通过一定的放电回路释放掉,所以并不影响计算机的正常启动。由于某种原因,电能的残余部分不能迅速释放,有可能在整流二极管的负极形成一个正向电平,造成加电后,二极管两端压差太小,或者为零,甚至负压,使二极管处于截止状态,所以电源箱不能输出直流电,就会出现电源线有电,却不能为主机供电的现象。
是什么原因使这部分残余电能不能迅速释放呢?因为两根电源线上的交流电压是一样的,惟一可能不同的是接地电极和地(ground)的接触存在差异。只要把能启动计算机的电源线在罢工的计算机上插一下,罢工的计算机就能正常启动的现象,说明地线是二极管负极残余电能放电的必经之路。所以如果接地电极和地线接触良好,这些残余电能会很快释放,计算机可以正常启动;如果接触不好,这部分电能就需要较长时间才能释放,所以计算机断电之后,短时间内无法启动;如果地线处于短路状态,残余电能要靠慢慢消耗掉,所以计算机罢工的时间又有长短之分。这就是当计算机“休息”一段时间之后,又会莫名其妙地正常启动的原因。
明白了这个道理,遇到这种情况,为残余电能提供一个释放通路,就能使供不上电的计算机起死回生。方法也非常简单:拔掉主机的电源线,短接火线与地线、零线与地线;或者直接把火线与零线短接,让残余电能迅速释放,计算机就能正常启动了。
自从有了这一法宝,计算机再也不能随心所欲地用这种方式罢工了。看来互换真是个不错的方法,一般情况下可以直接提供答案,即使在特殊情况下,也能给人以启迪,让那些深藏不露的问题也无处藏身。
15. 开机时间清零,竟是电源在作怪
计算机有一个系统时钟,英文缩写为RST,记录着计算机的时间,日期信息。RST还在计算机的中断和地址中占有位置,是计算机能够正常工作和信息管理的稳定保障。
通常RST时钟的时间信息是由主板上的RST时钟发生器产生的,时钟发生器所需的电源供应在主机工作期间,是由主机电源供电的;在主机停机期间,是由主板上的一块CR2032锂离子电池供电的,电压为3V,使用时间一般为二年左右。
如果主机在开机后,时间归零一般都是因为主板的CMOS电池没电,不能保存时间信息所致,这时就需要更换主板上的记忆电池。不过,如果是新购买的机器就不能保存时间那很有可能是主板有问题,起码有潜在的问题,需要更换或检修。
可是笔者最近在公司遇到一起非常奇怪的主机不能记忆时间的故障,电池换了,主板也返厂维修,最后更换了新的主板,结果还是不能保存时间。
故障机器配置如下:
宏图三包品牌机飞鸿2600,主板三帝PV51MLU,CPUPIV1.8G,内存256SDRAMPC133,电源银河ATX-300-P4B,硬盘西捷ST40G。
维修过程:
1.客户是今年1月31日购买的机器,今年8月17日,顾客打电话说自己的电脑开机需要按“F2”才能正常进入桌面。虽说不影响使用,但是客户说当初就是担心兼容机的质量不稳定才购买的品牌机,谁知道品牌机也会出问题?
公司就泒技术人员上门检查,回来后说是电池没电了,更换电池后就正常了。大部分CMOS时间不能记忆都是因为CMOS电池没电了,才造成了主机每次开机都需要重新设置时间,出现“CMOSCHECKSUMERROR”的提示信息。
不过,起初谁也没有在意,主板刚买才六个月CMOS电池就会没电?所以也就当成一般故障处理了。要知道,一般主板上的CMOS电池可以使用二至三年的时间。
2.谁知刚过没几天,8月19号,客户又打电话,说故障还没有排除,今天一开机,还得按“F2”才能进入桌面。这下有点麻烦,看来并不是电池没电那么简单。不用说,主板坏了,主板返厂维修吧!
3.为了不影响客户使用,就为客户提供了代用主板。
4.过了大约二十多天,客户的主板返修回来。为了不再出问题,就让公司的品监,对该主板进行了一个星期的烤机,没有发现任何问题,应该是主板修好了。就派人到客户家里把主板换上,以为这次问题就彻底解决了。
5.可是没有十天,客户又打电话说,“你们怎么修的机器,都修了三回了,还是老样子,每次开机都得按‘F2’才能进入桌面”。一听这话,我有些发毛了,看来问题并不简单。为了避免后患,就为客户更换了一块新主板。大家都认识,CMOS不能保存,不是CMOS没电,就是主板有问题。换了主板,肯定不会再事了。
6.大约过了十五天,客户再次打来电话,说故障依旧。说实话,客户的机器已经买了快一年了,根据三包法,同样故障连续维修二次,如果仍然不能正常使用,客户就有选择退货和更换新机的权利。
CMOS掉电这种问题,按理说,不属于性能性故障,它不影响使用,但每次都要按“F2”,也不是那么回事。没办法,因为该机型已经停产,就为客户更换了一台新型号的机器,才算把客户的问题彻底解决。
7.客户是送走了,但问题我们还得解决,必须查清原因所在。电池换过,主板修过(很可能在厂家就没有检查出问题,直接换了一块或直接返回),主板也换了,但为什么还会存在CMOS信息丢失的问题?
考虑相关部件,电源的可疑性最大,因为如果电源的质量差或稳定性差,在电源开机加电的瞬间,会向周围辐射较低强的电磁干扰,同时还会通过电路向周围传播。
假如这种干扰电磁波过于强大,就有可能清除CMOS记忆芯片中的相关信息,也就出现了上述情况。但是这种干扰是无法用仪器捕获的,只有使用排除法进行检查。
检测数据如下:
1).首先测量CMOS电池为3.141V,可以证实CMOS信息不保存不是因为电池没电所致。第一次的上门工程师只是简单的为用户更换电池,没有测量CMOS电池电压,工作过于粗心,需要吸取教训。
2).接下来测量电源输出:
绿4.88V(P-ON2V-5V,计算机开关电源根据绿线P-ON端的电压来确定是否开启主电源,该端电压大于1.8V就开启主电源,小于1.8V就关闭主电源。因为内部有大电阻,该线的输出电流只几个MA,所以我们在测试电源是否正常时可以直接使用导线将绿线和黑线短路来观察电源风扇是否工作)。
紫5.17V(+5VSB±5%,副电源输出,供开机电路使用。)
橙3.442V(3V±5%)
灰5.21V(P-OK2V-5V,该端在主电源开启时,输出电压在2V-5V之间时,电源基本正常,如果在2V以下,电源有问题。)
黄色+12.3V(12V±10%,该端电压过低时,容易出现硬盘丢失,坏道增加,光驱不能读盘等故障。)
蓝-11.73V(-12V±10%,该端电压异常时,会影响串口通讯,最典型的是-12V电压没有时,无法使用调制解调器,但鼠标正常。有的主机电源已经取消了-12V输出。)
白-4.94V(-5V±5%)
红5.21V(+5V±5%)
观察上述数据可知,电源的输出全部在正常范围之内。
3).在进行上述两项测试后,开机检查,发现没有出现“F2”提示,不过进入桌面后发现,系统时间为“03-01-06”,看来问题真的存在。把系统时钟设置正常,连续开关机,重启一天,没有发现任何问题。
4).第二天,再开机时,发现,系统时间又被改成了“03-01-06”,客户反映情况属实。
5).更换电源后,连续几天多次开机再也没有发现上述情况。像这种问题,即使用非常严格的质量检测,也很难发现问题所在,因为故障没有规律,隐敝性强。
16. 解决IE自动关闭故障一例
·故障现象:
WINDOWSHOME版联想计算机,出现自动关闭IE窗口的现象,提示‘某内存地址错误,不可读'。据操作电脑的金女士介绍,打开IE浏览器,自动浏览默认主页http://www.hao123.com网址,点来点去就死机了,重新启动后出现此怪现象。
·故障分析:
检查发现,网络连接正常,每次打开IE窗口,几秒或者十几秒即被关闭,后来干脆没有任何错误提示了。打开文件夹窗口,随意操作,也被不定时关闭,似乎是WINDOWS核心程序出了问题,或者是恶意脚本(程序)作怪。重新开机,进入安全模式,没有此怪现象,排除了系统文件被破坏的可能。难道中了木马或者恶意代码?检查发现已经关闭了IE下载功能,用对付木马和恶意网站的方法扫荡一翻,没有发现异常,使用论坛网友介绍的一招‘清除COOKIES'也没好转。
·深入分析:
换不同的帐号登录系统,故障依然,监视系统进程,意外发现:在IE等窗口自动关闭时,突然出现Dwwin.exe进程,而且不止一个,有时有10个左右,然后又都突然消失。不要以为是病毒进程,Dwwin.exe是系统自带的侦测程序Dr.Watson(华生医生)的执行程序,将先其停用再说:单击“开始→运行”并在打开的窗口中输入“regedit”,然后在注册表编辑器中展开以下分支:[HKEY_LOCAL_MACHINESOFTWAREMicrosoftWindowsNTCurrentVersionAeDebug],然后在右侧窗口中将“auto”的值改为0。重新开机,故障还是故障,看来这招治标不治本。
·问题解决:
再次询问操作人员,金女士是超级菜鸟,甚至不会输入网址,只是在窗口上点来点去,就死机了,确实问不出什么来。hao123.com是正规网站,不会有什么恶意病毒,能点击的地方也只有IE的工具栏和菜单了,想到这里,瞅了瞅旁边HP1000打印机,老老实实地在那里断电休息。也许、大概、可能是它惹的祸,加纸、加电,不出意外,连续打印出4张网页画面。回头急忙打开IE浏览器,点击、再点击,故障消失了。
·来句总结:
导致电脑故障的原因千差万别,而且不时来个张冠李戴的现象,换个思路也许会柳岸花明。本例中,导致IE等窗口自动关闭的原因是打印任务不能完成,而操作系统试图提示时遇到错误,如此反复。金女士露出笑容,而我发了个网志,题目叫<<2005春节第一案例>>。
17. 不可忽视的并口设置
谈到并口(ParallelPort),可能大家都不以为然,它不就是那个连接打印机或扫描仪等外设的接口吗?不错。并口的作用我们都知道,可是,你是否注意过它的设置呢?你真的了解它的设置吗?你碰到过因其设置不当而引起的故障吗?笔者自遇到几例并口故障后,从此不再小看它。
故障现象一:一台PⅡ450微机,在Windows98中打印文档时,发生不规则的偏移,如一个汉字的上部与中部或下部之间发生偏移。
机器配置:64MBPC100内存,钻石810主板,Maxtor8.4GB硬盘,OKI8340C24针宽行打印机。
故障解决:首先怀疑是打印机的驱动程序有问题,于是,重新安装驱动程序,但故障依旧。接下来,在“设备管理器”中仔细查看系统各设备状况,一切正常。是不是Windows98有毛病?带着疑问,笔者在纯DOS6.21环境下再次试验,故障依旧。看来不是软件的问题。难道打印机本身有故障?仔细翻阅了OKI8340C的说明书,全面检查打印机,结果打印机完好无损。再通过UCDOS6.0中附带的Patch24.com断针检修程序否定了打印机断针的可能。换一根打印电缆也没有解决问题。在一个个疑点被否定的情况下,笔者无意间想起了并口的设置。于是,查看BIOS,发现并口设置为“ECP+EPP”,再看说明书,OKI8340C支持EPP,原来问题在这里!改为EPP后,故障终于排除。
故障现象二:一台Celeron450(Celeron300A按100×4.5超频)微机,在Windows98中连续扫描多张照片后,报告“扫描仪出错”或莫名其妙地死机。
机器配置:微星MS-6163主板,Acer320p(光学分辨率300×600dpi,EPP接口)扫描仪。
故障解决:由于超频的缘故,怀疑是超频后造成的不稳定现象,于是降频到额定主频,故障依旧。又怀疑扫描仪的驱动程序有问题,但重装后故障依旧。仔细检查连接线缆,没有松动现象。在“设备管理器”中也没有发现任何冲突或者有疑问的设备。在排障过程中,笔者发现只要是扫描单张照片,扫描仪不会出现任何问题,这就说明扫描仪本身发生故障的可能性很小。既然故障发生在连续扫描多张照片时,那么是否与临时空间及虚拟内存有关呢?经过检查,环境变量TEMP的设置无误,“系统监视器”的分析结果也表明虚拟内存的设置是合理的。即使是手动设置虚拟内存也不能解决问题。那么,问题到底出在哪儿呢?再次想到了并口设置。该微星MS-6163主板的BIOS为1998年10月20日的AwardBIOS4.51PG,其并口设置为EPP。再一看,此时的并口模式为EPP1.7,莫非Acer320p扫描仪在此模式下工作不稳定?将并口改为EPP1.9后,故障彻底排除。
故障现象三:一台老式的东芝(TOSHIBA)笔记本电脑,当外接一台LQ-1600K窄行打印机打印文档时,打印异常缓慢,且经常中途停止打印。
机器配置:Pentium166,16MB内存,2.1GB硬盘,内置16X光驱,操作系统为Windows95。
故障解决:首先排除驱动程序的问题,并确认Windows95系统没有问题,打印机及打印电缆均完好无损。将打印机设为快速打印,故障依旧。
查看BIOS,发现并口的模式设置为EPP,I/O地址和中断均设置无误,打印机也支持EPP并口。无奈,抱着试试看的想法,将并口模式改为SPP,再次打印,一切正常!
*分析与总结*
并口的设置包括两个方面:一方面是指并口的I/O地址(Address)和中断(IRQ);另一方面是指并口的模式(Mode)。在实际应用中,大家对I/O地址和中断的关注更多一些,却往往忽视了模式的设置。这就容易造成在看起来“一切正常”的系统中,打印机等外设却发生稀奇古怪的故障。
谈到模式设置,现在的并口模式主要有如下几种:1.SPP,即StandardParallelPort,标准并口。这是最初的并口模式,现在几乎所有的并口外设都支持该模式。2.EPP,即EnhancedParallelPort,增强型高速并口。这是一种在SPP的基础上发展起来的新型并口模式,也是现在应用最多的并口模式。目前市面上的大多数打印机、扫描仪都能与PC进行双向通讯,都支持EPP模式。EPP又分为EPP1.7和EPP1.9两种模式,故障二说明,选择哪种模式取决于具体的实践,因为有一些打印机或扫描仪的说明书没有明确指出适用哪种模式,即便指明了,也应当在实践中加以验证。3.ECP,即ExtendedCapabilityPort,扩充功能并口。这可以算是目前最先进的并口模式,但是该模式需要设置DMA通道,既消耗资源,又容易引起冲突。同时,目前支持ECP的外设很少,因此,一般而言不要选择该模式。除了上面的三种模式外,还有一些其它的并口模式,如Bi-Directional等,因为用得较少,在此就不详细介绍了。另外,有些BIOS允许将其中的某两种模式混合使用,如“ECP+SPP”,“ECP+EPP”等。对于这样的设置,也应当通过实践来选择,就像故障一那样。特别需要说明的是,笔者发现,有些笔记本电脑用EPP模式外接打印机时,容易发生与故障三类似的问题,因此,建议大家将笔记本电脑的并口模式设为SPP。
看过此文,你现在是否也对并口这个“无名小卒”刮目相看呢?
18. 巧妙排除IBM商用电脑故障
笔者是专业的商用电脑维修人员,在实际工作中发现即使是在研发阶段已经测试多次的商用品牌机,在装箱、运输的途中也难免会出现特殊情况,因此用户在使用机器时,也会遇到各种各样的问题。不过,由于兼容性相对较好,商用品牌电脑出现的一般是小问题,有的根本不需要联系厂商进行报修,自己就能很快清除,这样既节省了时间又提高了工作效率。并且自己动手维修也是一个学习硬件和软件知识的好机会。下面,笔者就列举一下IBM商用品牌机产品的常见问题。
作为世界知名的硬件设备生产商,IBM的品牌机和笔记本电脑对消费者有独特的吸引力。虽然质量过硬,但在配件升级和配置上也难免会出现问题,一些常见问题解决方法与一些独特机型的使用技巧如下:
1.IBMThinkCenterM50如何实现并口双向模式
在开机的时候按F1键进入系统CMOS设置页面,选择“Devices”里的“ParallelPortsetup”,再选择Mode项则可以设置主板的并口模式,其中选择Bi-directional则为双向模式,允许主机和外设双向通讯,但同一时间内只能单向通讯;其余的EnhancedParallelPort(EPP增强型并行口)则可以在外部设备间进行双向通信。数据周期内在主机和外设之间传输数据,地址周期内传输地址、通道或指令信息。传输速率可高达500kbps到2Mbps;ExtendedCapabilitiesPort(ECP扩展型并行口)使用DMA直接存储器访问)方式和FIFO先进先出队列,采用了通道地址方式,可同时连接不同类型的外设。
2.按Power键没反应,电源不供电
一些用户反映某些IBM的商用品牌机有时候按下Power键没反应,或者在使用中突然断电自动关机。遇到这样的情况我们可以先确定电源是否在工作,一般情况下是看电源的风扇是否转动,如果没转动的话就是电源问题,更换电源即可解决;确定以后可以把电源线拔插一下,或者交换显示器和主机的电源线,可以确定是否电源线的问题;如故障依旧的话我们可以尝试在不插电源线的情况下把115V/230V电压开关转动至正确位置,或者按住电源开关大概10秒钟让电源复位;如果机器还是不能启动的话,可以尝试打开机箱盖,用铅笔压住电源开关检查机器能否启动,若可以启动的话则是开关接触不良,如果故障依旧的话基本上可以确定是电源本身的问题,更换后应该可以解决。这个检查顺序对IBM所有的商用品牌机都适用。
3.IBMThomlCenterA50p如何设置OptionKeys
IBMThomlCenterA50p系列机型的启动画面和其他机型有所不同,其中在BIOS里面的“OptionKeys”若设为EnabLED,则开机的时候将显示“systemisstarting……”的提示,若设置为“DisabLED”的话则免除提示字样;如果把BIOS的Startup里的“OptionKeysDisplaystyle”改成Legacy的话,则会出现传统的提示字样,用户可以自行设置成自己习惯的启动画面。
4.ThinkCenterA50p和Think-CenterS50的USB2.0接口不能正常使用
在安装完零售版WindowsXP和SP1后,USB2.0依然不能正常使用,在设备管理器里依然看到USB设备上有黄色标志。我们可以在安装完SP1后,打开“控制面板”,依次点击“系统”、“硬件”、“设备管理器”,点USB前面的加号,可以看到USB2.0RootHub和PCItoUSBEnhancedHostController选项,然后把该两项设备手动卸载,然后在设备管理器的“操作”菜单里,选择“扫描硬件驱动”,重新安装则可以把USB2.0驱动安装好并正常使用。
19. 教你消除电脑的四大噪音源
一、消除电源风扇噪声
电源风扇噪声通常分为转动噪声和震动噪声。转动噪声一般是由于风扇轴承缺乏润滑造成的。解决办法是在风扇轴承上滴数滴缝纫机油即可。而震动噪声一般是由于风扇叶不平衡,叶片在轴上松动以及轴承间隙过大造成的。如果是个别叶片积累污物,及时清除即可;若是风扇叶片缺损、不对称,或是轴承间隙过大,最好更换一个新的电源风扇。
二、消除CPU风扇噪声
CPU风扇的轴承和扇叶是最容易引起噪声的地方,长久使用后风扇的轴承可能由于缺油而摩擦太大,导致发出较大的噪声,可给风扇轴加点缝纫机油。具体操作是把风扇转轴上的标签小心揭开,加入油后再盖上。如果风扇扇叶的质量不是很好,经过一段时间的转动,扇叶有可能由于发热而变形,触及内壁,发出噪声。解决办法是拿刀片在划痕处轻轻地刮几下,增加扇叶与内壁之间的距离,避免两者摩擦。
三、消除硬盘噪声
硬盘的噪声可能来自于自身的震动,这个时候就不仅仅是发出烦人的噪声这么简单了,而是涉及到硬盘的安全问题。因为安装不当引起的震动有可能损坏硬盘,所以水平安装的硬盘必须与机箱平行,垂直安装的硬盘必须与机箱底面垂直,不能歪斜。最重要的是硬盘必须保持稳固的状态(建议固定硬盘时要用三颗以上的螺丝),但同时要注意硬盘的固定螺丝不能太长或拧得太紧,以防损伤电路板和盘片。
四、消除机箱震动噪声
对于消除机箱震动噪音来说,我们可以在选购电脑时,注意机箱的硬度以及机箱与箱体的连接方式。材料太薄和用料太“节约”的机箱不坚固。用手轻轻挤压或扭转箱体就可以检查其硬度是否合格。箱盖与箱体采用螺丝固定的机箱比较稳定,而那种免螺丝的机箱则容易发生震动,最好在购买时考虑一下。另外,可以在安装和使用过程中采取一些适当的减震措施,如在箱盖内与箱体直接接触的部位贴上3~4毫米厚的塑料泡沫条,再拧紧箱盖。
20. 硬盘找不到原来是插头被氧化
天天修电脑,却也会被电脑“修”了一回。
我自己的办公用机,一年多来经常会出现这么一种故障:早晨只要一开机,肯定找不到硬盘。多开几次机就能找着硬盘了。我也一直也没当回事,总觉得是主板问题。麻烦就麻烦一点吧,总比打申请更换新主板的手续简单吧。
不过,到后来问题越来越严重,竟然正在读写数据时,会突然碰出个蓝屏,提示无法正常读写驱动器。
经过一番仔细检查,我终于找到了真正的问题所在,竟然是硬盘的的电源插口。四芯D形电源插头内部的金属簧片因为使用时间长的原因,插孔变大,内部氧化,与硬盘的电源接口接触不牢,就造成了硬盘供电不正常,硬盘当然也就不能工作了。
用小螺丝刀和小镊子把金属簧片除锈,同时把内孔调小,使其与硬盘接口的接触电阻减小。当我再把硬盘接好后,一开机马上就找到了硬盘。
一直到现在,我的机器再也没有出现过找不到硬盘的毛病。
21. 电脑经常死机,缘起三大件过热
电脑容易死机,往往是由于硬件过热造成的。遇到电脑死机时,一定要先看看CPU、内存、硬盘等三大件是否过热。
1.CPU过热导致死机
CPU过热可导致系统在运行时频繁死机。一般在CPU执行比较繁重的任务(比如玩3D游戏)时,系统会突然出现死机现象,此时无法正常关闭程序,只能重新启动。
这种死机的出现一般没什么明显规律可寻,大都发生在CPU负荷较高的时刻。这时应该先检查CPU风扇是否在正常运转,有时是由于CPU风扇缺少润滑油导致运转障碍;然后再观察一下CPU与风扇的接触处是否紧密,建议使用硅脂。再不行的话就需要更换功率更大的风扇了。
2.内存过热导致死机
一直运行良好的电脑突然提示:“内存不可读”,然后是一串英文的错误提示。这种问题经常出现,但是没有规律,有时使用了一天都不出问题,但有时刚开机不一会就出现了,而且天气热的时候出现的几率最大。
由于系统已经提示了“内存不可读”,所以我们可以先从内存上面着手来查找问题。由于天气热时该故障出现的几率较大,一般是由于内存条过热而导致系统工作不稳定。对于该问题的处理,可以自己动手加装机箱风扇,加强机箱内部的空气流通,还可以给内存加装铝制或者铜制的散热片来解决。
3.硬盘芯片过热导致死机
电脑使用过程中突然死机或蓝屏,按键无反应。出现蓝屏现象时系统提示发生硬件故障,按复位键后显示器指示灯像没信号一样开始闪烁,偶尔能够重新启动。关闭电源等待几分钟能恢复正常,或把硬盘拿出机箱,把有电路的一面朝上放置,一般就不会出现死机现象。对于这类故障现象,可以断定是和硬盘的电路有关。
高速运转的硬盘发热量是相当大的,如果不采取一些降温措施,会出现一些莫名其妙的死机现象。可以采取一些有效的降温措施,如给机箱上加装机箱风扇,加强机箱内部的空气流通,但最好不要给硬盘上加装硬盘散热器,因为市面上硬盘散热器效果虽然不错,但是由于做工的原因,震动是相当大的。如果硬盘长时间在震动的条件下工作,会让硬盘的寿命减少。
22. 交换机的常见故障及解决方法
在网络硬件设备中,交换机的故障是算少的,这里我们总结一下交换机常见的故障。希望对大家能有用。
故障原因:
将某工作站连接到交换机上后,无法Ping通其它电脑,看桌面上“本地连接”图标显示网络不通。或者是在某个端口上连接的时间超过了10秒,超过了交换机端口的正常反应时间。
原因及解决方法:
采用重新启动交换机的方法,一般能解决这种端口无响应的问题。但端口故障者则需要更换接入端口。
故障原因:
将某工作站连接到交换机上的几个端口后,无法Ping通局域网内其它电脑,但桌面上“本地连接”图标仍然显示网络连通。
原因及解决方法:
先检查这些被Ping的电脑是否安装有防火墙。三层交换机可以设置VLAN(虚拟局域网),不同VLAN内的工作站在没设置路由的情况下无法Ping通,因此要修改VLAN的设置,使它们在一个VLAN中,或设置路由使VLAN之间可以通讯。
故障原因:
某交换机连接的所有电脑都不能正常与网内其它电脑通讯。
原因及解决方法:
这是典型的交换机死机现象,可以通过重新启动交换机的方法解决。如果重新启动后,故障依旧,则检查一下那台交换机连接的所有电脑,看逐个断开连接的每台电脑的情况,慢慢定位到某个故障电脑,会发现多半是某台电脑上的网卡故障导致的。
故障原因:
有网管功能的交换机的某个端口变得非常缓慢,最后导致整台交换机或整个堆叠都慢下来。通过控制台检查交换机的状态,发现交换机的缓冲池增长得非常快,达到了90%或更多。
原因及解决方法:
首先应该使用其它电脑更换这个端口上的原来的连接,看是否由这个端口连接的那台电脑的网络故障导致,也可以重新设置出错的端口并重新启动交换机。个别时候,可能是这个端口损坏了。
23. 检测电脑故障的基本方法
一、直接观察法
该方法就是通过看、听、摸、闻等方式检查比较典型或比较明显的故障。如观察机器是否有火花、异常声音、插头松动、电缆损坏、断线或碰线、插件板上元件发烫烧焦、元件损坏或管脚断裂、接触不良、虚焊等现象。对于一些时隐时现的瞬时性故障,除直接观察外,也可以用橡皮榔头轻敲有关元件,看故障现象有何变化,以确定故障位置。
二、高级诊断软件检查法
用高级诊断软件对电脑进行测试,即使用电脑公司专门为检查、诊断电脑而编制的软件来帮助查找故障原因,现在比较流行的有SiSoftsandra99、BurnInTest、Norton等。诊断软件在对电脑检测时要尽量满足两个条件:
第一,能较严格地检查正在运行的机器的工作情况,考虑各种可能的变化,造成“最坏”环境条件。这样,不但能够检查整个电脑系统内部各个部件的状况,而且也能检查整个系统的可靠性、稳定性和系统工作能力。
第二,如果发现问题所在,要尽量了解故障所在范围,并且范围越小越好,这样才便于寻找故障原因和排除故障。高级诊断软件检查法实际上是系统原理和逻辑的集合,这种软件为电脑用户带来了极大的方便。
三、交换法
“交换法”是把相同的插件或器件互相交换,观察故障变化的情况,帮助判断、寻找故障原因的一种方法。在电脑的内部有不少功能相同的部分,它们是由一些完全相同的插件或器件组成。例如内存条由相同的插件组成,在外部设备接口中,串行口也是相同的,其他逻辑组件相同的就更多了。如果在电脑内部没有相同的,那么也可以找一台工作正常的电脑,将怀疑有问题的部件交换。如故障发生在这些部分,用“交换法”就能十分准确、迅速地查找到。
四、插拔法
“插拔法”是通过将插件或芯片“插入”或“拔出”来寻找故障原因的方法。此法虽然简单,但却是一种非常有效的常用方法。如电脑在某时刻出现了“死机”现象,很难确定故障原因。从理论上分析故障的原因是很困难的,有时甚至是不可能的。采用“插拔法”就有可能迅速查找到故障原因。依次拔出插件,每拔一块,测试一次电脑当前状态。一旦拔出某块插件后,机器工作正常,那么故障原因就在这块插件上。
24. 还你安静!巧妙消除PC的四大噪音源
给我安静!教你消除电脑的四大噪音源。
一、消除电源风扇噪声
电源风扇噪声通常分为转动噪声和震动噪声。转动噪声一般是由于风扇轴承缺乏润滑造成的。解决办法是在风扇轴承上滴数滴缝纫机油即可。而震动噪声一般是由于风扇叶不平衡,叶片在轴上松动以及轴承间隙过大造成的。如果是个别叶片积累污物,及时清除即可;若是风扇叶片缺损、不对称,或是轴承间隙过大,最好更换一个新的电源风扇。
二、消除CPU风扇噪声
CPU风扇的轴承和扇叶是最容易引起噪声的地方,长久使用后风扇的轴承可能由于缺油而摩擦太大,导致发出较大的噪声,可给风扇轴加点缝纫机油。具体操作是把风扇转轴上的标签小心揭开,加入油后再盖上。如果风扇扇叶的质量不是很好,经过一段时间的转动,扇叶有可能由于发热而变形,触及内壁,发出噪声。解决办法是拿刀片在划痕处轻轻地刮几下,增加扇叶与内壁之间的距离,避免两者摩擦。
三、消除硬盘噪声
硬盘的噪声可能来自于自身的震动,这个时候就不仅仅是发出烦人的噪声这么简单了,而是涉及到硬盘的安全问题。因为安装不当引起的震动有可能损坏硬盘,所以水平安装的硬盘必须与机箱平行,垂直安装的硬盘必须与机箱底面垂直,不能歪斜。最重要的是硬盘必须保持稳固的状态(建议固定硬盘时要用三颗以上的螺丝),但同时要注意硬盘的固定螺丝不能太长或拧得太紧,以防损伤电路板和盘片。
四、消除机箱震动噪声
对于消除机箱震动噪音来说,我们可以在选购电脑时,注意机箱的硬度以及机箱与箱体的连接方式。材料太薄和用料太“节约”的机箱不坚固。用手轻轻挤压或扭转箱体就可以检查其硬度是否合格。箱盖与箱体采用螺丝固定的机箱比较稳定,而那种免螺丝的机箱则容易发生震动,最好在购买时考虑一下。另外,可以在安装和使用过程中采取一些适当的减震措施,如在箱盖内与箱体直接接触的部位贴上3~4毫米厚的塑料泡沫条,再拧紧箱盖。
25. 玩3D游戏频繁死机的常见原因汇总
对于一些喜欢玩3D游戏的玩家来说,假如玩3D游戏时频繁死机是一件很痛苦的事,呵呵,在这里我把发生这类故障的常见原因解决方法总结一下。
1.显卡本身问题。(1)显存损坏。假如显卡的显存有损坏的话极容易发生这类现象,即使不死机的话玩3D游戏一段时间后也会频繁报错,出现这种情况的话最好用替换法换块好的显卡上去试一下就行了。(2)显卡本身的线路或芯片有损坏,导致发生故障,这样也是用替换法试着解决。
2.AGP插槽电压不足。原因是电压不稳定,使的玩3D游戏时可能瞬间造成AGP插槽供电不足而造成死机,因此应该先检查一下自己的电源功率是否足够或者供电线路是否稳定,或者可以试着在BIOS中调高一下AGP的电压,一般调高0.1V即可,但不能调的太高,否则会很危险的。
3.显卡的做工用料和兼容性问题。一些杂牌的或中小品牌的显卡做工时假如用料不足的话会使的显卡的电气相容性大打折扣,表现为当8X的显卡运行在8X时会造成3D游戏频繁死机,而当bios里把AGP调整为4X后就没问题了,这是因为8X对显卡的电气相容性要求较高,用料做工不好的话就很容易出现问题。
4.散热问题。在BIOS中检测一下CPU温度是否正常,再检查一下显卡的散热是否异常。
5.系统软件问题。(1)检查一下你的主板补丁和显卡驱动是否正确,显卡的驱动是否有损坏,出现死机问题的话先试着换一个主板补丁或显卡驱动,注意不是最新的就是最好的,试着打一下随硬件附送的光盘里的驱动或补丁。(2)看一下directx文件是否损坏或版本过低,在运行里输入DXDIAG命令运行一下directx的诊断程序看看。(3)看一下硬件加速是否开启了。(4)清理一下系统的垃圾文件,实在不行的话试着重新安装系统。
6.假如是集成显卡的话应该把内存也检查一下,因为集成显卡所用的显存是内存中分了一部分给集成显卡芯片的。
常见的故障原因和解决方法就是以上几种,当出现故障后本着先软后硬的原则一步步检测下去,相信你一定会找出原因的。
26. 865与老硬盘不兼容?老机升级记
现在升级电脑成为时尚,很多朋友都会为了提升爱机的性能而对电脑进行适当升级。但是升级电脑却不像大家想像中的买来自己需要的配件换上那样容易,如果考虑不周就很容易引发硬件故障,给自己带来不必要的麻烦。这里就让我们来看看这次因为升级不当引发的硬件故障,希望大家在升级电脑时能有所借鉴。
故障现象:最近我将爱机由赛扬2升级到P4,主板采用了华硕P4P800简化版,CPU则为P42.4CGHz。出于节省资金的考虑,将原有的希捷U630GB硬盘保留了下来,想与新硬盘组成双硬盘系统。整机升级后性能得到了大幅度提高。原来的硬盘作为主盘,而后买的希捷酷鱼80GB硬盘作为从盘,两盘上均装有系统。一开始运行良好,但几天以后开机时突然提示无法找到系统硬盘,以为是连接不正常的缘故,于是将数据线与电源线拔下后重新插紧,再次启动后故障得到解决。然而以后这样的现象反复出现,总是有时能检测到U6硬盘,而有时又检测不到。
故障分析排除:根据开机以后有时找不到硬盘的故障表现,首先将硬盘自身损坏的可能性排除掉,怀疑多半是由于硬盘接口处针脚由于反复插拔出现短路,但是用万用表分别测量新老硬盘之后,证明硬盘针脚并无毛病。将数据线与电源线拔下后重新插紧,问题依旧。难道说硬盘引导分区被病毒感染了吗?在DOS状态用KV3000杀毒盘杀了半天也没有找到病毒的影子。主板找不到引起硬盘故障的几个常见因素被排除,维修陷入了困境。
反复思考不知道原因所在。莫非与这块硬盘自身的电路存在关系?抱着试一试的态度,将两块硬盘的主从关系做了一下调换,奇怪的是酷鱼80GB做了主盘之后用了两天毛病都没有出现,任何时间开机两块硬盘都能找到。重新将老硬盘做主盘,故障则再次出现。想想这块老硬盘在未升级之前使用一直正常,只是到这新的865PE主板上才摔了跟头,看来原因还得从新主板上去找。
查看主板说明书,发现其中有如下说明:“为了能符合微软WindowsXP操作系统的快速开机要求,P4P800开机时侦测硬件的速度较快,如果搭配某些较旧款的硬盘,有可能硬盘本身的开机动作较慢而使BIOS侦测不到。”由此终于找到引发问题的原因了。U65400rpm硬盘在P4B800超高速检测之下自然跟不上,根据说明书上的提示,将BIOS选项内的“QuickPowerOnSelfTest”选项关闭,问题解决。
27. 安装SP2后的配置及故障解决办法
很多朋友在安装SP2后发现:如果打开BT下载文件,要么BT明显变慢,要么再打开网页时速度异常缓慢,甚至出现“无法打开网页”的问题。这是由于SP2默认设置中将TCP同时连接请求的数量限制在10个以内造成的,目前我们可以用两种方法来解决这个问题.
一、SP2设置技巧点点通
1.找回丢失的IE图片验证码
安装SP2后,大多数用户发现在访问某些需要填写验证码的地方,都无法显示验证码图片(显示为一个红色小*),这是一个非常严重的Bug。解决办法为:运行“Regedit”命令打开注册表编辑器,依次定位到“[HKEY_LOCAL_MACHINESOFTWAREMicrosoftInternetExplorerSecurity]”,在窗口右边新建一个名为“BlockXBM”的REG_DWORD值,将其值设置为“0”(十六进制值)。
2.解决BT下载速度慢的问题
很多朋友在安装SP2后发现:如果打开BT下载文件,要么BT明显变慢,要么再打开网页时速度异常缓慢,甚至出现“无法打开网页”的问题。这是由于SP2默认设置中将TCP同时连接请求的数量限制在10个以内造成的,目前我们可以用两种方法来解决这个问题。
方法一:关闭杀毒软件。关闭杀毒软件可以在一定程度上缓解这一问题,不过为了系统安全性,笔者不推荐这一方法。
方法二:修改tcpip.sys文件。我们使用Winhex(其下载地址为:http://js-http.skycn.net:8180/down/...将其原始值?E120600”、“0A000000”分别修改为“62130600”、“FEFFFF00”。保存后在安全模式下将文件分别拷贝覆盖C:WINDOWSSYSTEM32DRIVERS、C:WINDOWSSERVICEPACKFILESI386、C:WINDOWSSYSTEM32DLLCACHE文件夹下的同名文件即可。值得注意的是,上面介绍的是SP22180版的修改数据,对于其它版本的修改数据值有所不同,大家可以参考http://www.lvllord.de/4226fix/4226fix-en-manual.htm中表格里提供的数据。
提示:大家也可以直接使用国外某高手制作的补丁(适用于多数目前流行的SP2版本),首先将tcpip.sys文件拷贝到某个目录,下载补丁(下载地址为:http//www.lvllord.de/4226fix/EvID4226Patch20c.exe)后将其放到tcpip.sys所在目录后运行,完毕后重启计算机,最后同样将tcpip.sys文件分别拷贝覆盖到上述三个文件夹中。
3.让StyleXP起死回生
很多朋友都在使用StyleXP来美化系统,不过安装SP2后StyleXP就无法使用了。解决的办法有两种,我们既可以下载最新版本的StyleXP,下载地址:http://www.tgtsoft.com/download.php...值由原来的?1EC88000000A118“修改为“33F68BC6C9C20800”即可。
4.修改IE默认的安全级别
很多朋友发现在安装SP2后,我们在修改IE的安全设置低于其默认设置时,系统会提示“无法修改……”的错误,这是由于SP2对用户设置较低的安全级别有所限制。不过这样可能会让我们在访问某些站点的时候失败,我们可以用如下方法修改其默认安全级别:运行“Regedit”命令打开注册表编辑器,依次定位到“[HKEY_CURRENT_USERSoftwareMicrosoftWindows
CurrentVersionInternetSettingsZones3]”,在窗口右边将“MinLevel”修改为“10000”(十六进制),这样大家就可以设置更低的安全级别了。
5.让Maxthon使用SP2的弹出窗口控制功能
升级SP2后,IE增加了弹出窗口拦截功能,它可以让我们非常方便地拦截多数弹出式广告,其功能强劲甚至连Maxthon有些不能过滤的窗口都能屏蔽掉。但这一功能仅仅能在IE中实现,如果你想在Maxthon、GreenBrower等其他IE核心的多页面浏览器中调用这一功能,那么只需将Maxthon安装目录下的Maxthon.exe的文件名改为iexplore.exe即可。需要注意的是,在改名后我们需要再次设置Maxthon为默认浏览器。
6.让系统托盘不显示“Windows安全警报”
Windows安全警报默认会在你关闭Windows防火墙、未安装防火墙软件、未启用自动更新等情况下弹出提示气泡窗口,我们可以在控制面板中打开安全中心组件,单击窗口右边的“更改‘安全中心’通知我的方式”,取消勾选“防火墙”、“自动更新”、“病毒保护”.
7.两种方法卸载SP2
卸载SP2有两种方法:1.在控制面板的添加删除程序组件里面卸载;2.运行“CMD”命令进入命令提示符窗口,输入以下命令:
cd%Windir%$NtServicePackUninstall$Spuninst
spuninst.exe
根据提示操作即可。
二、SP2典型故障全解决
安装完毕后,重新启动电脑,在进入系统前的滚动条处你会发现,以往熟悉的“Professional”字样已经没有了,WindowsXP所有版本在安装SP2后都统一命名为“MicrosoftWindowsXP”,进入XP后系统会提示你配置Windows防火墙。下面笔者给大家介绍一些使用SP2过程中遇到的比较常见的故障以及其解决方法。
故障1:安装SP2后,WindowsUpdate的版本依然是V4,我手动使用V5来进行更新,却发现有些更新无法被扫描到或者无法使用的情况,我想回到V4,又该如何操作?
解决方法:运行“Services.msc”命令打开服务设置窗口,分别启用“自动更新服务(AutomaticUpdates)”和“后台职能传输服务(BackgroundIntelligentTransferService)。
如果你要卸载它并重新使用V4,那么可以使用如下方法:删除c:programfileswindowsupdate下的V5文件夹,将%systemroot/system32目录下的wuweb.dll删除或者修改为wuweb.dll.bak等其它后缀名的文件。
故障2:升级SP2后出现无法打开某些聊天室网页(如网易聊天室),并且访问某些站点时出现页面载入不完整的情况。
解决方法:安装SP2后还需要安装Java虚拟机支持软件,推荐使用SUN公司发布的Java软件,下载地址:http://www.java.com/zh/download/windows_automatic.jsp
故障3:安装SP2后,每当使用net命令或者其它方式远程操作其它计算机时,都会出现错误提示,类似:“Systemerror53hasoccurred.Thenetworkpathwasnotfound.”、“UnabletoaccessthecomputerA.TheerrorwasAccessisdenied.”等等。
解决方法:这些故障一般出现在大家通过MMC控制台中的ComputerManagement(计算机管理)、DiskManagement(磁盘管理)等组件远程管理局域网上的其它计算机时。SP2将以前版本中的ICF(InternetConncetionFirewall)防火墙升级成了WF(WindowsFirewall)防火墙并提高了其默认安全等级。当我们在远程操作已经安装SP2的并开启了防火墙的计算机时,该计算机必须开放TCP445端口才行。由此,解决方法有如下三种:
方法一:单击“开始→设置→控制面板→Windows防火墙”打开防火墙设置窗口,切换到“例外”选项卡,勾选“文件和打印机共享”,单击“编辑”按钮,在打开的“编辑服务”窗口中选中“TCP445”,单击更改范围,勾选“仅我的网络”或者勾选“自定义列表”并输入要控制的计算机的IP地址.
方法二:运行“CMD”命令打开命令提示符窗口,输入以下命令即可:
netshfirewallsetportopeningTCP445TCP445ENABLE
方法三:运行“gpedit.msc”命令打开组策略编辑器,依次展开“计算机配置→管理模板→网络连接→Windows防火墙→域配制工具”,在右边窗口中双击“允许远程管理例外”,将其设置为“已启用”即可。
故障4:安装SP2后,网络连接的本地连接显示受限制或无连接,网上邻居无法正常访问,但是我们上网却一切正常
解决方法:打开本地连接的“属性”窗口,在“常规选项卡”下在“TCP/IP”属性中为网卡指定一个IP地址即可。
故障5:安装SP2后,使用远程协助功能时,遇到“Theremoteservermachinedoesnotexistorisunavailable”错误提示。
解决方法:首先选择“开始→设置→控制面板→Windows防火墙”,切换到“例外”选项卡,确保勾选“文件和打印机共享”和“远程协助”两项,接下来运行“gpedit.msc”打开组策略管理窗口,依次展开“计算机配置→管理模板→系统→远程协助”,分别启动“启用远程协助”和“提供远程协助”两项.
启动远程协助
如果故障依然存在,那么在Windows防火墙中切换到“例外”选项卡,分别通过“添加程序”和“添加端口”按钮添加“%systemroot%system32sessmgr.exe”和“%systemroot%PCHEALTHHELPCTRBinarieshelpsvc.exe”程序以及TCP135端口。
故障6:安装SP2后,在使用设备管理器中管理蓝牙设备时,系统提示“Devicenotfound.”,有些蓝牙设备(如某些型号的NOKIA手机)不能正确安装。
解决方法:该故障一般是由于蓝牙设备驱动未正确安装,或者该蓝牙设备的VID(VendorID,销售ID)或者PID(ProductID)与你的WindowsXPSP2和该产品的第三方驱动中都相符,由于WindowsXPSP2会优先选择系统自带的驱动,所以有可能会产生冲突。解决非常简单:打开%windir%inf目录,将bth.inf文件重命名为bth.bak即可,如果故障依然存在,那么请重新升级安装蓝牙设备的驱动程序。
28. 死机!超线程CPU与IE6不兼容
使用超线程CPU的电脑,如果用WinXP集成的IE6浏览网页,常会出现死机现象,解决办法有三种:1.在BIOS里关闭超线程技术;2.使用其它浏览器浏览网页,如Netscape和Opera等;3.升级安装WinXPSP2软件包。
笔者去年年底配置了一台电脑,具体配置是:CPU是支持超线程的P42.4CGHz,主板是采用i865PE芯片组的升技IS7-E,它板载10/100Mbps自适应网卡和5.1声道AC’97声卡,内存是两条256MB的金士顿DDR400(组成双通道模式),显卡是ELSA镭9800SE。笔者在BIOS中打开了超线程技术,并且安装了双系统:WinXP和Win98SE。
笔者在使用该机时发现,在WinXP下无论进行文字处理,还是进行图形处理、玩单机游戏和网络游戏,或在线看电影等都是正常的,用QQ聊天也很正常,但是一用WinXP集成的IE6浏览器浏览网页,系统速度就会变慢,在任务管理器中查看,发现CPU的使用率高达100%,最后导致死机。按Reset键重启后现象依旧。
笔者怀疑与防火墙、3721上网助手、木马或软件不兼容等问题有关。关闭防火墙和3721上网助手,经过查杀病毒等处理,都没有解决问题。最后格式化硬盘并重装了WinXPSP1系统,在不安装其它应用软件的情况下笔者用WinXPSP1的IE6上网浏览网页,仍然出现死机现象。实在解决不了,最后笔者进入Win98SE下,拨号上网,用IE6浏览网页,没有出现死机现象了。Win98SE不支持超线程(HT)CPU,难道Intel的超线程CPU与WinXP集成的IE6有不兼容性问题。于是笔者在BIOS中关掉了HT技术,再也没有出现以上现象了。
为了进一步验证是不是个别主板的问题,笔者和朋友测试了华硕和技嘉的865PE主板(这些主板都支持HT技术),都存在上述问题。也换过不同频率、不同生产工艺,都支持HT技术的CPU,同样存在这个问题。在WinXP下,笔者试着安装了其它浏览器(如Netscape7.0简体中文版和Opera7.23简体中文版),发现用这些浏览器浏览网页一切正常。
经过笔者反复实验,发现解决超线程CPU与IE6不兼容的问题有两个办法:一是在BIOS里关闭超线程技术,二是使用其它浏览器浏览网页,如Netscape和Opera。
编后:为此小编以用户的名义致电Intel公司,公司技术人员承认存在上述问题,并说这不是主板和CPU的原因,是微软的WinXP支持HT处理器有问题。
由于一些原因,小编没有联系到微软的技术人员,只是在微软的Windows知识库里找到了关于这个问题的说明(地址是http://support.microsoft.com/default.aspx?scid=kb;en-us;815227),微软表示会发布补丁程序,但该补丁还需要另外测试,目前还没有公开提供下载。
不过微软发布的WinXPSP2已经解决了这个问题,虽然中文版的WinXPSP2还要等一段时间发布,不过现在在网上已经能够下载,大家可以去下载来升级!这样算来,解决超线程CPU与IE6不兼容的问题有三个办法,除了作者提到的两个外,第三个办法就是升级WinXPSP2软件包。
29. 电脑崩溃和死机原因分析-程序/驱程/系统
当你的电脑无缘无故死机了,到底发生了什么?为什么有的操作系统看起来比其他操作系统稳定呢?看完本文也许您会了解一些。
所有的电脑都会崩溃,任何的操作系统都难以幸免。(在写这篇文章,回答这个问题时,它就曾经崩溃过一次=))。但是指出引起崩溃的原因并不是一件简单的事:麻省理工学院的计算机科学系教授DanielJackson指出。Jackson教授认为其潜在的根本原因是硬件和软件开放商都试图在“互联网时间”内迅速推出他们的产品,这样做的结果是产品的质量和可靠性受到影响。
通常一个操作系统,是由百万行的代码和数百个程序构成。同时由数百个人在一起合作,这不是一件容易的事。并且最终的结果很难达到完美无缺的。为了找出那些小故障,开发者在软件接近完成时雇佣测试者。当问题找到后,补丁程序写入,纠正这些错误。它们的确防止了崩溃。然而原始的错误代码并没有被删除。同时Jackson教授还指出:测试并不能找出设计层面的缺陷。
引起崩溃的来源主要有三种:1,应用程序。2,设备驱动程序。3,操作系统。绝大多数的崩溃源于前二者。当一个应用程序试图访问另一个应用程序的内存时,往往会发生错误。如:当Word开始使用为Excel保留的内存空间时,就好象一个国际象棋选手移动了另一个选手的棋子。这时另一位选手或裁判就会宣布:“游戏结束”。
理论上,一个文字处理软件并不会引起整个电脑的崩溃,但是事实上,情况往往是如此。那是因为操作系统就好像刚才说的那个裁判,当他发现一个程序正在修改另一个程序时,它就会吹响口哨,因为这可能导致系统的不稳定。不同的操作系统对同样的问题有不同的反应,如早期的WINDOWS版本就会发生“蓝屏死机”,越来越多更加稳定的操作系统在每个应用程序上构筑了“虚拟墙”。所以即使一个程序不能按计划执行,也不会打断其他程序,从而引起整个系统的崩溃。
设备驱动是一种沟通操作系统和硬件的程序。BUG通常在产品发布后才被发现。通常是制造商在产品发布之后提供驱动更新。新的应用程序(尤其是图像编辑软件)一般要求新的驱动,以此来消除原有驱动造成的问题。微软声称,通过WINDOWSXP中的自动更新驱动程序,XP将比老的WINDOWS版本可靠性提高十倍。老的电脑的驱动程序可以在硬件制造商的网站上找到。
你的操作系统很少会直接导致崩溃,但是有许多情形会引起崩溃,如错误的应用程序内存地址。不能校验内存容量,都会使系统变的不稳定。操作系统的BUG也会因为软硬件的增加而显现出来。
30. 设置开机密码等故障问答7则
USB2.0的移动硬盘拷贝速度慢
问:最近我购买了一个USB2.0的移动硬盘盒,用旧硬盘制作了一个移动硬盘,硬盘盒上标明是USB2.0的,从我的电脑(配置是P42.6GHzCPU、512MB内存)上拷贝700MB的文件到移动硬盘,只要几十秒,而把这些文件拷贝到另一台电脑(配置为PⅢ1.0GHzCPU、128MB内存)上却需要7分钟,是不是这台PⅢ电脑不支持USB2.0?
答:可以肯定的是,这台PⅢ的电脑不支持USB2.0。一台电脑是支持USB1.1还是支持USB2.0,取决于两个条件:一是操作系统,二是主板芯片组及BIOS。Win98SE/Me只支持USB1.1,Win2000或WinXP则支持USB2.0。主板南桥芯片为IntelICH4或VIAVT8235以后版本的主板,应该都支持USB2.0(BIOS要升级到一定的版本)。
要从USB1.1升级到USB2.0,可以加装PCI转USB2.0的转接卡,当然更好的办法是更换支持USB2.0的主板,系统方面则最好安装Win2000或WinXP。
如何挂接多个硬盘和光驱
问:我的电脑挂接了两个硬盘,一个硬盘单独接IDE1口,另一个硬盘和光驱共用IDE2口。但发现系统读取IDE2口上的硬盘时,CPU占用率达到100%,速度很慢。请问有两个硬盘和一个光驱时,最好采用何种方法连接?我的电脑配置是P41.7GHzCPU、两条256MBDDR内存、GeForce2MX400显卡。
答:一台电脑要挂接两个硬盘和一个光驱,最好的接法是:IDE1口接两个硬盘,对硬盘要进行相应的主从跳线设置。IDE2口挂接光驱。硬盘线方面,一般来讲,中间的数据端口挂接从设备,远端数据端口挂接主设备。
一台电脑要挂接两个以上的IDE设备,要注意以下三点:一是在一条数据线上挂接两个IDE设备,要正确设置主从跳线,否则会找不到设备。二是硬盘要挂接IDE1,转速较快、性能较好的硬盘要设置为主盘,并且作为系统盘。三是挂接硬盘的数据线尽可能采用80芯的。
系统无法访问C盘
问:我的硬盘是迈拓40GB/7200rpm,总共分了5个区。原来运行很正常,前几天启动电脑时,在自检过程中出现了提示:“Warning:Immediatelyback-upyourdateandreplaceyourharddiskdrive,afailuremaybeimminent。”进入DOS后,D、E、F、G区均可访问,但无法访问C区。试图重新分区,但每次都出现死机,不能成功。请问有没有办法?
答:系统提示的中文意思是:“立即备份你的数据,替换你的硬盘,故障很快就要发生。”C盘无法访问,说明C盘有问题。如果C盘是主分区又是活动分区,绝对不能让系统忽略对C盘的检查,否则就无法启动了。建议你用DISKMAN或PQMagic等磁盘修复工具检查一下。如果是磁盘参数被破坏,或磁盘引导记录受损,这种一般性的错误,DISKMAN都可修复。如果是磁盘有坏道,也可用DISKMAN修复或隔离。C盘修好后,可重新分区并格式化,重装系统就可使用了。
如何设置开机密码
问:我在主板BIOS中设置了开机密码,保存后重启,只有在进入BIOS时才会提示输入密码,而进入系统时并没有提示输入密码,这是什么原因,如何解决?
答:在主板BIOS中,关于密码设置有两个选项菜单,一个是“SetSupervisorPassword”,使用此菜单可以设置管理员密码;另一个是“SetUserPassword”,使用此菜单可以设置用户密码。估计你只设置了“SetSupervisorPassword”,而没有设置“SetUserPassword”,或者在设置“SetUserPassword”前,没有将“AdvancedBIOSFeature→SecurityOption”选项设置为“System”。解决该问题的方法是,重新启动计算机,进入主板BIOS,进入“AdvancedBIOSFeature→SecurityOption”选项,将其值设为“System”。再点击“SetUserPassword”,然后输入你想设置的密码,并保存退出,问题就可以解决了!
CPU风扇转速较低
问:今年春节我购买了P4赛扬2.4GHz的盒装CPU,但当我回家把CPU和风扇装好后,在BIOS中查看风扇的转速仅为2800转/分左右,进入Windows用AIDA32和主板自带的EasyTuner4查看,风扇转速也是2800转/分,这风扇的转速是否正常啊?
答:现在有的P4风扇为了降低噪音,通常使用低转速设计,散热效果还比较理想。建议你进入主板BIOS,查看CPU的温度,如果CPU温度在正常范围内,则说明该风扇可以保证CPU正常散热,否则就要考虑重新为你的CPU配置风扇了!
经常掉电对电脑有何影响
问:我想问问如果经常掉电对电脑有何影响,每次启动时它会自检,这是好还是坏呢?
答:经常掉电对电脑是有影响的,在电脑正常运行时突然断电,无论是对硬盘还是对其它设备的伤害都是很大的,尤其是硬盘。如果经常在运转过程中突然断电,那么该硬盘很容易出现坏道,这也是你的电脑经常开机自检的原因!建议你最好购买一个UPS,这样对硬盘和其他配件是有好处的。
开机内存检测失败
问:我的计算机配置为:华硕845E主板、256MBDDR内存、GeForce4MX440显卡、80GB硬盘。在系统平台下能正常工作,但只要进入游戏就会死机。开机时常出现内存检测失败的提示,按F1键可进入系统,运行Word、Excel等正常,请问是何原因?
答:既然出现内存检测失败的提示,就应该检查一下内存条是否有问题。可以将内存条换插到其它的插槽上试试看,另外也可以用橡皮擦将内存条的金手指擦拭一下,这样可以解决接触不良的问题。如果故障依旧,则换一根内存条试试,看是不是内存条本身存在质量问题。
◎第三章 频繁死机祸起超频
笔者选择了可以自由调节倍频和外频的磐正8K9AI主板(KT400芯片组),TT火山7A风扇和一款毒龙1.6GHz处理器进行超频。用2B铅笔和透明胶将毒龙1.6GHz的L2第四金桥连通,毒龙变成了速龙。然后将倍频设置为12.5,外频设为166MHz,电压是1.675V,顺利变成2600+,并稳定运行了两天的时间;但由于材料的原因,第三天破解失败,处理器恢复到毒龙状态。
最后笔者咬牙买下了1毫升的导电银漆,在连通金属桥改造成功后笔者又用硅胶为银漆做了防止挥发的覆盖涂层。在稳定使用了将近六个月的时候,夏天笔者发现机器开始出现频繁死机故障,运行CS或者《魔兽争霸3》的时候经常有死机发生。起初笔者没有在意,后来发展为经常无故自动重新启机动计算机。有时候一天居然发生十几次。为了查清原因,笔者先后更换了计算机电源、内存、主板、显卡,甚至连硬盘也借来一块重新装好系统来检测。但是始终没能解决问题,最终怀疑到了被超频的处理器。
笔者怀疑是因为改造后的金属桥接触不良而导致的系统故障。用牙签、酒精和卫生棉签彻底清除掉原来连接金属桥的导电银漆,使用自己原来电脑配件,保持1.675V电压、12.5倍频和166MHz外频。这次顺利进入系统,连续运行了《魔兽争霸3》和视频、音频压缩90个小时没有异常。
有消息称,毒龙是部分产品不合格的速龙,因此关闭了部分二级缓存并降低了频率。虽然我们能够通过破解的手段使其恢复,但终究不能保证其稳定运行,之后笔者尝试了只超频不变速龙的方法,如果解决好散热,还是可以稳定运行的。
32. 全面分析电脑的死机现象及对策
只要你使用电脑,电脑的死机问题就时刻伴随着你,这也许是你使用电脑的过程中最常遇到的问题之一了。而造成死机的原因却又是扑朔迷离,让人难以捉摸。在以前我们使用DOS的时代,造成死机的原因通常是以病毒为主,当然也可能是应用软件的设置或者其本身的暇疵,所以解决死机的问题也有一些套路。比如,先用杀毒软件检查一下病毒,如果没有病毒,就检查一下磁盘的空间是不是不够用了,接着是检查Config.sys,Autoexec.bat文件的命令是否有错误,尤其是Config.sys文件中的缓冲区Buffers、Stacks堆栈、Files可打开文件数量等参数的设置上。实在不行了就重新安装一下应用程序;当问题仍然无法解决的时候,就要考虑电脑的硬件方面了,比如用测试工具Norton、QAPlus检查一下内存,或者是干脆就更换内存条试试看,然后使用替换法来解决问题。
现在我们使用操作系统以Windows95/98为主,造成死机的原因就更加难以琢磨,如果死机是由软件原因引起,那么要想准确的找到其原因对普通用户来说就很难了。更多人在解决Windows95/98频繁死机的问题都是采用杀毒,然后重新安装操作系统,大概也只有这样的办法才能使旧病复发的可能性降到更低。不论怎样,解决死机的问题都是先从软件入手,再到硬件,而软件问题更多一些;而从软件入手,最先做的就是检查病毒、然后重新安装应用软件,驱动程序之类;接着也许是编辑注册表、设置COMS,大概最终、最有效的办法就是格式化硬盘,重新安装操作系统Windows。而从硬件入手的话,先是看看机箱里的温度是不是很高,电脑跑的快了,热量也就加大了,一定要注意电脑的散热问题;接下来就是检查内存,对于硬件通常采用替换的方法。检查完内存后是检查其它的板卡;其实只要你的电脑在组装好后的一段时间里没有出现问题的话,以后硬件也不容易出问题。很多问题都是软件方面引起的。
好了,上面的这一段话,目的只有一个,就是想告诉您遇到电脑故障时,解决问题的一般步骤:先软后硬。下面您就跟随我们的向导来帮助您解决这些问题。注意这其中有些是需要动手拆装硬件的,记得消除您身上的静电,如有操作不当造成的损失,我们概不负责。
让我们现在开始吧!
按死机现象
1:我的电脑刚装好,第一次打开电源开关后就死机了。
电脑的死机现象分析
如果您的电脑是新组装的,那么:您在打开主机的电源开关后,是否看到机箱面板上的指示灯亮了,或者是听到机箱里面风扇的转动声?
1:我没有看到机箱上的面板指示灯亮,也没有听到风扇声,电脑一点反应都没有。
如果您发现电脑机箱面板的指示灯没有亮,也没有听到风扇的转动声,表明您的电脑没有接通电源,请检查供电。
2:我看到机箱面板的指示灯亮了,也听到了风扇的转动声。
看到机箱面板的指示灯亮,也听到了风扇的转动声,这表明电脑已经接通了电源。那么显示器的电源指示灯亮了吗?
a)显示器的指示灯没有亮。
如果显示器的指示灯没有亮,那么请检查显示器的电源线是否已经接好,并打开显示器的电源开关。[需要注意的是有一些显示器的电源指示灯,在主机没有发出信号的时候是不亮的。]
b)显示器的指示灯亮了,屏幕上是否有文字显示出来了?
显示器屏幕上没有任何显示,请检查一下是否已经把显示器的信号线连接到了主机上,请将信号线牢固的接在显示卡的接口上。并确认您的机箱喇叭是完好的,可以发声。
听到喇叭响了:
如果是喇叭发出“嘀……嘀嘀……”连续两声比较短促,而且重复的报警声。
说明是你的显示卡没插好,或是接触不良。这时请关闭电源,打开机箱,重新插好显示卡,并将镙丝拧紧。有一些兼容机的机箱设计得不合理,对AGP显示卡如果上紧螺丝反而会使显示卡一端翘起,造成接触不良,这时就要自己动手,想办法将显示卡固定好。如果还是死机,并继续发出前面所说的声音,就可能是你的显示卡出问题了,建议你拿到别的机器上去试一下,还不行的话,那么就需要换显示卡了。
如果喇叭发出“……嘀……嘀……”,每声间隔时间较长,而且重复。
发出这种声音是因为系统没有检测到内存条,有可能是内存条出现问题,最好重新插一下内存条,并在不同的内存插槽上试试。如果不行的话,请更换内存条。
没有听到喇叭发声:
遇到这种情况,我们要逐一检查连线和各个配件。首先关闭主机电源,然后将插在主板上的卡件(包括显示卡)都拔下来,然后将硬盘数据线、软驱数据线、机箱面板的RESET连接线拔下(电源开关线、喇叭线留着)。主板上只留下CPU、内存。因为有时RESET开关卡住了导致主板总是处于复位的状态,电脑就无法启动了。另外如果硬盘的数据线接反了的话,也会导致主机毫无反应。然后再打开电源,注意听喇叭是否发出声音。
2:我是打开电源后电脑就死了。
如果电脑已经是用了一段时间了,以前开机电脑都是正常的,这一次开机出现了死机。
请您观察主即箱面板上的电源指示灯是否亮了,或者是看一下机箱后面的风扇是否有风,通过这两个地方,判断一下您的电脑是否已经接通了电源。
通过检查您发现:
一:电脑没有接通电源。
如果打开主机的电源开关后,发现电脑并没有接通电源的话,请检查您的电源接线盒是否有电。如果电源接线盒没有电的话,您就只好去检查一下供电的线路了。
如果电源接线盒有电的话,问题大概就出在主机的电源上了,有可能是电源里的保险管烧了,或者出现其他零件损坏的情况。这时最好不要再次打开电源了,避免应电源的故障而损坏其他设备。应该更换一个新电源来试一下。
换上新电源后,故障排除了吗?
1:如果换了新电源故障排除了的话,说明问题是出在了原来的旧电源上,建议更换一个新的电源,其实电源对于一台电脑来说是非常重要的,它直接影响到其它设备的正常工作和寿命。质量不好的电源很可能对电脑的硬件造成严重的破坏。
2:如果更换了新电源后,电脑依然没有电的话,问题就比较奇怪了,这种情况大概不可能发生的,如果真的发生了,您就只好去找电脑专家来亲自诊治了。
二:电脑已经接通了电源。
通过检查,电脑已经接通了电源,现在屏幕上有显示吗?
1:如屏幕上没有显示的话,请看一下显示器的电源指示灯是否亮了?
a)显示器的电源指示灯没有亮。如果显示器的电源指示灯没有亮的话,就请打开显示器的电源开关。[需要注意的是有一些显示器的电源指示灯,在主机没有发出信号的时候是不亮的。
b)显示器的电源指示灯是亮着的。
2:如果显示器已经可以显示了的话,我们就可以通过观察屏幕上的内容来判断机器的故障了。
看一下屏幕上都有哪些内容显示出来了呢?
内存自检完毕后就死机了。
屏幕上提示:MEMORYTESTFAIL。
第一,有可能是在CMOS中内存的参数设置和实际不同造成的。
目前计算机可用的内存种类较多,72线内存可能是普通DRAM,也可能是EDODRAM;168线内存可能是EDODRAM也可能是SDRAM,而且SDRAM也有PC100和非PC100类型,以后还会有PC133内存,以及就要进入市场的RAMBUS内存。如果在计算机BIOS中设置内存的种类不当,则可能出现“死机”情况,为此建议您须如实地按自己实际所用内存类型进行设置。
如果对普通没有校验的内存设置了校验,也会导致内存错误而死机。不过目前的主板都会自动的诊断出内存的类型,在一些老的主板容易出现这样的错误而导致死机。
第二,如果用户所用的是普通DRAM内存时,请注意在BIOS中,谨慎设置有关DRAMReadBurstTiming和DRAMWriteBurstTiming等参数。
如果您使用的DRAM的内存[168线的SDRAM、PC100内存],需要注意CMOS中关于内存的DRAMReadBurstTiming和DRAMWriteBurstTiming等参数,这些值如果被用户设置得很小,固然可以加快内存的存取速度、提高计算机的运行效率,但如果用户实际所用的内存条的性能达不到设置的要求,则会使内存条工作不稳定,时不时地出现“死机”的情况。因此应该将与此有关的几项数值先设得大一点,然后再逐步减小这些设置值,以求在不牺牲系统性能的情况下,能让内存正常地发挥效用。如果想为计算机添加新内存,应该尽量选用相同品牌、相同速度的内存条,以免出现内存条不匹配的问题。
对SDRAM来说,设置CAS(列地址选择)时间也很重要。对于真正符合PC100标准的SDRAM,在总线速度为100MHz时应该能稳定工作在CAS为2,即延时为两个时钟周期的模式,但是有些内存达不到要求,在总线速度为100MHz的时候,只能设CAS延时为3,否则系统将变得很不稳定,甚至在开机的时候就死机。
如果您对计算机BIOS设置不太懂的话,请选用LoadBIOSDefaultSetup的BIOS选项以启动和恢复原厂商的最安全状态设置。
自检提示,硬盘检测无法通过提示:“HARDDISKFAILURE”。请先检查硬盘的电源线和数据线是否插好,试试换其它的电源线和数据线,以及主板上的硬盘线接口。或者将硬盘拿到别的机器上去测试一下你的硬盘有没有故障。如果硬盘仍然不能被识别,说明你的硬盘可能出现物理故障,需要维修或者更换硬盘。
自检结束,已出现系统配置的清单,但在读取磁盘时死机了。屏幕上也没有错误信息提示。目前许多的用户使用的硬盘容量都是几个GB,甚至十几个GB这些硬盘,大多需要打开BIOS设置中的一些高速存取模式,如IDEHDDBlockMode、HDDPIO32BitsMODE等,以加快硬盘的工作速度。但如果你所用硬盘型号较老,就不要打开这些模式,以免出错。当新型硬盘在刚开始进行格式化时,一定要注意BIOS设置的这些高级存取模式的状态,最好能按实际情况设置模式。
另外在CMOS中设置硬盘的参数时,最好是自动检测。一般来说,486以后的计算机都会有自动检测硬盘型号的功能,进入CMOS里,找到IDEHDDAUTODETECTION一项后,会自动检测到硬盘型号。
如果你的硬盘大于528MB,请注意,在CMOS里设置时,将它的模式设为“LBA”,在Pentium以后的计算机里,默认的硬盘模式是“LBA”。如果设置为其它的模式,在读写硬盘时会出现错误,甚至会导致硬盘数据丢失。
屏幕上提示找不到键盘[KeyBoardNotFound]。如果重新安装了显示卡,依然是自检结束后便死机,这种情况比较少见。只有更换新的显示卡再试一下。如果更换了新的显示卡后问题依然没有排除的话,就只好请一位电脑专家来亲自解决了。
自检结束后,便死机了,屏幕上没有错误信息出现。
如果将内存条重新插一下,或者将内存条插在其他的插槽中,故障排除了,说明可能是由于内存松动,或者主板的内存插槽有问题。
3:我的电脑是在启动Windows的过程中死机了的。
在启动Windows的过程中死机。
启动时是指电脑从硬盘上读取了引导程序后一直到启动好Windows的整个过程,下面的这些内容介绍的就是这一阶段导致电脑死机的原因分析和处理办法。
在这一个阶段我们可以观察屏幕上的显示信息来,请选择一下您遇到了下面的哪种情况:
屏幕上出现了电脑配置的信息列表后,就没有反应了,也没有看到StartingWindows98的提示。
如果是重新在CMOS中设置了硬盘的参数后,电脑可以启动了话,说明问题只是设置上的错误而已。
检查了病毒之后,电脑恢复了正常的话,说明刚才是由于病毒导致电脑无法启动的。
如果检查了病毒之后电脑仍然不能启动的话,就有可能是因为硬盘的引导扇区有物理错误,因此使引导程序错误而导致启动失败。在这种情况下最好是请位电脑专家来解决一下,以免造成硬盘上的数据丢失。
屏幕上出现:Invalidpartitontable的提示:如果您是安装了新硬盘的话,就重新分区、格式化。
如果您的硬盘早些时候是可以用的话,说明当前硬盘的分区表遭到了破坏。有可能是病毒造成的。如果硬盘上没有重要的数据的话,可以对硬盘重新分区、格式化,然后用杀毒软件检查病毒,特别是CIH病毒,它的拿手戏就是破坏硬盘数据。如果硬盘上有重要数据的话,可以用KV300来恢复硬盘上的逻辑分区。
具体操作是:
首先用软盘启动电脑,然后运行KV300,按F10功能键,该功能能够自动查找硬盘的扩展分区表,并把它链回到主引导扇区中,并恢复逻辑硬盘,不过主硬盘分区,也就是原来的C盘是恢复不出来的。
如果您不知道该怎样下手的话,建议找位电脑专家,来手工恢复硬盘的分区表。
▼屏幕上出现:NotFoundany[activepartition]inHDDDISKBOOTFAILURE,INSERTSYSTENDISKANDPRESSENT一是硬盘还没有被分区
二是硬盘上没有活动的分区
具体的处理办法就比较明显了,用软盘启动电脑,然后运行分区程序FDISK。然后查看硬盘的分区情况。如果硬盘没有分区的话,就对硬盘进行分区即可。如果硬盘上的分区没有被激活的话,就设置一下活动分区。
▼屏幕上出现:Missoperationsystem:造成这种情况的原因是,硬盘已经分好区,并设置了活动分区,但硬盘没有格式化,也没有安装操作系统。
处理的办法就是格式化硬盘,并安装操作系统。
▼屏幕上出现:DISKBOOTFAILURE,INSERTSYSTEMDISKANDPRESSENTER具体的操作是进入CMOS设置后,选择“IDEHDDAUTODETECTION”项目,看是否可以检测到硬盘的存在。
1:若没有检测到硬盘。
首先要考虑的就是硬盘了,硬盘只要一加电,就在不停的运转着,而且每分钟都是上千转的速度,这些机械结构难免要出现故障。比较笨的办法是,在CMOS中检测硬盘的时候,听一下硬盘发出的声音,如果声音是:“哒…哒…哒……”然后就恢复了平静,就有比较大的把握判断硬盘大概没有问题;如果声音是“哒…哒…哒……”,然后又是连续几次发出“咔哒…咔哒”的声响的话,有很大的可能是硬盘出问题了。
为了进一步判断,您可以将硬盘拆下来,接在其它的电脑上,然后进入到CMOS中检测一下,如果也是检测不到的话,那就可以断定,真的是硬盘问题了。如果硬盘上高价值的数据可以找专门的数据恢复公司来恢复;如果可以正确的检测到硬盘的话,就有可能是主板的故障了,也有可能是硬盘数据线,先换条数据线试试看,如果不行的话,大概就是主板故障了。
2:如果检测到了硬盘的话,请先确认一下检测到的硬盘的容量和其他的参数是否和实际的硬盘参数是相同的。
(注意如果您的硬盘容量大于500M的时候请使用LBA模式。)检测到的硬盘容量和实际的是相同的,说明系统应该是正常的,可能只是CMOS中的硬盘参数的设置信息丢失了而已。
检测到的硬盘容量和实际的不同,说明系统一定出现故障了,这种情况的发生可能是硬盘、主板、甚至是硬盘数据线引起的;大概硬盘出现故障的可能性更大一点,我曾遇到过这样的情况,每次在CMOS自动检测到的硬盘容量都不相同,后来发现硬盘有故障了。您可以采用替换法来判断一下。
屏幕上出现:InvalidsystemdiskReplacethedisk,andthenpressanykey
说明硬盘上的系统文件丢失了,比如IO.SYS、MSDOS.SYS文件丢失了。恢复的方法就是用Windows的启动盘,启动电脑,然后用SYS命令给硬盘传递一个系统就行了。
屏幕上出现:Windows的启动画面(蓝天白云的画面)后,便没有反应了。检查病毒,在早些时候的确出现过这样的病毒,曾经使用KV300检查不到,但使用KV200可以发现一个不知名的病毒,只是无法清除,此病毒是一个引导型病毒,它先感染硬盘的引导扇区,然后感染硬盘上的.COM的文件由于Win.COM被感染,而导致Windows无法启动。解决的办法就是格式化硬盘,然后用KV300加参数/K来清除引导区病毒,然后再安装操作系统。
如果没有检查到病毒,看看是否在上一次的位置处死机?若两次都是在同一个位置死机的。我们可以这样来使Windows启动:重新启动电脑,激活启动的选择菜单,选择“StepbyStepConfiguration”,到达上一次死机的位置后,跳过死机时的程序,看Windows是否可以正常启动。如果可以启动就比较好了,如果不行就只好试着进入安全模式。
启动好了Widnows后,开始查找造成死机的程序,对于Windows98来说:运行MsConfig,屏幕上会出现一个设置Windows启动的一个程序窗口,从中去消掉出错的程序,如果找不到的话,就要根据出错的驱动程序的名称来判断是要重新安装驱动程序呢,还是要重新安装整个Windows呢(重新安装Windows可以采用覆盖的方法)。
对于Windows95就比较麻烦了,要自己在SYSTEM.INI,WIN.INI,注册表中去查找出错的程序,然后将其屏蔽或删除。最好的办法是找到错误的程序是属于驱动程序还是Windows系统的,根据需要来决定是重装驱动程序还重装Windows。若两次死机的位置不相同,那么检查是否在CMOS中设置过内存的参数或者给您的机器添加过内存,若是,就请您检查一下CMOS的设置,特别是对内存的一些设置,很容易引起Windows死机。
比较重要的是设置有关DRAMReadBurstTiming和DRAMWriteBurstTiming等参数,这些值如果被用户设置得很小,固然可以加快内存的存取速度、提高计算机的运行效率,但如果用户实际所用的内存条的性能达不到设置的要求,则会使内存条工作不稳定,时不时地出现“死机”的情况。因此应该将与此有关的几项数值先设得大一点,然后再逐步减小这些设置值,以求在不牺牲系统性能的情况下,能让内存正常地发挥效用。
对SDRAM来说,设置CAS(列地址选择)时间也很重要。对于真正符合PC100标准的SDRAM,在总线速度为100MHz时应该能稳定工作在CAS为2,即延时为两个时钟周期的模式,但是有些内存达不到要求,在总线速度为100MHz的时候,只能设CAS延时为3,否则系统将变得很不稳定,甚至在开机的时候就死机。
另外如果您给电脑添加过内存的话,有可能新内存和原来的内存不是一个品牌或者内存的速度不同。出现这种内存条不匹配的情况,也容易导致系统死机。所以再添加内存的时候,最好是使用和原来相同品牌,相同速度的。若不是,那么有可能是内存的故障,您可以找条好的内存插上试试。当然也不能排除是其它硬件故障引起的。接下来的处理办法也就是用替换的方法了。
屏幕上出现类似下面这样的提示,说有文件找不到,最后会出现死机或者重新启动的情况。
出现这种情况是由于系统中的一些程序,或者驱动程序(扩展名称是:VXD,DLL的文件)被误删除了,或者文件被破坏了,而很多时候,我们看到这些丢失的文件名称也不知道它是作什么用的,所以也没有很好的处理办法,只有重新安装Windows了,可以采用覆盖安装的方法。
4、我是在Windows里进行操作的时候,发生死机的。
在使用Windows的过程中死机。在运行Windows的时候出现死机的情况解决起来是比较头痛的,下面列了几种现象,您看看,自己遇到是哪一种情况。
启动Windows后,用键盘操作没有问题,如果用鼠标的话,很容易死机,特别是使用Office时。
遇到这种情况多是由于显示卡造成的,显示卡的驱动程序本身就存在问题,另外也有可能是显示卡已经过时了,也可能是显示卡和主板兼容性不好,造成在Windows下工作不正常,比如以前采用MX86101P显示芯片的显示卡,还有S3TC、SAVAGE4PRO的显示卡和LX的主板搭配在一起就存在这样的问题。
突然电脑就不动了,移动鼠标时,机箱喇叭会发出“嘟…嘟…”的声音。用鼠标点什么地方都没有反应,有时连键盘、鼠标都不能动弹。
出现这样的情况,处理起来就比较麻烦一点,因为要想找到引起故障的原因是比较困难的。当然首先要做的就是先让Windows可以工作了,然后在查找原因。
先您看一下自己机器的配置是否刚好满足安装Windows95或者Windows98,比如机器是486-100,内存只有8-16M,硬盘也比较小,显示卡也很普通?
如果计算机的硬件配置太低,刚好满足装Windows95或Windows98的其本条件,那么,在速度上会有很大程度影响其它应用软件的使用,而且也容易造成死机。处理的办法,最好就是升级电脑了。
如果计算机的硬件配置还是很高的,经常同时打开好几个大型的软件,您一定发现电脑变得奇慢无比,因为这些软件会占用大量的系统资源,一旦当系统资源过少,很直接地引起死机。也许您也见到过Windows提示:系统资源已经降低到了危险的程度,请关闭一些应用程序;这时十有八九机器都是要死掉的。
如果你并没有总是同时打开好几个大软件,那有可以能是您的硬盘没有足够的剩余空间了,请您检查一下系统盘C:的剩余空间的大小,要保证有2倍于内存的剩余空间,因为Windows在运行的时候要将一部分硬盘空间作为虚拟内存在使用,如果你的硬盘空间过小,相对而言,Windows所能用的内存空间就会变少,这就会导致计算机运行速度变慢,甚至会引起死机。
另外,如果您给电脑添加过新的内存条的话,有可能是内存不匹配引起的,购买内存条时没注意到速度方面的事。如果你以前的速度是-7的,你最好其它的内存条也用-7的。
运行某些特定的应用程序时,就会死机。
有可能是这个应用程序感染了病毒,比如有些被CIH感染了的程序,只要一运行它,就会出现非法操作或者死机的情况。
您可以使用KV300、KILL系列或者其他一些国产杀毒软件,也可以选用NVA,MACFEE来检查。发现有病毒的话,显然就是清除这些病毒。然后再运行这些应用程序,如果仍然死机的话,有可能是应用程序被破坏的比较严重,您可以删除这些程序,然后再重新安装。
没有发现病毒的话,那么看您使用的这套软件是否是16位版本的。判断的方法就是看看这套软件的说明,是否说它可以在Windows3.1或者DOS环境下运行。因为Windows95虽能使用DOS和Windows3.1的应用程序,但由于这些DOS和Windows3.1应用程序是以16位的方式进行操作的,而Windows95是以32位方式进行操作的。这其中就有许多无法协调的矛盾存在,例如有些程序在Windows3.1上执行得很好,而在Windows95上执行就会出错,这不能怪操作系统,也不能怪用户,怪就只能怪这些应用程序为何不推出forWindows95的版本!解决这种问题的最好方法就是尽量少在Windows95系统中安装forWindows3.x或forDOS的程序。
如果软件不是16位版本的,您在删除一些程序时最好不要贸然行事,因为有时一些应用程序会在Windows95系统目录下安放一些只有它们自己才知道的服务程序。如果应用程序没有提供卸载程序的话,那么靠用户自己去手动删除文件,往往就删除得不干净或删掉了不该删的文件。建议您在删除程序的时候,在“控制面板”中的“添加/删除程序”中进行,或者安装专业的删除程序,比如UninstallManager,它们会帮你干净而利索地删除应用程序,而不影响计算机的操作安全。
而对于一些软件,也有可能是软件本身编写的不完善,有一些小BUG,比如一些测试版本的软件,对于这种问题,真是一点办法都没有,只有将有Bug的软件束之高阁,或等新的程序改进版问世后再说。
声卡总是乱响。
说明声卡和其它的设备出现了冲突,需要重新调整声卡的中断和IO地址。
电脑会突然重新启动。
如果电脑总是突然重新启动的话,问题应该出现在电源方面,毕竟再厉害的病毒也做不到这一点。可能是计算机电源的输出电压不稳定,建议你最好找专业人员测试一下,如果是电源故障的话,赶紧更换,以免造成更大的损失。
显示器总是过上一会就黑一下。
如果显示器总是过一会儿就黑一下,是因为电源管理引起的,进入CMOS中的PowerManager,将关于显示器的省电时间设置的长一些即可。
5:我是在退出Windows,准备关机的时候死机的。
在退出操作系统时出现死机是指在退出Windows95/98系统或退回DOS状态时出现死机的现象。
Windows95/98如果不能彻底关机,就会把磁盘缓冲区里的数据写到硬盘上,然后进入一个死循环。除非用户重新启动系统,否则不能执行任何其它程序。
造成这种现象可能与Windows95/98的操作设定和某些驱动程序的设定不当有关,一般Windows95/98在退出系统或退回到DOS状态时都会关闭正在使用的驱动程序,而这些驱动程序也会根据当时的情况进行一次数据回写的操作,但要是用户的驱动程序设定不当,则驱动程序就找不到使用的设备,它因此就不停的进行搜索设备的动作,就和死机了一模一样。
要想解决这个问题,通常都是从控制面板中进入"系统",再打开"设备管理"。在系统设备中查看一下有问题显示的硬件设备(一般在设备名称前会出现一个"!"的图标),可以删除该设备,也可以为该设备重装一次驱动程序;另外再检查一下是否系统运行了一些驻留内存的DOS程序。一般该类问题都能通过这种方法予以解决,如果实在不行,就要考虑重新安装Windows了。
33. 请问我的电脑为什么经常重启?
问:我的电脑经常自动重启,重装了XP系统,没有病毒,还装了UPS,但还是不能解决问题,请问这是什么问题,应该怎么解决?谢谢。
答:计算机经常重启,除了系统感染病毒、外电质量不好等原因外,还与内存、CPU、显卡等配件品质不佳或者散热不好有关。请用替换法依次查找具体原因。另外前面已谈到,普通的后备式UPS对改善供电质量没有多大的实际意义。
34. 为CPU“洗洗脚”,解决频繁死机
我用电脑几乎没有关机的习惯,每天24小开机,一直用得很好,但最近这台“爱机”却总是死机,少则十几分钟,多则一二个小时,只有等几分钟后重新启动才能正常使用。前几次出现问题我还以为是病毒在捣乱,但是用各种最新杀毒软件杀毒也没有发现病毒,无奈之下只有重装系统了。我惯用的是WindowsMe系统,后来就改装Windows2000、WindowsXP,最后甚至安装Windows98,可还是故障依旧,这就确定是硬件上的故障了。
我先将所有显卡、内存条等逐个取下,换到朋友机子上测试都没有发现问题,在取下CPU时发现它的很多针脚都无金属光泽,暗淡中还略带黑色,凭经验我断定这是被氧化了,故采用细棉签蘸无水酒精轻轻擦拭。处理完后装回试机恢复正常,连续用几个小时也没有死机。
由于CPU工作在大电流下,发热量很大,久而久之自然会发生针脚氧化现象,造成接触不良或者是针脚氧化。在情况还不太严重时CPU仍能工作,但连续长时间在高温下工作后,针脚与触点的电阻增大引发故障,而几分钟后,温度降低,电阻减小,所以这时候CPU又能工作了。
现在的CPU运算速度越来越快,发热也越来越大,发生上述故障的几率也增大,希望大家在闲暇时能为CPU洗洗脚。
35. 奇怪?硬盘受潮导致系统无法启动
我的电脑从诞生之日起,就多灾多难,经常出现无法启动或死机等现象,近日终于一病不起。故障表现为:显示器指示灯亮,按下电源开关,没有任何反应,电脑无法启动。
根据故障现象,再结合一些文章介绍的经验,我决定采取先外后内的方法来进行检查。首先检查外部的电源连接情况,结果一切正常。利用代换法,检查了电源、CPU、内存、显卡,证明这些设备都是好的。一不做二不休,将主板也拆下来检查,还是没有找到故障点。该不会是电源开关的问题吧?记得以前看到过电源开关接触不良引起的类似故障,将电源开关拆下,用万用表测量,也没有接触不良的故障。怎么回事呢?该查的都查了,将配件在机箱外搭一个最小化系统,只保留主板、CPU、内存、显卡等必需的设备,启动电脑,一切正常。
比较一下两个系统的不同;一个接有硬盘,一个没接硬盘,难道是硬盘造成的故障?抱着试试看的心态,将硬盘也接在最小系统上,结果电脑无法启动。果真是硬盘的问题。笔者的硬盘是希捷30G的,虽说性能有点落伍,但也不可能这么快就阵亡吧?将硬盘放在别的电脑上,同样会导致电脑无法启动。看来这硬盘要逼着我更新换代了。想想几百大洋要流入JS的腰包,真是心痛啊!将硬盘拿到屋外的阳光下仔细端详,观察硬盘线路板,没有发现有元件烧焦的地方,闻一闻也没有发现异昧,只是觉得硬盘线路板很潮湿,似乎有一些水雾。难道是这原因?将硬盘放在阳光下曝晒半小时,再装回电脑,按下电源开关,呵,正常启动,又见到了久违的蓝天白云,故障排除。
受潮的硬盘也会造成电脑无法启动的故障?这还是头一次见到。现在是多雨季节,空气湿度大,朋友们还得多注意防潮。而产生这一故障的主要原因,是因为笔者使用的是人体工程学电脑桌,机箱是放在桌底下,离地面比较近,而笔者在这几天特别勤快,经常洒水拖地,再加上天气潮湿,故障大概就是因此而起。希望有类似情况的朋友们多注意了,看来过于勤快也不是件“好事”。
36. 你需知道的散热基础常识
据统计,8%的电脑故障是由散热不足引起的。事实上,存在散热隐患的电脑比大家认为的更多。整个系统的散热会直接影响电脑的稳定性和性能,长此以往,很可能引发更严重的问题,对系统危害极大。即使你的电脑看上去似乎一切正常,那也只是暂时的,仍然存在着危险。
A.选一个房间中最冷的地方来放置电脑。条件允许的情况下,放置电脑的楼层越低越好(热空气上升)。电脑要靠墙放置,而且要选择对着太阳升起的东方的那一边的墙。周围也不要放置发热量大的电器。
B.具体摆放主机时,要选择利于空气流通的位置。机箱的周围的顶部要留有一定的空间,尤其要注意机箱上的各个入气口(通常在机箱前面)和排气口(机箱后方)。
C.如果空气流通不存在什么问题,并且房中安装了空调,也要简单布置一下。如果你的电脑房间很大,使用的是中央空调,,在使用电脑时最好把温度调低一些,关机后再调回来。房间小就没有必要这么做了。
D.检查一下房间内使用的灯管。白织灯的发热量不小,最理想的情况是使用发热量较低的冷光灯。
E.不使用电脑时最好关机。使用屏幕保护程序时,也不要忘记了此时电脑的功率并不比平时低多少,发热量不能小视。显示器最后设为闲置15-20分钟后进入节能模式。在启动时的BIOS中,还可以设置休眠或挂起到内存。这些措施都可以节省能源并且延长电脑使用寿命。
F.确定机箱中能形成正常的气流。通常采用的做法是机箱的前面吸风,后面和顶部抽风。添加机箱风扇是个不错的开始,机箱中空余插槽对应位置的挡板一定要装上,主板接口的挡板也要装好,也就是除了进风口和抽风口不要留下任何出风口,这样才能保证形成理想的气流方向。此外,还要确定气流不会被挡住,尽量不要让机箱内的走线挡住着重要的气流位置,线也要扎成一束一束的,当然线是越少越好。尽可能不选择太小的机箱,较大的空间对主板散热是有所帮助的。
G.灰尘也会对散热产生很大的不良影响,所有周围的环境一定要干净。使用较长时间后,各个部件上通常会集有灰尘,它们会把原件和空气隔离,所以要养成定期清理灰尘的好习惯。电源风扇和机箱风扇上的灰尘也很多,大家可以用气老虎及时除掉附在上面的灰尘,这些措施都可以加强散热效果。
H.升级或增加风扇。一般的机箱都可以安装80mm-12mm的机箱风扇。对于直径大的风扇,低转速也能保证较大的风量。现在的主板一般都有监视CPU核心温度的功能,如果你的CPU核心温度超出环境温度太多,你最好还是升级你的CPU风扇。硬盘的散热也很重要,大家也可以为它装配风扇,但务必要装牢固,否则震动反而会影响硬盘寿命。市面上还有一种插在PCI插槽上的风扇,通常用来帮助显卡及主板散热,也能加强机箱内部的空气流动。
I.机箱的体积和设计对散热起着至关重要的作用。一般而言,大体积的机箱对散热是有益的,因为它允许更多的空气流经各个组件。设计良好的机箱都会预留前后机箱风扇的位置,一旦机箱内形成由下至上,由前至后这种良好的气流,也能为CPU和显卡等发热量大的组件及时补充冷空气,CPU和显卡的温度也会进一步降低。
G.各个不同的解决方案都同时存在着优点及缺点。对于硅脂而言,良好的产品也会带来一些附加的弊病。例如一些加入金属的导热硅脂也会带有微弱的导电性,直接和处理器核心接触可能会引起短路。如果使用PCM散热,就必须提前于CPU安装,PCM最适合于不更换CPU的用户。一旦取掉CPU并更换散热片,PCM材料也要随之更换。在更换PCM板的时候,使用1X1英寸的的正方形板就可以了,而原来的PCM版必须安全卸掉。
以上各个步骤可以指导大家如何做到良好的散热,这样不仅可以延长硬件的使用寿命,也会为你节省宝贵的时间和资金的投入,还能增加电脑维护的经验。
37. “启动黑屏”的故障检修
“启动黑屏是较常见的故障”,大多是由于接触不良或硬件损坏造成的,可采用“最小系统法”并结合替换检查维修。
新装机和更换硬件不当较容易发生黑屏,如果故障时更换硬件后产生的,请检查是否是由于下述原因造成的:
*硬盘或光驱数据线接反;
*系统检测CPU出错(超频时较容易发生);
*板卡斜插导致的短路和接触不良;
*扩充的内存条不符合主板要求。
说明:早期有些586主板只能使用5V的168线DEO内存条,较新的586主板只能使用3.3V的SDRAM,有些使用Intel440BX芯片组的主板要求SDRAM必须带有SPD;有些486主板不能识别72线EDO内存,只能使用普通FP内存;大多原装机对内存要求苛刻,在扩充原装机的内存前,建议打电话向经销商咨询。
“启动黑屏”可分为供电系统故障导致黑屏、不自检黑屏故障和自检失败黑屏故障三种类型,以下讨论黑屏故障的现象、产生原因和检查处理方法。
一、供电系统故障导致黑屏
故障现象:开机后主机面板主机面板指示灯不亮,听不到主机内电源风扇的旋转声和硬盘自检声,整个系统无声无息。此为主机内设备未获得正常供电的现象。
检查处理方法:供电系统故障可由交流供电线路断路、交流供电电压异常、微机电源故障或主机内有短路现象等原因造成。供电系统故障不一定是主机电源损坏所致,当交流供电电压异常(超压或欠压)、主机电源空载和机内有短路现象时,主机电源内部的保护电路启动,自动切断电源的输出以保护主机内的设备。
1供电系统出现故障时,首先检查交流供电电源是否接入主机。
2确认交流供电电源接入主机后,将耳朵靠近开关电源,短时间打开电源开关通电并注意听,如果听到电源内部发出“滋滋滋……”的响声,说明电源处于“自保护”工作状态,其原因是交流供电电源不正常或机内有短路现象,导致电源内部的保护电路启动。请按下述步骤检查处理:
*先用万用表交流电压档250V档检查主机电源插头的交流供电电压,如果交流电压超过240V或低于150V,主机电源中的超压和欠压保护电路将启动,停止对机内设备供电,请换用稳压电源和UPS电源为主机供电。
*如交流供电电压正常,逐一拔去主机内接口卡和其他设备电源线、信号线,再通电试机,如拔去某设备时主机电源恢复工作,则是刚拔出的设备损坏或安装不当导致短路,使电源中的短路保护电路启动,停止对机内设备供电。
*如拔去所有设备的电源线后,电源仍处于无输出状态,说明是电源故障,请维修电源。
说明:检修电源时至少应连接一个负载(如光驱或硬盘),如空载接通微机电源,微机电源空载保护电路将启动,停止输出。
3如果主机电源未工作,请先检查安装在主机内机箱前面板上的主机电源开关是否正常,如电源开关完好,一般是电源故障。
二、不自检黑屏故障
故障现象:开机后主机面板指示灯亮,机内风扇正常旋转,但显示器无显示。启动时键盘右上角三个指示灯不闪亮,听不到自检内存发出的“嗒嗒嗒……”声和PC喇叭报警声。
检查处理方法:由故障现象可以看出,主机电源供电基本正常(不排除主机电源有故障),但未能启动BIOS中的自检程序就发生了死机。应该主要检查显示器、显示卡、内存、CPU和主板。
由于不自检黑屏故障没有任何提示信息,通常只能采用“最小系统法”检查处理。“最小系统法”是指只保留主板、内存条、CPU、显示卡、显示器和电源等基本设备,先通电检查这些基本设备组成的最小系统,经检查确认保留的最小系统能正常工作以后,再进一步检查其它设备。
使用“最小系统法”时,在打开机箱拔去其他设备前,建议先用替换法检查显示器是否能正常工作。如果仅保留最小系统,通电后电脑还是不能正常工作,一般用替换法依次检查内存条、显示卡和CPU。确认显示器、内存条、显示卡和CPU能够工作后,故障源只剩下主板和电源,区分是主板故障还是电源故障的最简单方法是换一只好电源试试。
三、自检失败黑屏故障
故障现象:开机后主机面板指示灯亮,机内风扇正常旋转,能听到硬盘盘片的旋转声,自检内存发出的“嗒嗒嗒……”声和PC喇叭的报警声。看到启动时键盘右上角三个指示灯闪亮,但显示器无显示。
检查处理方法:由故障现象说明主机电源供电基本正常,主板的大部分电路没有故障,且内存的前64KB可以正常读写,BIOS故障诊断程序开始运行,且能够通过PC喇叭发出报警信号。此故障主要源于显示器、显示卡、内存、主板和电源等硬件出现问题所致。
此类故障大多能通过喇叭报警声判断故障的大概部位。由于不同版本的BIOS声音信号编码方式不同,本文以微星5158主板(AWARDBIOS)为例,介绍其检查处理方法。
1如果听到的是“嘟嘟嘟……”连续短声,说明机内有轻微短路现象,请立即关机,打开机箱,逐一拔去主机内的接口卡和其他设备电源线、信号线通电试机,如拔除某些设备时系统恢复正常,则是刚拔除的设备损坏或安装不当导致的短路故障。如只保留连接主板电源线通电试机,仍能听到的是“嘟嘟嘟……”连续短声,故障原因有三:①主板与机箱短路,可取下主板通电检查;②电源过载能力差,换只电源试试;③主板有短路故障,请维修主板。
警告:插拔设备请关闭电源,带电插拔会损坏设备。
2如果听到的是间断超长声(有些机器间断时间较长),说明是内存检测出错,使用ATX电源的用户此时用机箱面板电源开关通常无法关机,只有直接拔掉电源线。将内存条拔下,用橡皮擦为内存条的“金手指”打扫卫生后,仅保留一条168线内存条或一组72线内存条(在586主板上安装72线内存条需2根为一组),重新插入安装好试试,如果还不行,请用替换法检查内存条。
3如果听到自检内存发出的“嗒嗒嗒……”声,看到键盘右上角三个指示灯闪亮后,PC喇叭不发出其他响声,且能感受到硬盘在启动操作,说明自检通过,很可能是显示器故障,请检查显示器电源是否接通、显示器电源开关是否打开、显示器的亮度和对比度旋钮是否被意外“关死”,排除上述可能后,最好将显示器连接到其他电脑上试试。
4如果听到的PC喇叭声为一长三短(或一长二短),属显示系统故障;快速一长三短(或一长二短)则是检测显示卡出错,通常是显示卡与主板插槽接触不良所致(有些486机为一长八短);慢速一长三短是检测显示器出错,请检查显示器与显示卡的信号线插头是否接触良好,显示器接显示卡插头插针是否有折、断现象(有些显示器插头插针只有12根)。请用橡皮为显示器卡的“金手指”打扫卫生后重新插入或换只插槽试试,若还是无显示,换一块好显示卡插上试试。
5如果听到的是其他报警声,请注意不同BIOS检测出硬件故障时PC喇叭响声是否有变化,可帮助你进一步判断故障源。
6经过上述检查之后,如果还不能解决问题,请参见前述“最小系统法”检查处理。

38. 经常重启死机,新毒龙CPU改造引起的故障
去年8月,当市场上刚刚能够买到毒龙1.6GHz的时候,笔者马上买了一块,顺便连主板和内存统统都更新了一遍。笔者选择了可以自由调节倍频和外频的磐正8K9AI主板(KT400芯片组),还特意配备了和P4风扇长相差不多的TT火山7A风扇。依靠过去超频毒龙650的老办法,笔者用2B铅笔和透明胶将毒龙1.6GHz的L2第四金桥连通,毒龙变成了速龙。然后将倍频设置为12.5,外频设为166MHz,电压是1.675V,顺利变成2600+。跑了才两天,第三天开机一看,又变成毒龙了,估计原因是2B铅笔的石墨粉附着在CPU表面不很牢靠,加上毒龙1.6GHz发热比较高导致改造失败。
继续选择连接材料,这次选择的是从电子商店买来的修复遥控器按键的导电胶,连接后顺利改造为速龙XP2600+。可惜好景不长,在一次毫无征兆的重新启动后,毒龙的面孔依然顽固出现在计算机的自检信息上,不到俩月这次尝试也告失败。
最后笔者咬牙买下了1毫升的导电银漆,在连通金属桥改造成功后笔者又用硅胶为银漆做了防止挥发的覆盖涂层(笔者当时天真地以为这是一次成功的改造)。因为感觉良好,笔者将自己朋友的网吧的10台机器在一夜之间也全都改成了“AthlonXP2400+”。在稳定使用了将近五个月的时候,笔者发现机器开始不稳定起来,运行CS或者《魔兽争霸3》的时候经常有死机发生。起初笔者没有在意,后来发展为经常无故自动重新启机动计算机。有时候一天居然发生十几次。为了查清原因,笔者先后更换了计算机电源、内存、主板、显卡、甚至连硬盘也借来一块重新装好系统来检测。但是无论笔者怎么更换配件,故障依旧,最后笔者拿出被改造的毒龙仔细检查核心外观,也没有发现任何细微破损。
联想到自己第二次改造失败的经历,笔者怀疑是因为改造后的金属桥接触不良而导致的系统故障。用牙签、酒精和卫生棉签彻底清除掉原来连接金属桥的导电银漆,使用自己原来电脑配件,保持1.675V电压、12.5倍频和166MHz外频。这次顺利进入系统,连续运行了CS、《魔兽争霸3》和视频、音频压缩87小时没有异常。在事后和网吧的朋友交流的时候,被告知自己改造的十台毒龙里也有两台经常有死机现象,依照前法改回毒龙,问题解决。
事后想想,尽管是用了导电银漆,但终究不如原来出厂时就连接完好的金属桥,这样的改造又怎么能保证金属桥在历经多次热胀冷缩的考验之后依然具有良好的接触呢?毕竟CPU是叫“中央处理单元”而不是“中央改造单元”;作为计算机,稳定才是第一位的。在经过三思之后,笔者最终放弃了第四次的改造计划,安心地使用着自己那经历了太多曲折的毒龙1.6GHz。想想速龙XP2000+也有类似改造方法,还有的兄弟把新毒龙和速龙的L5第四金桥连通起来改造成为AthlonMP,真为他们的改造担心。在这里给各位和我一样的“改造爱好者”提个醒:稳定才是第一位的!
39. 换CPU散热器后不能启动问题
笔者使用的是捷波V-400MAX主板和AthlonXP1800+CPU,因原来的CoolerMasterCPU散热器的风扇噪音过大,近日购买了九州风神2388+超级静音版散热器进行更换,谁知换上后启动3-5秒就自动关机了。
笔者以前遇到过扣具过紧引起不能启动的现象,于是调整扣具再试,可是怎么调整都不行。但换上旧的CoolerMaster散热器又能正常启动,反复安装两个散热器,现象依旧。把九州风神散热器换到采用其它主板的电脑上使用,一切正常。
一次在安装CoolerMaster散热器时忘了连接风扇电源线,结果也出现了启动后3-5秒就关机的现象。难道BIOS要检测CPU风扇工作才能启动,而且检测不到九州风神风扇在工作?笔者灵机一动,重新装好Coolermaster散热器,启动进入BIOS,在“PCHealthStatus”项中,果然发现有“DetectCPUFANinpost”选项,将它设为“Disable”,保存退出,再装好九州风神散热器,终于正常启动了。
经过查找资料,笔者终于找到原因,原来九州风神2388+超级静音版散热器采用温控方式调节风扇转速,转速范围在1500-2500转/分,刚启动时散热器的温度低,风扇转速在1500转/分左右,但是BIOS默认的CPU风扇正常工作的转速在1500转/分以上,所以九州风神风扇以1500转/分转动时,BIOS却误认为CPU风扇没有工作,出于保护原因就不允许电脑启动进入系统。而CoolerMaster散热器的风扇转速相对稳定在3500转/分左右,开机时BIOS能检测到它在工作,所以就能启动。
后来笔者将主板BIOS刷新到J05版,发现BIOS中没有了“DetectCPUFANinpost”这一选项,看来为防止因更换CPU散热器引起不能启动的现象发生,新版本的BIOS干脆取消了该监控功能。
40. 突破难关--WinXP关机故障全接触
对于WindowsXP来说,由于其采用了安全性能较高的NT内核,系统运行还算稳定,除了关机速度较慢之外,一般情况下很少发生关机故障。但下述一些故障现象您还应予以关注。
对于WindowsXP来说,由于其采用了安全性能较高的NT内核,系统运行还算稳定,除了关机速度较慢之外,一般情况下很少发生关机故障。但下述一些故障现象您还应予以关注。
■让它关机却重启
该故障是WindowsXP操作系统关机故障中最容易出现的故障。造成该故障的原因可能有以下几方面原因:
1.系统设置在添乱
WindowsXP默认情况下,当系统出现错误时会自动重新启动,这样当用户关机时,如果关机过程中系统出现错误就会重新启动计算机。将该功能关闭往往可以解决自动重启的故障。
在桌面上右键点击“我的电脑”,在弹出的右键菜单中选择“属性”,弹出“系统属性”窗口,点选“高级”选项卡,点击“启动和故障恢复”栏目中的“设置”按钮,弹出“启动和故障恢复”窗口,如图1所示。在“系统失败”栏目中将“自动重新启动”选项前的对勾去掉,点“确定”按钮。
2.高级电源管理在捣鬼
众所周知,关机是与电源管理密切相关的,造成关机故障的原因很有可能是电源管理对系统支持不好造成的。
点击“开始→设置→控制面板→性能与维护→电源选项”,在弹出的窗口中,根据需要启用或取消“高级电源支持”即可。如果你在故障发生时使用的是启用“高级电源支持”,就试着取消它,如果在故障发生时,你使用的是取消“高级电源支持”就试着启用它,故障往往会迎刃而解。
3.USB设备不省心
现在是USB设备大行其道之时,什么U盘、鼠标、键盘、Modem等等,应有尽有。殊不知这些USB设备往往是造成关机故障的罪魁祸首。当出现关机变成重启故障时,如果你的电脑上接有USB设备,请先将其拔掉,再试试,如果确信是USB设备的故障,那么最好是换掉该设备,或者是连接一个外置USBHub,将USB设备接到USBHub上,而不要直接连到主板的USB接口上。
■关机给你一个大蓝脸
1.WindowsXP有Bug
WindowsXP有一个关机故障的Bug,如果你的计算机在关机过程中时常出现关机蓝屏,而且该故障是间歇性的,按下“Ctrl+Alt+Delete”键也毫无反应,那么可以肯定你的系统还没有打上相应的补丁。请下载SP1补丁包打上补丁,一般就可以了。
2.创新声卡的驱动有问题
如果你使用的是创新声卡,并且在关机过程中出现蓝屏,错误码是“0X0A”,那么,请进入设备管理器,将声卡删除,刷新后,手动安装最新的带有数字签名的驱动程序。
3.罗技鼠标、键盘不完善
如果你使用的是罗技的网络键盘,并且安装了KeyCommander软件来驱动键盘相应的网络功能,则有可能造成关机变成重启故障。如果你的罗技鼠标的驱动程序是MouseWare8.6,则会造成关机蓝屏故障,你只有卸载该驱动才能解决问题。
■关机却不能自动切断电源
在关机过程中,一切正常,但是却停止在“您可以安全地关闭计算机了”却无法自动切断电源,需要手动按主机箱面板上的“Power”键来关机。造成出现该故障的原因一般有以下几个方面:
1.没有开启电源支持
依次点击“开始→设置→控制面板→电源选项→高能电源管理”,勾选“启用高级电源管理支持”即可。
2.BIOS设置有误
可能是误修改了BIOS中有关电源管理的选项,如果你对BIOS设置比较熟悉,请进入BIOS,试着修改BIOS中有关电源管理的选项。如果你对BIOS不熟悉,那么干脆选择“Loaddefaultsetup”选项,恢复BIOS到出厂时默认的设置即可。
3.OfficeXP也惹祸
OfficeXP当中Ctfmon.exe一直是一个颇有争议的问题。Ctfmon.exe是微软的文本服务文件,只要用户安装了OfficeXP并且安装了“可选用户输入方法组件,这个文件就会自动调用它,为语音识别、手写识别、键盘以及其它用户输入技术提供文字输入支持。即使我们没有启动OfficeXP,Ctfmon.exe照样在后台运行。就是它,往往造成了关机故障,你不妨将其卸载试试。
◎第四章 简单动手报废电脑复活记
这两天翻阅《中国电脑教育报》合订本时,看到一篇因电源问题引起开机无法找到硬盘的文章,一下子想起了库房中那台“报废”的联想电脑。当时这台电脑的故障现象是:开机时经常提示找不到硬盘,就是找到了硬盘在运转时也很不稳定经常死机。送到电脑商那里,技术人员看了看,说是主板坏了。正好办公室的领导想更新电脑,因为这台电脑的配置有些低了。主机机箱是卧式的,赛扬300的CPU,32MB内存,1.2GB硬盘,这样配置真是有些低了。新电脑搬回来,这台电脑自然就没有维修的必要了。
反正这些天闲着没有事,就把那台电脑又搬了出来,第一个验证一下是不是电源的问题,第二个修不好也可以练练手。回想当时的维修过程,技术员也给换过电源,虽然找到了硬盘,但是电脑运行的很不稳定,开机一会儿就死机。既然换了电源可以找到硬盘,先换一个电源能找到硬盘再说。于是我找来一个品质不错的电源换上,开机,硬盘找到了。安装Windows98,安装成功,正当我准备庆贺成功并开始安装Office时,电脑死机了。又经过了N次尝试,最后连Windows98都无法起动了,面对这种情况,我决定将CPU也拆下来看看(其他的显卡、内存一类的板卡早就插拔过多次了)。这台机子的CPU是通过一块转接卡接到主板上的,散热方式采用的是散热片。当我手触摸到散热片时,发现散热片比较烫手。是不是CPU过热导致的不稳定啊,带着疑问,我决定给CPU加个风扇降温。可散热片与显卡之间的空间太小了,加装风扇很困难。
这时我注意到了这个卧式机箱中间的那个横撑,如果在这个上面固定一个风扇正好可以吹到CPU。我立刻找来一个电源上用的大风扇,将其固定在横撑上,然后将电源线接好。开机,重新安装Windows98,没出现问题,安装了一个游戏,试玩了一下午电脑非常稳定,摸摸CPU的散热片,只是稍微有一些热。呵……这个大风扇虽然噪音大了一些,可风力确实很足,CPU的工作自然稳定多了。
到这儿,原先已经报废的电脑被我修好了。从整个维修过程来看,这台电脑最初因为电脑电源老化,无法为硬盘提供稳定的电压而出现找不到硬盘的故障;至于CPU散热不好的原因,我个人认为可能是CPU与散热片之间的导热硅脂出了问题。看着这台修好的电脑,想起了以前报纸讨论过的一个话题:旧电脑和新电脑相比较起来哪个更能提高一个人的电脑水平,如果从这件事上看我要肯定地说是旧电脑,因为如果让我对办公室正在使用的那台新电脑动这样的“手术”,就是领导批准了,我也不敢下手啊,这台旧电脑就不一样了,反正是坏的,修不好也没有什么关系。所以在这里给大家提一个建议,无论你在单位还是在家,对于升级或损坏而更换下来的硬件如果不值几个钱最好不要卖掉,留下来练练手,对你的电脑水平的提高肯定会有很大的帮助。
42. 真是一颗电池害死一块硬盘
我们都知道在短时间内频繁开关机器,对硬盘的伤害极大,弄不好就会让它小命不保!这不,笔者最近就遇到这样一个例子。
故障现象:朋友的一台老式兼容机,SIS530整合主板,AMDK6Ⅱ-450的CPU,ST20GB的硬盘。近半年,这台电脑有了一个启动不良的毛病,即按下Power键后有时能正常启动,有时则是黑屏,且光驱、硬盘指示灯长亮,CPU、电源风扇均能正常工作,而且必须拔掉电源插头才能关机。拔掉电源后,再次插电开机,运气好的话,机器能正常工作,如果还不能启动,则需要再重复上面的动作,直到正常开机,有时竟然需要重复十余次之多。朋友痛苦不已!
找出病因:根据笔者以往的经验,导致这种黑屏现象的原因一般有两种:机箱电源故障、内存有问题,朋友也这样认为。并且他也使用过替换法,分别换下过电源和内存,但事实证明这两个东西没有问题。直到一次开机时,机器自检偶然提示CMOS电池电量不足,这引起了笔者的思考。于是,笔者立刻更换了一颗新电池,问题立刻解决,看来,是由于CMOS电池引发的启动困难。
当头一棒:问题解决了,朋友和笔者高兴不已,可是还没有等到我们乐出声来!在Windows中运行的电脑,突然给了我们一个警告,说什么硬盘有坏道,要我们备份数据,更换硬盘。怎么回事!我们本想让机器重新启动一下,看问题是否排除,结果重启后,发现硬盘彻底挂了,BIOS检测不到了。拆下硬盘,换到别的机器也不行,后送到电脑城修理也不行!这块硬盘用了还不到15个月,事后分析觉得可能是朋友那小半年经常短时间内频繁开关机器造成的硬盘短命。真是一颗电池害死一块硬盘!希望有此遭遇的朋友有所借鉴!
43. 无奇不有,共用插座导致系统不能启动
一天,朋友打来电话说显示器黑屏了,到朋友家开机一看,可以听到电源风扇的旋转声,而显示器指示灯为橘黄色,系统没有任何报警声。怀疑硬件有故障,打开主机,CPU风扇正常转动,由于手上没有可替换的配件,只能用排除法确认故障了。
主板上只保留CPU、内存、显卡,开机,可以正常显示,把硬盘接上,系统可以启动,再把光驱接上,也可以启动,当把朋友的Modem插上时,系统却黑屏了。为了确认是Modem的原因,先把光驱拆下来,插上Modem,系统也能正常启动,看来配件都没有问题,会不会是电压太低或主机电源输出功率不足,导致系统不能启动呢?拿出万用表准备量一下电源电压,看到插座上还接有其它插头,问了一下朋友,朋友说冰箱的专用插座坏了,就先临时接到这上面来了,原来如此!把主机重新装好,把冰箱插头拔掉,开机,能正常使用了。
44. 风扇噪音越来越大?把风扇轴承磨损搞定
最近机箱内风扇的声音越来越大,原因是显卡风扇由于轴承缺油,轴承孔被磨损——风扇的轴和轴承之间的间隙过大,而且风扇的轴向活动间隙也太大,风扇的扇叶可以前后移动几毫米。风扇在转动后作轴向运动,而且扇叶的转动平面也在晃动,不仅磨损越来越加剧,同时产生了很大的噪音。绝大多数的风扇故障都出于此因。虽然换一个新的风扇最省事,但一来不符合DIY精神,二来也不一定马上就能找到能够代换的型号。
当然有这种故障的风扇并不是无法修复的,我现在就介绍一个修理办法。材料很简单,只要一小片易拉罐铝皮和一点黄油(黄油要干净一点、没有杂质的那种)。
1.首先将风扇上的灰尘清干净,避免在安装过程中再有灰尘进入轴承内;
2.将轴承封的不干胶撕下,取下轴上的卡销;
3.将轴承内的残油用干净的绵纸或软布擦干净,然后将轴杆也擦干净;
4.在轴承内加入一点黄油,原则是宁少勿多以免严重影响转速;
5.再将易拉罐的铝皮剪下照轴承卡销外径一样大剪一圆片,并在中间挖一个刚刚可以穿过轴杆的小孔,将它垫在轴承和卡销之间,减小轴承轴向移动和平行移动的距离。如间隙较大,就要垫上几个加厚才行,使轴承的前后移动距离在0.5mm以下;
6.将油封封好,加上一点黄油,最后将风扇装回显卡。
接上电源试试,你会发现声音小多了,而且这样一来至少可以用上2年。但是需要提醒的,尽管声音小了些,但因为手工精度有限,转速会稍稍下降一点。
45. 为什么电脑在家点不亮,送到别处却正常?
样机,一般都是电脑公司为了展示产品性能和款式,从库房里出样安装操作系统后,放在展台上,向客户做为演示机使用的。大家都知道,计算机销售利润很低,产品更新速度快,为了减少公司的样机损失,同时又能够向广大客户展示新产品性能,通常是七天出样一次,出样后的机器七天后要重新封箱进行销售,防止因为出样时间过长,机器磨损或老化影响销售。不过,因为样品机一般都是连续运行的,经过七天的连续烤机,质量上一般不会再有什么问题的。
有一天因为公司销售太火,最后一台样机也被客户购买了。可是,当第二天我们的技术人员上门安装调试时,却发现主机在客户家里不能加电,但显示器却已加电,显示“请检查信号线连接”。为了确定故障原因,先更换了电源插排,故障依旧;为防止电源线有问题,又把主机和显示器的电源线进行了调换,结果主机还是不加电,显示器能够显示。最后上门人员只能判断主机有问题,通知公司把主机拉回。
当客户气呼呼的来到公司后,当着客户的面一加电,主机“嘀”的一声启动了。主机正常,没有问题。当再把机器拉到客户家里,接好连线,加电试机,主机还是点不亮。最后,换了个电源插座(墙壁插座)后,电脑正常启动,工作正常。这是怎么一回事呢?如果说第一个电源插座有问题,那怎么显示器能够工作呢?
大家都知道,市电的电压是交流220V,电压波动范围为10%,也就是说市电的正常波动范围为198V-242V,在此范围内电压变化都属于正常的。而我们使用的PC主机的电压工作范围为170V-240V,显示器的电压工作范围为100V-240V,只有宽频PC主机的电压工作范围可以达到130V-240V。看了上面的数字,你可能就知道了,如果市电压有100V-170V之间时,电脑主机是无法正常启动的,而显示器却可以正常显示。当市电电压低于170V时,PC主机会自动重启或关机。所以就产生了前面所述的主机不加电的情况发生。
我们家里使用的墙壁插座,因为在家装时不规范的安装,在墙壁插座内可能有电线接头。如果接头包扎不严或该插座使用大功率用电器时,会因为接头处的接触电阻大而大量发热,加速接头处氧化,而导致接触电阻更大并形成恶性循环,使用插座输出的市电电压降低。再严重的话,因为虚接导致输出电压断续。如果使用电脑的话会出现无规律重启,使用电视的话会无规律眨眼现象。对于在自己家里出现类似问题的话,最好把墙壁插座拆开检查一下,看是否有氧化和接触不良情况。
46. 关机时为何死机?!
ATX电源相比于老式的AT电源所具有的优越性相信不用我说大家也都明白,尤其是它特有的自动关机功能越来越受到大家的喜爱。但是经常会发现一些电脑在选择了关闭计算机以后没有关闭电源却死机了,还有一些在开机和关机时所出现的不正常现象也非常令人难受。下面我们就来分析一下出现这些情况的原因以及解决办法:
故障现象:机器操作系统为Windows98SE,如果机器使用了D-LinkDFE530TX网卡,关机时会出现系统挂起的情况,显示器黑屏,键盘鼠标无响应。
故障原因:D-LinkDFE530TX网卡与Windows98SE为其所配置的驱动程序有兼容性的问题。
解决方法:对于这种第三方的硬件不兼容问题,一般都是到其网站上查找解决方案,出品D-LinkDFE530TX网卡的公司网址为:http://www.dlink.com,在这里找到此网卡的最新驱动程序并下载安装到你的机器系统中,即可解决该问题。其实经常上网的朋友一般都知道,经常下载并更新自己的硬件驱动程序,常常会得到意外的惊喜,在不用额外投资新硬件的前提下,让自己的硬件发挥更快更高的效能,而且可以解决一些潜在的兼容隐患,何乐而不为呢?
故障现象:机器操作系统为Windows98SE,机器的主板为IntelAL440LX主板,BIOS为Phoenix的,版本为P07时,关机时会出现系统挂起的情况,显示器一直显示“您可以正常关机……”,然后就没有进一步的动作了。
故障原因:IntelAL440LX主板的P07版本Phoenix的BIOS与Windows98SE有冲突。
解决方法:与上一个问题类似,这也是一个不兼容的问题,解决的方法当然也是下载更新的版本,因特网真是个好东西。到http://www.intel.com网站上下载Phoenix的P12版以上的BIOS升级文件,刷新你的主板BIOS即可解决问题。
故障现象:在Windows98/95刚刚启动的时侯就显示“你可以安全地关闭计算机了”,或者启动时马上关机,或关机时重新启动。
故障原因:一般来说是由于Wininit.exe或Vmm32.vxd文件的损坏所造成的。
解决方法:头痛医头,脚痛医脚,重新构造这两个损坏的文件当然就可以了。Wininit.exe文件的恢复可以使用Extract命令将Win95_31.cab(如果您的Windows95是英文版的话,该文件则存在于Win95_11.cab压缩包中,恢复方法相同)中的原文件解包出来。具体操作命令为:在DOS提示符下键入ExtractWin95_31.cabWininit.exe即可。Vmm32.vxd的重新构造比较麻烦,它必须由Windows9x的Setup程序来构造,而且在重新构造之前不能存在着这个文件。如果您使用的是Windows95系统,在开机自检后,显示“StartingWindows95”时按下F8键,如果您使用的是Windows98系统,则按住Ctrl键,在出现Windows9X的开始选单(Startupmenu)后,选择其中的“CommandPromptOnly”选项进入DOS提示符状态,然后进入Windowssystem子目录下,将Vmm32.vxd改名为Vmm32.old进行备份,然后执行Windows9X的安装命令Setup进行安装Windows9X的操作。实际上并不是真的完全安装,只是为了构造这个文件。启动时关机是由于在BIOS中设置了高级电源管理,故障现象同上。解决的方法当然就是在BIOS中把这个选项去掉即可。
47. 挑战更换内存后的黑屏现象
一日打字室的小黄气喘吁吁地撞门而入,此君号称电脑杀手,在他手中退休了好几块硬盘。一见他哭丧着脸的样子就知道,准是他那备受折磨的电脑出毛病了!
故障机配置为BX440主板、赛扬466MHzCPU、64MBSDRAM。起因是他买了条128MB的SDRAM,不想换上后就黑屏。我用新买的128MB内存将原64MB内存换下,但还是黑屏,这说明并不是128MB内存的问题。于是又将原64MB内存插入第二内存插槽,结果依旧黑屏。
此时我怀疑是不是他在更换内存时碰松了显卡而导致黑屏,于是将显卡拔出后重新插入。检查无误后,开机依旧“夜幕深深”。望着黑着脸的电脑,我好像听见嘲笑从四面八方传来:老鸟落马啦!哈哈哈......
气急败坏的我拆下故障机上的显卡、CPU、两条新旧内存、硬盘,转身回到机房,将它们一一插入一台正常运行的电脑上。滴的一声机子开了,这些配件都没问题。至此,只能将疑点集中在显示器、电源和主板上了。可是这台故障机似乎有意在为难我,我更换了显示器和电源后它依然一声不吭。忙坏了我没关系,但我们的小黄同志却吓的直哆嗦,因为损坏单位财产是要赔偿的。万般无奈之下,我拆下主板仔细观察了每个元件,主板也没变形、折断等问题,似乎一切正常。难道更换了根内存条这么简单的操作就造成这么严重的后果。当我再次拿起主板时,一个不显眼的地方引起了我的注意:在第一个内存插槽里的两根与内存金手指接触的针脚怎么紧紧地搭在一起,对照第二个内存插槽没有这个现象,难道是短路?当时仿佛是黑暗中见到了曙光,我迅速找出一把镊子将两根针脚拨回原处,然后将128MB内存小心插入,装好其他配件。开机,“滴”的一声机子顺利开机自检了。
事后我分析应该是小黄在第一次拔出64MB内存时用力不均,或者插入128MB内存时方法不对导致了内存槽针脚变形短路,而引发了这次稀奇古怪的故障。最后奉劝大家,在更换配件时一定要注意力度、方式,千万不可鲁莽行事
48. 电脑也怕冷?低温引发的相关故障
笔者所在的北方地区冬天气温很低,电脑在低温环境下经常出现一些莫明其妙的问题。最常见的就是刚开机时出现“嗡嗡”的响声,一般是由于电源、CPU风扇轴承润滑油凝固造成的,几分钟后轴承摩擦受热,润滑油也恢复了常态,“嗡嗡”的响声随即消失。另外在环境温度较低时,硬盘盘片也有可能因阻力加大而旋转不起来,出现“找不到硬盘”的故障。下面就是笔者遇到的三例由于低温导致的电脑故障,一起来看看是如何解决的。
一、低温导致主板不工作
故障现象:单位新装配了一个计算机房,i810T主板,Tualatin赛扬1.1GHzCPU,几个月来工作都很正常。自从进入冬季,电脑陆续出现故障,每天早晨开启计算机时,总有几台计算机屏幕无显示,打开机箱观察,发现电源、CPU风扇转速正常,电源指示灯也亮了。插上故障诊断卡测试,LED灯显示为00,说明主板根本没有运行,把内存条、电源、CPU换到其它正常的电脑上测试没有问题。更为奇怪的是,如果不关闭主机电源,大约15分钟后,出现故障的电脑又能恢复正常,此时切断电源再开机,也能顺利启动,进入Win98系统后一切正常。后来,这种现象出现在越来越多的电脑上,从几台电脑到十几台电脑。
分析与处理:单位机房位于顶楼,楼顶没有经过保温处理,虽然安装有空调,一般只在上机时间才开启。在一个偶然的机会笔者注意到,只要先开启空调15分钟以后再开启计算机,所有出故障的电脑都能顺利启动,这才注意到可能是由于机房中温度过低造成的。为了验证自己的推断,把出故障的电脑搬到有集中供暖的宿舍中使用,再也没有出现上述故障现象。为进一步查找主板的故障部位,找来一个吹风机,用加热挡给主板加热(注意别靠主板太近),当加热到主板CMOS芯片附近时,主板顺利启动。由于笔者的水平有限,无法进一步确定出故障的元件。估计是某个电阻或电容由于环境温度太低,电气参数值发生了变化,无法达到主板启动所需的供电要求。
通过查找资料得知,计算机对环境温度有严格的要求,国家对计算机工作环境制定了标准,即《计算机场地技术条件》(GB2887-89),其中对计算机工作环境温度要求有三个等级(见下表),分为a、b、c级。而早晨机房中的温度低于5℃,难怪电脑运行不起来。之后,先开空调30分钟后再开启计算机电源,电脑再也没有不能启动的现象。
二、低温导致计算机找不到硬盘故障
现象:朋友于去年夏天对电脑进行了升级,主板为升技IS7、P42.4GHzCPU、宇瞻256MB内存,由于资金有限没有购买新的硬盘,使用的是从品牌机拆下来的希捷U520GB硬盘,使用一直都很正常。入冬以来,朋友反映刚开机时偶尔找不到硬盘,重新启动一次就能找到了,最近情况越来越糟,大概要重新启动好几次才能找到硬盘。
分析与处理:赶到朋友家中,开机检查,在内存自检后开始检测IDE设备时,只能找到三星52×光驱,无法找到硬盘,初步判断数据线或硬盘出现问题。拆开机箱,把光驱接到硬盘所在的80pin数据线上,再次开机,系统还是只能检测到光驱而检测不到硬盘,看来硬盘数据线没有问题,把自己带来的希捷7200.780GB硬盘接到朋友的电脑上,机器顺利识别出新硬盘,但把这个20GB硬盘接到笔者的电脑上也很正常,并没有出现主板找不到硬盘的情况,把该硬盘接回朋友的电脑,问题依旧。
在朋友家多次开机实验,把耳朵贴近硬盘同时观察显示器,感觉总是在主板检测完IDE设备以后硬盘才出现高速转动的声音,推测可能是由于硬盘还没有进入正常工作状态,主板已完成IDE设备检测,当然无法找到这个20GB的硬盘。对比朋友与笔者计算机的工作环境发现,朋友家住在一幢高层建筑后面的平房中,冬天只是用电暖器供暖,房间中的温度很低,而笔者的家是在集中供暖的小区,室温很高。根据硬盘的结构分析,硬盘工作时电机带动硬盘盘片高速旋转,通过磁头臂的摆动读取盘片数据。在低温环境下,硬盘转动部分的润滑剂很可能处于半凝固状态,硬盘从加电开始运转到完全进入正常状态的时间比高温环境下要长一些,而现在的主板都支持快速自检功能,在硬盘还没有进入正常工作状态的情况下已经完成了IDE设备的检测,当然无法找到硬盘。
开机进入主板BIOS,对照主板说明书查看有关选项,在“AdvancedBIOSFeatures”中有一项“DelayIDEInitial”,就是延缓IDE设备初始化的等待时间,可设置范围为0~15秒,默认情况下为0。把数值设为15秒,保存退出重新启动计算机,主板在检测IDE设备之前并没有等待15秒钟,还是没有找到硬盘。是不是主板BIOS有BUG呢!换上笔者的希捷80GB硬盘,以最快的速度安装好系统,找到升技IS7的最新1.5版BIOS,下载以后刷新,换上20GB硬盘,再次把“DelayIDEInitial”数值设为15秒,重新启动,检测完内存系统停顿,15秒后开始检测IDE设备,顺利识别出希捷U520GB硬盘。又经过多日观察,没有再出现找不到硬盘的情况。
三、低温导致液晶显示器无显示
故障现象:由于工作需要,单位给笔者配备了一台奇丽CMV-1515液晶显示器,几个月来工作都很正常,去年进入冬季后,液晶显示器却出现了问题。在开机时,屏幕上出现类似杂波干扰的光栅闪烁现象,同时还能听到类似继电器“喀哒喀哒”声。
分析与处理:此时主机的硬盘灯还在闪烁,一会儿从音箱中发出进入桌面的声音,看来系统还在运行。换用旁边的一台普通CRT显示器,图像显示正常,再把液晶显示器换到旁边的主机上,故障依旧,看来是液晶显示器的问题了。
坐车到电脑城更换,在经销商那里液晶显示器却显示正常。经过咨询得知,液晶显示器需要适宜的工作环境,在说明书中也标明正常工作的环境温度为5℃~35℃,湿度为20%~80%。而单位办公室里早晨的最低温度在5℃以下,回单位打开空调,当环境温度达到20℃时,再打开液晶显示器,屏幕显示正常,看来液晶显示器无显示就是温度太低的原因。
一般我们只注意在夏天给电脑降温,防止高温引起的硬件故障,没想到冬天电脑也需要“保暖”,否则低温也会使电脑罢工。看来电脑和人一样也需要一个“冬暖夏凉”的工作环境。
49. PCI插槽惹的祸,兼容问题让关机变成重启
最近,笔者的一个朋友打算升级电脑,就把原来的i810主板换为一块二手技嘉6VXE7+F4主板,因为该主板没有板载显卡和声卡,所以朋友就买了一块二手的显卡和一块CMI8738声卡。配好机器并装完系统后,并没有发生什么故障。进入系统后,一切都很正常,但当选择“关闭计算机”时却奇怪地变成了重新启动计算机,而且无论再怎么选择关机,结果都是一样。
开始我们怀疑是软件问题,于是就重新安装了系统,可是完成后进入系统故障依然没有被排除。于是我们就认为一定是硬件出了问题,可是硬件在购买时全部都测试过,都没有问题。难道会是硬件之间有兼容性问题?在经过一番检查后我们盯上了声卡,把声卡从PCI插槽上拔下来,然后再进入系统终于可以正确关机了,原来还真是声卡的原因。
由于声卡和其他部件都能正常工作,只是不能正常关机,所以我们判断这可能是声卡和主板兼容性有一些小问题,于是我们试着把声卡插到别的PCI插槽,最后终于发现声卡插在第二条PCI插槽上就不会出现这种现象了。
50. 电脑突然自动关机,竟然再也无法启动?
笔者去年买了一台二手兼容机,配置为:Duron700MHz处理器、Hynix128MBPC133内存、TNT2M64显卡(32MB显存)、明基50×CD-ROM、希捷20GB硬盘、GA-7IX主板。
前几天电脑在正常工作时突然就自动关机了,之后怎么按电源都没反应,显示器指示灯呈橙色。当按下电源开关时,能听到主机内风扇转动的声音,但显示器指示灯仍然呈橙色,过了一会儿显示无信号输入,反复几次均是如此。把这台显示器接到另一台主机上,开机又一切正常。
笔者找来一台UPS接在该二手电脑上使用,情况有所好转,但仍会出现自动关机现象,只是使用时间有所延长。无奈笔者打开机箱,发现机箱内满是灰尘!找到原因了,该电脑摆放在正对着窗户的位置,加上本地接连几天都下着小雨,由于板卡受潮造成电脑故障。
既然找到了故障原因,解决起来就比较容易了,将电脑各个部件全拆下来,用小毛刷将板卡上的灰尘仔细清扫干净,再将板卡去潮处理,然后组装起来。开机后电脑工作正常,再也没有出现自动关机的故障。提醒各位朋友:雨季来临了,要注意给你的电脑除尘,不然电脑会出现莫名奇妙的故障!
◎第五章 启动时自检无法找到硬盘故障一例
笔者有两块硬盘,旧的是IBM硬盘,新的是迈拓硬盘。一天笔者打开电脑,发现系统自检时无法通过,并且听到机箱内有“啪啪”的响声,而且硬盘灯狂亮不止。重启用软盘引导,发现已经无法识别硬盘。
因为前两天刚新装了一块迈拓硬盘,所以怀疑是这块新硬盘有问题,于是重启BIOS进入查看,发现两块硬盘都没有被识别出,连续检测几次后终于可以正确识别了。保存信息后退出重启,这回自检没有出现问题,但是进入系统桌面时,再次出现“啪啪”的响声,硬盘灯狂闪不止。虽然偶尔可以进入系统,但是在打开资源管理器时又会失去响应。把新装的迈拓硬盘卸掉,只接旧的IBM硬盘,故障消失。
本来以为问题找到了,可是第二天开机故障重新出现,突然意识到可能是硬盘电源线或数据线出了问题。把数据线拔下来,再插牢后,“啪啪”的响声彻底消失,进入系统,文件读写操作一切正常。看来可能是在安装硬盘时,牵拉硬盘线过猛造成硬盘数据线插头和硬盘数据插槽接触不良,从而导致自检时磁头无法找到硬盘引导区,而频繁进行定位发出“啪啪”的响声。
52. 黑屏故障为哪般?只因主板内存不兼容
近日,公司的一台电脑的815主板出了故障,由于一时买不到新的,于是只好先找了块不知名的杂牌815来代替,买的时候商家为了打消顾虑,还特意装了2000运行了两个多小时演示给我们看,以示没问题,拿回后顺利装完98却发现运行了一段时间就会无故黑屏,而显示器的指示灯却还是绿的,并且有时开机屏幕会出现整屏乱码的现象,先bios放电后还是如此,于是怀疑显卡,换了块别的显卡后也是老样子,时不时就黑屏,由于主板买的时候亲眼看到应该是好的,只好再采取替换法,把CPU,内存一一替换后还是没用,为了找出原因,把这台电脑上的CPU,内存,显卡放到别的机器上,发现均无问题,难道主板还是坏的?
只好把主板拿回商家,商家也不相信会发生这种事,在他那又装了遍系统,怪事,又是好的,只好再拿回来,仔细想了下,原来的电脑上的配件均无问题,而主板也应该是没问题的,这时只可能是兼容问题了,特别是对于这种杂牌主板来说。而相对于其他配件来说,内存与主板不兼容的可能性要大些,于是立刻找了根HY的内存插上去,果然,系统运行了半天一切正常,再也没黑屏的现象了。
这里就提醒我们,对于一些杂牌的计算机配件,在保证质量的前提下,有条件的话还应该先测试一下其兼容性,毕竟现在不少大品牌的配件都免不了兼容性的问题,而对这些杂牌的配件来说其做工用料都不及大厂更是要注意。
53. DMA66接口顺序引起的死机故障
前些天我的一个朋友新装了一台机器,但在Windows98中总是报告硬盘工作在DOS兼容方式,系统并非最优化设置。
一般来说,除非我们自己加载了一些DOS实模式的驱动外,Win98几乎可以识别出所有的硬盘,并会根据主板的Chipset安装相应的硬盘控制设备驱动,不会出现这种无法装载硬盘的32位虚拟驱动的情况。无可奈何,在朋友的一再要求下,我只能放弃休息顶着烈日前去出诊。
到了朋友那里,发现其主板是华硕的CUBX。这款主板也是基于在INTEL公司BX芯片组,同时在主板上集成了一块Promise的DMA66硬盘控制芯片,这样这款主板上就有4个IDE接口,两个为DMA33接口,两个为DMA66接口。朋友的硬盘是符合DMA66规范的IBM30G(真让人羡慕,我还用着那个穿“皮坎肩”的8.4G的希捷呢)。另外还有两个IDE设备,一个是光驱,一个是刻录机。
开机进入系统后发现果然如朋友所说,在设备管理中报告硬盘处于MS-DOS兼容方式。真是有些反常,这种提示在Win95时代比较多,随着98普及和新设备推出已经比较少见了。在98里我四处“翻腾”了一遍,没有发现什么异常。我随口问了一句:“主板附带的驱动装了吗?”然后就看到朋友一脸茫然地看着我,哈哈。。。原来他没有安装DMA66专用的驱动。问题一定是出在这里。拿来随主板附带的驱动光盘,很快就安装完了硬盘驱动,系统开始重新启动机器。趁此机会我转过身开始挤兑朋友,连驱动都不知道安装,算什么DIY呢。他也只是呐呐地说不出话,呵呵。
这世界上有些事情就是这么巧,就在我跳得最高的时候,朋友忽然似笑非笑地看着我,然后指了指屏幕。我回头一看,嗯??怎么死机了?意外,我嘀咕着按下了Reset键。这次我老老实实地做在电脑前面盯着屏幕。出现完98启动画面后系统就又停止响应了,死机!这时候朋友把头探了过来笑嘻嘻地看着我,接下来就不必我多说了,他可算找到反击我的把柄了,差点没把我挖苦死。
我也顾不得朋友的讽刺挖苦,重新启动后选择进入安全模式。我仔细查看了各项设置都没有任何问题。在设备列表中显示除了Promise的DMA66控制器,也没有任何冲突,驱动很正常地加载了,难到有什么不兼容问题?可这些设备也不是什么杂牌子呀,销量都还不错,要是有这么大的兼容问题早就该知道了。
再次重新启动系统后依然死机,我发现死机的时候硬盘灯长亮,再加上是装完DMA66驱动后出现的死机,所以几乎可以肯定是硬盘部分的毛病。而且据我判断,驱动出问题的可能性也非常小。于是我把机箱打开,开始检查硬件。硬盘跳线没有问题,是在“Master”上,连线也没有问题。再来看看主板上的IDE接口,主板上一共有四个IDE接口,一主一从两个灰色DMA33接口和一主一从两个蓝色的DMA66接口,硬盘是接在蓝色的DMA66接口上,没有错呀。嗯?等等,硬盘是接在DMA66的第二IDE接口上,按正常来说高速设备是应该接在第一IDE接口上的,但在DMA33接口中即使接到第二接口上也不会发生死机的情况。也许DMA66会有什么区别吧,不管怎样都应该接在第一接口上的,改过来先吧。
哈哈,果然不出我所料。把硬盘接到DMA66的第一IDE接口上后很顺利地进入了Windows。一切问题迎刃而解。想不到DMA66硬盘对接口的主从位置这么挑剔,还害得我被朋友嘲笑了半天。其实说到底错误还是由他引起的。还敢嘲笑我,看我怎么...
54. 电脑“黑屏”,电源插座惹的祸?
笔者爱机这段时间遇到的怪事颇多。例如:进入操作系统后,莫名其妙的“黑屏”;通过电视卡观赏的电视画面质量很差,干扰现象严重;在用电高峰时段使用爱机,明显感觉有些“迟钝”;显示器刚开机时的行幅变大等等。
这些莫名其妙的故障困扰着笔者已经好几个月了。其间,笔者曾重新安装过操作系统、除尘并替换过各种配件,检查过资源状况,均无任何问题。
直到有一天,笔者无意中听到了电源插座中有非常轻微的打火声,于是将电源盒拆开,认真检查各触点和电线的情况,结果无任何发现。那么,究竟是哪里发出的打火声呢?经过分析,笔者将疑点放在了起“短路保护作用”的保险管上,打开保险仓,取出保险管。发现其内部的铜丝已经变黑,但并没有融断。
更换一个保险管后,各种莫名其妙的故障不再出现。这个时候,笔者真是百感交集,作为一个老资格的DIYer,竟然被一个保险管折磨了这么久。
原因分析:由于保险管的质量较差,在长时间使用后产生了“质”变。这样,保险管就间接充当了一个电阻值较大的电阻,且这个电阻值很不稳定,因此电源插座所提供的电压就会不稳定,从而产生出强大的干扰信号影响电视卡工作,使其画面受到干扰。
此外,不稳定的电压还同步影响着机箱电源,从而导致各种莫名其妙的情况发生。对于显示器来说,不稳定的电压影响着其内部的I2C控制电路的初始化,所以才会出现显示器行幅变大的情况。
最后提醒大家一句,当计算机出现问题时,不要一味地在计算机自身上找原因,外部因素同样不容忽视。
55. 10种常见计算机无法启动故障解决
开机自检时出现问题后会出现各种各样的英文短句,短句中包含了非常重要的信息,读懂这些信息可以自己解决一些小问题,可是这些英文难倒了一部分朋友,下面是一些常见的BIOS短句的解释,大家可以参考一下。
1.CMOSbatteryfailed
中文:CMOS电池失效。
解释:这说明CMOS电池已经快没电了,只要更换新的电池即可。
2.CMOSchecksumerror-Defaultsloaded
中文:CMOS执行全部检查时发现错误,要载入系统预设值。
解释:一般来说出现这句话都是说电池快没电了,可以先换个电池试试,如果问题还是没有解决,那么说明CMOSRAM可能有问题,如果没过一年就到经销商处换一块主板,过了一年就让经销商送回生产厂家修一下吧!
3.PressESCtoskipmemorytest
中文:正在进行内存检查,可按ESC键跳过。
解释:这是因为在CMOS内没有设定跳过存储器的第二、三、四次测试,开机就会执行四次内存测试,当然你也可以按ESC键结束内存检查,不过每次都要这样太麻烦了,你可以进入COMS设置后选择BIOSFEATURSSETUP,将其中的QuickPowerOnSelfTest设为Enabled,储存后重新启动即可。
4.Keyboarderrorornokeyboardpresent
中文:键盘错误或者未接键盘。
解释:检查一下键盘的连线是否松动或者损坏。
5.Harddiskinstallfailure
中文:硬盘安装失败。
解释:这是因为硬盘的电源线或数据线可能未接好或者硬盘跳线设置不当。你可以检查一下硬盘的各根连线是否插好,看看同一根数据线上的两个硬盘的跳线的设置是否一样,如果一样,只要将两个硬盘的跳线设置的不一样即可(一个设为Master,另一个设为Slave)。
6.Secondaryslavehardfail
中文:检测从盘失败
解释:可能是CMOS设置不当,比如说没有从盘但在CMOS里设为有从盘,那么就会出现错误,这时可以进入COMS设置选择IDEHDDAUTODETECTION进行硬盘自动侦测。也可能是硬盘的电源线、数据线可能未接好或者硬盘跳线设置不当,解决方法参照第5条。
7.FloppyDisk(s)fail或FloppyDisk(s)fail(80)或FloppyDisk(s)fail(40)
中文:无法驱动软盘驱动器。
解释:系统提示找不到软驱,看看软驱的电源线和数据线有没有松动或者是接错,或者是把软驱放到另一台机子上试一试,如果这些都不行,那么只好再买一个了,好在软驱还不贵。
8.Harddisk(s)diagnosisfail
中文:执行硬盘诊断时发生错误。
解释:出现这个问题一般就是说硬盘本身出现故障了,你可以把硬盘放到另一台机子上试一试,如果问题还是没有解决,只能去修一下了。
9.Memorytestfail
中文:内存检测失败。
解释:重新插拔一下内存条,看看是否能解决,出现这种问题一般是因为内存条互相不兼容,去换一条吧!
10.Overrideenable-Defaultsloaded
中文:当前CMOS设定无法启动系统,载入BIOS中的预设值以便启动系统。
解释:一般是在COMS内的设定出现错误,只要进入COMS设置选择LOADSETUPDEFAULTS载入系统原来的设定值然后重新启动即可。
56. 漫谈电脑死机现象及解决对策
经常有朋友向我抱怨,说他们的电脑老是不太听话,经常用着用着就没了反应,就是说“死机“了,问我该怎么办。在这里,我把种种有可能导致电脑不稳定的因素整理出来,与大家交流交流。
死机的一般表现有:系统不能启动、显示器黑屏或显示一些蓝底白字的英文(俗称“蓝屏”)、显示“凝固”、键盘鼠标等输入指令无效、软件运行非正常中断等等。死机的可能原因有很多,但大体上可分为两种:一是由硬件异常引起的;二是某些软件设计不完善自己崩溃掉或者与其他正在运行的程序发生冲突而出错。
(一):由硬件原因引起的死机(包括对硬件的设置不当)
1、CPU
CPU被超频、过热或者核心电压设得过低、CPU工作正常但过热保护的温度值设得太低。
超频能大大提升电脑的处理速度,但与此同时也可能导致CPU的工作变得不稳定。如果你的CPU超频了的话,先回默认频率试试。打开机箱检查CPU散热器的温度有否过高,散热片有无松脱。正常情况下,手摸CPU散热片应感暖热而不烫手。
在保证CPU工作温度正常的前提下,查看BIOS里CPU过热保护的温度值有否设得太低。当主板检测到的CPU温度高于保护装置的设定值时,系统会自动关机或重起。例如Pentium4和0.13um制程的AthlonXP,一般设在60—70度之间就可以了。设得过高会失去保护作用,过低又会导致系统误以为CPU过热而“罢工”。
对于Duron、AthlonXP和Celeron2、PentiunIII处理器,还要注意CPU的内核是否完好,有无被散热片压坏。这也提醒我们在装这些CPU的时候,要注意用力适当和均匀,不要压坏CPU核心造成隐患。
2、内存
其实电脑大多数故障都是内存作祟。主要有内存条松动、接触不良、兼容性问题或本身的质量问题,还有就是电压和频率没有被正确设置(电压不足或工作频率过高)。
如果电脑刚从另外一个地方搬过来,就很有可能是搬运过程中弄松了内存,可打开机箱把其稍稍按紧,或者干脆拔出重插。如果电脑用了挺久的话,也可能是灰尘导致的接触不良,可用稍硬的纸把内存条的金手指擦一下,同时把内存槽里的灰尘吹掉,把内存上的灰尘轻轻用毛笔等毛软的刷子扫掉。如果是新配的机器,有可能是内存的电压和频率没有被正确设置。
现在DDR400内存越来越流行,有的朋友可能不知道,DDR400规格的内存条要稳定运行在400MHz上,需要2.6V的电压,而DDR266规格的要稳定运行在266MHz上,只需要2.5V的电压。很多主板出厂时的默认设置都是2.5V,如果你的DDR333或DDR400内存要跑在333MHz或400MHz上的话,就需要将内存电压改为2.6V(有的主板是自动识别的)。我就见过一台机,KINGMAX的DDR400内存跑在333MHz上(各参数为SPD默认),却老是死机。经检查发现主板上电压跳线是跳了2.6V,可是BIOS里显示只有2.49V,最后要跳到“2.7V”,BIOS里才显示有2.59V,机器才稳定下来。
不少装机商在组装电脑的时候,不知道是不懂、忘了还是嫌麻烦,没有改这个设置,运行些小软件看不出问题,一玩游戏就完了。所以,还是要提醒大家注意一下。
其实内存电压稍高也是没问题的,比标准电压高0.1V—0.2V一般是没问题的,但要注意发热。有的主板厂商就是偷偷在内存、AGP和北桥芯片的供电上加了一点点电压,使得它们的产品看起来更“稳定”。
3、硬盘
主要是IDE数据线损坏,硬盘老化或由于使用不当造成坏道、坏扇区等。一般可先换条IDE数据线试试。还不行的话,就是硬盘本身的问题了。硬盘运行时一旦读取到坏道、坏扇区,就会死机。还有就是硬盘的机械故障,这种故障常常有前兆,例如硬盘不时发出较大的噪音,开机自检到硬盘时死机或者平时死机时伴随着较大的“咯咯”的声响。出现这种情况,最好马上把有用的数据备份然后把硬盘送修。
4、显卡
如果死机多发生在运行3D游戏时,则显卡的嫌疑也很大。检查显卡有无插好,可稍用力按紧显卡,同时也要注意显卡有没有某一部分特别热,有的话可先尝试自行换装风扇加强散热,实在热得厉害的话就九成是显卡问题了。一般情况下只能把显卡送修。
5、主板
主要是要注意有无AGP、USB等接口供电不足。笔者一个同学的一台联想的P4品牌机就出现过这个问题。主板采用I845D芯片组,用Geforce4TI4600换下原配的Geforce2MX400显卡后,游戏中不时出现花屏死机的现象,有时刚开机自检也会花屏。开始还以为是显卡的问题,找商家换了两次还是不行,最后拿到一块nForce2Ultra400的主板上就完全正常了。
还有就是检查有无虚焊的现象。这主要是由于安装其他板卡时太粗暴或用力不当造成的。
可在灯光下检查各焊点有无松脱,焊锡上有无“黑圈”。
6、电源
电源正常工作是电脑正常运行的基础,但电源同时也是最容易被忽略的。如果是新配的或刚升级完的电脑,则应考虑是否有电源功率不足的问题。主要表现为读任何光盘时均易死机,开机有时会因找不到硬盘而系统挂起(排除硬盘或光驱故障的可能性)。有多硬盘的可先尝试拔掉“多余”的硬盘开机试试。
笔者也曾经遇到过这么一个故障,买回来个DVD-ROM,读CD碟没事,一读DVD碟就死机。经检查,原来配的是一个60块钱的“350W”的电源,掂在手上比感觉跟两张显卡的分量差不多,后来换了个长城的电源就好了。
还有就是电源抗干扰能力的问题。现在家里都有许多家用电器,特别是是变频空调,洗衣机,微波炉等,它们启动的瞬间会产生一个较大的脉冲,电源抗干扰能力不好的话,就会引起输出的电流有杂波,甚至电压变化超出硬件可承受的范围而“罢工”。
7、硬件资源冲突
这种故障在以前稍旧的电脑里比较常见,现在最新的机器极少出现。主要是由于声卡、网卡、Modem和显卡等的设置冲突,引起异常错误。例如IRQ冲突,DMA冲突。这种故障,可先尝试把BIOS里的设置全部恢复成默认值,再不行的话就需要手动分配了,这个比较复杂且需要一定的经验,本文不作详细介绍,有需要可查询旧点的电脑杂志和报刊,一般都有详细的介绍。
8、机箱
劣质的机箱会使各个硬件安装无法到位,从而导致接触不良。出现这种情况是最麻烦的了,不想换机箱的话,只能自己用手试着掰一下,看能否到位。另外,对付这种机箱,显卡等扩展卡的螺丝最好不完全上紧,而是垫一些纸到挡板上上螺丝的位置上,这样会使接触好些,也可以避免强行安装弄坏硬件。
除了以上所提到的,还有一些容易被忽略的细节。例如机箱里的数据线和电源线,最好捆扎起来而不是随便撒在机箱里。这样一来会阻塞机箱内风道的畅通,而来可能会拌到CPU风扇,导致CPU风扇停转而损坏CPU。笔者的一个朋友就曾经发生过这样的事。他的机器一玩传奇就死,经检查,因主板的电源接口离CPU风扇很近,主板电源排线也没有捆好,完全挡住了CPU散热片的一个出风面,从而引起CPU过热而死机。
(二)由软件原因引起的死机
1、驱动程序有BUG
有的3D软件(如3D游戏和3DMAX等)和一些特殊软件,可能在某的电脑上就不能正常安装或者启动(排除配置过低的问题)。抛开硬件故障可能性,则可能是软硬件不兼容或者硬件驱动程序或这个软件编写有问题。解决的办法是:到一些软件下载的网站(例如华军软件园)搜索是否有这个软件的相关补丁下载。尝试更新主板、显卡等硬件的驱动程序,但注意一般不要追求最新。
在这里我想说说驱动程序的问题。很多朋友喜欢经常更新电脑硬件的驱动程序,其实电脑只要工作正常,硬件的驱动程序也不是很旧,就没有必要去更新它。绝大多数电脑,里面的配件并不是最新的产品,而是一些发布了一段时间,各方面都比较成熟,被市场和用户所认可的产品。而厂商新发布的驱动,特别是现在流行的“驱动包”,里面通常有十几甚至几十个产品的驱动,从99、2000年到2004年的产品的驱动全部包含在内。这些驱动包大多都只为最新的产品优化,而没有太多地兼顾旧产品(有特别说明为某代产品优化或修正了某些问题的除外)。
所以,我们手上的“旧”硬件,用最新的驱动性能其实也没什么大的提升。相反,还可能下降。还有一个问题是,如今各厂商间的竞争日趋激烈,产品更新换代越来越快,驱动程序的开发周期也越来越短,最新的驱动有可能还不太成熟,存在有BUG,反而会影响系统的稳定性,引入新的问题。
建议朋友们在下载硬件的驱动程序时,最好选择通过了微软WHQL认证的驱动,稳定性和兼容性相对比较有保证。
2、劣质盗版软件的问题
D版软件大行其道已经是不争的事实。有的D版软件在进行破解、修改时做得不好,导致好好的软件被搞得错漏百出,很不稳定。如果有这种情况,建议换另一张盘重新安装此软件。如果你用此软件进行的是比较重要、不容出错的工作,最好换用有保证的正版软件。
3、病毒作祟
这个已经是个老生常谈的问题了,还是那句:经常更新杀毒软件的病毒库,定时杀毒,不要轻易打开和运行来历不明、作用不明的程序和文档。但也不必要谈毒色变,我们下载得最多的音乐、图片和电影等理论上是不可能带有病毒的。(最新研究表明,JPG格式的图片可以携带病毒,但好象目前还没有此类病毒出现)
4、虚拟内存不足
由于一些应用程序在运行时需要占用大量的内存,这就需要虚拟内存的帮助。虚拟内存是系统在硬盘上划出的一些空间,并将它看作是物理内存,把一些暂时没用到,但很可能马上就要用到的数据储存在那里。这个空间在默认情况下是从系统盘划分的,所以如果系统盘(一般是C盘)的剩余空间太少,就可能在运行大型程序时出现问题,轻则无故自动退出报错,重则整个系统死翘翘。
因此,要保证系统盘有足够的空间以满足虚拟内存的需要。同时,要养成使用硬盘的好习惯,不要把什么东西都塞到C盘里面去,最好定期清理硬盘,清除其中的垃圾文件。最简单的办法是使用“附件”中的“磁盘清理程序”,虽说不太彻底,但绝对安全,适合初学者。我曾经在一个MM的机器上用这个程序清理掉近1G的垃圾文件,挺夸张的吧。
5、操作系统故障
这个问题是最常见的。最彻底的解决办法是把重要的东西备份好以后,格式化掉系统盘后重装系统。但是这样比较麻烦,装完系统后还要装一大堆驱动程序和软件,还要对系统和其他软件设置半天(当然,用Ghost做了备份就比较方便了)。
在这里我想介绍一些比较初步、简单的修复系统的办法。
如果你用的是WindowsXP和WindowsME这两个最新的系统,它里面就自带有系统还原的功能,在默认情况下,系统还原功能是打开的,它会每隔一段时间自动帮你备份系统(通常是在你装了或删了某个软件以后),在需要时可以恢复到系统原先的状态。很多朋友对此功能不屑一顾甚至嗤之以鼻,但笔者认为,在系统破坏不严重的情况下,它还是挺有用的,一般的问题它都能解决,而不需要用到DOS甚至WindowsPE这些“牛刀”。特别是MM们的机器,十有八九都能用系统还原搞定,而且她们一般都没有特地关闭这个功能。
如果你用的是较老的Windows98,则可参照以下步骤:
⑴恢复Windows系统文件。
①在“开始—运行”对话框中输入“sfc”来运行系统文件检查器。
②放入Windows的安装盘
③选择“扫描改动过的文件”并点击开始按钮,让系统自动恢复出错的文件。
此步如果未能查出任何的文件错误或者虽已恢复某些系统文件,但故障仍未排除,则请参照下一步。
⑵恢复注册表
①用系统启动盘引导计算机,当出现系统提示符时输入命令:scanreg/restore
②在出现的一个字符界面中,程序会列出所有的rbxxx.cab文件供用户选择。在用户作出选择后,程序会自动将rbxxx.cab文件中的注册表文件解压缩,覆盖掉以前的文件。因此,我们最好选择最近的系统能正常工作的时间,而不要选择太早的,否则就与重新安装无异了。
③系统恢复完毕,重新启动计算机以让所作的恢复操作生效。
不过有时是内存有问题,Windows98也总是报告注册表出错,但使用scanreg/fix命令又查不出错误,这时最好检查一下内存。
经过以上处理,系统应能恢复正常。如果还是不行的话,就只能真的格式化掉以后重装了。
最后给初接触电脑的用户提个醒,用电脑时不能太心急,要斯文、温柔一点。^_^开一些大软件或一连开几个程序,系统肯定忙不过来,要稍等一会。有的用户见开了东西没反应,就再开一次,结果就开了2个,甚至3个、4个。是一般的窗口倒还好,大软件同时开好几个,一般的电脑都会因内存不足而停止响应,用户此时又认为“死机”了并RESET系统,这样的恶循环搞上几次,系统怎么会不坏呢?搞不好硬盘都会坏的。
其实对电脑也象对同事和下属一样,你好好对它,它也会好好地工作,跟你合作,为你服务;反之,你越粗鲁,态度越差,它就越不“合作”,甚至“罢工”啦。
57. 电脑“温度低”引发故障三例
大家都知道,冬天的气温很低,由于条件所限,我们不可能给计算机提供一个“恒温”的工作环境,电脑在低温环境下就出现了一些莫明其妙的问题。最常见的就是刚开机时“嗡嗡”的响声,一般是由于电源、CPU风扇轴承润滑油凝固造成的,几分钟后轴承磨擦受热润滑油恢复常态,响声即可消失。除此之外,计算机在低温环境下还会引发其他一些故障。
一、主板不工作
单位年初新装配了一个计算机机房,主要配置为i810T主板、赛扬31GHzwwCPU,几个月来工作都很正常。自从进入冬季,计算机陆续出现故障,每天早晨开启计算机时,总有几台屏幕无显示。打开机箱观察,发现电源、CPU风扇转速正常,电源指示灯也正常,而硬盘指示灯却不亮。只留下主板、内存、CPU,插上Debug故障诊断卡测试,LED显示为00,说明主板根本没有运行起来,把内存、电源、CPU换到正常启动的计算机上测试都没有问题。更为奇怪的是,如果不关闭电源,大约15分钟以后,故障机又能恢复正常,此时切断电源再开机,也能顺利启动,进入Windows98系统后,一切正常。后来,这种现象愈演愈烈,从最初的几台计算机到十几台。把主板拿到电脑城中去更换,在柜台处每块主板都能顺利启动,只得拿回来继续使用。
单位机房位于顶楼,楼顶没有经过保温处理,虽然安装有空调,一般只在上机时间才开启。在一个偶然的机会注意到,只要先开启空调15分钟以后再开启计算机,所有故障机都能顺利启动,这才想到可能是由于机房中温度低造成的。为了验证自己的推断,把故障机搬到有集中供暖的宿舍中使用,再也没有出现故障现象。为进一步查找主板故障部位,找来一个吹风机,用加热挡给主板加热,当加热到BIOS芯片附近时,主板顺利启动。由于自己的水平有限,无法进一步确定故障元件。估计是某个电阻或电容由于环境温度太低,电气参数值发生了变化,无法达到主板启动所需供电要求。
通过查找资料知道,计算机对环境温度有严格的要求,分为a、b、c级,要求最低的c级为10~35℃,而早晨机房中的温度只有5℃左右,难怪电脑运行不起来。从此以后,先开空调30分钟以后再开启计算机电源,故障再没出现过。
二、计算机找不到硬盘
朋友于今年夏天对自己的电脑进行了升级,主板为升技IS7(BIOS版本为1.4),由于资金有限没有购买新的硬盘,使用的是从品牌机拆下来的希捷U520GB硬盘,一直都很正常。进入冬季以来,朋友反映刚开机时,偶尔找不到硬盘,重新启动一次就能找到了,最近情况越来越糟,大概要重新启动好几次才能找到。赶到朋友家中,开机检查,在内存自检过后,检测IDE设备时,只能找到三星52×光驱,而无法找到硬盘,初步判断数据线或硬盘出现问题。拆开机箱,把光驱和硬盘的80芯数据线互换,再次开机,系统还是只能检测到光驱而检测不到硬盘,看来硬盘数据线没有问题,把自己带来的希捷7200.780GB硬盘接到朋友的计算机上,顺利识别出新硬盘,看来是朋友的硬盘坏了。此后的几天,把20GB硬盘用在自己的计算机上却一直都很正常,并没有出现主板找不到硬盘的情况,而把硬盘接回朋友的计算机问题依旧。
在朋友家多次开机实验,把耳朵贴近硬盘同时观察显示器,感觉总是在主板侦测完IDE设备以后硬盘才出现高速转动的声音,推测可能是由于硬盘还没有进入正常工作状态,主板已完成IDE设备的检测。对比朋友与笔者计算机的工作环境发现,朋友家住在一幢高层建筑后面的平房中,冬天只是用电暖器供暖,房间的温度很低,而自己家是在集中供暖的小区,室温很高。从硬盘的结构分析,电机带动硬盘盘片高速旋转,通过磁头臂的摆动读取盘片数据信息,转动部分的润滑剂在低温环境下很可能处于半凝固状态,从硬盘加电开始运转到完全进入正常状态的时间比环境温度较高时慢得多,而现在的主板都支持快速自检功能,在硬盘还没有进入正常状态的情况下已经完成了IDE的检测,当然无法找到硬盘。
开机进入BIOS对照主板说明书查看有关快速自检功能的选项,在AdvancedBIOSFeatures中有一项“DelayIDEInitial”,就是延缓IDE设备初试化的等待时间,可设置范围为0-15,单位为秒,默认情况下为0。把数值设为15秒,保存退出重新启动计算机,主板在检测IDE设备之前并没有等待15秒钟,还是没有找到硬盘。是不是主板BIOS有Bug呢!换上我的80GB硬盘,以最快的速度安装好系统,驱“猫”到“驱动之家”,在http://www.mydrivers.com/dir74/d29987.htm页面中找到了升技IS7的最新1.5版BIOS,下载刷新,换回20GB硬盘,再次把“DelayIDEInitial”数值设为15秒,重新启动,检测完内存系统停顿,15秒后才开始检测IDE设备,顺利识别出U520GB硬盘。
三、液晶显示器无显示
由于工作需要,单位给配备了一台奇丽CMV-1515液晶显示器,几个月来工作都很正常。进入冬季,液晶显示器却出现了问题。在开机时,屏幕上出现类似杂波干扰的光栅闪烁,同时还能听到像继电器“喀哒喀哒”的吸合声。此时主机的硬盘灯还在闪烁,一会儿从音箱中发出进入桌面的声音,看来系统还在运行。换用旁边的一台普通CRT显示器,图像显示正常,再把液晶显示器换到旁边的主机上,故障依旧,看来是液晶显示器的问题了。
打车到电脑城更换,在经销商那里液晶显示器却显示正常。经过咨询得知,液晶显示器需要适宜的工作环境,在说明书中也标明正常工作的环境温度为5℃~35℃,湿度20%~80%。而单位办公室里早晨的最低温度也就在5℃左右。回单位实验,打开空调当环境温度达到20℃时,再打开液晶显示器,屏幕显示正常,看来当初液晶显示器无显示就是温度太低的原因。
一般我们只注意在夏天给电脑降温,防止高温引起的硬件故障,没想到冬天电脑也需要保暖,否则低温也会使我们的电脑罢工,给电脑创造一个“冬暖夏凉”的环境吧,让电脑舒舒服服地为我们工作。
58. 空气湿度引起启动故障
在一日早上大雾,昨天用得好好的电脑,今天启动不了了。现象是:按下主机电源开关无任何反应,但是我用的是“长城大力神”300W电源,显示器和主机是同一条电源插头,显示器供电是正常的,所以可以断定电源插头是绝对接触良好的。
以为是电源开关按钮坏了,拔下主板上与机箱电源按钮相连的插头,用螺丝刀直接碰触主板上的“启动插脚”依然无反应,按以往的DIY经验,可以断定主板和电源其中一个肯定坏了,从主板上拔下电源20脚的双排长方形插座,短路绿线(PS-ON)和其中一条黑线(地线),电源可正常启动,从而确定是主板坏了,随意将拔出的插座插回去,还不甘心的按了几下电源开关,没有任何反应,就上班去了。中午回来,习惯性的打开电脑,噫?早上坏了的电脑还没经过修理就可正常启动了,真是怪事,原因何在?一连几天,此等怪事反复出现,难道闹鬼?
细想其规律,发现雾大时坏,雾散时好,是空气湿度引起的。为了验证我的想法,在不能启动时,用电吹风往机箱内吹十几分钟后,按下电源开关,果然可正常启动了。
编辑点评:这样的故障在南方是经常出现的,特别是春天的梅雨天气,最好的解决办法是在机箱内放置干燥剂。
59. 解决电脑不能启动的故障
计算机许多故障的外在表现大部分都是无法正常启动,由于计算机启动过程是个很复杂的过程,同样表现为无法正常启动的计算机,故障却不一定相同。作为一个计算机用户,我们应该了解计算机启动的具体过程,因为它能帮助我们迅速地判断计算机故障具体出在哪个环节、哪个设备上。下面简单介绍一下计算机启动过程及过程中常见故障判断方法。
计算机启动过程是个很复杂的过程,它有一个非常完善的硬件自检机制,在通电自检短暂的几秒钟里,计算机要完成100多个检测步骤。首先我们先来了解两个概念:第一个是BIOS(基本输入输出系统),BIOS是一组被“固化”在计算机主板中,直接与硬件打交道的程序,计算机的启动过程是在主板BIOS的控制下进行的。第二个是内存地址,计算机中安装的内存为了便于CPU访问,每一个字节都被赋予了一个地址。下面我们先来了解一下计算机的启动过程。
按下电源开关时,电源开始供电,计算机的指示灯亮起。如果这时计算机没有反应,电源指示灯、风扇也都没有动静,先检查一下计算机的各个线路有没有问题,如果线路正常,那有可能是计算机的电源或是主板出了问题,可以打开机箱用电表一测便知。如果两个测试后都没问题,那还有一个可能是CPU出了故障,可以更换别的CPU进行测试。
电源刚开始供电时电压还是不稳定,主板控制芯片组会向CPU发出一个Reset信号,让CPU初始化,当电源稳定供电后,芯片组便撤去Reset信号,CPU马上从地址FFFFOH处开始执行指令,这个地址在系统BIOS的地址范围内,一般的BIOS放在这里的是一条跳线指令,跳到系统BIOS中真正的启动代码处。系统BIOS的启动代码首先要做的事情就是进行POST(加电自检),POST的主要任务是检测系统中的一些关键设备是否存在和能否正常工作,如内存和显卡等。如果这个时候系统的喇叭发出刺耳的警报声,那就有可能是内存条或是显示卡出故障了,具体的错误一般可以从警报声的长短和次数来判断,至于具体的每种声音代表了什么,由于相关文章已经刊登过多次,这里就不细说了。为什么这时的错误要用声音来报警而不是在屏幕上显示呢,这是因为POST的检测过程在显示卡初始化之前,也就是说这时还是“黑屏”阶段,所以在POST的过程中发现了一些致命错误是无法在屏幕上显示出来的。
下一步BIOS将检查显示卡的BIOS,找到之后调用它的初始化代码,由显卡BIOS找来完成显示卡的初始化。大多数显示卡在这个过程通常会在屏幕上显示出一些显示卡的信息,如生产厂商、图形芯片类型、显存容量等内容,这也就是我们开机看到的第一个画面。查找完所有其他设备的BIOS之后,系统BIOS将显示它自己的启动画面,其中包括有系统BIOS的类型,序列号和版本号等内容,同时屏幕左边中上角会出现主板信息代码,包括BIOS的日期、主板芯片组型号、厂家的代码等。接着系统BIOS将检测CPU的类型和工作频率,并将结果显示在屏幕上;然后BIOS开始测试主机的内存容量,并在屏幕上显示内存测试数值。下一步BIOS将开始检测系统中安装的一些标准硬件设备:硬盘、CD-ROM、软驱、串行和并行接口等设备。标准设备检测完毕后,系统BIOS内部支持即插即用的代码将开始检测和配置系统中安装的即插即用设备。这时最常出现的不能启动故障就是找不到硬盘,除线路接触不好外,一般找不到硬盘的原因,主要是硬盘物理损坏,也有可能是硬盘主引导区信息被病毒破坏了。
到此所有硬件都已经检测配置完毕,BIOS会重新清屏并在屏幕上方显示出一个系统配置表,其中简略地列出安装的各种标准硬件设备及相关工作参数。接下来系统BIOS将更新ESCD(扩展系统配置数据)。ESCD是系统BIOS用来与操作系统交换硬件配置信息的数据,这些数据被存放在CMOS中。通常ESCD数据只在系统硬件配置发生改变后才会进行更新,并不是每次启动都需要更新。ESCD数据更新完毕后,系统BIOS的启动代码将进行它的最后一项工作,即根据用户指定的启动顺序从软盘、硬盘或光驱启动。以从C盘启动为例,系统BIOS将读取并执行这个活动分区的分区记录,主引导记录接着从分区表中找到第一个活动分区,然后读取并执行这个活动分区的分区引导记录。如果在这时候启动出错,那十有八九是软件故障了,软件故障的具体原因很多,概括起来一般无外乎是引导文件、系统文件丢失或被恶意修改,不过由于硬盘磁道损害而导致系统文件读取失败的原因也不能排除。
完成上述各项检测后,系统进入Windows并执行各种应用程序的启动,这样整个启动过程就结束了。
60. 系统死机的深入分析
在电脑使用过程中,我们经常会遇到死机的情况,而死机伴随者电脑操作系统,从一开始的Windows图形化操作系统开始,就一直有这样的情况。
为什么一直解决不了?那要从Windows的工作方式说起。为什么要强调Windows操作系统呢,因为除了Windows操作系统,还有另外的几大操作系统,最有名的有UNIX。UNIX的操作界面侧重于命令行界面,这样会减少许多资源。而Windows操作系统制作的初衷,是为了大众化,所以在图形化界面上下了很大工夫制作,因此这样也出现了一些漏洞。另外还有就是Windows操作系统使用了内存调用的工作方式,在调用的时候,也会出现问题,所以一直解决不了一些问题。
我们常见的一些死机故障,也是因为某些隐性的问题,或者是设置不当,操作不当所造成的,也可能是因为系统本身或者硬件本身的问题造成的。本着解决故障“先软后硬”的原则,从软件故障到硬件故障,我们来慢慢的分析。
第一种系统问题
操作系统对于整个电脑使用来说是至关重要的,而系统问题导致出现的蓝屏,一般是系统文件损坏,或者是启动文件被破坏。如果是系统文件损坏,可以找到这个文件来复制到系统里,还可以使用系统自带的命令修复,或者是使用命令控制台来恢复。具体的恢复步骤可以到本书的系统文件丢失故障分析里找到更详细的说明。
第二种软件问题
使用次数最频繁的就是应用软件,应用软件也存在一个制作问题,也是使用工具软件制作出来的。在人为制作过程中,难免出现很多漏洞或者错误。比如游戏,在进入和游戏中,退出的时候,就很容易出现死机,因为游戏本身也是在使用内存调用的方式运行。在调用的时候,可能会因为运算错误或者程序本身编写错误,造成死机。而这样的情况,也只有重新安装软件或者安装软件相应的补丁。
第三种软件病毒残留文件
软件在卸载的时候,以及病毒被删除或者杀掉的时候,会残留一些文件,比如历史文件、dll等文件,而这些文件可能还会残留在系统的注册文件里,使用的时候就相当于正常使用一样,但是这些程序以及病毒已经没有了,所以,系统在调用的时候,无法找到程序,可能会形成一个死循环,造成死机。软件和病毒残留文件也可能造成死机,所以在卸载以及杀毒的时候,需要注意是否留下临时文件、历史文件以及文件里没有删除的文件,都需要删除。
第四种软件不兼容
有些软件,可能是因为和其他软件产生了冲突。比如杀毒软件,由杀毒机制的不同,在使用系统权限的时候可能会产生冲突,或者是其他的软件也是如此。所以这类文件错误的解决方法是卸载后重新安装或者直接删除。
第五种缓存设置不合理
缓冲就是把硬盘上的内容调用到缓存区里,以加快速度访问。设置了可以存放数据的容量,如果设置不当,就很可能造成死机。所以如果出现问题的话,只要设置为默认或者设置正确就可以了。
第六种系统资源匮乏
系统资源,整体来说是整个电脑的硬件资源,但是其中最重要的是内存了,内存是系统硬件中非常重要部件,主要负责系统运行时候的数据存储,所以如果设置不当的话,就会造成数据丢失等错误,或者是死机。如果出现这样的情况,那么先检查是否有占用内存很多的不正常的进程文件,关闭一些不常用的软件。
第七种病毒、木马
病毒和木马,其实也是电脑程序,只是工作的原理和工作目标不一样而已。所以,病毒和木马运行的时候,恶意的使用系统资源或者破坏系统文件,对电脑资源以及系统文件造成破坏。如果发现这种情况,请马上升级杀毒软件或者使用病毒专杀工具。另外,平时要注意打开病毒的实时监控以即时保护操作系统。
第八种硬件过热
电脑硬件其实也是印刷电路板等电子设备组成的,所以在用电的时候,会进行迁移,产生热。因此电脑的散热也很重要。如果不注意散热,就可能导致硬件产品烧坏或者烧毁。硬件过热的话,需要先从机箱着手检查,然后再从cpu等设备开始检查,一一排除分析,如果找到的话,可以更换散热风扇或者加润滑油等,使其能够正常工作。
第九种硬盘
硬盘是电脑存储数据的重要硬件。电脑在运行的时候,对于硬盘的访问是很频繁的。而硬盘,分为电子部分和机械部分,一般情况下机械部分只有电机出现错误,而电子部分,最重要的存储区域,在读取和写入的过程中,硬盘都以高速运行着,若意外断电,则可能出现错误,甚至对硬盘盘面造成损害。所以,如果硬盘出现坏道或者是硬盘碎片太多的时候,应首先使用磁盘检测工具检测,若判断为硬盘存在坏道,可以在检测以后再使用坏道检测工具检测,以提前发现,尽早处理。
第十种硬件质量
硬件的质量和电子产品的质量一样,如果制作工艺不精良,改装技术不好等,就无法使硬件正常工作。比如电源,如果供电不稳定,也可能造成死机的情况。所以在选购电脑的时候,一定要注意硬件的质量。
第十一种硬件超频
硬件是以一定的固定频率固定工作的,而有一部分用户为了寻求更高的速度,在现有设备的默认基础上,提高功率或者提高频率,达到超频的目的。当然,如果一个配件超频的话,其他设备的频率也相跟着频率增加,可能会造成系统硬件的不稳定。
第十二种硬件环境
硬件环境的范围很广泛,包括电脑内部温度、硬件工作温度、外部温度和放置电脑房间的温度湿度。虽然不一定要达到标准,但是也要符合基本的规定,不可以让电脑的硬件温度骤然下降或者上升,会影响电子寿命以及使用的。所以对于硬件环境,可以在平时多注意一些,不能太热,太潮,或者太冷,使电脑更安全的使用。
以上描述了系统死机的情况以及分析,那么,下面我们对系统死机的解决方法综合。
在软件方面,出现的问题,一般是文件丢失、损坏和冲突,或者是资源缺乏造成的,主要是文件方面的原因,也有系统资源方面的原因。所以,解决方法,要先从文件开始,如果文件丢失损坏,可以查找、复制,还有恢复。如果发生了冲突,就需要把其中一个先关闭或者卸载。如果是系统资源缺乏,那么就需要看是那些资源占用比较多,适当调节就可以了。软件的问题判断的时候,可以从错误类型上来判断,一般软件错误都是出现提示。
从硬件方面,如果出现问题,一般都是发热,超负荷工作以及质量和环境。如果出现这些故障,我们应该使用排除法,一点一点的排除故障,缩小故障范围,然后再判断、解决。解决方法一般为清理或者更换配件,判断方法一般都是靠眼睛和鼻子来检查,如通过观察,发现内存金手指有氧化现象,则应该使用橡皮来清除氧化层,硬件问题判断的时候,也是从错误类型上判断,如开机发现机箱报警,则可以通过声音来辨别其中某个硬件发生了故障。
这篇文章概括了一些常见的死机故障,添加了一些说明,希望能对大家平时所常见到的电脑故障有所帮助。
◎第六章 常见电脑故障分析
电脑的普及已经让更多的家庭使用上了电脑,但是电脑并不象电视、VCD一样,它具有一定的交互性,操作系统的组件相对复杂。在使用过程中,我们会人为或者其他方式的去改变电脑的内部设置等,所以电脑就会出现很多让人头疼的毛病。很多问题有时候需要专业人员来解决,但是我们也可以借鉴别人积累的经验来处理电脑故障,本文的主要目的是向您讲述电脑故障的分析,看过以后,您也可以自己动手处理电脑故障了。
我们在对故障进行诊断之前,要先对电脑的故障背景有一定的了解,对于处理电脑故障有很大的帮助。因为电脑的软件故障多与硬件故障,排除和处理比较容易,所以一般情况下在分析电脑故障的时候,都是先从软件开始诊断分析。
从软件入手后,首先要做的是检查病毒、检查系统软件和应用软件,然后检查驱动程序,最后检查注册表和CMOS。这就是在检查软件的时候需要仔细检查的几个问题。
从硬件入手后,首先要检查机箱里的温度是否过高,一般都是靠感觉来检查温度是否正常,也可以靠软件来检查温度,最常用的是CPUCoolV7.3.2。我们平时就要注意电脑周围的工作环境,要特别重视CPU和显示卡的散热。然后还需要检查内存,检查完以后还需要检查其他的硬件设备。而硬件在一般情况下变动是很小的,所以,很多问题都是软件造成。
在对电脑故障进行分析的时候,我们需要在电脑使用的不同阶段来分析。打开电源的时候,自动检测的时候,启动运行过程中,使用过程中。这样可以把电脑的故障范围缩小到几个固定的设备或者软件里。
硬件问题类
首先要检查的是显示器,开机最好的顺序是先打开外设,然后再打开主机。打开显示器以后要检查显示器的电源指示灯是否正常,等打开机箱电源以后还要检查显示器上是否有信号显示。
然后打开机箱的电源。按下开关电源的时候,所有的设备都通电,同时通过开关的LED指示灯来显示状态。一般机箱面板前面有两个LED显示灯,其中一个是硬盘指示灯,常闪烁,一个是电源指示灯。打开电源的时候,电源指示灯是常亮的才是正常的。检查完电源以后,还要检查风扇是否转动。一般情况下,仔细听就可以听到风扇转动的声音,如果没有听到风扇转动,那可能就是主板没有被供电或者是风扇的问题。在开机的时候,还要听一下机箱内的喇叭是否发出提示音。声音很短的滴一声,就表示启动正常。
启动的时候,电脑自检。而自检的时候,需要从CMOS开始启动,依次检查CPU、显卡、内存、硬盘、键盘、鼠标等。其实启动过程之前,都是硬件类的问题,不属于软件的范畴,所以在分析故障的时候要理清头绪。
在处理电脑故障的时候,使用诊断卡也是一个不错的选择。诊断卡在诊断硬件故障方面,可以根据硬件的工作情况来判断一些常见的故障。
软件问题类
在电脑自检以后的启动过程中,先要对硬盘开始识别、读取数据。在这个过程中,如果硬盘出现故障,则容易出现无法读取到硬盘的情况,如果操作系统出现故障,则多数为启动文件丢失,也可能是病毒让系统无法启动。如果硬盘和操作系统并无故障,接下来我们就可以看到启动画面了。
操作系统启动的时候,首先要读取系统的引导信息,然后会调用几个系统的主要文件。因此在这个过程出现问题,那就可能是系统文件被破坏,或者是引导文件被损坏了。解决方法可以覆盖安装操作系统,很彻底的修复操作系统,也可以使用命令控制台来恢复操作系统。
启动操作系统以后的问题也会有很多,也就是常规的软件故障。
软件问题是比较频繁的,比如运行软件的时候出现错误、死机、重启等。这些软件问题出现的可能性有三个,一是软件发生了错误,二是软件感染了病毒,三是软件本身设计制作不完善。解决方法一般是重新安装软件,如果软件版本有问题,可以升级到新的软件版本,同时使用杀毒软件对软件进行检查。对于软件问题,部分电脑故障可能是安装软件以后造成的,这类软件都会在系统启动文件里设置为自启动,我们可以在开始,运行里,输入msconfig就可以打开系统配置实用程序,(注意:在Windows2000中并没有此程序,可以复制Windows98或WindowsXP中的Msconfig.exe到Windows2000中使用。)在启动文件里去掉自动启动的软件,就可以了。
病毒问题,其实不只针对应用软件,还针对操作系统。使操作系统无法使用,或者修改系统内的设置,或者修改注册表,我们需要对杀毒软件经常升级,才可以对病毒监控达到更好的效果,因为病毒的更新速度是很快的。经常升级杀毒软件,并且打开监控,定期对硬盘进行扫描,并且多检查是否有问题。
在使用过程中,可能会出现设备故障,例如无法正常使用或者设备冲突,那么可能是您的驱动程序的问题了,现在的硬件更新速度很快,并且新版本的驱动会解决冲突以及软件的各种错误设计等问题。
另外还有一个很重要的系统设置,那就是注册表。有些用户喜欢通过修改注册表来达到对系统的优化设置或进行个性化设置,也有的用户在上网浏览时被恶意程序改动了注册表,一些故障就是因为对注册表不正常的更改而造成的。我们可以在平时对注册表进行备份,然后出现错误的时候就可以恢复。在“开始”,“运行”里,输入“Regedit”,就可以打开注册表。打开文件菜单,点击导入选项,找到我们平时备份的注册表,现在就可以恢复了
文件丢失,经常出现在程序和系统里,在使用过程种,可能会误删这些文件,也可能是文件共享使用的时候,互相调用产生的错误。如果没有这些文件的话,系统可能无法正常启动,软件也无法正常运行。解决方法重新安装软件就是最好的选择,系统如果丢失文件的话,可以复制文件,也可以修复系统。
系统里经常出现的一个错误还有设备冲突和软件冲突。设备冲突一般多在安装新硬件的时候出现,两个设备使用相同的中断号或者是其他的系统资源,出现了冲突。可以通过修改设置来让两个设备一起工作。如果软件产生冲突的话,因为软件的唯一性,可能是软件也使用了相同的资源,是很难解决的,因为软件的设计的时候,对资源分配以及工作原理都做了相应的设置,用户在一般情况下无法修改,所以只有卸载掉另一个软件。
电脑经常出现的问题还有死机和重启。这是电脑故障里出现频率最高的,同时也是最难解决的。我们需要依靠以上解决故障的知识来判断。
首先说死机,死机是Windows操作系统里的资源分配或者是系统配置无法给定系统的要求,形成无法工作或者死循环,系统资源无法使用,电脑只好停止所有工作,所以就形成了死机。在判断死机故障的时候,需要从硬件和软件两方面去考虑,首先在硬件方面是否存在冲突,硬件驱动是否良好,硬件设备是否工作正常,这是需要首先考虑的问题。然后在软件方面,检查操作系统是否损坏,是否有病毒,软件是否使用正常,
重启故障也和死机一样,存在很多方面的原因。也从硬件开始判断,检查开关电源线是否连接良好,是否存在短路,设备之间有没有冲突,电脑内部发热是否很大,散热是否良好,硬件连接是否良好,驱动程序是否可以使硬件正常工作,硬件资源是否存在冲突。软件方面的错误,同样和死机一样,检查是不是软件在运行的时候出现了错误,软件或者系统文件是否可能丢失或者损坏,也可能是系统产生了错误,需要通过重启来修复。
在众多电脑故障里,不必要对故障恐慌,因为电脑故障一般情况下都是可以解决的。而且电脑故障的解决方法都很简单,所以在发现故障的时候,首先要做到的是冷静的分析。本人建议读者除了购买本书对硬件故障进行分析的同时,还应该多去照着本书的解决方法去实践,虽然还有很多故障本文没有涉及到,但是由于电脑故障是动态的,随时可能有其他情况出现,所以要灵活应用所学的知识去思考和解决故障。日益积累的经验才是通往快速解决故障的捷径。
在处理电脑故障的时候,要有一个清晰的思路。把硬件和软件所出现的问题归类整理,就会对电脑故障有一个整体全面的了解。同时,对电脑了解以外,解决问题最重要的还有经验。当然,看本书的案例您也可以积累一些,同时,多动手动脑才是最重要的。俗话说熟能生巧,也就是说,对电脑多动手动脑才能完全的对电脑有更深层次的了解,对解决电脑故障也会有很大的帮助。
62. 六大离奇PC故障难倒老鸟
在电脑城工作快四年了,所碰到过的各种电脑问题可谓千奇百怪、包罗万象,经验多了,一般的问题都能迎刃而解,例如电脑开不了机,拔弄一下内存和显示卡就OK等,再不就是确实搞不好的就更换硬件。不过有些奇怪的问题真的让人匪夷所思,也许一生都不会遇到同一情况第二次,每每碰到这些奇难疾症都要被弄得焦头烂额!以下列举几件我所遇到的最离奇古怪,最令我伤神,给我印象最深刻的电脑奇案。
一.
某客户家有台上ADSL的电脑某天突然上不到网,更换网卡以及重装系统仍是不行,疑是ADSL有问题,叫来电信局的人检查过线路没问题,而且他们带来的手提电脑接上ADSL能正常上网,因此排除是网络故障。把该电脑带回公司测试,能上网,再拿回客户家,还是不行!在客户家重装系统,奇怪的事情发生了,系统装完的第一次启动竟然进入“网络安全模式”(在屏幕的四角都显示这六个字),安全模式见得多了,什么“网络安全模式”还是第一次见过!任我怎么做,系统重装再重装,电脑重启都是进入“网络安全模式”而非正常模式!无奈,电脑再次拿回公司检查,又一切正常!硬着头皮把电脑再拿回客户家里,顺便带了个新键盘去(我答应给客户换的),这回接上带去的键盘后,电脑什么问题都没有了,上网也正常!接回原来的键盘,问题又出现!狂晕!!键盘导致电脑上不了网和系统进入“网络安全模式”,你们没见过吧!!
离奇指数:★★★★★
解决难度:★★★★★
二.
帮表弟装的一台新电脑,每用一段时间就会突然死机,屏幕定格,键盘、鼠标动不了,跟硬件过热导致死机的情况一样。于是我很自信地跟表弟说CPU风扇散热效果差,换个好点的风扇就可以了。可是一连换了两三个CPU风扇,死机现象依旧,而且他是打开机箱,吹着风扇用电脑的。我摸一下CPU上面的散热片,挺凉爽的,不可能导致死机的,因此排除散热问题。在一个月里,该电脑的主板、CPU、内存、显示卡、电源、硬盘,总之有可能导致死机的硬件都更换过了,他的电脑仍是要么突然死机,键盘、鼠标都动不了,要么电脑突然很卡,鼠标间中移动停滞一两秒(就如同玩3D游戏因为显示卡差令游戏很卡的情况一样)。为了这台电脑,我和他都费尽心力,仍是没查出问题,无奈之下,跟他商量把他的电脑从AMDXP搭NF2主板平台更换成INTEL赛扬D搭845PE平台,本来以为问题能迎刃而解了,可是……哎!!后来一次偶然的机会,表弟因为没有接光驱(B***的DVDROM),电脑一次问题也没有出现,然后把那个光驱拿来公司的机子上测试,果然毛病就出来了!于是换了个其他牌子的DVDROM给他,从此相安无事!有谁能想到一个读碟完全正常的光驱接上电脑会出现这么离奇的症状呢!!
离奇指数:★★★★★
解决难度:★★★★★
三.
有段时间,连续下雨,空气很潮湿。有客户来电说新装不久的电脑开不了机,要我上门检修。由于装的是华硕主板,我对主板还是很放心的,所以我只带了个电源到客户家。更换过电源后,电脑仍然开不了机,没电流,电源、CPU风扇都不转、主机电源灯不亮。这种情况,不是电源坏就是主板坏了,不过主板坏了连电流也没有的现象是极罕见的。联想到天气潮湿,很有可能是机箱内湿气过重而令主板开启了电源保护功能。遂取出CPU,拿来电吹风对着主板、电源、CPU吹了一会,再装上,开机,OK了!后来又有另外两个客户来电反映电脑开不了机,我叫他们如法泡制,应该都解决了,因为电脑没拿回来检修。
离奇指数:★★★★
解决难度:★★★
四.
某厂财务室的电脑的主板坏了,给他更换主板(845GL,带显示卡的)后,CRT显示器的画面抖动得很厉害,整个屏幕像波浪一样上下晃动,人看久了都难受。我以为是新换上去的主板不行,第二天又带了块主板来换,更换以后还是一样!我还以为是这个牌子主板的通病,第三天又带了三块不同牌子的主板过去,结果无一例外还是出现同样的问题,从别的办公室搬来显示器一试,电脑画面还是抖动。排除显示卡和显示器问题,那只有一个可能性——电磁场干扰。由于她们一口咬定坏掉主板之前,电脑是没有这种现象的,为了证实我的判断没错,把财务室的这台电脑拿到别的办公室里,什么问题都没有,而当把其他办公室的电脑拿到财务室里一开,屏幕晃动的情况便出现。根据以往的经验,受外界电磁场干扰的显示器只要挪远一点或变换一下角度,受干扰的程度就会减弱,可是在这个办公室里无论显示器放什么位置,效果都没好转。财务人员不用电脑可不行,最后我想到搬来一台液晶显示器接上电脑一看,LCD完全不受电磁场影响!于是他们厂跟我买了台LCD显示器给财务室用,问题才告解决。
离奇指数:★★★
解决难度:★★★★
五.
某办公室有两台电脑通过路由器连接共用一个ADSL帐号上网,两台电脑在一楼,ADSLMODEM和路由器在二楼,连接一楼到二楼之间的网线不到30米,理论上不会影响信号传输的(一般网线的有效距离大约是50米),可是无论如何也没办法令到这两台电脑能上网。电脑没问题,网卡更换过也没问题,路由器更换过也没问题,水晶头剪了重接也没问题,而且用的网线是带双屏蔽的,应该不受周围的电磁场影响。奇怪的事在于,假如不开启路由器的由功能,两台电脑单独拔号都能上网,而且网速也很正常,从这一方面看,软、硬件和网线等都是没问题的。可是一设置了路由器参数后,两台电脑都不能上网(路由器没坏)!无计可施之下,唯有把MODEM和路由器撤到一楼和电脑放到同一办公室用,两台电脑便可以通过路由器同时上网了!你说怪不怪?!
离奇指数:★★★★
解决难度:★★★
六.
时值夏末秋初,某客户于我公司装了台新电脑,是AMD的雷鸟1.1G搭VIA的KT266平台。电脑在客户家总是开不了多长时间就死机,键盘、鼠标动不了,必须重启,重启用不了多久又死机。后来晓得此乃雷鸟CPU的发热量太大所致。给客户更换了大机箱,和两个CPU风扇,在客户家里,问题仍然发生。把电脑拿回公司测试,无论开多久都没死机情况发生,可是一送回客户家里,总是无可避免死机,由此得出结论:这是我公司开空调,温度较低,和客户所居地区的家中温度偏高的差别。这个客户只有敞开一边机箱,再用一把风扇专门对着主机吹风,电脑才不会死机,直到天气转凉方可免去此等麻烦!
离奇指数:★★★
解决难度:★★★
大家有遇到过类似这样的电脑“怪事”吗?欢迎写出来交流切磋一下!
63. 定时异常“中断”故障的分析与排除
硬件配置:某单位服务器采用IBM5100Y型专用服务器,客户端配置20台联想2000型计算机。
软件配置:网络系统安装有WindowsNT4.0系统,用户系统安装Windows2000操作系统。
故障现象:远程终端用户在收发较大邮件时,多用户群经常出现未接收完毕,自动与网络“中断”连接现象。分析其主要原因是:活动非法、服务器出错或长时间处于非活动状态。
分析与排除:根据故障现象,通过Modem重新拨号登录,不难发现其网络工作流程是:路由器→交换机→服务器联网→将邮件分发至服务器上的各用户邮箱→邮件经ExchangServer进行管理→远程用户登录→调用MicrosoftOutlookexpress系统进行接收。
根据故障现象,采取下列步骤予以解决:
检查路由器是否正常。与路由器生产厂商取得联系,仔细对路由器配置进行分析、调试,排除了路由器对远程用户连接的时间限制;
检查邮件系统设置是否正常。对邮件系统工作原理进行深入地分析,发现该服务器端是在Exchang管理下与远程用户进行数据交换。详细分析终于发现MicrosoftExchang中POP3(Mail)Setting(POP3邮箱设置)中有“Idletime-out”(空闲时间断开)选项(其默认值设定为15分钟)。
综上所述,可以初步判定该故障是因用于数据交换的ExchangServer中POP3(Mail)设置了空闲时间断开,当系统处于工作状态忙或其它原因引起ExchangServer和某一远程终端用户在一定时间段内不进行数据交换时,系统便强行“中断”远程用户的网络连接,从而造成远程终端用户无法正常登录的现象。
解决方法:根据故障现象,先删除服务器中“Exchang”选项,进行重新安装(注意:服务器端的Exchang邮箱功能设置项只能修订一次);然后进入Exchang超级用户管理(MicrosoftExchangAdministrator),打开POP3邮箱设置选项(POP3/Mail/Setting)。最后,去除默认选项,选中“Donotidletime-out”(空闲时间不受限制)选项并选取“保存”。重新启动服务器后进行登录,故障排除。
PP6440型CFP板卡接收大数据包异常“掉包”故障的分析与排除
近日,笔者在维修某党政机关PP6440型CFP板卡时,发现该CFP板卡上有2个LAN接口,其工作流程是:一个LAN接口(IP地址为10.163.196.220,此网段简称为196网段,以下同)通过TP—Link集线器连接着网页浏览服务器(即WEB服务器,其IP地址为10.163.196.240此网段简称为196网段,以下同)和数台DELLPC机,以供信息编辑、采集、调阅、上传文件专用;另一个LAN接口(IP地址为10.163.197.220,此网段简称为197网段,以下同)通过TP-Link集线器连接着电子邮件服务器和X400MTA服务器(其IP地址为10.163.197.248),以供内部收发传真电报使用。两个服务器各自分开设置,通过两套网线、集线器分别与多业务平台PP6440型CFP板卡上两个LAN接口相连。
故障现象:正常开机后,WEB服务器(IP地址为10.163.196.240,此网段简称为196网段,以下同)上的网页不能正常打开浏览使用,但此服务器能打开挂在局域网上的网页服务器和其它相关网站;连接在197网段的计算机也不能打开196网段的网页浏览,但将网页放在197网段上任何一台计算机使用,在196网段上均可打开网页自由浏览。
根据上述故障现象,首先进行数据包Ping测试,两网段均无数据包“掉包”现象。然后将数据包加大到1024Bit时,在196网段有数据包“掉包”现象发生,而197网段则无“掉包”现象发生。调换两网段的连接设备,故障依旧,故可排除网线和集线器故障的原因。
再将196网段的服务器换至197网段,网页能正常浏览,但将197网段的服务器调至196网段时出现类似的故障,进行数据拼包测试数据情况也一样,由此可以确定该服务器并无异常故障。
分析与排除:综合上述故障现象,并依据数据拼包测试结果,可以初步判定故障出自CFP板卡上与196网段相连的LAN接口处。其故障原因大致有以下两种情形:①对196端口的参数设置错误,此端口允许小数据包自由进出,而对大数据包只允许进,不允许出;②CFP板卡与端口相连的数据发送硬件单元故障,端口与网线、网线与TP-Link集线器、TP-Link集线器与WEB服务器及PC机之间的接头接触不良、虚焊或者端口损坏所致。
与网管取得联系后,通过网管调阅196网段参数设置后,发现该网段参数配置并无任何问题,从而断定引起故障的原因是CFP板卡的196端口硬件单元故障。关机,切断电源后取下CFP板卡,将原先配置好参数的旧硬盘更换到新CFP板卡上,重新安装好CFP板卡,通电开机后,故障排除。
64. 简单几招让你的电脑不再假死机
死机,相信是很多朋友习以为常的事。一发现死机,我们通常都会直接热启动或按“Reset”,但孰不知,有时电脑并未真正死机,只不过是处于一种假死的状态。按下数字键区的“NumLock”键,如果指示灯有反应,则说明是假死机。那我们该如何处理真、假死机呢?
一、修改注册表,远离假死机困扰
很多假死机是由于运行的程序没有响应造成的。比如你在同一时间打开或启动的程序过多,导致系统资源消耗严重,就会出现程序停止响应的情况,这时我们可以按下“Ctrl+Alt+Del”组合键,在弹出的列表中选定标注为“没有响应”的程序项(如果有两个,则首先关闭上级程序),点击“结束任务”令其强行关闭即可让系统恢复正常运行,不过有时即使出现了“正在关闭……(该程序)”提示窗口,也会很长时间没有反应,遇到这种情况,我们可以修改注册表以达到快速关闭没有响应的程序以及允许强行关机的目的。
1.快速关闭没有响应的程序
在“开始”“运行”框中输入“Regedit”,打开“注册表编辑器”,在“HKEY_CURRENT_USER”下新建串值“Waittokillapptimeout”,将其键值设为“1000”(ms)或更小。如果采用了上述办法仍很长时间没有反应,就只得强行关机或重新启动了,不过最好先进行以下修改,以最大限度地减小死机对机器的损伤。
2.允许强行关机
进入“HEKY_USERS.DEFAULTControlPaneldesktop”,创建一个字符串“AutoEndTask”,将其键值设为“1”即可。对于真正的死机,一般只能两次按下“Ctrl+Alt+Del”组合键或按主机箱上的“Reset”键来重新启动了。
3.系统死机时自动重新启动
进入“HKEY_LOCAL_MACHINESystemCurrentControlSetControlCrashControl”主键,在右边的窗口中修改“AutoReboot”,将其键值改为“1”
二、采取相应对策,远离假死机困扰
相信任何朋友在计算机应用中,都或多或少地遭遇过各种各样“假死”这一严重影响运行效率的“顽疾”。但“假死”并非是解不开的魔咒,采取相应的手段可以减缓、甚至避免这一现象的发生。
关于对付较大AVI视频文件假死现象
一些朋友下载了不少电影,但有时在单击较大的AVI视频文件时,WinXPSP1往往会停止响应(WinXPSP1以上版本此问题已有较大改观),在进程中察看,发现Explorer.exe进程的CPU占用率100%,占用时间居然长达两个小时!
其实这是微软系统的缺陷:在资源管理器中单击较大的AVI文件时,系统需要先扫描该文件,执行一次循环来检查文件的所有部分,以便建立索引,假如文件较大(超过700MB)且文件中没有索引信息,系统查询该文件的索引所需的时间也较长,CPU使用率也较高。目前微软已经有针对WinXPSP1以上版本的修复工具,但只有正版用户可以到指定地址下载。
如何才能有效解决这一问题?方法很简单:右键单击目标文件夹,选择“属性-常规-高级”,去掉“为了快速搜索,允许索引服务编制该文件夹的索引”前面复选框的对勾,然后点击确定并应用,系统会问你是否将更改应用到所有文件夹和文件,假如实在受不了这项索引服务,就选择应用到所有文件夹,问题就会迎刃而解。
关于系统的任务栏假死现象
有时用户再操作过程中想在任务栏中切换窗口时,忽然发现点击任务栏中的图标没有任何反应了,就像系统死机一样,这就是WindowsXP中常见的任务栏失去响应,又被称为“任务栏假死现象”。
原来这是WindowsXP的“高级文字服务”功能出错造成的。WindowsXP的“高级文字服务”包括了语音、手写和中文键盘输入服务,我们常用的输入法在WindowsXP中也被归入高级文字服务。但是某些服务,如手写或语音功能可能与某些软件存在冲突,最明显的反映就是任务栏失去响应。例如我们清除文档记录点击“确定”或者打开多个IE快速关闭时,任务栏假死现象就很可能发生。
其实高级文字服务中的语音、手写功能使用的人并不多,我们完全可以将其关闭。打开“控制面板”,点击“切换到经典视图”,双击“区域和语言选项”,在对话框中点击“语言”标签,再单击“详细信息”按钮,在打开的“文字服务和输入语言”对话框中点击“语言栏”,选中“关闭高级文字服务”选项后保存设置即可。
由于中文输入法也属于高级文字服务的一部分,因此关闭服务后导致的结果就是输入法切换栏消失,我们就只能用快捷键“Ctrl+Shift”来切换输入法了。
关于Word文档复制网页内容假死现象
如果你直接把网页中的文本复制、粘贴到Word文档中,则十有八九会出现一段时间的假死。这是以HTML格式粘贴容量较大造成的。其解决方法为:复制完网页中的文字到剪贴板后,点击Word程序菜单栏“编辑→选择性粘贴”,在弹出对话框中选择“粘贴→无格式文本”,并确认操作即可(图3)。如此操作后,绝对不会出现类似的假死问题。
们使用Bitcomet进行下载,有时会出现假死现象。其解决方法为:点击菜单栏“选项→选项”,在弹出窗口中选择左侧的“任务设置”,而后在右侧视图中勾选“下载前先分配空间”复选框,然后点击“确定”即可(图4)。上述方法也同样适用于支持此项功能的其它下载工具,如电驴等等。
65. 插个U盘都死机,烧南桥问题分析和建议
烧南桥问题的分析和建议
一、调查结果简述:
1、烧南桥的事故从2004年5月开始出现,到10月大量发生。
2、集中在Intel的ICH4和ICH5。
3、起因:绝大多数是使用USB设备,如:DV,摄像头,移动硬盘,U盘,MP3,打印机。没使用USB设备的极少数。
4、过程:1、正常使用中突然死机,重启不亮;2、插拔USB设备时死机,重启不亮。
5、各品牌主板都有烧南桥的问题。
二、分析:
1、通过调查发现南桥烧毁基本上是一种随机和偶然的现象,比如使用U盘引起的,平时使用没有问题,不一定那次使用就出故障,烧了南桥。引起这种随机毁坏南桥的祸首只能是静电放电(ESD)。静电对PC的危害,以前常见的是死机,重新启动等现象。到现在的USB2.0系统,出现了烧南桥的现象。因为现在各种USB接口的设备很普及,如DV,摄像头,移动硬盘,U盘,MP3,打印机等等。USB的优点是可以带电热插拔,但也正由於USB的热插拔,使用者会经常地接触USB系统,於是就可能出现很强的静电放电(ESD)。根据IEC61000-4-2测试标准,人体与金属等物品接触,产生的瞬间电压可达到7000伏。此电压足以烧毁有关的电子元件。而USB控制器和USB-HUB就在南桥内,所以表现出南桥烧毁。
2、国际上有关USB数字式消费类产品和USB外设的标准要求必须有ESD防护功能,必须符合EMI标准的规定。就连机箱的前置USB插口也要有ESD保护装置。但是国内市场上早期的U盘、USB外设基本都没有ESD保护。这是导致南桥烧毁的根本原因。有时也会导致USB设备烧毁,据调查,确实有DV烧坏的。现在这个问题已经引起各方面的重视,开始设计和生产有关ESD防护的装置,用于USB数字式消费类产品和USB外设,以及电脑主板上。我们微星也将给主板加ESD保护措施。
3、USB1.1时代为什么几乎没有这种情况?一、那时USB接口的数字消费产品以及外设很少。二、USB(1.0/1.1)是低速传输,简单的EMI抑制电路就可以了。USB2.0是高速的数据信号传输设备,原来USB1.1的技术不能适用了。至于USB2.0用的EMI抑制电路和ESD保护装置正在开发中。Intel在有关文件中也是提出设计和测试建议,没有指定那种电路和装置。
4、为什么烧南桥的集中在ICH4和ICH5南桥
ICH4和ICH5南桥有USB2.0。Intel在他们的865和USB2.0设计指南中说ESD保护装置放在机箱的前置USB的PCB板上,可是我们的机箱前置USB的PCB板不是主板厂设计的,是一些小厂(或机箱厂)设计生产的。从来就没有考虑ESD这个问题。这也不能怪前置USB的PCB板设计,因为Intel没有指定用什么样的ESD,仅仅是说要经过测试不影响USB信号才可以。
VIA的南桥对USB2.0控制器和HUB设计的比较好,防ESD能力强。所以很少有VIA的主板烧南桥的现象。所以,我们也不要迷信Intel。
三、面向用户的建议:
1、向用户宣传插拔USB设备时,最好先释放静电,办法是使用USB设备时要小心,插入前接触一下接地的金属释放静电,然后触摸USB插头的金属部分通过人体释放静电。
2、尽量不要购买低档的USB设备、传输线、USB数字消费类商品。现在高档次的一般有ESD保护功能。低档的都没有。有ESD的会标明:工业级防静电保护技术(PLL)
比如汉方U盘。
3、对于长期使用比较固定的USB设备,如打印机,尽量不要经常带电插拔。
4、电源线路最好连接有安全地。就是三芯插座的中间那个插孔的接线最好真正的接地,可以泄放机箱内由各种原因产生的静电。
66. 综合分析解决电脑启动故障
办公室有一台PⅡ266电脑,同事移动其摆放位置后,启动计算机,但是开机自检时屏幕提示“显示类型错误”,无法进入Windows98系统。根据屏幕提示怀疑是否在移动电脑时显示卡松动而导致的错误,于是打开机箱重新插拔显示卡,随后开机启动,问题还是没有得到解决。再次拔出显示卡,用橡皮擦对显示卡金手指进行清理,用毛刷扫除了显示卡插槽上的灰尘,并重新插拔了内存条。还是提示“显示类型错误”。于是便决定进入BIOS设置,看一下是不是有了什么改动。但在启动电脑时按Del键没有任何反应,难道连BIOS也进不了?莫非这台老爷机真的要“下课”了?之后询问同事,得知在移动这台电脑时曾将鼠标和键盘重新插拔过。因为这台老机子的鼠标、键盘接口无明显标志,再加上按键盘的Del键没有反应,所以怀疑是鼠标和键盘插反了。于是将鼠标和键盘交换位置重插,再次开机后,顺利进入Windows98系统,故障排除。
这次故障看来非常严重,但解决后发现只是一个小问题。在此提醒各位在连接外部设备时一定要仔细,同时对出错提示进行综合性分析,不能只是“头痛医头”。
67. 各类品牌投影机使用时间清零方法
松下投影机
松下投影机的清零方法:先按“MENU”找到灯泡使用时间,再按“ENTER”三秒,出现“POWEROFF”后,关掉电源重新启动OK!
Hitachi(日立)投影机清零方法
日立投影机清零方法:开机中,按RESET健3秒,出现时间对话,选择0就OK了。
SONY(索尼)投影机清零方法
索尼清零方法:RESES+左+右+确定(适用索尼大部分机型)
NEC(日电)投影机清零方法
830/840/850/440等系列时间到的话会出现二个指示灯亮,包括LAMP指示灯,清零方法是待机下按遥控器OFF健20秒左右,在遥控器底部有一个耳机插口,如果有线的话可连接到投影机的遥控器输入口,这样清零会方便一点。
3M投影机清零方法
日立OEM的清零方法:在开机下,按RESET健3秒,会出现一个时间有对话,选择0就好了。
Mitsubishi(三菱)投影机清零方法
三菱投影机清零方法:在待机下按左+右+电源。
Epson(爱普生)投影机清零方法
爱普生投影机清零方法(只适用灯架处有电阻)的机器,在灯架处有一个小电阻(清零用的),只要把机器中相对应的4个小针短路一下就行了,这个会烦一点,且短路弄不好还会可能烧主板。
Toshiba(东芝)投影机清零方法
东芝投影机清零:在不接电源下按电源+菜单+确定+输入,按住不放接电源3秒钟,适用780以前所有的机器。
Philips(飞利浦)投影机清零方法
飞利浦投影机清零方法:开机中,菜单中选择灯泡时间栏,按投影机上的OK键3秒。
SANYO(三洋)、EIKI(爱其)、Canon(佳能)投影机清零方法
全部在菜单中,有LAMP字样这栏,全部是YES。
PLUS(普乐士)投影机清零方法
PLUSU2-811U2-815U2-815CU2-1110U2-1130U2-X1130CU2-1150,灯泡在1100个小时内清零菜单选到时间上,按遥控器上ON8秒钟左右。使用1100小时后无法开机状态下直接按遥控器上ON25秒左右
PLUSU3-810SFCU3-1080SFCU3-810WZCU3-1080WZCU2-X200UC4-161U4-121、V-1080CV-807CV-1100CU2-850U2-1500U2-850WU2-1500WU5-121U5-162,菜单里灯泡定时器清零
INFOCUS(富可视)、ASK(美投神)、Proxima(宝施玛)、IBM投影机清零方法
一般的是在菜单里清,富可视500/530在开机下,按菜单+音量减3秒钟,后打开菜单看看有没有清,如没有可以多试几次,IBM是INFOCUS代工的,参考INFOCUS。
SHARP(夏普)投影机清零方法
夏普视频机(PN200/300/500/C10等)灯泡时间清零,待机下按住“音量减”+“选择下”,后开机。夏普100S/00X/200/220等,投影机灯泡清零方法,待机下按住—、+、AUTOSYNC三个键,后开机。注意:SHARP后面出来的机器(2004年新款)不要随意清零,清了零的话就要更换灯泡,不然这个灯在200小时左右就会炸。
68. 电脑黑屏的硬软解决大法
启动黑屏”是较常见的故障,大多是由于接触不良或硬件损坏造成的,可采用“最小系统法”并结合替换法检查维修。
新装机或更换硬件不当较容易发生黑屏,如果故障是更换硬件后产生的,请检查是否是由于下述原因造成:
1.硬盘或光驱数据线接反;
2.系统检测CPU出错(超频时较易发生);
3.板卡斜插导致的短路和接触不良;
4.扩充的内存条不符合主板要求。
说明:早期有些586主板只能使用5V的168线EDO内存条,较新的586主板只能使用3.3V的SDRAM内存条;有些使用Intel440BX芯片组的主板要求SDRAM必须带有SPD,有些486主板不能识别72线EDO内存,只能使用普通FP内存;大多原装机对内存条要求苛刻,在扩充原装机的内存前,建议打电话向经销商咨询。
一、供电系统故障导致黑屏
故障现象:开机后主机面板指示灯不亮,听不到主机内电源风扇的旋转声和硬盘自检声,整个系统无声无息。此为主机内设备未获得正常供电的现象。
检查处理方法:供电系统故障可由交流供电线路断路、交流供电电压异常、微机电源故障或主机内有短路现象等原因造成。供电系统故障不一定是主机电源损坏所致,当交流供电电压异常(超压或欠压)、主机电源空载和机内有短路现象时,主机电源内部的保护电路启动,自动切断电源的输出以保护主机内的设备。
1、供电系统出现故障时,首先检查交流供电电源是否接入主机。
2、确认交流供电电源接入主机后,将耳朵靠近开关电源,短时间打开电源开关通电并注意听,如果听到电源内部发出“滋滋滋…”的响声,说明电源处于“自保护”工作状态,其原因是交流供电电源不正常或机内有短路现象,导致电源内部的保护电路启动。请按下述步骤检查处理:
·先用万用表交流电压档250V档检查接主机电源插头的交流供电电压,如果交流电压超过240V或低于150V,主机电源中的超压和欠压保护电路将启动,停止对机内设备供电,请换用稳压电源或UPS电源为主机供电。
·如交流供电电压正常,逐一拔去主机内接口卡和其它设备电源线、信号线,再通电试机,如拔除某设备时主机电源恢复工作,则是刚拔除的设备损坏或安装不当导致短路,使电源中的短路保护电路启动,停止对机内设备供电。
·如拔去所有设备的电源线后,电源仍处于无输出状态,说明是电源故障,请维修电源。
说明:检修电源时至少应连接一个负载(如光驱或硬盘),如空载接通微机电源,微机电源空载保护电路将启动,停止输出。
3、如果主机电源未工作,请先检查安装在主机内机箱前面板上的主机电源开关是否正常,如电源开关完好,一般是电源故障。
二、不自检黑屏故障
故障现象:开机后主机面板指示灯亮,机内风扇正常旋转,但显示器无显示。启动时键盘右上角三个指示灯不闪亮,听不到自检内存发出的“嗒嗒嗒…”声和PC喇叭报警声。
检查处理方法:由故障现象可以看出,主机电源供电基本正常(不排除主机电源有故障),但未能启动BIOS中的自检程序就发生了死机。应该主要检查显示器、显示卡、内存、CPU和主板。
由于不自检黑屏故障没有任何提示信息,通常只能采用“最小系统法”检查处理。“最小系统法”是指只保留主板、内存条、CPU、显示卡、显示器和电源等基本设备,先通电检查这些基本设备组成的最小系统,经检查确认保留的最小系统能正常工作以后,再进一步检查其它设备。
使用“最小系统法”时,在打开机箱拔去其它设备前,建议先用替换法检查显示器是否能正常工作。如果仅保留最小系统,通电后电脑还是不能正常工作,一般用替换法依次检查内存条、显示卡和CPU。确认显示器、内存条、显示卡和CPU能够工作后,故障源只剩下主板和电源,区分是主板故障还是电源故障的最简单方法是换一只好电源试试。
三、自检失败黑屏故障
故障现象:开机后主机面板指示灯亮,机内风扇正常旋转,能听到硬盘盘片的旋转声、自检内存发出的“嗒嗒嗒…”声和PC喇叭的报警声。看到主启动时键盘右上角三个指示灯闪亮,但显示器无显示。
检查处理方法:由故障现象说明主机电源供电基本正常,主板的大部分电路没有故障,且内存的前64KB可以正常读写,BIOS故障诊断程序开始运行,且能够通过PC喇叭发出报警信号。此故障主要源于显示器、显示卡、内存、主板和电源等硬件出现问题所致。
此类故障大多能通过喇叭报警声判断故障的大概部位,由于不同版本的BIOS声音信号编码方式不同,本文以微星5158主板(AWARDBIOS)为例子,介绍其检查处理方法。
1、如果听到的是“嘟嘟嘟…”连续短声,说明机内有轻微短路现象,请立即关机,打开机箱,逐一拔去主机内的接口卡和其它设备电源线、信号线通电试机,如拔除某设备时系统恢复正常,则是刚拔除某设备损坏或安装不当导致的适中故障。如只保留连接主板电源线通电试机,仍听到的是“嘟嘟嘟…”连续短声,故障原因有三:①主板与机箱短路,可取下主板通电检查;②电源过载能力差,换只电源试试;③主板有短路故障,请维修主板。
警告:插拔设备请关闭电源,带电插拔会损坏设备。
2、如果听到的是间断超长声(有些机器间断时间较长),说明是内存检测出错,使用ATX电源的用户此时用机箱面板下,用橡皮擦为内存条的“金手指”打扫卫生后,仅保留一条168线内存条或一组72线内存条(在586主板上安装72线内存条需2根为一组),重新插入安装好试试,如果还是不行,请用替换法检查内存条。
3、如果听到自检内存发出的“嗒嗒嗒…”声,看到键盘右上角三个指示灯闪亮后,PC喇叭不再发出其它响声,且能感受到硬盘在启动操作,说明自检通过,很可能是显示器故障,请检查显示器电源是否接通、显示器电源开头是否打开、显示器的亮度和对比度旋钮是否被意外“关死”,排除上述可能后,最好将显示器联接到其它电脑上试试。
4、如果听到的PC喇叭声为一长三短(或一长二短),属显示系统故障;快速一长三短(或一长二短)则是检测显示卡出错,通常是显示卡与主板插槽接触不良所致(有些486机为一长八短);慢速成一长三短是检测显示器出错,请检查显示器与显示卡的信号线插头是否接触良好,显示器接显示卡插头插针是否有折、断现象(有些显示器插头插针只有12根)。请用橡皮为显示卡的“金手指”打扫卫生后重新插入或换只插槽试,若还是无显示,换一块好显示卡插上试试。
5、如果听到的是其它报警声,请注意不同BIOS检测出硬件故障时PC喇叭响声是不相同的,在确认显示器能正常工作后打开机箱,听听拔下显示卡前后PC喇叭的响声是否有变化,可帮助你进一步判断故障源。
6、经过上述检查之后,如果还不能解决问题,请参见前“最小系统法”检查处理。
电脑出现黑屏的硬件原因有多种,例如,显示器损坏、显卡损坏、显卡接触不良等。要排除黑屏故障,应采用排除、替换相结合的方法,其基本原则是先替换可疑性最大的电脑部件,可以按下列步骤分析故障原因。
硬件篇
一、检查电脑部件是否安插入牢靠
首先请检查显示器电缆是否牢固可靠地插入到主机接口中,然后再检查显卡与主板i/o插槽之间的接触是否良好。如有必要,请将显卡取下,重新安插一次,确保安插到位,接触良好。
二、确认显示器是否损坏
如果显示器和显卡安装牢靠,那么请换一台确认正常的显示器试一试。如果不再黑屏,那么原因是显示器可能损坏了。
三、确认风扇是否有问题
如果显示器未损坏,请进一步检查cpu风扇是否运转。如运转,可用万用表测量电压输出是否正常为±12v、±15v,若不正常可以换一个电源试一试。
四、检测cpu、显卡和内存条
如仍出现黑屏,则可将除cpu、显卡、内存条之外的所有组件取下,然后加电启动电脑。如果内存有故障,应会有报警声。如果不是内存原因,请换一个正常的cpu,开机重新检测。如仍出现黑屏,则只能换一个主板了,问题也应该出现在主板上。
除了硬件方面的原因引起黑屏现象外,也有以下三个方面的“软”原因可能会引发“黑屏”。
软件篇
一、硬件加速设置过高
硬件加速可以使得要处理大量图形的软件运行得更加流畅,但是如果电脑硬件加速设置得过高,则可能导致“黑屏”现象。为解决“黑屏”故障,请首先尝试降低硬件加速。
1、单击windows“开始”菜单,单击“控制面板”,然后双击“显示”。
2、选择“疑难解答”选项卡,在“硬件加速”下,将滑块从“全”逐渐拖动到接近“无”的位置。
3、单击“确定”按钮。
二、禁用3d加速或升级显卡驱动程序
如果windows已为3d加速进行了配置,但显卡却不支持该功能,那么当运行游戏或多媒体程序时,可能会出现“黑屏”故障。
1、单击“开始”,再单击“运行”,然后在“打开”框中键入“dxdiag”,并按下回车键。
2、选择“显示”选项卡,在“directx功能”下单击“测试direct3d”按钮,以获得正确的direct3d功能。
3、如果屏幕中没有出现一个旋转的立方体,则表明显卡不支持3d加速。此时,请单击“direct3d加速”后的“禁用”按钮,以禁用该功能。
如果你的显卡不支持3d加速,除禁用该功能外,你还可与显卡生产厂商联系,更新驱动程序,以使其支持directx的3d加速。
三、显卡的驱动程序与显卡不兼容
directx安装程序可能会错误地检测显卡,并安装不能正常驱动的驱动程序,请确认使用的显卡驱动程序是否正确。
1、单击“开始”,再单击“控制面板”,然后双击“系统”。
2、选择“硬件”选项卡,单击“设备管理器”按钮,然后单击“显示卡”或者“显示适配器”前的“+”号,再右键单击其下的显示适配器,然后单击“属性”按钮。
3、选择“驱动程序”选项卡,单击“驱动程序详细资料”按钮,以显示所使用的显卡驱动程序。如果所使用的驱动程序与显卡不兼容,那么你请在“驱动程序”选项卡中,单击“更新驱动程序”按钮,然后按屏幕指示*作,安装显卡新版本的驱动程序。
ok,通过上面我们介绍的软硬大法,基本上可以应付大部分的黑屏情况了,如果哪天大家的机器遭遇了不幸,不妨拿出来试试看。
69. 计算机系统“死机”的原因
一、导致计算机“死机”的原因:
1.BIOS设置不当所造成的“死机”
每种硬件有自己默认或特定的工作环境,不能随便超越它的工作权限进行设置,否则就会因为硬件达不到这个要求而死机。例如:一款内存条只能支持到DDR266,而在BIOS设置中却将其设为DDR333的规格,这样做就会因为硬件达不到要求而死机,如果就算是能在短时间内正常的工作,电子元件也会随着使用时间的增加而逐渐老化,产生的质量问题也会导致计算机频繁的“死机”。
2.硬件或软件的冲突所造成的“死机”
计算机硬件冲突的“死机”主要是由中断设置的冲突而造成的,当发生硬件冲突的时候,虽然各个硬件勉强可以在系统中共存,但是不能同时的进行工作,比如能够上网的时候就不能听音乐等等。时间一长,中断的冲突就会频频的出现,最后将导致系统不堪重负,造成“死机”。
同样,软件也存在这种情况。由于不同的软件公司开发的软件越来越多,且这些软件在开发的过程中不可能做到彼此之间的完全熟悉和配合,因此,当一起运行这些软件的时候,很容易就发生大家都同时调用同一个DLL或同一段物理地址,从而发生冲突。此时的计算机系统由于不知道该优先处理哪个请求,造成了系统紊乱而致使计算机“死机”。
3.硬件的品质和故障所造成的“死机”
由于目前一些小品牌的计算机硬件产品往往没经过合格的检验程序就投放市场,其中,有很多质量不过关的硬件产品在品质完好计算机硬件的笼罩下是非常隐蔽的,普通人是不容易看出来的。就这些硬件产品来说,造成计算机经常“死机”的原因和它们有着非常直接的关系。另外,还有些硬件的故障是由于使用的年限太久而产生的。一般来说,内存条、CPU和硬盘等部件的寿命在超过三年后就很难保证了,从而也会产生很多隐蔽的“死机”问题。
4.计算机系统源耗尽所造成的“死机”
当计算机系统执行了错误的程序或代码时,会使系统的内部形成“死”循环的现象,原本就非常有限的系统资源会被投入到无穷无尽的重复运算当中,当运算到最后会因为计算机过大的使资源耗尽而造成“死机”。还有一点就是,在计算机操作系统中运行了大量的程序,使得系统内存资源不足而造成“死机”。
5.系统文件遭到破坏所造成的“死机”
系统文件主要是指在计算机系统启动或运行时起着关键性支持的文件,如果缺少了它们,整个计算机系统将无法正常的运行,当然“死机”也就在所难免了。造成系统文件被破坏的原因有很多,病毒和黑客程序的入侵是最主要的原因。另外,初级用户由于错误操作,删除了系统文件也会造成这种后果。
6.计算机内部散热不良所造成的“死机”
由于计算机内部的电子元器件的主要成分是硅(这是一种工作状态受温度影响很大的元素)。在计算机工作时电子元器件的温度就会随之而增高,其表面会发生电子迁移现象,从而改变当前工作状态,造成计算机在工作中突然“死机”。
7.初级用户的错误操作所造成的“死机”
对初级用户而言,在使用计算机过程中一些错误的操作也会造成系统的“死机”。比如热插拔硬件、在运行过程中震动计算机、随意删除文件或安装了超过基本硬件设置标准的软件等都可以造成“死机”。
8.其他方面造成的“死机”
除了笔者在上面所叙述的原因之外,还有很多千奇百怪的原因可能导致系统的“死机”。比如电压波动过大、光驱读盘能力下降、软盘质量不良、病毒或黑客程序的破坏等等原因。总之,导致计算机死机的原因是多方面的。
从上面的几点可见,计算机“死机”对一般用户来说并不是什么好事,不过也不是不可避免的,只要用户按照正常的电脑操作,相信“死机”的机率就会减小到最少。
70. 跳线导致奇怪的音频故障
故障现象:前段时间,邻居为了方便上网进行语音聊天,便兴冲冲地购置了带麦克的耳机一副。因为电脑机箱自带了前置的音频接口,在向笔者咨询了其具体的连接方法后,回家自己进行实战去了。可是,不久打来电话说耳机和麦克均无法正常使用。
故障分析解决:笔者急忙赶至其家,首先查看桌面任务栏下代表音频设备的小喇叭图标是否正常,并保证里面各项音量没有被设置为静音。然后依次单击“开始→控制面板→声音和音频设备属性”,确认声卡的驱动程序已经被正常安装而且其他设置均为正常。这样首先在软件设置方面排除了引起故障的可能性。因为邻居家的电脑在购买后一直没有配备音箱,一般系统默认的音频设备是后置音频(RearAudio),于是笔者将新购的耳机接入,经试验工作一切正常。但是一旦接回到机箱前置的音频插口,就无任何反应。我们知道一般情况下,主板并不同时支持前置和后置音频设备同时使用,两者只能择一使用。当然如果要经常使用麦克进行聊天,后置音频接口的操作显然非常不方便,如何将主板默认的音频设置进行更改呢?邻居家电脑主板是技嘉的KT880,幸好主板的说明书还在,经查阅果然有相关的设置,而且主板说明特别指出:如果使用前置音频插口,必须拔除针脚56,910短接的跳线帽,这样输出信号才会转到前面的音频端口。故障的原因也真像大白。拔除相应的跳线帽,故障圆满解决。
◎第七章 三种因素导致无线连接疯狂断线
在本文中,我们会把一些影响无线网络连接的因素集中起来作个详细的分析,以方便大家尽可能地了解到底哪些东西会影响无线信号,并且掌握排除断线故障的方法。
在多数情况下,无线连接频频断线是由于使用不当引起的。通常表现为无线信号弱、连接困难、通讯速度慢、掉线等故障。原因一般是由以下几个因素引起的。
一、人为因素
无线路由器与网卡间的距离过长,在这种情况下只能通过另外配置合适的天线去解决。
无线路由器与网卡间有障碍物影响,有时也会造成断线故障,比如室内复杂环境、墙壁、家具的影响。所以要尽可能不穿过三层以上墙壁来使用。有些用户需要楼上楼下使用,最好把无线路由器放在窗口。
无线路由器使用的频道,也是影响无线效果的一个原因,相近频道的信号会互相干扰。一般的无线路由器出厂时都有一个固定的频道,如果你使用的环境中有两个或两个以上的无线路由器,而且使用效果不好,建议改变无线路由器的频道,选择一个信号最好的。
二、设备因素
1.兼容性的问题:主要集中表现在无线路由器与其他厂家的无线网卡相连时不兼容。一种情况是,不同厂家使用的芯片等一些硬件和使用的技术有区别;还有就是早期的产品跟新技术之间的兼容性,例如一些产品是在迅驰技术出现之前就设计完成,在设计时根本就没考虑到迅驰会如此普遍使用,从而导致对迅驰的兼容不好。建议在价格可以接受的基础上选择实力强的厂商产品。
2.产品的软件设计:软件系统优化得比较好的话,系统占用的资源会比较少,更多的时间是用来处理用户的需求。由于处理速度快,所以不会导致系统缓存溢出,致使无线路由器死机,无线信号中断。
3.散热问题:无线路由器长时间工作,发热是肯定的,如果散热不好,容易导致处理速度降低,导致信号不稳定。个人认为选择铁壳的无线路由器效果较好。
三、环境因素及不确定因素
目前,市面上流行的无线局域网(WLAN)的工作频段一般在2.4GHz,属微波通讯的范畴。传输特点是直线型、可见型,即目视范围的通信联系方式。这就说明雨、雾、墙等障碍均能影响到微波的传输质量。所以,我们在使用无线技术时也应该考虑到这些特点,在适当的环境下搭建网络。
无线通讯的距离与辐射功率、天线的方向以及天线增益有关。常见的无线设备辐射输出功率在200mW以下,无线网卡的功率一般仅几十mW。目前的无线设备一般自带全向天线,全向天线电波以天线为轴,呈“面包圈”状向外辐射;定向天线具有极强的方向性,在小角度的辐射范围外是完全没有信号的;使用可拆卸天线的设备可以外接增益天线,可以在不增加天线辐射功率的情况下增加通讯距离。
72. 妙手巧施治,“多病”电脑回春
朋友一台兼容机已经使用两年有余,可最近却多病缠身:先是电脑显示器屏幕出现不规则水波纹,严重影响了显示效果(因朋友电脑硬件水平有限,所以一直甘受折磨);后来在运行过程中又出现了不定时死机的现象,很多已经编辑完成的文档因此而受损;最后电脑干脆彻底“罢工”,根本无法启动。无奈之下,朋友只得向笔者“求援”。
朋友的电脑是一台兼容机,基本配置为:Celeron2.0GHzCPU、i845G主板、128MBDDR内存和集成显卡。笔者首先解决电脑无法启动的问题,一般情况下按下主机开关,如果主板上的电源指示灯都无法点亮就要重点检查主机电源工作是否正常。经目测电源风扇停转,内部有烧焦的痕迹,这证明电源已烧毁。换用新电源后,电脑顺利启动。接下来先从软件入手继续查找造成电脑不定期死机的“元凶”。因为朋友喜好上网和玩游戏,所以安装的各种软件严重干扰了系统的正常运行。于是,笔者依次展开“开始→所有程序→附件”中的磁盘清理和碎片整理程序对硬盘进行维护,然后备份重要文件重装系统,结果,死机现象仍然出现。笔者不得不将排查的重点放到硬件上。在打开机箱对主板上重要的电子元件进行仔细检查时,发现主板CPU附近负责供电的电解电容有鼓包的现象,难道这是造成系统死机的根源?因为主板已过一年的质保期,在经朋友同意后将鼓包电容更换为同类型的正常电容,然后进行长时间的开机测试,系统不稳定和死机现象消失。
两战两捷,这令笔者信心大增,最后对显示器的水波纹现象进行周密分析:本机使用的是内置显卡,在进行了显卡驱动程序的重新安装后故障仍然存在,可以基本排除软件方面的嫌疑;换用其他显示器和显卡的连接线后,故障依旧,证明显示设备的周边不存在问题;最后笔者还是将怀疑的重点放到集成到主板上,有了排除上面死机故障的经验,笔者在排查主板上AGP插槽附近的电容时(i845G主板带有独立的显卡插槽),意外发现这里的电容顶部出现了污渍,似乎是漏液现象。为了排除电容再次引发故障的嫌疑,笔者用类似的手法进行了更换。果不其然,重新开机后,显示器屏幕的水波纹一去不复返了,显示效果恢复如初。至此,多疾缠身的电脑终于彻底“回春”。
上述三例中的故障皆为电源或电容所引发,证明朋友电脑主板严重偷工减料,时间稍长,劣质的电子元件往往因其本身质量不佳而容易引发种种隐患。故提醒近期选购电脑的朋友,一定要选择有质量保证的品牌产品,以避免重蹈覆辙。
73. 解决故障-不要让思维习惯束缚手脚
近日,学校将散落在各教室的计算机攒在一起组成一个计算机教室。借助AcronisTrueImage软件的威力(机型相同),很快将几十台计算机硬盘做了“克隆”。但当笔者将硬盘逐个装入每台计算机时,问题出现了:
故障现象:当笔者将其中一块硬盘装入计算机时,按下启动按钮,显示器没有任何反应,也没有自检,更没有出现任何报警声音。用最小系统法启动系统,故障依旧。将其他机器电源更换到此机,电脑还是没有反应。难道是主板坏了。将此机器的配件更换到其他电脑主板上,电脑启动正常,于是,笔者将此电脑的主板打入了“死牢”。随着工作进展,一台前两天还正常启动的电脑第二天也出现了相同的症状。不可能一夜之间又报废一块主板吧?笔者带着疑惑,仔细观察,并在第二台故障机器的各个配件上用力按,以解决配件接触不良的问题,但丝毫没有结果。第三天当笔者再次启动这台电脑的时候,计算机发出了连续长鸣声。看来有自检了。我一阵欣喜,根据经验拔下内存条,用橡皮擦擦拭金手指部分。当内存条被安装到主板上的时候,随着一声清脆的短鸣,计算机正常启动了。一不做二不休,将前面提到的电脑“如法炮制”,结果同样正常启动。
造成上述故障的原因很简单,就是电脑经过长时期的搁置,内存条金手指氧化所致,但往往有一部分用户习惯性地认为内存条一旦出现问题,一定会出现报警声,所以忽略了对它的检查。老汉提醒大家,人的思维习惯虽然有两面性,但电脑故障本身就是千奇百怪的,而造成同一故障现象的原因又并非惟一,所以千万不要让思维习惯束缚住你的手脚。
74. Ping不通缓存在作怪
Windows2000自动启动了DNSClient服务,该服务提供了客户端的名字解析与缓存服务,用户的DNS查询结果会在本地得到缓存。在配置DNS服务器时,如果不能很好地掌握这个原理,往往会出现一些错误的操作。
错误操作,域名不通
笔者所在的网络为双机直接相连组成的网络,两台机器都安装WindowsServer2000系统,其中一台已升级为域控制器,IP地址设为“10.202.10.1”;另一台未安装活动目录,其IP地址为“10.202.10.2”。在做DNS服务器的配置实验时,将域控制器那台机器配置为DNS服务器,另一台机器作为DNS客户机。
假设欲设置域名www.52hardware.com对应的主机IP地址为“10.202.10.2”。有不少学生在配置DNS服务器的过程中,在添加主机记录时,常把主机的IP地址记错或输错,如将“10.202.10.2”输成“10.202.100.2”,这样在客户机上域名就会Ping不通。如果这时候再回到DNS控制台进行修改,将IP地址改成“10.202.10.2”。完成后在客户端的命令提示符下再次执行Ping命令,域名解析出的IP地址仍是修改前的地址“10.202.100.2”,仍然会Ping不通。
巧用命令清除缓存
我们可在命令提示符下使用命令来清除DNS客户端缓存中的信息。在客户端执行“Ipconfig/flushdns”命令,出现盘符提示后,再执行“pingwww.52hardware.com”命令即可解决问题。
值得我们注意的是,在“管理工具”中打开“服务”工具,找到“DNSClient”项,停止该服务后在客户端就不会缓存DNS查询信息,这样在DNS服务器上所做的修改在客户端重新查询时就能立即反映出来。
75. 让计算机启动不“自做主张”
在与计算机亲密接触的过程中,常常会发现计算机“自做主张”地自行热启动,这样一来就容易让我们措手不及,无法及时进行存盘操作,最后的劳动成果往往也会付之东流。
那么计算机系统为什么会“自做主张”地热启动,我们又该如何应对这种现象,来保护我们的劳动成果呢?其实导致计算机“自做主张”地热启动的原因是多方面的,不同的原因需要通过不同的方法来应对:
1、确保供电稳定
如果计算机的输出电源不是很稳定的话,那么热启动现象随时会不请自来。要想消除由这种原因引起的自行热启动故障时,必须请专业的工作人员对计算机电压的输入和输出部分进行一下仔细检查:要是发现计算机所连接的市电供电不稳定的话,必须及时为计算机配上功率匹配的UPS稳压电源,以确保输入电源稳定;要是发现计算机的输出电源不稳定的话,那很有可能是计算机电源自身的故障问题,
例如一旦电源内部的电容被软击穿时,就容易导致电源内部因短路而产生自我保护功能,这样就容易造成电源无法正常工作;因此遇到输出电源有问题时,必须及时更换相关电源部件,以避免造成其他损失。
2、及时查杀病毒
如果你平时对安全细节不注意,没有对系统进行妥善的安全保护时,那么计算机一旦连接上因特网时,各种病毒或黑客攻击会源源不断地向你袭来。一旦计算机系统被感染上病毒,或遭受到黑客攻击时,那么计算机系统也会莫名其妙地自行热启动的;例如要是你的计算机感染上震荡波病毒后,计算机系统会在一分钟之内,强制系统进行重新启动。
为了避免由于病毒原因造成计算机的热启动现象,你必须及时做好系统的各种安全防范措施,例如及时给系统安装各类安全补丁,为计算机系统“请”来最新版本的防火墙工具来保驾护航;另外一旦发现系统有病毒时,就必须立即用正版的最新杀毒软件,来对系统进行全面彻底地清杀,而且在清杀过程中最好将网络暂时断开。
此外,由于病毒不断出现新类型、新变种,你也必须定期在网上对你的正版杀毒软件进行在线升级,以确保杀毒软件能“剿灭”最新的病毒类型,还计算机系统一片安全、宁静。
考虑到计算机系统外接的设备越来越多,而每个外设的功率需求也是越来越大,这样一来计算机实际运行时的正常功率,就可能大大超过计算机内置电源的额定功率,在长期超负荷运行下,许多计算机电源就会不堪重负,从而容易表现得非常不稳定;遇到一些质量差的电源,它可能在超负荷运行条件下,出现自我保护现象而不断地重新启动计算机系统。
为了有效避免这一现象,我们不但应该尽可能地为计算机配备品牌电源,而且还应该选用功率大的电源。
4、保证散热良好
大家知道,要是计算机机箱散热效果不好,可能会导致CPU无法及时将热量散发出去,时间一长CPU温度因过高就容易导致计算机系统出现热启动现象;为了避免由于散热不良引起的热启动故障,你必须尽量让计算机位于通风良好的工作环境,同时检查一下CPU风扇是否能够正常转动,要是无法正常转动的话,就应该及时对CPU风扇进行清洁灰尘,同时给风扇加上质量良好的润滑油来改善其润滑效果;如果条件允许的话,你还可以给计算机配一个质量稍微好一些的CPU风扇。
76. 安度盛夏!勤清扫电脑配件杜绝死机现象
故障现象:前一段时间,笔者的电脑启动运行五分钟时间便莫名其妙死机,鼠标和键盘被锁死。热启动不起任何作用,关闭电源再次启动恢复正常,过一段时间又重复死机。
故障分析:怀疑可能是电脑病毒在作怪,笔者把安装在电脑上的KV2005病毒库升级,然后查杀病毒,进程还没有完成时又出现死机现象,重复几次还是如此。让电脑在“安全模式”下运行,运行尽可能少的程序,重新杀毒,故障依旧;打开机箱拿出硬盘,作为另外一台电脑的从盘,再次杀毒,确实有几个病毒,又换另外一种杀毒软件重复杀毒,保证电脑硬盘的“干净”;重新安装回原来的电脑,故障依旧;无意之中,笔者发现CPU散热风扇不转,急忙关机,用手一摸非常烫手,可能是散热风扇引起故障。等主机冷却以后,换一个新的CPU散热风扇,电脑打开以后,一切正常。果然是CPU风扇,现在想起来,还真有点后怕,如果再继续试验下去,有可能把CPU烧掉。
编辑提示
夏天到了,为了电脑能安全度夏,有必要对电脑进行一次“大扫除”,清扫主板、CPU风扇、电源风扇、显卡风扇上的灰尘,使电脑能干干净净,清清爽爽的稳定运行。如果电脑出现死机、频繁重新启动等现象,要考虑是不是CPU风扇、电源风扇、显卡风扇的问题。
77. 不能不懂的知识:听声辨位修电脑
当打开电脑时,听到的不是平时清脆的启动声,而是一次又一次重复的奇怪的报警声时,或面对着不同BIOS的报警声,你能不能马上判断出故障的所在呢?虽然现在多家厂商都设计出一些智能化的功能,能将报警声转换成语音或是指示灯等。但是有这种功能的主板的价格比普通的主板要高出许多,这类主板除了少数的电脑发烧狂和一些大款外,有谁愿多花钱去买这种主板呢。所以,本人总结了一下,将各种BIOS的报警声所对应的故障列出来,希望对大家有所帮助。
AwardBIOS:
1短:系统正常启动。
2短:常规错误。解决方法:重设BIOS。
1长1短:RAM或主板出错。
1长2短:显示器或显示卡错误。
1长3短:键盘控制器错误。
1长9短:主板FlashRAM或EPROM错误,BIOS损坏。
不断地响(长声):内存条未插紧或损坏。
不停地响:电源、显示器未和显卡连接好。
重复短响:电源有问题。
无声音无显示:电源有问题。
AWIBIOS:
1短:内存刷新失败。解决方法,更换内存条。
2短:内存ECC校验错误。解决方法:进入CMOS设置,将ECC校验关闭。
3短:系统基本内存(第1个64KB)检查失败。
4短:系统时钟出错。
5短:CPU错误。
6短:键盘控制器错误。
7短:系统实模式错误,不能切换到保护模式。
8短:显示内存错误。注:显卡内存简称显存。
9短:ROMBIOS检验和错误。
1长3短:内存错误。
1长8短:显示测试错误。
PhoenixBIOS
1短:系统启动正常。
1短1短1短:系统加电自检初始化失败。
1短1短2短:主板错误。
1短1短3短:CMOS或电池错误。
1短1短4短:ROMBIOS校验失败。
1短2短1短:系统时钟错误。
1短2短2短:DMA初始化失败。
1短2短3短:DMA页寄存器错误。
1短3短1短:RAM刷新错误。
1短3短2短:基本内存错误。
1短3短3短:基本内存错误。
1短4短1短:基本内存地址线错误。
1短4短2短:基本内存校验错误。
1短4短3短:EISA时序器错误。
1短4短4短:EASANMI口错误。
2短1短2短到2短4短4短(即所有开始为2短的声音的组合):基本内存错误。
3短1短1短:从DMA寄存器错误。
3短1短2短:主DMA寄存器错误。
3短1短3短:主中断处理寄存器错误。
3短1短4短:从中断处理寄存器错误。
3短2短4短:键盘控制器错误。
3短3短4短:显示卡内存错误。
3短4短2短:显示错误。
3短4短3短:未发现显示只读存储器。
4短2短1短:时钟错误。
4短2短2短:关机错误。
4短2短3短:A20门错误。
4短2短4短:保护模式中断错误。
4短3短1短:内存错误。
4短3短3短:时钟2错误。
4短3短4短:实时钟错误。
4短4短1短:串行口错误。
4短4短2短:并行口错误。
4短4短3短:数字协处理器错误。
兼容BIOS:
1短:系统正常。
2短:系统加电自检(POST)失败。
1长:电源错误,如果无显示,则为显示卡错误。
1长1短:主板错误。
1长2短:显卡错误。
1短1短1短:电源错误。
3长1短:键盘错误。
 爱华网
爱华网