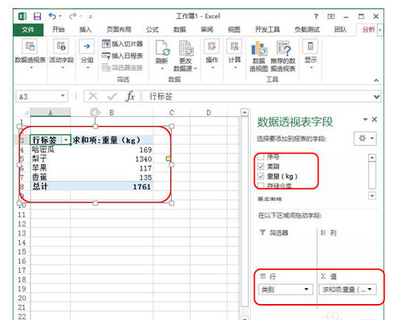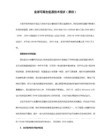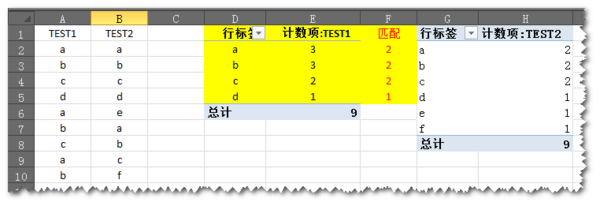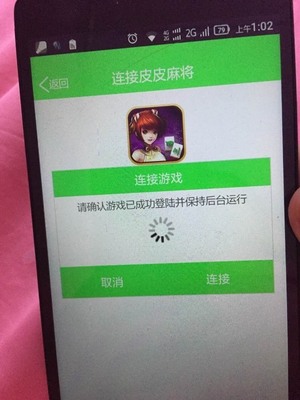ExcelHome论坛http://club.excelhome.net
ExcelHome培训http://t.excelhome.net
Excel Home 数据透视表初级班(10115班)小结
第三课时 打造精美的数据透视表
讲师:Kevin
助教:丞相、影月小筑
学员:denkey
内容大纲:
一、试穿摩登套装:自动格式
二、个性鲜明DIY
三、智能外观
四、格式保鲜
五、综合实例
经过前两个课时的学习,对数据透视表有了一些入门的了解,第一课时拖拖拉拉,第二课时快快活活,第三课时就是美美丽丽了。通过第三课时的学习,也顺便复习了一些综合技巧,如自定义格式、条件格式等,还有强迫自己把VBA的一些基础知识也复习了一下。如果说第三课时还能勉强接受的话,第四课时将可能是多么的让人期待啊,学好第三课,让第四课来得更猛烈些吧!
很喜欢听周院长讲课,深入浅出,大量生活中的事例,解释清楚一个又一个问题,那就开始吧!
俗语说:爱美之心,人皆有之。追求美是人类与生俱来的一个本能(我咋就不追求美呢……),美的东西总会让人赏心悦目,让人感觉非常养眼。美的东西一定会吸引更多的眼球,其自身会具有更大的价值。
用数据透视表也是一样的,数据透视表最大的功能在于分析,但是用的时候往往不是分析给自己看的,而是要分析给客户、上司、同事等一些相关的人员去看的。如果数据透视表不是光给自己看的,那么就需要注意一下仪表形象了。不能把Excel默认的状态就打印出来或直接发送给对方,这样的可读性比较差,吸引人的眼球的能力也比较差,不能达到“养眼”的需求。万一不“养眼”,虽然有内容,有内在美,但何不如兼有内在美和外在美,更能够打动阅读表格的人,同时会给自己的印象加分。所以这节课的主题就是要探讨怎么样让数据透视表更美。
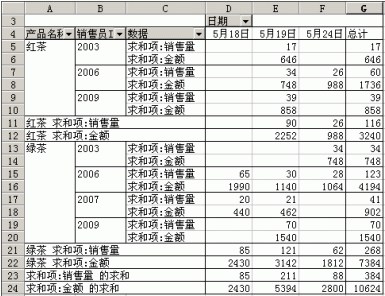
一、试穿摩登套装:自动格式
首先学习的是如何去使用Excel内置的“自动套用格式”的功能,正所谓“人靠衣服马靠鞍”,想漂亮的话衣服肯定是少不了的。在Excel里面,给数据透视表已经预定义了一些“衣服”,称之为“套装”,使用这些套装可以快速改变整个数据透视表的外观,达到一个比原来更漂亮的状况。
1、快速为数据透视表应用格式
在Office软件中,有一个“自动套用格式”的功能,在数据透视表中当然也有。根据数据源创建一个数据透视表,如图
如何使用“自动套用格式”快速的将此表美化呢?有两种方法,如图
可以看到,在“自动套用格式”对话框中,有很多的选择,从预览图中大概的可以看出,具体的为“报表1—10”、“表1—10”、“传统数据透视表”、“无”,即在“自动套用格式”对话框中提供了22件“衣服”。
2、四类自动格式的区别与特点
(1)报表
在英文版的Excel里,“报表”显示为“Report”,从技术的角度讲,其显著特征体现为一维的列表,不同级别的字段呈现缩进形态,如图
如应用“报表4”,如图
可以看出,自动套用“报表”格式之后,列字段插入到行字段的最前面,即列字段优先于行字段,由此可得,“报表”格式会改变数据透视表的布局,而且原有列字段优先于行字段。但也因为如此,在一般情况下不推荐使用。
(2)表
在英文版的Excel里,“表”显示为“Table”,所呈现的就是一个二维形态的表格,与生成的数据透视表很相像,有行字段、列字段、数据区域,
如应用“表二”,
发现数据透视表的布局与最开始生成的一样,有行字段、列字段,同时给整个数据透视表应用了一些格式,包括不同颜色和底纹的标题区、汇总行等,即不会让数据透视表看起来像一张白纸。可以看出,“表”不会改变原有数据透视表的布局,只是把相应单元格的字体样式、单元格背景、边框等做了一些设置。
(3)传统数据透视表
如果应用了“报表”、“表”等格式后,不想使用了,想回到最初生成的数据透视表,不需要删了重新生成或手动调整,只需应用此项,即可恢复到最初的状态。
(4)无
传统数据透视表已经非常朴素,但应用“无”的格式,会去掉所有的边框。这种格式并不是在所有的情况使用都有效果,如图
如果想让数据透视表呈现为普通的表格,可使用“无”的格式。如图
如果继续对上表做一些修饰,就可以将数据透视表变得不像。
3、自动格式的优点与缺点
经过刚才的演示,优势是显著的:一是“快”,只需点几次鼠标,整个数据透视表马上换上了不同的“外衣”,非常养眼;二是能够“自动保鲜”,这在后面会讲到,即对数据透视表自动套用了格式后,无论数据透视表发生了怎样的格式改变,都不会影响所套用的格式,即能无缝的自动套用格式。
缺点也是非常显著的,一是样式非常少,仅22个格式,不能体现个性化;二是在“自动套用格式”对话框里,只有“确定”这一个按钮,没有如“选项”、“自定义”等可以自己设计的按钮,大大限制了个性化的创意。
二、个性鲜明DIY
从上面可以看出,“摩登套装”虽然好,可是数量有限。如果Excel已经提供的套装不能满足要求,不够个性化,可以使用Excel提供的很多功能去DIY数据透视表,使其更加鲜明、更加动人。
在DIY格式的时候,不是最先开始设置单元格背景、字体颜色、大小等,在这之前需检视一下透视表,是不是已经达到了所需表达的内容都显示、不需要表达的内容都隐藏的效果,所以需从如下几个方面对数据透视表进行处理。
1、显示或隐藏透视表的行、列总计
在很多默认创建的数据透视表中,往往在最后会有一个“总计”项,较高优先级的行字段也会有“汇总”项,如图
很多时候为了使表格看起来简洁一些,或者不需要看到这么多的总计等,可以由以下几种方法去掉。
同样可以对列统计进行隐藏。
还有一种方法就是直接在“表格选项”里修改,如图
2、显示或隐藏透视表的分类汇总项
对有分类汇总项的指标也可以使用类似的方法,如图
同样的,对其它有分类汇总项的表格也可以使用。
也可以通过设置字段来控制显示或隐藏,如需对“销售地区”的汇总项进行隐藏,如图
通过在字段名中的分类汇总里选择“无”,隐藏“销售地区”的分类汇总,若选择“自动”,则按默认的方式显示。即如需显示或修改分类汇总的方式,可以在字段设置里修改。如图
3、显示或隐藏透视表的明细项
有时不需要看某字段下的明细,只需看到总计的数据,即隐藏字段下得明细数据,可通过隐藏或显示明细数据来修改。如图
更快的方式是,选择“白素贞”,双击鼠标左键,可快速的显示或隐藏明细数据。同样的,双击其它的某一个数据项,就可以快速显示或隐藏明细数据。
4、合并居中显示标题内容
如需要对表格做合并居中,是数据透视表更为美观,采用普通的“合并居中”选项,是行不通的。如图
即数据透视表中的合并居中是针对整个表有效的,而不能仅对单一字段进行设置。
5、每项后面插入空行
很多时候为便于查看,往往在每一组数据后面插入空行,如需在每个地区之后插入空行,直接插入显然不行,可采用如下方法
这样产生的空行不随数据的改变而改变。
6、设置错误值的显示方式
在做表格的时候,往往有一些错误值,一般都会屏蔽或去除掉,但在数据透视表中显然不能直接去除。如图
如何让错误值显示得更友好或者不显示呢?仍需要对整个表格进行设置。如图
7、处理“空白”
有时候一些数据透视表会出现一些空数据项,如图
想提醒表格的阅读者,空白处是一个错误,也可以在表格选项中进行设置。如图
在实际工作中,会有一些空白的项的数据创建的数据透视表,如图
如果不想显示空白,有几种方法。如图
则替换了显示为“(空白)”的单元格。
8、设置单元格格式
经过前面的清理,接下来可以对数据透视表进行字体、背景等设置,如加粗、底纹等,但更重要的是要对数据区域进行处理。如图
三、智能外观
除了DIY以外,还可以使用自定义格式、条件格式等更加智能化的功能,让数据透视表有更智能的外观,这在DIY的基础上又更进一步了。这个外观可以像变色龙一样,随着环境的变化、需求的变化,随着表述语言的更新,而去做变动,这样就称为“智能外观”。
1、改变数值的显示方式
主要是利用自定义数字格式来完成。如下图
但还不是很符合日常的阅读习惯,就需要设置数值的格式。如图
注意,自定义数字格式仅对数值型的字段有效,对文本型的无法使用。
2、隐藏零值
希望让数据透视表中的零值不显示。如图
此种方法只适用于在工作簿中只有该张数据透视表的情况,如有其它工作表,零值也会不显示。
以上自定义单元格格式在以前的课程中已经学过了,此处就不再深究。
3、突出显示符合条件的数值
对数据透视表中不同的数据按照不同的样式进行显示,或者按照不同的条件显示。
(1)按数值大小
如图,想以500为界,对数值进行区分。
有以下两种方式:
(2)按目标值差距
如下图
4、永恒的边框
如何在数据透视表中应用边框,以避免在刷新后就失效的局面。
(1)寻找每列都有数据的列与每列都有数据的行
要设置条件格式,就需要有一个基准,要判断单元格在变化后,边框线会多出来。需在数据透视表中选择每一行、每一列都有数据的单元格作为基准。如图
(2)设置条件格式
这样在通过字段筛选时,边框线就是永恒的。
(3)问题:如何创建通用的条件
上表中只有列总计没有行总计,但若将行总计也加上,则该格式里面的行边框没有显示,所以不能将总计项作为基准。如需要考虑行总计、列总计要显示隐藏切换,要用到更深入的函数知识。
四、格式保鲜
在Excel2003里,当外在环境、布局等发生变化时,已经设置好的数据透视表格式可能会丢失,前面做的一些美化的工作就白费了。针对不同数据透视表的一些变化情况,对格式会产生一些不同的影响,可以选用Excel中相应的选项或者巧妙的技术,让格式以不变应万变,不会收到透视表本身变化的影响,即“格式保鲜”。
这些变化主要包括刷新数据、修改布局或者执行筛选(包括自动筛选),这就不能做到格式保鲜。
1、注意透视表美化后的格式丢失问题
(1)尽量使用字段属性
(2)借助条件格式
2、解决列宽问题
基于数据透视表在刷新后,列宽就会恢复到最适合的列宽,要解决此种办法,有以下三种方法。
(1)设置表格选项
虽然在列宽中设定了,但刷新后又恢复到原来的状态,这是因为数据透视表默认为“自动套用格式”中的“传统数据透视表”。要想避免这个问题,如图
(2)利用空格
虽然以上方法能达到刷新后不回复原来状态的目的,但从此以后就不能使用“自动套用格式”的功能了。所以可以在标题行的内容中加入空格,大体上可以解决列宽和“自动套用格式”兼容性的问题。
(3)借助宏
以上两种方法都不能完美解决问题,需要借助于宏了。首先录制一小段代码如下
达到了让C列到H列的列宽固定的目的。
有时字段列表非常多,拖入行字段后会出现如下提示
这可能是Excel的一个Bug,在内存分配机制上有问题。在创建多个字段透视表的时候会出现问题,表现在当行字段超过6个时,在数据区域最多只能拖入一个值字段。解决办法是先拖入数据区域的字段,再拖入行字段。
五、综合实例
以上的表格经过了如下的步骤:
(1)设置页字段的显示方式为水平;
(2)自动套用格式为“无”;
(3)取消“合并标志”前的复选框;
(4)设置标题行为自动筛选;
(5)对汇总项填充背景;
(6)对总计项加粗;
(7)设置数值字段的单元格格式;
(8)设置标题行的背景;
(9)对销售地区的字体进行设置;
(10)通过条件格式设置永恒边框;
(11)更换整个数据透视表的字体;
(12)取消网格线;
(13)添加背景图片;
(14)A列插入一行。
通过本节课周院长的讲解,对数据透视表的美化有了一个较为深入的了解,最深的感受就是“美”、“鲜”。因为国庆节七天假要带孩子,所以没时间写小结,最后一天抢着写完了,希望不迟。
 爱华网
爱华网