1.主机不亮
一为开机后黑屏,主机和显示器的指示灯均不亮,或显示器的指示灯亮而主机的指示灯不亮。这类故障应先检查主机电源及电源开关的好坏及其连接正常与否,特别是电源线及电源插座是否连接正常与完好。如果电源有问题,在打开电脑后可见主机机箱面板指示灯不亮,并且听不到主机内电源风扇的旋转声和硬盘自检声等等,表明你的主机系统根本就没得到正常的电源供应——这类问题首先应检查外部是否有交流电的问题。用测电笔看看电源插座及电源线接向主机电源的一侧是否有电,必要时用万用表检测其电压是否正常,电压过高或过低都可能引起主机电源发生过压或欠压电路的自动停机保护。如果以上都没问题,那么你应该先将维修重点放在主机内部和电源开关及复位键,可采用最小系统法和换件法,逐一拔去主机内插卡和其他设备电源线、信号线,再通电试机。如拔除某设备时主机电源恢复工作,则是刚拔除的设备损坏或安装不当导致短路,使电源中的短路保护电路启动,停止对机内设备供电,那么你可以重点检查它的接触情况,必要时更换。另外重点检查电源开关及复位键的质量,它们与主板上的连线的正确与否也很重要,因为许多劣质机箱上的电源开关及复位键经常发生使用几次后其内部金属接触片断裂而发生电源短路的情况,造成整机黑屏无任何显示。如以上检查都没能解决问题,那么请更换电源或拆开电源,重点检查一下其保险管或元器件是否被熔断或损坏。
此外,主机的主板、CPU、CPU风扇及显卡等配件被损坏也可造成主机不亮的黑屏故障。同时在维修时还应重点检查主板上的各种电源连接线信号是否连接正确或有松动。
2.主机可自检
开机后黑屏,指示灯亮,主机开关电源也正常旋转,但听不到硬盘自检的声音,不过能听到喇叭的鸣叫; 或开机有屏幕显示,也能听到机器自检声,但是屏幕僵在自检的某一
步,偶尔还会出现错误提示; 或者出现随机性不显示的动态黑屏故障,时而能显示或正常启动、时而又黑屏的故障。
(1)听音辨故障
对于常见的开机黑屏故障我们可通过辨别主机启动时喇叭的报警声来辨别。
Award BIOS的主板故障警告表
1 短:系统正常启动。
1 长1 短:内存或主板出错。
1长2短:显示器或显卡错误。
1 长3 短:键盘控制器错误。
1长9短:主板BIOS损坏。
不断地响(有间歇的长声):内存条未插紧或损坏。
不停地响:电源、显示器未和显卡连接好。检查一下所有的接插件。
重复短响:电源有问题。
AMI BIOS的主板故障警告表
1短:内存刷新失败。
3短:系统基本内存(第1个64KB)检查失败,需换内存。
4短:系统时钟出错。
5短:中央处理器(CPU)错误。
6短:键盘控制器错误。
7 短:系统实模式错误,不能切换到保护模式。
8 短:显示内存错误。
9短:BIOS检验错误。
1长3短:内存错误。
1长8短:显示测试错误,显示器数据线没插好或显卡没插牢。
需要特别说明的是,在实践中发现许多用户最常遇到的此类黑屏故障多半是由于内存条未插紧或损坏,而发出的间歇的喇叭报警声,大家可重点检查一下内存条是否松动或有
灰尘进入,可取下内存条将内存插槽或内存清扫干净,或换一个内存插槽插上,或换根内存试试。
(2)检查配件安装质量
发生此类黑屏故障,你还应该首先检查配件的安装质量。例如内存条安装是否正确,是否与主板插槽插紧,显卡等插卡是否安装到位,以及它们在BIOS中的相关设置,在主板上的跳线选择是否正确,可仔细参看相关的板卡说明书进行设置。建议一般用户使用BIOS的出厂设置。有时候内存的类别设置与实际不符,内存的存取速度设置过快,如果用户的内存性能无法达到要求而强行设置,那么就容易发生死机,而不同品牌的内存混用以及Cache的设置失误都会造成死机黑屏。另外重点检查板卡自身的质量问题以及主板上的相关插槽及卡上的“金手指”部位是否有异物。
此外CPU是否被超频使用,硬盘或光驱数据线是否接反等都需要你考虑。此外,当你添加了一些新设备之后,显示器便出现了黑屏故障,排除了配件质量及兼容性问题之后,电源的质量不好、动力不足可能是故障的主要起因,更换大功率质优电源是这类故障的最好解决办法。现在这类电源动力不足引起的系统黑屏非常普遍。
(3)其他
电脑配件质量不佳或损坏,是引起显示器黑屏故障的主要原因。例如主板(及主板的BIOS)、内存、硬盘、显卡等出现问题极可能引起黑屏故障的出现。其故障表现如显示器灯呈橘黄色等,这时用替换法更换下显卡、内存、主板、CPU试试,是最快捷的解决办法。其他如主板CMOS设置不正确,主板清除BIOS跳线不正确等都可引起黑屏故障,这时你可对照主板说明书更改其设置。此外软件冲突如驱动程序有问题或安装不当,BIOS
刷新出错,电源管理设置不正确,恶性病毒(CIH)引起硬件损坏等都有可能引起此类黑屏故障的出现。此外,你的配件和操作系统或驱动程序或系统软件不兼容也可引起启动时进入Windows自检画面时的死机黑屏故障,这些都需做到细心了解。
故障实例
一MVP4 主板,K6-2 300 的CPU,128M 内存,酷鱼二代30G硬盘,有光驱、软驱的兼容机,没有超频使用,出现随机性启动黑屏故障,故障表现为有时开机时能正常自检正常使用,但经常出现开机黑屏故障。
分析与解决:笔者接手该机,开机后表现为黑屏但有内存出错的连续鸣叫声,怀疑是内存松动,打开机箱,见机内两根内存插槽上插有两根64M的HY内存,将内存取下清扫干净,重新安装好后,开机故障消失,便重新装好电脑再启动,却又出现无报警声黑屏。便又打开机箱,先取下一根内存,再将另一根内存反复按下插紧,并连续几次开启电源,电脑皆正常,便又关上机箱后装好电脑,使用一切正常。但第二天该用户又来电话称,电脑又黑屏了。遂将电脑移到我处仔细观察,再度重新安装内存并换上新内存,奇怪的是电脑居然再也没有报警声及开机自检声了。先用最小系统法拆开硬盘、光驱、声卡等,只留下主板、CPU、内存、显卡的最小系统,依然黑屏,遂用换件法一一试之,该机配件皆正常,便重新在机外安装好最小系统再度开机,电脑又恢复正常。首先排除了机内有短路的情况,重点怀疑内存插槽有问题及CMOS电池电压不足,本着先易后难的维修原则,取下CMOS电池用万用表试之有3.03v左右,拿来一新的CMOS电池试之有3.35v左右,旧电池电力稍显不足,遂更换之,更换后装好机,不上硬盘连续开关机,不再有随机性黑屏故障出现。以为万事大吉,第二天该用户来取电脑,开机试之主机风扇皆正常运转,但无报警声、自检声,显示屏再度黑屏且无任何屏幕显示,又数次装拆机都不能解决问题,觉得十分奇怪,遂怀疑电脑主板或主板与部件间有接触不良,或元器件虚焊,重点检查主板,取下主板仔细观察其元器件并无明显松动迹象,用放大镜观察其底板焊点,发现CMOS芯片插座有虚焊迹象,取来烙铁为其一一补焊(特别注意,一般用户切忌自己动手补焊,除非你有很高的焊接技术,如实在查找不到可先尝试对主板电源及大个元器件可疑的焊点进行补焊),故障彻底排除之。此例故障为明显元器件焊接质量所造成的故障,普通用户最好可选购利用“主板诊断卡”之类的检测工具对这类硬故障判断个大概部位,更能做到有的放矢。
计算机常见的黑屏故障及解决办法
计算机显示器出现黑屏是用户在使用计算机中经常遇到的问题。由于它的成因较为复杂,有可能涉及到计算机硬件中主板、CPU内存、显示卡、显示器等几大部件,故许多人对其故障出现后该如何解决颇有束手无策之感。下面我将结合自己对显示器黑屏故障处理的一些经验来谈谈对这类故障的分析与处理方法。
显示器黑屏故障按其故障成因可分为由电脑硬件故障引起的黑屏故障和电脑软件故障引起的黑屏故障两大类。其中电脑硬件故障引起的黑屏故障较为常见,而电脑软件故障引起的黑屏故障不易见,且对初学者而言较显繁琐、较为专业。下面我们就分别对其进行论述。
一、电脑硬件故障引起的黑屏故障
由电脑硬件故障引起的黑屏故障又可分为以下两大类:
1、电脑主机故障引起的黑屏故障
a、主机电源引起的故障
主机电源损坏或主机电源质量不好引起的黑屏故障很常见。例如,当添加了一些新设备之后,显示器便出现了黑屏故障,排除了硬件质量及兼容性问题之后电源的质量不好动力不足是故障的主要起因,更换大动率质优电源或使用稳压电源是解决这类故障的最好办法。
b、配件质量引起的故障
电脑配件质量不佳或损坏,是引起显示器黑屏故障的主要成因。如内存,显示卡,主板、CPU等出现问题肯定可能引起黑屏故障的出现。其故障表现为显示器灯呈橘黄色,此时可用替换法更换下显示卡,内存、CPU,主板等部件试试,这是最简便、快捷的解决办法。
c、配件间的连接质量
内存,显示卡等与主板间的插接不正确或有松动,灰尘等造成接触不良是引发黑屏故障的主要原因。而且显示卡与显示器连接有问题,或驱动器的数据线接反也可能引发黑屏故障。
d、超频引起的黑屏故障
过度超频或给不适合于超频的部件进行超频不仅会造成黑屏故障的产生,严重时还会引起配件的损坏。若过度超频或给不适合于超频的部件超频后散热不良或平常使用中因风扇损坏导致无法给CPU散热等等都会造成系统自我保护死机黑屏。
2、显示器自身故障引起的黑屏故障
a、交流电源功率不足
外部电源功率不足,造成一些老显示器或一些耗电功率大的显示器不能正常启动,是显示器自身故障引起的黑屏故障原因之一。或者外部电源电压不稳定,电压过高过低都可能造成显示器工作不稳定、甚至不工作。
b、电源电路故障
显示器的开关电路以及其他电路出现故障是引起显示器黑屏故障的主要成因。如保险丝熔断,整流桥开关管被击穿,限流保护电阻烧断等故障导致显示器无法工作。
c、 显像管、行输出电路的损坏
显像管或行输出电路出现故障也会引发显示器加电无光栅黑屏的故障,也是引起显示器黑屏故障的主要成因。
2、电脑软件故障引起的黑屏故障
如软件冲突,驱动程序安装不当,BIOS刷新出错,CMOS设置不正确等都可引起黑屏故障。此外,如恶性病毒引起硬件损坏(如CIH)等等都有可能引起显示器黑屏故障的出现。到这类故障时若能多考虑一下故障的成因,做到解决故障知已知彼事半功倍。
3、显示器黑屏故障解决思路
a、检查主机电源,工作是否正常。首先,通过杳看主机机箱面板电源指示灯是否亮,及电源风扇是否转动来确定主机系统有没有得到电源供应。其次,用万用表检查外部电压是否符合要求,电压过高或过低都可能引起主机电源发生过压或欠压电路的自动停机保护。另外,重点检查电源开关及复位键的质量以及它们与主板上的连线的正确与否都有很重要,因为许多劣质机箱上的电源开关及复位键经常发生使用几次后便损坏,造成整机黑屏无任显示。若电源损坏,则更换电源便可解决。
b、检查显示器电源是否接好。显示器加电时有“嚓”的一声响,且显示器的电源指示灯亮,用户移动到显示器屏幕时有“咝咝”声,手背汗毛竖起。
c、检查显示器信号线与显示卡接触是否良好。若接口处有大量污垢,断针及其它损坏均会导致接触不良,显示器黑屏。
d、检查显示卡与主板接触是否良好。若显示器黑屏且主机内喇叭发出一长二短的蜂鸣声,则表明显示卡与主板间的连接有问题,或显示卡与显示器这间的连接有问题,可重点检查其插槽接触是否良好槽内是否有异物,将显示卡换一个主板插槽进行测试,以此判断是否插槽有问题。
e、检查显示卡是否能正常工作。查看显示卡上的芯片是否能烧焦,开裂的痕迹以及显示卡上的散热风扇是否工作,散热性能是否良好。换一块工作正常的显示卡,用以排除是否为显示卡损坏。
f、检查内存条与主板的接触是否良好,内存条的质量是否过硬。如果计算机启动时黑屏且主机发出连续的蜂鸣声,则多半表明内存条有问题,可重点检查内存和内存槽的安装接触情况,把内存条重新拔插一次,或者更换新的内存条。
g、检查机箱内风扇是否转动。若机箱内散热风扇损坏,则会造成散热不良,严重者会造成CPU及其它部件损坏或电脑自动停机保护,并发出报警声。
h、检查其他的板卡(如声卡、解压卡、视频、捕捉卡)与主板的插槽是否良好以及驱动器信号线连接是否正确。这一点许多人往往容易忽视。一般认为,计算机黑屏是显示器部分出问题,与其他设备无关。实际上,因声卡等设备的安装不正确,导致系统初始化难以完成,特别是硬盘的数据线接口,也容易造成无显示的故障。
i、检查CPU是否超频使用,CPU与主板的接触是否良好,CPU散热风扇是否完好。若超频使用导致黑屏,则把CPU跳回原频率就可以了。若接触不良,则取下CPU须重新安装,并使用质优大功率风扇给CPU散热。
j、检查参数设置。检查CMOS参数设置是否正确,若CMOS参数设置不当而引起黑屏,计算机不启动,则须打开机箱,动手恢复CMOS默认设置。
k、检查是否为病毒引发显示器黑屏。若是因病毒造成显示器黑屏,此时可用最新版杀毒软件进行处理,有时需重写BIOS程序。
l、若是显示器内部电路故障导致黑屏或显像管损坏,则应请专业人员维修。
电脑黑屏怎么办?
一、检查电脑部件是否安插入牢靠
首先请检查显示器电缆是否牢固可靠地插入到主机接口中,然后再检查显卡与主板I/O插槽之间的接触是否良好。如有必要,请将显卡取下,重新安插一次,确保安插到位,接触良好。
二、确认显示器是否损坏
如果显示器和显卡安装牢靠,那么请换一台确认正常的显示器试一试。如果不再黑屏,那么原因是显示器可能损坏了。
三、确认风扇是否有问题
如果显示器未损坏,请进一步检查CPU风扇是否运转。如运转,可用万用表测量电压输出是否正常为±12V、±15V,若不正常可以换一个电源试一试。
四、检测CPU、显卡和内存条
如仍出现黑屏,则可将除CPU、显卡、内存条之外的所有组件取下,然后加电启动电脑。如果内存有故障,应会有报警声。如果不是内存原因,请换一个正常的CPU,开机重新检测。如仍出现黑屏,则只能换一个主板了,问题也应该出现在主板上。
除了硬件方面的原因引起黑屏现象外,也有以下三个方面的“软”原因可能会引发“黑屏”。
一、硬件加速设置过高
硬件加速可以使得要处理大量图形的软件运行得更加流畅,但是如果电脑硬件加速设置得过高,则可能导致“黑屏”现象。为解决“黑屏”故障,请首先尝试降低硬件加速。
1、单击Windows“开始”菜单,单击“控制面板”,然后双击“显示”。
2、选择“疑难解答”选项卡,在“硬件加速”下,将滑块从“全”逐渐拖动到接近“无”的位置。
3、单击“确定”按钮。
二、禁用3D加速或升级显卡驱动程序
如果Windows已为3D加速进行了配置,但显卡却不支持该功能,那么当运行游戏或多媒体程序时,可能会出现“黑屏”故障。
1、单击“开始”,再单击“运行”,然后在“打开”框中键入“dxdiag”,并按下回车键。
2、选择“显示”选项卡,在“DirectX功能”下单击“测试Direct 3D”按钮,以获得正确的Direct 3D功能。
3、如果屏幕中没有出现一个旋转的立方体,则表明显卡不支持3D加速。此时,请单击“Direct 3D加速”后的“禁用”按钮,以禁用该功能。
如果你的显卡不支持3D加速,除禁用该功能外,你还可与显卡生产厂商联系,更新驱动程序,以使其支持DirectX的3D加速。
三、显卡的驱动程序与显卡不兼容
DirectX安装程序可能会错误地检测显卡,并安装不能正常驱动的驱动程序,请确认使用的显卡驱动程序是否正确。
1、单击“开始”,再单击“控制面板”,然后双击“系统”。
2、选择“硬件”选项卡,单击“设备管理器”按钮,然后单击“显示卡”或者“显示适配器”前的“+”号,再右键单击其下的显示适配器,然后单击“属性”按钮。
3、选择“驱动程序”选项卡,单击“驱动程序详细资料”按钮,以显示所使用的显卡驱动程序。如果所使用的驱动程序与显卡不兼容,那么你请在“驱动程序”选项卡中,单击“更新驱动程序”按钮,然后按屏幕指示操作,安装显卡新版本的驱动程序。
OK,通过上面我们介绍的软硬大法,基本上可以应付大部分的黑屏情况了,如果哪天大家的机器遭遇了不幸,不妨拿出来试试看。
电脑黑屏怎么办?
答1:
在每天与计算机亲密接触的日子里,我们时常会碰到显示器发生黑屏的现象,遇到这种现象时多数人都会条件反射地认为自己的显示器肯定损坏了,他们剩下要做的工作就是请专业人员来修理显示器。事实上,并不是所有的黑屏现象都是由显示器自身引起的,有一些操作细节也会导致显示器发生黑屏现象,面对这种非硬件损伤性黑屏现象时,我们可以对症下药来让显示器远离黑屏“骚扰”!
调整刷新频率,远离全部黑屏“骚扰”
单位办公室中的计算机一直安装的是Windows操作系统,由于驾驶员没事时常常随意使用计算机,导致显示器的分辨率参数常常被调整成640x480,这么一来显示器就无法逼真显示出图象或其他内容。近日,当笔者尝试将该显示器的分辨率调整为800x600,并且将“颜色质量”调整为32位真彩色,再将计算机系统重新启动一下时,笔者看到显示器竟然全部变成黑屏了;虽然,笔者将显示器的分辨率再次恢复为以前的640x480时,显示器的黑屏现象不再发生了。但让笔者始终感到纳闷的是,难道该显示器就无法正常工作在800x600分辨率状态下吗?
考虑到显示器在低分辨率状态下能够正常工作,笔者认为显示器内部的配件发生故障的可能性很小,显示器黑屏现象多数是显示模式没有设置正确引起的。由于办公室中的计算机已经“服役”很长时间了,笔者估计该计算机的显示卡驱动程序已经旧了,说不定上面的黑屏现象就是由于显示卡驱动引起的,为此笔者一不做、二不休,重新到网上下载了该显示卡的最新驱动程序,并对该显示卡的驱动进行了更新操作。但是显示卡驱动的更新操作,并没有带来明显的效果。
后来笔者到网上搜索相关信息发现,当显示卡的质量不是很好时,显示器的刷新频率过高的话很容易导致显示器发生黑屏现象。根据这一现象,笔者检查了一下办公室中的计算机显示器属性,果然看到该显示器的刷新频率已经被设置到85Hz,当笔者将该数值调整成65Hz,然后尝试着将显示器的分辨率调整为800x600,最后再次重新启动系统时,发现显示器的黑屏现象果然消失了。在以后的使用时间里,显示器虽然偶尔还会发生黑屏现象,但是笔者又将显示器的色彩位数从原来的32位真彩色修改成现在的16位真彩色,这么一设置后,该计算机的显示器再也没有发生黑屏现象了。总结该黑屏现象,笔者认为当显示器所连的显示卡工作时间已经很长了的话,它的各方面性能可能都会下降,此时我们必须及时将它的各项性能指标稍微下降一个等级,说不定就能让显示卡以及显示器继续正常工作了。
修改显示属性,远离部分黑屏“骚扰”
有一次朋友在笔者的计算机中玩游戏,刚开始时显示器工作很正常,可是好景不长,计算机突然发生死机现象,不得已只好重新启动一下计算机系统;可是重新启动成功后,笔者发现显示器无法正常显示内容了,具体故障现象就是显示器屏幕中间的内容能够正常显示,但是顶部和底部的内容均出现部分黑屏现象。
开始阶段笔者还以为该故障现象是由于显示卡驱动程序遭到破坏引起的,于是笔者用鼠标右键单击系统桌面中的“我的电脑”图标,从弹出的快捷菜单中执行“属性”命令,打开系统的属性设置窗口,单击该窗口中的“硬件”标签,并在对应的标签页面中单击“设备管理器”按钮,打开系统的设备列表窗口,用鼠标展开该窗口中的“显示卡”选项,再用鼠标双击“标准VGA图形适配器”项目,打开对应项目的驱动程序标签页面,单击该标签页面中的“卸载”按钮,来将当前的显示卡驱动程序删除掉,之后将计算机系统重新启动了一下,同时让系统自动重新安装了显示卡驱动程序。当重新安装好了显示卡驱动程序,笔者发现显示器屏幕顶部和底部的内容仍然是黑屏。后来,笔者尝试修改系统的显示属性,不过这样的努力还是无法让显示器正常工作。在万般无奈之下,笔者只好重新更换了新的显示卡,原以为这样肯定能解决问题,可谁曾想到,即使更换了新的显示卡,显示器的故障现象一切照旧。为什么在换了新显示卡后,显示器仍然无法正常工作呢?笔者估计该故障现象多半是系统的显示属性引起的,而与显示卡的性能无关。为此,笔者又重新进入到本地系统的显示属性窗口,单击该窗口中的“设置”标签,并在对应标签页面中单击“高级”按钮,进入到显示器的高级属性设置界面,在该界面中笔者依次检查了“常规”设置选项、“适配器”设置选项,都没有看到有什么异常,当查看到“监视器”设置选项时,笔者看到其中多了一个显示器驱动选项,笔者尝试将该驱动选项删除掉后,又重新启动了一下计算机系统,结果发现显示器的部分黑屏现象立即消失了。
调整启动选项,远离短暂黑屏“骚扰”
我们在启动WindowsXP系统的时候,可能会碰到这样一则奇怪现象,那就是在登录进WindowsXP系统后,显示器刚显示系统托盘区域处的音量和系统时间图标时,显示屏幕突然会出现短暂的黑屏现象,该现象正常会维持两到三秒钟的时间,之后我们就能看到正常的WindowsXP系统桌面了。除此而外,每当我们进入到系统的显示属性窗口,单击其中的“高级”按钮,并在高级设置页面中打开计算机的即插即用显示器属性界面时,我们也会发现显示屏幕会出现两到三秒钟的短暂黑屏现象;而且我们即使将计算机系统重新安装一下,这种显示器的短暂黑屏现象仍然存在,这是怎么回事呢?
从上面的故障现象来看,我们不难看出显示器绝大部分时间都是能够正常工作的,这表明显示器自身不存在硬件损坏。考虑到短暂黑屏现象只是出现在系统启动这一刹那,为此笔者认为该现象多半是系统启动了一些特殊的应用程序造成的,为此我们不妨认真检查一下本地计算机的启动项目组中包含了哪些启动选项,然后将一些不需要的启动项目取消加载,相信这么一来多半能够消除显示器的短暂黑屏现象。
在取消一些不需要的启动项目加载操作时,我们可以先依次单击“开始”/“程序”/“启动”选项,从弹出的下级菜单中检查一下启动菜单组中是否存在不需要的启动选项,如果有的话,可以直接用鼠标右键单击该选项,从弹出的快捷菜单中执行“删除”命令,就能将选中的启动项目取消加载了。之后,我们再依次单击“开始”/“运行”命令,在弹出的系统运行文本框中,输入字符串命令“msconfig”,单击回车键后,打开系统配置实用程序对话框,单击该对话框中的“启动”标签,进入到如1所示的标签页面,在这里我们将会看到更多的启动项目,从中选择自己不需要的或者没有加载必要的选项,并将这些选项的选中状态全部取消,最后单击“确定”按钮,再重新启动一下计算机系统,相信这么一来显示器的短暂黑屏现象就会消失了。
当然,要是显示器的短暂黑屏每隔一段时间定时出现的话,那这种现象就相对复杂了。造成这种现象的原因有很多,例如显示卡驱动程序版本不合适,显示器内部的元件发生了轻微性的损坏,或者是计算机的电源输入部分出现了问题,甚至计算机主板中的一些元件也有可能发生损坏了,所以我们必须对各种可能因素逐一排查,才能彻底消除定期性的短暂黑屏现象
答2:
目前造成计算机黑屏的原因主要有两个,一是硬件的故障,二是软件的冲突,而二者的区别主要在于发生黑屏的位置,即是在开机时发生黑屏,还是在正常启动机器后,在使用的过程中出现黑屏。
当然,无论是硬件故障,还是软件的问题,从某种意义上讲都不是孤立的,尝试顺着以下的思路去解决,相信黑屏会很快得到妥善的解决。
黑屏硬伤
在开机后突然出现“黑屏”的时候,请读者先注意听一下电脑中的PC喇叭是否有报警的声音。如果PC喇叭发出了报警声音,那么我们就可以根据声音的长短来初步判定可能出现问题的硬件部位。比方说,如果电脑开机时PC喇叭报警声为一长四短,那么根据这个提示就可以很容易地判断出问题就发生在显示卡上。如果是这样,读者就可以打开机箱,看一看自己的显示卡是否插牢。如果感觉有些松动,请将显示卡拔出来再重新插入、插紧,然后用螺丝固定。
如果排除了插法的问题,插入卡槽也比较牢固,可以把显示卡拔出来再换主板上的另一插槽试试。如果用户的显示卡不属于PCI而是新式的AGP插槽板,而电脑主板上又只有一条AGP插槽,可以再另找一块主板的AGP插槽试一试,排除显示卡物理方面的故障。如果显示卡插的也比较紧,而且也排除了物理方面的故障,还有一种可能就是显示卡本身的“金手指”在正常接触方面存在问题。如果是这种情况,可以把显示卡重新拔出,然后找一块干净的橡皮在“金手指”上来回擦一擦,因为这种“金手指”方面的接触不良问题大多是由于其上沾了一些脏东西而导致。
如果电脑开机时PC喇叭报警声不是一长四短,而是一阵急促的短叫,同时也是出现黑屏的情况,那么根据现象可以大致判断您电脑的内存在接触方面有问题。接触不良的解决办法与显示卡基本一样,就是把它们拔出来然后再重新插入,注意插的时候一定要一插到底,并将内存槽两侧的卡子卡牢。
一些主板上的SDRAM插槽比较麻烦,因为这些主板上的插槽制作的大都很紧,用户如果遇到这种情况千万不能使强用狠,可以用手指托着主板SDRAM插槽的下方,然后再用拇指用力把内存压下去,听到一声微响后证明内存已经探底,最后用卡子固定内存就可以了。
还有一些黑屏现象电脑不会报警,这时最简单的就是要根据数学上的“排它法”来具体问题具体分析了。先检查电源接线板是否有问题,将电脑的有关配套部件拆下,换上另外的一些能够使用的设备来检查一下电源接线板是否正常工作。如果电源接线板没有故障,然后按正常的程序检查计算机电源与主板之间的连接是否正常,也就是说检查一下主板供电是否正常。
如果插口没有连接错就应该检查电源是否烧了,如果电源烧了电源风扇也会停转。一些早期的电脑机箱电源常常会出现供点不足的情况,如果怀疑是属于这种问题,请用户把所有的硬盘、光驱、软驱的电源线都拔出,然后重新启动计算机,耗电率大幅降低后,看此情况是否得到解决。如果问题仍然不能解决,请排除主板BIOS被CIH等病毒意外损坏、主板是否有焊头接触不良或短路。
除上述以外,随着CPU的主频速度不断提高,电源之于整个PC动力系统的作用也越来越重要。有人把CPU形容作一台电脑的心脏,可能很长时间我们都过于关心心脏是否健康有力,却忽视了能够为心脏提供动力和能源的机箱电源。而由于电源的功率不足,也可能造成计算机的黑屏现象。其症状是开机后可以听到机箱电源风扇启动正常,也没有听到系统报错的“滴滴”声,但机器却不工作,也没有开机自检过程,显示器黑屏。如果切断电源后,重新插拔各板卡及内存,确认所有板卡或部件没有松动的话,那大多是由电源功率不足造成的。
笔者强烈建设,为了您爱机的健康,选购电脑时千万不要忽视了机箱和电源,买一个额定功率在250瓦以上的电源是对您机器的一种关爱。这里还有一点需要说明,目前市场上很多标明额定功率在250W的电源实际上根本达不到为一要求,这就又引出了我们另一个建议,在买电源时尽量要照顾名牌儿,品牌在这个时候是对您机器安全的有力保证。如果您的机器上安装有较多的外设,如双硬盘、双CPU、双光驱、SCSI卡或者其它什么的,最好找个功率更大的(300~400瓦)或服务器电源。至于那些P4、雷鸟、GeForce3的用户则一定要用上300瓦以上的电源,否则,比黑屏更麻烦的事也会层出不穷。
黑屏软不良
当然,造成黑屏现象大多数是因为PC上的硬伤在作怪,但也并不是绝对如此,软伤害有时可能更容易蒙蔽用家。在我们使用计算机的过程中,某些黑屏现象也可能是进入了WINDOWS 98/WINME/WIN2000甚至WINXP系统之后出现的软性故障(不过笔者目前还没有发现WINDOWS XP的黑屏故障,不过既然也没有定论,我们权且认为它也有吧)。
如果用户发现在机器组装完成后,安装操作系统等软件的过程中总出现莫名其妙的问题,甚至突然出现黑屏死机的情况。这里我们有必要排除病毒的原因,因为系统运行中由于病毒作怪而导致黑屏的情况虽然不少,但解决办法却是唯一的,那就是杀病毒,没有什么可以多说的。相反,由于程序在运行中的报错或黑屏才更应该引起我们的足够重视。这里最明显的就是由于硬件的驱动问题而引发的程序运行故障。该类问题频繁地发生在一些3D加速显示卡、PCI声卡、网卡、SCSI卡、RAID卡等第三方板卡上,而这类问题最多、最明显的表现方式也就是在应用程序、游戏软件等运行过程中频频死机而导致黑屏。
比方讲在玩《地下城守护者II》时,S3的DIAMOND VIPER 770/GEFORCE 2PRO加速显示卡经常会被游戏拒之门外(不识别显示卡),甚至游戏还会放弃硬件加速而改用软件效果。分析造成这一问题的原因,主要是由于游戏源程序在编写时忽视了标准3D加速芯片或更高端、更新的非主流型3D加速芯片的力量,因此游戏本身在硬件的支持度上做的不尽理想,也影响了产品性能的发挥。再如PCI声卡、PCI网卡等由于驱动程序与系统应用程序的冲突,导致在机器运行中出现突然黑屏或重新启动,碰到这种问题读者可以通过安装更新版本的驱动程序来加以解决。
答3:
好像是显卡问题 建议你重插一下试试提示音是主板 检测硬件时的报警音 现提供一些资料供你参考 1、“嘀嘀...”连续的短音
一般情况下常见于主机的电源有问题。不过有时候电源输出电压偏低时,主机并不报警,但是会出现硬盘丢失,光驱的读盘性能差,经常死机的情况。当出现这些情况时,最好检查一下各路电压的输出,是否偏低,当+5V和+12V低于10%时,就会不定期的出现上述的问题。因为电源有电压输出,经常会误以为主板的问题或硬盘问题,而浪费好多时间。造成输出电压偏低的原因是输出部分的滤波电容失容或漏液造成的,直流成份降低时,电源中的高频交流成份加大,会干扰主板的正常工作,造成系统不稳定,容易出现死机或蓝屏现象。
不过这种情况在INTEL和技嘉的某类主板上,如果系统出现“嘀嘀...”连续短鸣声,并不是电源故障,而是内存故障报警,这一点需要注意。
2.“呜啦呜啦”的救护车声,伴随着开机长响不停
这种情况是CPU过热的系统报警声,大多是因为在为主机内部除尘,打扫CPU散热器或者是因为更换了新的CPU风扇,因为安装不到位,CPU散热器与CPU接触不牢,有一定的空间或其间加有杂物,导致CPU发出的热量无法正常散出,一开机CPU就高达80-90℃。如果是PIII以下的CPU,因为CPU的温度测试是采用靠近CPU附近的温度探头来采集的,显示的温度数值与CPU实际的温度数值有一定的误差,大约有10-20℃的差别。而PIV的CPU的温度传感器是集成在CPU内部,这时系统显示的CPU温度比较准确。一般主机只要一开机,系统提示的CPU温度就在50℃左右,这是正常的。
3.“嘀...嘀...”的连续有间隔的长音。
这是内存报警的声音,一般是内存松动,内存的金手指与内存插槽接触不良,内存的金手指氧化,内存的某个芯片有故障等原因。
4.“嘀...,嘀嘀”一长两短的连续鸣叫
这是显卡报警,一般是显卡松动,显卡损坏,或者主板的显卡供电部分有故障。
5.“嘟嘟”两声长音后没有动静,过一会儿会听到“咯吱咯吱”的读软驱的声音。
如果有图像显示会提示系统将从软驱启动,正在读取软盘。如果软驱中没有软盘,系统会提示没有系统无法启动,系统挂起。
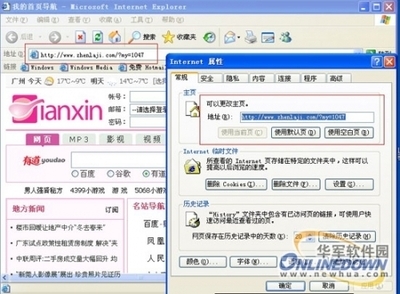
6.在WIN系统下按“Caps Lock”和“Num Lock”与“Scroll Lock”这三个键时,主机的PC喇叭有“嘀”的类似按键音。
例如三帝的PV40ML,这种情况是主板的一种提示功能,提示用户改变了键盘的输入状态,不是故障。但是因为有的人不明白其中缘伪,便认为是主板有问题。
7.短促“嘀”的一声
一般情况下,这是系统自检通过,系统正常启动的提示音。不过,有的主板自检通过时,没有这种提示音,什么声音也没有
答4:
你有下载过鲁大师嘛? 下载安装起来试试
把智能控温打开
检查所有硬件的温度? 看下是否会达到红色指标
至于说电源不稳 应该不会 你的不是新机吧 按理说不会 之前用的好好的是突然出现的
你对主机清理一下灰尘吧 新用鲁大师帮你监控一下温度
答5:
电脑黑屏的原因很多,常见的有:
显示数据线接触不良;
主板没有供电;
显卡接触不良或;
CPU 接触不良及过热;《严禁复制、转贴,蓝天上的雄鹰》
内存条接触不良;
电源性能差;
机器感染 CIH 病毒,BIOS 被破坏性刷新。
微软黑屏,请打补丁。这类问题多数是内存和显卡的关系,松动或接触不良,动一动它或用橡皮擦擦接口的金手指就好.
内存拔了,擦擦金手指,然后换个插槽插,进bios,还原为最佳状态
答6:
黑屏的原因是CPU和内存使用率过高,解决就OK了
1.把杀毒和防火墙关闭
2.驱动没有经过认证,严格核对型号、版本
3.病毒、木马造成,新装的系统现在没有不带病毒木马的
4.控制面板—管理工具—服务—RISING REALTIME MONITOR SERVICE点鼠标右键,改为手动。
5、开始->;运行->;msconfig->;启动,关闭不必要的启动项,重启
6.把网线拔掉
答7:
显示器黑屏
1.当显示器黑屏没有图像显示时(不过目前市面上的显示器在主机没有信号送来时,屏幕上会显示器"没有信号线连接"),首先检查主机电源是否插接良好,电源的风扇是否转动?主机面板上电源指示灯、硬盘指示灯是闪否亮?因为若主机电源不工作或主板没有供电时,显示器在没有接收到信号时,当然就不会有图像显示的。
2.再检查显示器的电源是否插接良好?如果您的显示器的电源开关是轻触开关时,当你给显示器加电时,应该会听到轻微的"辟啪"声,这时可判断显示器的开关电源电路良好。再显示器的电源开关是否已经开启?显示器的电源指示灯是否亮?当用手靠近显示器屏幕并慢慢移动是否有"咝咝"的声音,同时手上的汗毛有被吸起的感觉,这在检查显示器高压电路是否正常工作了。
3.如果确定显示器已经加电了,且有高压产生时,继续检查显示器的数据线接头与显卡的信号输出接口是否接触良好?是否有松动?再拔下插头检查一下,D型接口中是否有弯曲或断针或者有大量污垢。这是许多用户经常遇到的问题,在连接D型插口时,用力不均匀,或忘记拧紧接口的固定螺丝,使接口松动造成接触不良,或因安装时方法不当或用力过大,使D型接口内有断针或弯针,以致造成接触不良。
注意:显示器的的数据线插头的15针可能有缺针,如4,9,11针,这时正常的,千万不要人为的用其他金属丝来补充这些缺针位,以免造成其他故障。
再多说一点吧:1,2,3针为红,绿,蓝三枪信号输入,如果哪根针接触不好时,屏幕就会有缺少相应的颜色。
如果第12,15针有问题时,主机就不能发现相应的显示器,但这不影响使用。
如果第13,14针有问题,显示器就会出现黑屏,显示器的指示灯在开机一会儿后由绿色变为橙色。也就出现了上述的黑屏之一。
4.打开机箱检查显示器卡安装是否正确?与主板插槽是否接触良好?显卡或插槽是否因使用时间太长而积尘太多,以至造成接触不良?显卡上的芯片是否有烧焦、开裂的痕迹。当因显卡原因导致黑屏时,计算机开机自检时即有一短四长的"嘀嘀"声提示。安装显示卡时,要用手握住显示卡上半部分,均匀用力插入卡槽中,使显卡的固定螺丝口与主机箱的螺丝口吻合。未插正时不要强行固定,造成显卡扭曲。如果确认安装正确时,可以取下显卡用酒精棉球擦拭一下插脚的金手指或者换一个插槽(只能对于PCI显卡)安装。如果还不行,只能换一块好的显卡一试下。
如果还不行,在确定显卡完好时,还要考虑显卡与主板的兼容性。最好查一下相关的资料或问一下网友。
5.检查其他的板卡(包括声卡、解压卡、视频捕捉卡)与主板的插槽接触是否良好?注意检查硬盘的数据线与硬盘的电源线接法是否正确?更换其他板卡的插槽,清洗插脚。这一点许多人往往容易忽视。一般认为,计算机黑屏是显示器和显卡问题,与其他设备无关。实际上,因为声卡等设备的安装不正确,导致系统初使化难以完成,特别是硬盘的数据线与硬盘电源线插错,容易造成无显示的故障。
6.检查内存条与主板的接触是否良好?把内存条重新插拔一次或者换个插槽试试,或者更换新的内存条。如果内存条出现问题,计算机在启动时,会有连续急促的"嘀嘀"声。提示音会因为主板不同而不同。
7.检查CPU与主板上的CPU座接触是否良好?因搬动或其他因素,使CPU与SLOT1插口或SOCKE370插座接触不良。最好用手按一按CPU或取下CPU再重新安装一次。
8.检查CPU外频,倍频,内存的频率等的跳线或CMOS中的设置是否正确。对照主板说明书,逐一检查相关跳线,顺序为"CPU外频跳线-CPU倍频跳线-内存频率跳线"。
9.检查CPU的电压是否设置恰当。设置CPU电压跳线时要小心,一定要与CPU的工作电压相符。八和九这两步对于一些组装机或喜欢超频的用户在出现黑屏时要仔细检查。
10.检查CMOS参数设置是否正确。如果您的电脑装有两个显卡,你在CMOS里设置的是第一个初始化PCI显卡,而你的唯一的显示器接在AGP显卡上,当然显示器是不会亮的。
11.检查主机和显示器所要求的工作环境是否符合?工作电压是否正常,环境温度是不是过高等。除了按上述步骤进行检查外,还可以根据计算机的工作状况来快速定位,如在开启主机电源后,可听见"嘀"的一声表示计算机自检完成,如果此时硬盘指示灯不停地闪烁,则应在第二步至第四步检查。
12.如果显示器在计算机启动过程中有内容显示,只是在加载WIN98的画面后出现黑屏时,这就只是WIN98系统软件方面的问题了,
上述的检查方法是基于显示器本身无电气故障,即开启主机电源后显示器的电源指示灯由绿变黄但显示器黑屏没有图像显示。如果使用上述步骤显示器仍然无显示,应请专业人员维修
电脑突然黑屏怎么办?
应对之策:首先确认外部连线和内部连线是否连接顺畅。外部连线有显示器,主机电源等。内部有主机电源和主机电源接口的连线(此处有时接触不良)。比较常见的原因是:显卡,内存由于使用时间过长,与空气中的粉尘长期接触,造成金手指上的氧化层,从而导致接触不良。对此,用棉花粘上适度的酒精来回擦拭金手指,待干后插回。除此外,观察CPU是否工作正常,开机半分钟左右,用手触摸CPU风扇的散热片是否有温度。有温度,则CPU坏掉的可能性就可基本排除。没温度就整理一下CPU的插座,确保接触到位。这之后还没温度,阁下的CPU就可以升级了:(除了上面的方法外,还有一招必杀技:用拔跳线的方法清除 BIOS设置或更换主板的CMOS电池。)
电脑黑屏”故障的软硬件解决大法
软件篇
一、硬件加速设置过高
硬件加速可以使得要处理大量图形的软件运行得更加流畅,但是如果电脑硬件加速设置得过高,则可能导致“黑屏”现象。为解决“黑屏”故障,请首先尝试降低硬件加速。
1、单击Windows“开始”菜单,单击“控制面板”,然后双击“显示”。
2、选择“疑难解答”选项卡,在“硬件加速”下,将滑块从“全”逐渐拖动到接近“无”的位置。
3、单击“确定”按钮。
二、禁用3D加速或升级显卡驱动程序
如果Windows已为3D加速进行了配置,但显卡却不支持该功能,那么当运行游戏或多媒体程序时,可能会出现“黑屏”故障。
1、单击“开始”,再单击“运行”,然后在“打开”框中键入“dxdiag”,并按下回车键。
2、选择“显示”选项卡,在“DirectX功能”下单击“测试Direct 3D”按钮,以获得正确的Direct 3D功能。
3、如果屏幕中没有出现一个旋转的立方体,则表明显卡不支持3D加速。此时,请单击“Direct 3D加速”后的“禁用”按钮,以禁用该功能。
如果你的显卡不支持3D加速,除禁用该功能外,你还可与显卡生产厂商联系,更新驱动程序,以使其支持DirectX的3D加速。
三、显卡的驱动程序与显卡不兼容
DirectX安装程序可能会错误地检测显卡,并安装不能正常驱动的驱动程序,请确认使用的显卡驱动程序是否正确。
1、单击“开始”,再单击“控制面板”,然后双击“系统”。
2、选择“硬件”选项卡,单击“设备管理器”按钮,然后单击“显示卡”或者“显示适配器”前的“+”号,再右键单击其下的显示适配器,然后单击“属性”按钮。
3、选择“驱动程序”选项卡,单击“驱动程序详细资料”按钮,以显示所使用的显卡驱动程序。如果所使用的驱动程序与显卡不兼容,那么你请在“驱动程序”选项卡中,单击“更新驱动程序”按钮,然后按屏幕指示操作,安装显卡新版本的驱动程序。
OK,通过上面我们介绍的软硬大法,基本上可以应付大部分的黑屏情况了,如果哪天大家的机器遭遇了不幸,不妨拿出来试试看。
(1)检查主机电源是否工作。
电源风扇是否转动?用手移到主机机箱背部的电源出风口,感觉有风吹出则电源正常,无风则是电源故障;主机电源开关开启瞬间键盘的三个指示灯(Num Lock
、Caps Lock、Scroll Lock)是否闪亮一下?是,则电源正常;主机面板电源指示灯、硬盘指示灯是否亮?亮,则电源正常.因为电源不正常或主板不加电,显示器没有收到数据信号,显然不会显示。
(2)检查显示器是否加电。
显示器的电源开关是否已经开启?显示器的电源指示灯是否亮?显示器的亮度电位器是否关到最小?显示器的高压电路是否正常?用手移动到显示器屏幕是否有“咝咝”声音、手背汗毛是否竖立?
(3)检查显卡与显示器信号线接触是否良好。
可以拔下插头检查一下,D型插口中是否有弯曲、断针、有大量污垢?在连接D形插口时,由于用力不均匀,或忘记拧紧插口固定螺丝,使插口接触不良,或因安装方法不当用力过大使D形插口内断针或弯曲,以致接触不良等。
(4)检查显卡与主板插槽是否接触良好。
显卡或插槽是否因使用时间太长而积尘太多,以至造成接触不良?显卡上的芯片是否有烧焦、开裂的痕迹?由于显卡原因造成的开机无显示故障,主机在开机自检时一般会发出一长两短的蜂鸣声(针对AWARD BIOS 而言)。
(5)检查其他的板卡与主板的插槽接触是否良好。
实际上,因内存条等设备的安装不正确,导致系统初始化难以完成,特别是硬盘的数据线、电源线插错,也容易造成无显示的故障。如果内存条出现问题,计算机在启动时,会有连续四声的“嘀嘀”声。
电脑黑屏
百科名片
电脑黑屏是比较容易出现的现象,尤其在一些较老的电脑或组装电脑中。电脑黑屏的故障原因有多种,如显示器损坏、主板损坏、显卡损坏、显卡接触不良、电源损坏、cpu损坏、零部件温度过高等。也有的是人为的造成电脑黑屏,如微软中国的正版验证。
2008年10月15日微软内部邮件,微软将针对中国市场在20日启动Windows XP专业版及Office的正版验证计划,届时,安装了盗版Windows XP专业版的电脑将被强行每小时“黑屏”(桌面背景变为纯黑色)一次,Office的菜单栏将被添加“不是正版”的标记,盗版软件的用户将分别遭遇电脑“黑屏”与“提醒标记”等警告....
黑屏原因
1、电脑主机故障
(1)主机电源引起的故障
主机电源损坏或主机电源质量不佳引起的黑屏故障很常见。例如,当添加了一些新设备之后,显示器便出现了黑屏故障,排除了配件质量及兼容性问题之后电源的质量不好动力不足是故障的主要起因,这时也许还可听到机内喇叭连续报警12声,更换大功率质优电源是这类故障的最好解决办法。此外,有的主板上有AT/ATX双电源接口,其选择跳线设置不对也可引起这类故障。 (2)配件质量引起的故障
电脑配件质量不佳或损坏,是引起显示器黑屏故障的主要成因。例如主板(及主板的CMOS),内存,显示卡等等出现问题肯定可能引起黑屏故障的出现。其故障表现如显示器灯呈橘黄色,这时用替换法更换下显示卡,内存,甚至主板,CPU试试,是最快捷的解决办法 (3)配件间的连接质量
内存显卡等等与主板间的插接不正确或有松动造成接触不良是引发黑屏故障的主要原因。而且显示卡与显示器连接有问题也可能引发这类故障,直至AT电源插接不正确更有甚者如硬盘或光驱数据线接反也有可能引发启动黑屏故障。 (4)超频引起的黑屏故障
过度超频或给不适合于超频的部件进行超频不仅会造成黑屏故障的产生,严重时还会引起配件的损坏。还有就是过度超频或给不适合于超频的部件超频后散热不良或平常使用中散热风扇损坏根本就不转等等都会造成系统自我保护死机黑屏。 (5)其它原因引起的黑屏
其它如主板CMOS设置不正确及主板清除CMOS跳线不正确都可引起黑屏故障,这时可对照主板说明更改其设置。此外软件冲突如驱动程序有问题安装不当,DIY不当如BIOS刷新出错,电源管理设置不正确,恶性病毒引起硬件损坏(如CIH)等等都有可能引起显示器黑屏故障的出现。大家在遇到这类故障时不妨多仔细想想多考虑一下故障的成因,做到解决故障知己知彼事半功倍。 (6)如果软驱有软盘
如果软驱有软盘,很多的时候会造成电脑开机或重起的时候,电脑就会出现黑屏,而无法进入系统。为避免此类情况也可以在BIOS中取消软盘启动项。 2、显示器自身故障
(1)交流电源功率不足
外部电源功率不足,造成一些老显示器或一些耗电功率大的显示器不能正常启动,是显示器自身故障引起的黑屏故障原因之一。或者外部电源电压不稳定,过高过低都可能造成显示器不工作。 (2)电源开关电路损坏
显示器开关电路出现故障是引起显示器黑屏故障的主要成因。简单的如电源开关损坏如内部短路,常见的如开关管损坏或其外围电路元器件出现损坏等等。 (3)行输出电路的损坏。
行输出电路或显像管及其供电电路出现故障也是引起显示器黑屏故障的主要成因。特别是高压包的损坏在一些使用多年或品质较劣的杂牌显示器中造成无显示黑屏故障更为常见。 3、显卡接触不良
1.显示器“黑屏”且电源指示灯不亮 这类故障多为显示器本身故障。首先应检查显示器电源线是否接好,电源插头与220V交流插座是否接触良好,显示器电源开关是否打开。在确认220V交流电正确送人显示器内部后,可判定为显示器故障。
2.显示器“黑屏”且电源指示灯亮 这类故障现象定位较复杂,故障可能发生在显示器、显示卡、主板或信号电缆等部位。检测时首先调节亮度、对比度旋钮,观察屏幕有无明暗变化,排除把亮度、对比度关死而“黑屏”的现象。若调节亮度、对比度旋钮屏幕仍为“黑屏”,则应检查主机至显示器信号电缆是否插接完好,有无断头、断线故障;在确认信号电缆完好后,进行POST(POWER ON SELF TEST上电自检)检测。 POST检测是计算机在每次打开电源开关后,便自动开始执行POST诊断程序来检测计算机各系统部件正常与否的过程。检测中一发现问题就向操作者提供出错信息或一系列蜂鸣声。在显示器“ 黑屏”这一故障中,POST检测的屏幕信息人们看不到,但可以通过一系列蜂鸣声来判断故障的部位。
3.一声长、二声或三声短蜂鸣声 这种信号(可能会重复)表明显示卡有问题,应关断主机电源,打开机箱,检查显示卡与扩展槽是否接触良好。如怀疑扩展槽问题,可以用插拔法更换显示卡所在扩展槽来排除。如故障仍未排除,可把显示卡换接到其它相匹配的微机上检查,若其它微机换卡后也为“黑屏”,则判断故障在显示卡上;若显示卡在其它微机上工作正常,则故障就在主板上。
4.二声短蜂鸣声 这种故障可能在主板和显示卡或显示器本身(可能性很小)。关掉电源,断开显示器,拆去显示卡,重新启动系统。如果二声短音还存在,说明问题出在主板上,应维修主板。但如果声音变成一声长、一声短,则也许正确的POST过程注意到显示卡不存在,应关断电源,重新安装显示卡,但不连接显示器。重新启动系统,如果二声短嘟嘟信号在POST中依然存在,则为显示卡故障:但如果听到只有一声短音,则显示卡是好的,是显示器本身引起了这种错误信号,应检修显示器。在显示器脱离主机、主机进行上电测试期间,要确保POST过程一直有电,这期间可以观察驱动器A的操作,判断其系统功能。在POST过程完成后,A驱指示灯会亮。当驱动器停止时,键人DIR A:命令,驱动器应再次旋转,指示灯再亮,这表明系统功能正常,主机系统板完好。 经过上述检测可以判定显示器“黑屏”的故障部位。 [1][2][3] 4.正版认证黑屏
(1)起因 2008年10月15日,微软中国宣布将从2008年10月20日开始同时推出两个重要更新 -Windows正版增值计划通知(简称“WGA通知”) 和Office正版增值计划通知(简称“OGA通知”),旨在帮助用户甄别他们电脑中安装的微软Windows操作系统和Office应用软件是否是获得授权的正版软件,从而帮助那些在不知情的情况下安装和使用了盗版软件的用户免受侵害。
此次新推出的WGA通知为微软WGA项目持续推进的新一轮投放,只针对Windows XP专业版的用户,帮助用户验证其PC上安装的Windows XP是否为正版且获得适当许可。 而OGA通知是微软针对中国Office用户的首次发布,覆盖了Office XP、Office 2003和Office 2007套件的全部用户。
WGA通知和OGA通知均是可选择式的服务。 用户可以通过微软更新(Microsoft Update)站点或自动更新 (Auto Update) 选择下载安装、经过验证过程后了解自己使用的Windows XP或 Office产品是否为正版并获得了相应的授权。
验证通过的用户直接使用Windows XP或Office程序即可。对于因不同原因未通过验证的用户,将收到相应的系统通知。如:产品未激活或使用试用版下的“未激活验证失败”;因同步超时等原因引起的“验证无法完成”;或“非正版验证失败”。 (2)黑屏状况
①如果Windows XP用户没有通过正版验证,则出现黑屏
·用户开机进入后,桌面背景变为纯黑色,用户可以重新设置桌面背景,但是每隔60分钟,桌面背景将重新变回黑色。
·用户登录时,会看到一个登录中断的对话框,并在屏幕的右下角会出现一个永久通知和持续提醒的对话框显示“您可能是软件盗版的受害者”等提示信息。
②如果Office用户没有通过正版验证,则出现黑屏
·第1-14天内,将有一个弹出式对话框提醒运行的Office 软件不是正版。客户将在每天首次打开Office软件和此后2小时分别收到一次对话框提醒。
·第15天开始,对话框将继续出现,告知用户如不采取行动,将在14天后(即验证失败后的第30天后),Office软件被添加视觉标记。
·30天后,在Office软件的Word、Excel,PowerPoint 和Outlook程序的菜单栏中将被添加视觉标记,提醒用户该Office软件副本不是正版。 (3)解决方法
最根本的解决办法是安装微软的正版软件,如果受条件而无法立刻安装,以下方法仅供参考以供应急。 5.“黑屏木马”引起的
“黑屏”木马篡改了电脑系统的开机启动项,间接启动其它恶意程序来改变首页、弹广告和盗号,杀毒软件只杀木马而不修复被木马篡改的电脑系统配置,造成每次开机都会黑屏。 (1)解决办法
通过编辑注册表,把Winlogon的Shell值恢复为Explorer.exe;或借助安全软件,在彻底清理“黑屏”木马的同时修复系统故障。
故障检查
第一种情况:
如果没有电力供应检查PC电源电源接口和电源线通电的情况
1.检查机箱电源的接口和电源线,是否完好。如果接口和电源线有破损断裂的应当及时更换;
2.检查主板电源线插口。如果没有破损,就将插口拔出再插入。一般可以解决,由于主板接触不良导致没有电的情况;
3.检查机箱电源上的开关,看它与主板的连接是否正确。检查主板上的跳线,找到控制电源的跳线,试着削短该跳线针,如果主板可以正常运行,这就说明该跳线已经有问题。主要是由于跳线针和跳线帽接触不良。削短跳线针可以使得两者完全耦合。 第二种情况:
电有显示但是还是黑屏
1.检查所有的卡,显卡、声卡等,CPU、内存条是否安装到位,是否接触良好,比较笨的办法,就是将它们拔出来,再重新插进去。检查所有接口卡与接口是否接触良好。这样处理黑屏的好处就是,一个一个的排除问题,宁可杀掉一千,不可漏过一个是检查问题的宗旨。
2.如果问题太严重,就只得使用最残忍的一招,拔掉所有次要性的原部件。断开所有次要性电源线,包括IDE软驱等设备。所需要的就是最基本的初始启动,自检屏幕内存数据。主板、CPU、RAM、显卡等。如果自检通过。逐项添加其他部件,添加一项就自检一次。如果自检通不过,就找到了问题所在,是安装不正确还是不兼容等问题就迎刃而解。
一般的检查步骤:
1.打开机箱,先检查一下BIOS的复位插针。
2.只插一条内存,多试几次,一般是内存问题。内存问题不一定会自检报警,最好借一条好的内存试,或把内存插到朋友机子上判断。
3.启动时软驱、硬盘指示灯不亮则主板可能坏了。
4.内存自检通过,软驱、硬盘指示灯亮,不启动。
重新启动机子,按F8键,看看是否能进入安全模式,能就好办了,系统还原即可。不行就用DOS软盘启动,看看是否能进入硬盘,能进入,就看是否做过GHOST克隆备份了,有的机子出厂就做好的,进不了就格式化硬盘重装系统。
故障排除
对于电脑黑屏的处理基本上采用排除、替换相结合的方法,其原则应本着先替换排除可疑性最大的部件。对于普通电脑用户来讲,专业知识不足,可以按下列步骤分析故障原因,以便可以自己动手排除故障。
首先检查接触是否良好。可分别检查显卡与显示器之间的接触是否良好,显卡与主板I/O插槽之间的接触是否良好,必要的话可将其取下,重新安装一次,确保安装到位,接触良好。
如果接触没有问题,最好是换一台显示器试一试,以便确定显示器无问题。
如果显示器没有问题,查看cpu风扇是否运转,如运转,用万用表测量电压输出是否正常为±12V、±15V,若不正常可以换一个电源试一试。
如仍出现黑屏,则取出电脑内所安装的组件,仅留下cpu、显卡、内存条,则可把故障原因限制在cpu、主板、内存三者之中。一般如果内存有故障,应有报警声。如果排除了内存故障,只有cpu和主板了。
换一个正常的cpu(应当与所检测电脑兼容),开机重新检测,如仍出现黑屏,则只能换一个主板了,问题也应该出现于主板上。
电脑黑屏故障可能表明电脑存在较为严重的问题,不妨在出现黑屏现象时按上述方法加以排除。在处理过程中应该灵活应用排除、替换方法,针对适时出现的现象加以排除处理。
1.当显示器黑屏没有图像显示时(不过市面上的显示器在主机没有信号送来时,屏幕上会显示器“没有信号线连接”),首先检查主机电源是否插接良好,电源的风扇是否转动?主机面板上电源指示灯、硬盘指示灯是闪否亮?因为若主机电源不工作或主板没有供电时,显示器在没有接收到信号时,当然就不会有图像显示的。
2.再检查显示器的电源是否插接良好?如果您的显示器的电源开关是轻触开关时,当给显示器加电时,应该会听到轻微的“辟啪”声,这时可判断显示器的开关电源电路良好。再显示器的电源开关是否已经开启?显示器的电源指示灯是否亮?当用手靠近显示器屏幕并慢慢移动是否有"咝咝"的声音,同时手上的汗毛有被吸起的感觉,这在检查显示器高压电路是否正常工作了。
3.如果确定显示器已经加电了,且有高压产生时,继续检查显示器的数据线接头与显卡的信号输出接口是否接触良好?是否有松动?再拔下插头检查一下,D型接口中是否有弯曲或断针或者有大量污垢。这是许多用户经常遇到的问题,在连接D型插口时,用力不均匀,或忘记拧紧接口的固定螺丝,使接口松动造成接触不良,或因安装时方法不当或用力过大,使D型接口内有断针或弯针,以致造成接触不良。
注意:显示器的的数据线插头的15针可能有缺针,如4、9、11针,这时正常的,千万不要人为的用其他金属丝来补充这些缺针位,以免造成其他故障。
1、2、3针为红、绿、蓝三枪信号输入,如果哪根针接触不好时,屏幕就会有缺少相应的颜色。
如果第12、15针有问题时,主机就不能发现相应的显示器,但这不影响使用。
如果第13、14针有问题,显示器就会出现黑屏,显示器的指示灯在开机一会儿后由绿色变为橙色。也就出现了上述的黑屏之一。
4.打开机箱检查显示器卡安装是否正确?与主板插槽是否接触良好?显卡或插槽是否因使用时间太长而积尘太多,以至造成接触不良?显卡上的芯片是否有烧焦、开裂的痕迹。当因显卡原因导致黑屏时,计算机开机自检时即有一短四长的"嘀嘀"声提示。安装显示卡时,要用手握住显示卡上半部分,均匀用力插入卡槽中,使显卡的固定螺丝口与主机箱的螺丝口吻合。未插正时不要强行固定,造成显卡扭曲。如果确认安装正确时,可以取下显卡用酒精棉球擦拭一下插脚的金手指或者换一个插槽(只能对于PCI显卡)安装。如果还不行,只能换一块好的显卡一试下。如果还不行,在确定显卡完好时,还要考虑显卡与主板的兼容性。
5.检查其他的板卡(包括声卡、解压卡、视频捕捉卡)与主板的插槽接触是否良好?注意检查硬盘的数据线与硬盘的电源线接法是否正确?更换其他板卡的插槽,清洗插脚。这一点许多人往往容易忽视。一般认为,计算机黑屏是显示器和显卡问题,与其他设备无关。实际上,因为声卡等设备的安装不正确,导致系统初使化难以完成,特别是硬盘的数据线与硬盘电源线插错,容易造成无显示的故障。
6.检查内存条与主板的接触是否良好?把内存条重新插拔一次或者换个插槽试试,或者更换新的内存条。如果内存条出现问题,计算机在启动时,会有连续急促的"嘀嘀"声。提示音会因为主板不同而不同。
7.检查CPU与主板上的CPU座接触是否良好?因搬动或其他因素,使CPU与SLOT1插口或SOCKE370插座接触不良。最好用手按一按CPU或取下CPU再重新安装一次。
8.检查CPU外频,倍频,内存的频率等的跳线或CMOS中的设置是否正确。对照主板说明书,逐一检查相关跳线,顺序为“CPU外频跳线-CPU倍频跳线-内存频率跳线”。
9.检查CPU的电压是否设置恰当。设置CPU电压跳线时要小心,一定要与CPU的工作电压相符。八和九这两步对于一些组装机或喜欢超频的用户在出现黑屏时要仔细检查。
10.检查CMOS参数设置是否正确。如果您的电脑装有两个显卡,在CMOS里设置的是第一个初始化PCI显卡,而唯一的显示器接在AGP显卡上,当然显示器是不会亮的。
11.检查主机和显示器所要求的工作环境是否符合?工作电压是否正常,环境温度是不是过高等。除了按上述步骤进行检查外,还可以根据计算机的工作状况来快速定位,如在开启主机电源后,可听见"嘀"的一声表示计算机自检完成,如果此时硬盘指示灯不停地闪烁,则应在第二步至第四步检查。
12.如果显示器在计算机启动过程中有内容显示,只是在加载WIN98的画面后出现黑屏时,这就只是WIN98系统软件方面的问题了。
上述的检查方法是基于显示器本身无电气故障,即开启主机电源后显示器的电源指示灯由绿变黄但显示器黑屏没有图像显示。如果使用上述步骤显示器仍然无显示,应请专业人员维修。
蓝屏”的解决方法
用惯了WIN95/98的人总会为时不时出现的蓝底白字--"......A fatal exception has accured at dis1100:xxxxx in VXD......"而烦恼。遇到这种情况要么按任意键等待或者按"CRT+ALT+DEL"重新启动计算机,然而这并不代表万事大吉,用一阵子又出现蓝屏,真叫人哭笑不得。如何彻底有效的根除这种现象呢?首先应该明白引起出现蓝屏的原因是什么,出现蓝屏主要是以下几方面原因:
①设备驱动程序的共享与应用冲突;
②CPU非法指令、内存页面或段内错误;
③堆栈浮点数与整数的溢出和下溢。
其中以①、②最易发生。明白了原因就可以着手找解救的方案。我们将蓝屏分成两类:
㈠:说明了错误产生的应用程序名字,例如:"xxxxx error at PCC98RES.dll xxxxxx"这就指明了产生错误的地方在PCC98RES.dll,从而知道问题出在pccillin98这个应用程序上,这类错误的解决方法是:按任意键返回windows或重新启动后如经常还会发生相同的蓝屏则证明不是偶然现象,此时先将出错的程序反安装,然后启动REGEDIT查找所有的:"pccillin"有关的键值,将其全部删除。之后在重新安装pccillin即可完全排除蓝屏的错误;
㈡:是没有出现具体的程序错误,只显示了一串数字如"xxxxx error in 000011:1122200f xxxxx",这类情况主要是内存页面分配出错,栈浮点数与整数的溢出和下溢或设备驱动程序冲突所至,也有可能是某物理和逻辑设备的驱动程序较老或与WIN98/95不兼容。如是内存页面和运算溢出的原因,只需RESTART 重启计算机即可重新分配内存即可,如是设备冲突,可重启到安全模式下,察看系统属性--〉设备管理器依次察看各硬件的冲突设备表看有没有设备冲突,如有冲突则重新设置设备的中断号和属性,如没有冲突那问题就相对麻烦一些,你应该留意,在出现蓝屏前你正在运行什么应用程序,在RESET 重启按以上方法重新安装应用程序,如是没有运行任何程序任发生蓝屏那你可以试试重新安装一下声卡和显卡的驱动程序,看能否排除。如还不行,那你只有重装WIN98/95了。
还有就是靠软件解决蓝屏,以下介绍两款精品软件:Norton CrashGuard4.0它能后台监视任意当前正在运行的应用程序,对各种"非法指令、溢出错误、设备冲突"都能提前拦截并解冻,防止蓝屏和死机,经笔者使用发现其还能对超频引起的死机起提前防止作用如:赛阳300A超到463.5Mhz一运行像《极品飞车4》的3D游戏就死机,只好重启,但装了CrashGuard4.0后一运行3D游戏,一会儿就自动退出,提示不能稳定运行程序请退出。其对蓝屏的解冻和拦截都十分突出,正像介绍中说的一样,出现蓝屏死机的情况减少到5%以下,不妨一试。再者还是诺顿(Norton)的产品--GHOST5.1d,将C盘的内容全部镜像成一个*.GHO文件,但出现问题时将GHO文件恢复即可,且速度一流恢复后与原来一模一样,如你的硬盘不够大就用WINDOWS自带的"备份"工具来备份如C:WINDOWSSYSTEM等单个重要文件夹,当出现蓝屏或死机不能排除时就用它来恢复。综上,这些解决方案只是一些典型例子,电脑的故障多种多样,不可能面面俱到,因此还需要在实践中不断摸索、分析才能真正解决问题。
蓝屏故障和其它故障一样,根据成因大致可以分为软件和硬件两个方面。现在还是遵循先软后硬的原则来看看故障的成因和解决办法吧!
一、软件引起的蓝屏故障
1.重要文件损坏或丢失引起的蓝屏故障(包括病毒所致)。
实例:Win98中的VxD(虚拟设备驱动程序)或是.DLL 动态连接库之类的重要文件丢失,情况一般会比较严重,会出现“蓝屏警告”。
解决方法一:记下所丢失或损坏的文件名用Win98启动盘中的“Ext”命令从Win98安装盘中提取和恢复被损坏或丢失的文件,步骤如下:
(1)用Win98启动盘引导计算机,在提示符下敲入“Ext”命令。
(2)在提示“Please enter the path to the Windows CAB files( a):”后输入Win98安装压缩包所在的完整路径,如“F \Pwin98\Win98”,完成后回车。
(3)在提示“Please enter the name(s)of the file(s) you want to extract:”后输入你记下的丢失文件名,如“Bios.Vxd”,回车。
(4)在解压路径提示“Please enter path to extract to(‘Enter’ for current directory):”后输入文件将被解压到的完整路径,如“C \Windows\System”并敲回车。
(5)最后出现确认提示“Is this Ok?(y/n):”,输入“y”后回车。“Ext”程序会自动查找安装盘中的CAB压缩包,并将文件释放到指定的位置。
(6)重新启动即可。
解决方法二:用杀毒软件杀毒。有的病毒可能会破坏注册表项 杀毒后注册表应恢复中毒之前的备份。
解决方法三:如果能启动图形界面,可以采取重装主板以及显卡的驱动程序,和进行“系统文件扫描”来恢复被破坏或丢失的文件。“系统文件扫描”的方法为单击“开始/程序/附件/系统工具/系统信息/工具/系统文件检查器”,然后扫描改动过的文件即可。
2.注册表损坏导致文件指向错误所引起的蓝屏。
实例:注册表的擅自改动(包括人为地改动和软件安装时的自动替换) 其现象表现为开机或是在调用程序时出现蓝屏,并且屏幕有出错信息显示(包含出错的文件名)。
解决方法一:恢复备份。
(1)单击“开始/关机/重新启动计算机并切换到MS-DOS方式”,然后单击“是”;
(2)进入Windows目录下。例如,如果你的Windows安装在“C \Windows” 目录下,应键入以下内容 “CD C \WINDOWS”后回车;
(3)键入“SCANREG\RESTORE”后回车。
(4)按照上述步骤,可以将注册表恢复到最近一次启动计算机时的状态。
解决方法二:删除键值。
如果是在卸载程序后出现蓝屏的话,笔者断定故障是由于程序卸载不完善造成的。解决这类问题非常简单,首先你要记下出错的文件名,然后再到注册表中找到以下分支“HKEY_LOCAL_MACHINE\System
\CurrentControlSet\Services\VxD”。在“查找”中输入刚才的文件名,把查到的键值删除即可。此时,千万不要忘记备份注册表哦!
典型案例:笔者在删除金山毒霸时中途死机,重新启动后刚看到桌面的图标就出现蓝屏,并伴有错误信息出现。错误信息中提到Kavkrnl.vxd文件找不到,笔者首先根据文件名的前两个字符确定该文件不是Win98的系统文件,ka开头的应是金山毒霸的虚拟设备驱动程序。基本判断为文件指向错误,于是决定删除它在注册表中相应键值。在注册表编辑器的查找中输入“Kavkrnl.vxd”,将它在“HKEY_LOCAL_
MACHINE\System\CurrentControlSet\Services\VxD”中的相应主键值删除,重启后故障消除。
3.System.ini 文件错误引起的“蓝屏”。
实例:软件卸载或是安装后未即时更新System.ini 文件所造成的错误。
解决方法:禁用注册表中该项或是重新安装相应的软件或驱动程序。
4.Win98自身的不完善造成的蓝屏。
实例:Win98的sp1和Microsoft的Vxd_fix.exe补丁程序对Win98的稳定性起着至关重要的作用。
解决方法:快去下载吧,如华军网站南京站http //nj.onlinedown.net/Win98SP1.htm Win98sp1 及http //nj.onlinedown.net/Windows98VxDpatch.htm Vxd_fix.exe 。
5.系统资源耗尽引起的蓝屏故障。
实例:蓝屏故障常常发生在进行一项比较大的工作时,或是在保存复制的时候,且往往发生得比较突然。这类故障的发生原因主要是与三个堆资源(系统资源、用户资源、GDI资源)的占用情况有关。
解决方法:打开你的资源状况监视器,看一下剩余资源,如果你的三种资源都在50%甚至更低,就很容易出现诸如“非法操作”、“蓝屏”或“死机”故障。为此,必须减少资源浪费,减少不必要的程序加载,避免同时运行大程序(图形、声音和视频软件),例如加载计划任务程序,输入法和声音指示器,声卡的DOS驱动程序,系统监视器程序等等。
6.DirectX问题引起的蓝屏故障。
实例:(1)DirectX版本过低或是过高;(2)游戏与它不兼容或是不支持;(3)辅助重要文件丢失;(4)显卡对它不支持。
解决方法:升级或是重装DirectX。如果是显卡不支持高版本的DirectX那就说明你的显卡实在是太老了,尝试更新显卡的BIOS和驱动程序,否则,只好花钱升级显卡了。
二、硬件引起的蓝屏故障
1.内存超频或不稳定造成的蓝屏。
实例:随机性蓝屏。
解决方法:先用正常频率运行,若还有问题。找一根好的内存条进行故障的替换查找,一般可以解决。再就是应当注意当CPU离内存很近时内存的散热问题。
2.硬件的兼容性不好引起的蓝屏。
兼容机好就好在它的性价比较高,坏就坏在它在进行组装的时候,由于用户没有完善的监测手段和相应的知识,无法进行一系列的兼容性测试,从而把隐患留在了以后的使用过程中。
实例:升级内存时,将不同规格的内存条混插引起的故障。
解决方法:注意内存条的生产厂家、内存颗粒和批号的差异,往往就是因为各内存条在主要参数上的不同而产生了蓝屏或死机,甚至更严重的内存故障。也可以换一下内存条所插的插槽位置。如果内存条还是不能正常工作,那就只好更换了。此处,提醒各位:内存在整个微机系统中起着非常重要的作用,它的好坏将直接影响到系统的稳定性,所以在内存的选购时要注意,最好是有内行人陪伴,避免买到Remark过的条子或频率过低的条子。
3.硬件散热引起的“蓝屏”故障。
实例:在微机的散热问题上所出现的故障,往往都有一定规律,一般在微机运行一段时间后才出现,表现为蓝屏死机或随意重启。故障原因主要是过热引起的数据读取和传输错误。
解决方法:采取超频的应降频,超温的应降温。其实不一定所有的故障都那么复杂,有时候从简单的方面考虑,也能很好地解决问题要学会触类旁通。
4.I/O冲突引起的蓝屏现象。
解决方法:这种现象出现得比较少,如果出现了,可以从系统中删除带!号或?号的设备名,重新启动计算机进行确认,或者请高手手动分配系统资源。
凡事要防患于未然,下面是笔者总结出来的一些经验,可供大家参考:
1 定期对重要的注册表文件进行手工备份,避免系统出错后,未能及时替换成备份文件而产生不可挽回的错误。
2 尽量避免非正常关机,减少重要文件的丢失。如.VxD .DLL文件等。
3 对普通用户而言,只要能正常运行,没有必要去升级显卡、主板的BIOS和驱动程序,避免升级造成的危害。
4 定期检查优化系统文件,运行“系统文件检查器”进行文件丢失检查及版本校对。检查步骤参见前面相关介绍。
5 减少无用软件的安装,尽量不用手工卸载或删除程序,以减少非法替换文件和文件指向错误的出现。
6 如果不是内存特别大和其管理程序非常优秀,尽量避免大程序的同时运行,如果你发现在听MP3时有沙沙拉拉的声音,基本可以判定该故障是由内存不足而造成的。
系统启动出现蓝屏错误“STOP:0x000000C2”的解决方法
目前有许多的用户报告在Windows系统启动时,会遇到蓝屏错误(错误代码0x000000C2),导致机器无法启动。为使您尽快地了解这个问题以及及时地找到解决方案,供您参考。
********************** 问题概述 **********************
Windows XP在启动时发生蓝屏问题,代码:0x000000C2,具体的蓝屏信息如下:
“0x000000C2(0x): BAD_POOL_CALLER
A kernel-mode process or driver incorrectly attempted to perform memory operations. Typically, a faulty driver or buggy software causes this.”
具体原因正在调查中,可以肯定的是该现象由软件方面原因引起,不是硬件损坏。
********************** 解决方法 **********************
针对以上问题,请尝试使用以下方法修复您的系统,具体步骤如下:
1、将XP的重新安装光盘放入光驱;
2、重新启动计算机,按del键选择从光驱引导,(需要进入BIOS,设置第一启动顺序为光驱启动);
3、当屏幕上显示Press any key to boot from CD...时,请按任意键,系统将从光盘启动;(注:这个界面出现时间较短暂,请注意及时按下任意键)
4、约一分钟后,系统出现欢迎使用安装程序菜单,菜单包含以下三个选项:
(1) 要现在安装Windows, 请按Enter键。
(2) 要用控制台修复, 请按 R。
(3) 退出安装程序, 请按 F3。
5、按R键选择进入“恢复控制台”;
6、系统提示选择Windows安装分区,一般默认情况下是安装在第一分区,选择后,按回车键确定。
7、系统提示输入管理员密码,如果管理员密码为空,则直接键入回车键。
8、在系统提示符下,如“C:WINDOWS”,输入 disable cnsminkp 回车。
9、输入Exit重新启动计算机
这个0X0000000A的停止错误一般是由有问题的驱动程序,有缺陷或者是不兼容的软件或硬件引起,你先尝试启动菜单中的最后一次正确配置,并且回忆出现这个错误之前你是否安装过什么软件或者是硬件驱动程序,并可启动到安全模式下,将之前安装的软件或硬件驱动程序卸载或者是还原,有一些软件安装过程中会写入驱动程序信息,比如杀毒软件,虚拟机、虚拟光驱,会创建虚拟打印机的软件,比如说SnagIt、Adobe Acrobat等等,你也要将这些虚拟设备卸载,另外也要注意查杀病毒,有的病毒也会以驱动程序形式加载,并可用SReng这个软件,在启动项中找最后一个选项卡,点击Win32驱动程序,选中隐藏Microsoft认证的驱动程序,然后在留下的内容中仔细查看可疑的驱动程序并先将其禁用,确认正常之后将其删除。
新浪查询答案
电脑突然蓝屏怎么办?
蓝屏"的硬件原因及解决
"蓝屏"现象多和内存大小、CPU频率、光驱、硬盘碎片等等关系密切......在计算机的使用过程中,经常会遇到蓝屏的情况。对于初学者来讲,好象就是一场电脑灾难一样,不知所措。其实只要了解了原因之后就不用怕了。造成计算机蓝屏的原因有很多种,硬件方面的原因总体可以概括为以下几种:
一、屏幕显示系统忙,请按任意键继续……
1、虚拟内存不足造成系统多任务运算错误
虚拟内存是WINDOWS系统所特有的一种解决系统资源不足的方法,其一般要求主引导区的硬盘剩余空间是其物理内存的2-3倍。而一些发烧友为了充分利用空间,将自己的硬盘塞到满满的,忙记了WINDOWS这个苛刻的要求。结果导致虚拟内存因硬盘空间不足而出现运算错误,所以就出现蓝屏。要解决这个问题好简单,尽量不要把硬盘塞得满满的,要经常删除一些系统产生的临时文件、交换文件,从而可以释放空间。或可以手动配置虚拟内存,选择高级,把虚拟内存的默认地址,转到其他的逻辑盘下。这样就可以避免了因虚拟内存不足而引起的蓝屏。
2、CPU超频导致运算错误
超频对于发烧友来说是常事,所以由超频所引起的各种故障也就在所难免了。超频,就本身而言就是在原有的基础上完成更高的性能,但由于进行了超载运算,造成其内部运算过多,使CPU过热,从而导致系统运算错误。有些CPU的超频性能比较好,如INTEL的赛扬处理器和AMD-K6-2处理器还算较好的,但有时也会出现一些莫名其妙的错误。(例如:我曾试过将INTEL赛扬300A,在超频到450时,软驱在没有接受命令时,进行读盘操作)。 INTEL的低于200的CPU以及AMD-K5的超频能力就不是那么好。建议高档的CPU要超频时,那么散热工作一定要做好,最好装一个大的风扇,再加上一些硅胶之类的散热材料。至于一些低档的CPU我建议你就最好不要超频了,免得超频达不到预想的效果反而经常出现蓝屏影响计算机的正常速度。
二、内存条的互不兼容或损坏引起运算错误
这时个最直观的现象,因为这个现象往往在一开机的时候就可以见到,根本启动不了计算机,画面提示出内存有问题,问你是否要继续。造成这种错误是物理上的损坏内存或者内存与其它硬件不兼容所致。这时候只有换过另外的内存了。
三、光驱在读盘时被非正常打开所至
这个现象是在光驱正在读取数据时,由于被误操作打开而导致出现蓝屏。这个问题不影响系统正常动作,只要再弹入光盘或按ESC键就可以。
以上是我在维护计算机中碰到导致蓝屏的几种原因,或许还会有其他一些莫名其妙的问题导致计算机出现蓝屏。不管怎样,遇到这类问题后,应先仔细分析问题发生的原因,然后再着手解决。
四、硬件剩余空间太小或碎片太多
由于Win9X运行时需要用硬盘作虚拟内存,这就要求硬盘必须保留一定的自由空间以保证程序的正常运行。一般而言,最低应保证100MB以上的空间,否则出现“蓝屏”很可能与硬盘剩余空间太小有关。另外,硬盘的碎片太多,也容易导致“蓝屏”的出现。因此,每隔一段时间进行一次碎片整理是必要的。
五、系统硬件冲突
这种现象导致“蓝屏”也比较常见。实践中经常遇到的是声卡或显示卡的设置冲突。在“控制面板”→“系统”→“设备管理”中检查是否存在带有黄色问号或感叹号的设备,如存在可试着先将其删除,并重新启动电脑,由Win9X自动调整,一般可以解决问题。若还不行,可手工进行调整或升级相应的驱动程序。
"蓝屏"的软件原因及解决
与硬件密切联系的是软件,有时软件在"蓝屏"现象中也"功不可没",加载了过多的程序、注册表有问题、软硬不兼容、驱动程序有问题,相对于硬件原因来说要不易察觉些,可要多加注意.........
一、启动时加载程序过多
不要在启动时加载过多的应用程序(尤其是你的内存小于64MB),以免使系统资源消耗殆尽。正常情况下,Win9X启动后系统资源应不低于90%。最好维持在90%以上,若启动后未运行任何程序就低于70%,就需要卸掉一部分应用程序,否则就可能出现“蓝屏”。
二、应用程序存在着BUG
有些应用程序设计上存在着缺陷或错误,运行时有可能与Win9X发生冲突或争夺资源,造成Win9X无法为其分配内存地址或遇到其保护性错误。这种BUG可能是无法预知的,免费软件最为常见。另外,由于一些用户还在使用盗版软件(包括盗版Win9X),这些盗版软件在解密过程中会破坏和丢失部分源代码,使软件十分不稳定,不可靠,也常常导致“蓝屏”。
三、遭到不明的程序或病毒攻击所至
这个现象只要是平时我们在上网的时候遇到的,当我们在冲浪的时候,特别是进到一些BBS站时,可能暴露了自己的IP,被"黑客"用一些软件攻击所至。对互这种情况最好就是在自己的计算机上安装一些防御软件。再有就是登录BBS要进行安全设置,隐藏自己IP。
四、版本冲突
有些应用程序需调用特定版本的动态链接库DLL,如果在安装软件时,旧版本的DLL覆盖了新版本的DLL,或者删除应用程序时,误删了有用的DLL文件,就可能使上述调用失败,从而出现“蓝屏”。不妨重新安装试一试。
五、注册表中存在错误或损坏
很多情况下这是出现“蓝屏”的主要原因。注册表保存着Win9X的硬件配置、应用程序设置和用户资料等重要数据,如果注册表出现错误或被损坏,就很可能出现“蓝屏”。如果你的电脑经常出现“蓝屏”,你首先就应考虑是注册表出现了问题,应及时对其检测、修复,避免更大的损失。
六、软硬件不兼容
新技术、新硬件的发展很快,如果安装了新的硬件常常出现“蓝屏”,那多半与主板的BIOS或驱动程序太旧有关,以致不能很好支持硬件。如果你的主板支持BIOS升级,应尽快升级到最新版本或安装最新的设备驱动程序。
如何修复windowsxp的注册表
大家都知道,Windows XP 相比其它版本的 Windows 而言提供了 Windows 欢迎屏幕登录方式和快速用户切换的功能,为我们实现多人使用一台计算机提供了方便。正是因为如此,Windows XP 控制面板中的“用户帐户”也与其它版本的 Windows 有所不同,我们可以通过它选择是否启用欢迎屏幕、是否启用快速用户切换,以及为用户帐户设置头像等等。
然而,Windows XP 的“用户帐户”的主界面是一个基于 HTML 界面的程序,例如“用户帐户”中的“更改用户登录和注销的方式”等菜单,它们实际上都是链接。正是因为如此,Windows XP 的“用户帐户”容易受到损坏,例如有人可能遇到过下面这样的问题,当在 Windows XP 中打开“用户帐户”时,整个程序界面一片空白,出现错误提示:参数无效。“用户帐户”无法启动。
此类错误就是由于 Windows XP 系统中关于 HTML 显示的 .DLL 动态链接库注册状态失效引起的,如需修复此类问题,就需要使用 REGSVR32 命令重新注册相应的 .DLL 动态链接库文件。首先我们可以先执行 SFC /SCANNOW 命令检测一下系统文件的完整性,确认系统文件没有问题后,依次执行:
REGSVR32 /S %SystemRoot%system32JSCRIPT.DLL
REGSVR32 /S %SystemRoot%system32NUSRMGR.CPL
REGSVR32 /S %SystemRoot%system32THEMEUI.DLL
REGSVR32 /S %SystemRoot%system32VBSCRIPT.DLL
REGSVR32 /S /I %SystemRoot%system32MSHTML.DLL
问题即可解决。
如何手动修改注册表?
先杀毒,清空临时文件夹然后卸载流氓软件
最后修复ie
使用黄山IE修复专家<免费>
解决IE弹出广告窗口等问题!
http://www.skycn.com/soft/14441.html
反浏览器劫持病毒,超越IE修复极限,立足永久修复的治本之点。同时具备IE修复、杀QQ病毒、杀各种以服务方式运行的病毒、杀各类木马(无进程木马、插入线程木马)、清除各种间谍广告程序、各种流行病毒及系统救援与日志上报于一身,一套等于多套。修复易死灰复燃顽固性、古怪性恶意网页所破坏的不能完全彻底修复的IE,专门清除间隔一段时间自动弹出恶意网页、多开几次IE及重起系统后又会被反复篡改的不能从注册表、进程、服务、启动项等清除的、挥之不去、除之不尽的奇怪恶意代码;一次性根除在用户在打开文本文件、可执行文件、浏览器、我的电脑、驱动器等又会死灰复燃的关联性病毒。在修复时自动为系统建立备份快照,自动创建浏览器劫持日志供用户查看、分析。特点:集预防、修复、免疫、救援四大功能于一身,无需实时监控,也可实现恶意网站预防及免疫,从而减少系统开销,已免疫过的恶意站点以后将不会被感染。可以清除用其他杀毒软件在正常模式与安全模式下也无法删除、清除失败的病毒文件。
(以上介绍来自网站介绍)
超级兔子是一个完整的系统维护工具,可能清理你大多数的文件、注册表里面的垃圾,同时还有强力的软件卸载功能,专业的卸载可以清理一个软件在电脑内的所有记录。
超级兔子共有8大组件,可以优化、设置系统大多数的选项,打造一个属于自己的Windows。超级兔子上网精灵具有IE修复、IE保护、恶意程序检测及清除工能,还能防止其它人浏览网站,阻挡色情网站,以及端口的过滤。
超级兔子系统检测可以诊断一台电脑系统的CPU、显卡、硬盘的速度,由此检测电脑的稳定性及速度,还有磁盘修复及键盘检测功能。超级兔子进程管理器具有网络、进程、窗口查看方式,同时超级兔子网站提供大多数进程的详细信息,是国内最大的进程库。
超级兔子安全助手可能隐藏磁盘、加密文件,超级兔子系统备份是国内唯一能完整保存Windows XP注册表的软件,彻底解决系统上的问题。
超级兔子魔法设置 V7.76
----------------------------------
http://www.skycn.com/soft/2993.html
2006-8-10 超级兔子7.76
百度查询答案
蓝屏怎么办?自己解决四种PC常见问题
第1页:电脑不开机怎么办?
“常在河边走,哪有不湿鞋”,别看话俗,但是道理却说的十分明了,在生活中、在工作中会遇到各种各样的突发事件,特别是现在使用的电子产品较多,经常会出现产品问题,电脑就是如此。别看电脑使用时得心应手,不过要突然出现一些情况的话,有些用户还真不知道该怎么办好,下面我们就向大家简单介绍几个常遇到的现象,有条件的情况下用户可以自己解决这些问题,当然对于品牌用户来说,选择联系厂商客服是更好的办法。
这个问题是最常见的电脑问题,按下Power键后,指示灯不亮、没有哔声、没有风扇噪音。这时您首先要做什么? 确保电源已接通! 即使您绝对确信电源已接通,也请再检查一遍。
假定您已接通,也可能是电源出现了故障。电源是一个位于计算机后上方的金属盒。它通常由四根螺丝钉固定并与电源线连接,通过一个风扇从背面排出热量。计算机内的电源具有线束。 导线末端连接了大量的电源插头。 这些插头用于插入驱动器、风扇和其他器件。 其中还应有主板插头。 导线是哪根并不重要,关键是插头要合适。
当您打开计算机时,混乱的导线可能会让您无所适从。经过研究您将发现它并不是那么神秘。 如有必要,请在纸上记录连接情况,断开导线并取出电源,将电源拿到计算机商店并换取一块相同瓦数的新电源。
电脑可启动但显示器无内容 如果电脑可以启动,但是显示器一直黑屏又如何呢?这时,您可能遇到显示器问题了。如果有条件的话,在这台电脑上使用另一台已知良好的显示器,并查看屏幕上是否有显示。如果这台显示器工作正常,就说明第一台有故障。一般的用户可以直接购买一台新的显示器更换,如果显示器在保修期内也可以联系厂商保修,在这里要提醒大家的是,千万不要打开显示器后盖试图修理,显示器内的电容存储有电量,用户可能会因此受伤甚至丧命。
如果屏幕昏暗或者出现彩色条纹,则可能是显卡问题。首先,找到显卡。这是一块与主板插槽相连接的电路板。显示器通过线缆电缆与VGA(视频图形适配器)端口相连接。如果VGA端口是主板的一部分,则是内置显卡。您无法修复内置显卡。否则,VGA 端口就会是显卡的一部分。在这里我们假设您的显卡是独立的,它的前端竖直立于插槽内,后端由螺丝钉固定在计算机外壳上。
如果您有一台良好运行的计算机,请关掉计算机并取出显卡。将这块已知完好的显卡安装在问题计算机中。如果系统能够正常运行,说明您需要一块新的显卡。在这里提醒一下品牌电脑的用户,如果电脑在保修期内,请不要自行打开机箱查看,可通过厂商提供的800免费服务电话联系厂商修理。
电脑经常“蓝屏死机” 以上是在电脑启动是遇到的情况,下面我们来看一下在使用中经常遇到的Windows蓝屏问题。当蓝屏出现后,用户需要记录下蓝屏上的消息,特别是数字。然后可以在Windows帮助和微软网站上查看这些数字所代表的含义,可以判断出问题所在。有些时候,系统会提示一些错误信息和如何解决,如果用户的E文水平够强的话,可以根据提示来操作。
如果通过提示能够诊断出是内存错误错误相对比较好解决一些,用户可以尝试换用其他电脑的内存条。但是测试用的内存必须为同一类型,如果找不到相同类型的其他内存,可以将旧内存拿到电脑城,请人来检测一下。
内存条位于微处理器附近的插槽中,大约为4英寸长,取出旧内存并在商店中寻找相配的类型。 不同类型和速度的内存价格在地图上均有显示,请确保您购买了相同类型。当您将新内存按入插槽中时,可能需要稍加用力。 当内存正确安装时,两端的夹子将收回原位。如果通过搜索得知蓝屏源于其他原因,可以根据提示解决,稍后我们也会推出一篇关于蓝屏内容的文章。
启动计算机时显示找不到 C: 盘 大家常用的Windows系统一般都安装在电脑的硬盘中,盘符为C:,在使用中,用户会经常遇到软件冲突等原因导致的死机情况,这时在键盘无效的情况下,只有通过按下reset键来恢复使用。有时这样可以解决一些问题,不过优势缺会带来另一些问题:电脑找不到C:,无法进入Windows系统。
这是,还是可以通过替换法来解决,如果用户还有一台计算机,可以通过互换硬盘来诊断故障,如果使用另一块硬盘能够启动,那么先前的那块可能坏了。有时,再次重启就可解决问题,如果重启奏效,请迅速将您的数据转移到其他驱动器中。
硬盘位于计算机的前方,它大概有一本平装书大小,通常由四颗螺丝钉固定,一边两颗,电源和扁平电缆连接在背面。放入新驱动器并安装为主驱动器,将旧驱动器重新配置为从属驱动器,新驱动器附带的说明将会解释这点。 启动计算机并将Windows安装在新驱动器上。幸运的话,计算机将会显示旧驱动器(在 D: 盘) 然后您可以将数据转移到新驱动器。
替换硬盘要比其他操作难得多,但是如果用户请人来完成此项操作的话,将不是那么划算。所以,如果您富有冒险精神并且时间充裕,建议您还是更换硬盘。
网易查询答案
其他查询答案
1.内存条没有插好拔下再重插就可以了。
2、如果还是没有好的话有可能是你的内存条的金手指氧化了拿橡皮擦一下就可以了这是因为你的机子长时间不用的缘故。
3、如果还是响那就有可能是CPU风扇的缘故由于长时间不用电脑所以各部件都会出现一定的问题的做一下全面的检查是必要的。
4、还有一种可能是硬盘的缘故有的硬盘开机时也是会很响的如果是这个缘故的话那么你的机器就是正常的根本就不用做任何检查的。
有如下可能:
一、显示刷新率设置不正确
二、显卡驱动程序不正确
三、磁场干扰造成显示器抖动
四、显示卡接触不良
五、显示器老化
六、劣质电源或电源设备已经老化
七、病毒作怪
 爱华网
爱华网



