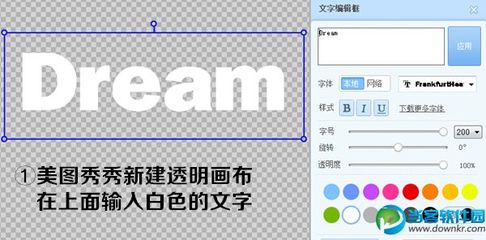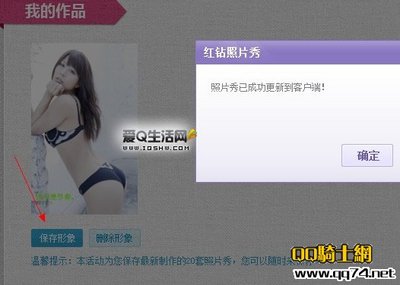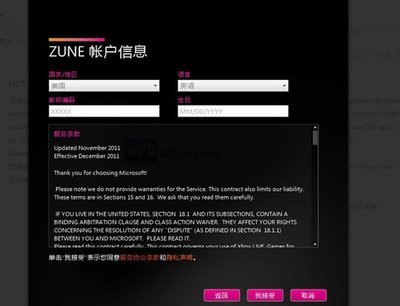获取WindowsLive影音制作
下载
WindowsLive?影音制作下载地址:http://windowslive.com/desktop/moviemaker
运行
程序下载完之后,单击您屏幕左下角的开始并在搜索程序和文件栏输入“影音制作”。WindowsLive影音制作会出现在程序下面的列表顶部。单击以运行程序。
一分钟内制作一部电影
欢迎使用WindowsLive影音制作。这些是在一分钟内制作电影的基本工具。
下拉菜单: 在左上角主页选项卡的左边
功能区工具栏: 横跨整个影音制作窗口
预览窗口: 黑色的大窗口
故事板: 预览窗口右边的大区域
播放控制: 在预览窗口下面
放大时间标度: 右下角的滑块控制
添加视频和照片
添加您的照片和视频到WindowsLive影音制作时,您有以下选项。
如果您开始一个新项目,可以点击单击此处浏览视频和照片添加内容。或者也可以单击功能区主页选项卡上的添加视频和照片。
添加视频和照片时,您可以通过按住CTRL或SHIFT键选择多个文件来一次性添加多个文件,然后单击打开按钮。
观看如何添加照片和视频的视频,请访问http://windowslive.com/Tutorial/MovieMaker/ImportFromPC/Video。
保存您的作品
使用左边的下拉菜单,选择保存项目以保存您的电影。
播放您的电影
如要播放电影,您可以按播放按钮 或按空格键(再次按空格键可停止播放)。
更多影音制作魔法
自动电影
自动电影是给您的内容添加震撼力的最简单方法。如果您的照片和视频已经加到项目中,单击主页选项卡上的自动电影会自动添加交叉进出切换、自动平移和缩放效果、标题和制作者名单幻灯片,并询问您是否要添加配音。如果您单击是,自动电影会自动使您的内容与音乐匹配。
即使是在单击自动电影后,您还是可以返回并微调编辑您的项目。自动电影帮您做所有的辛苦活,让您悠闲地做一个有创意的导演。
添加轻松的切换和效果
如果您要添加切换到内容中,单击功能区的动画选项卡显示从一张照片或一个视频切换到下一个的选项。自动电影会自动添加交叉进出切换到每一个内容,如要更改切换,仅需选择照片或视频,转到动画选项卡,然后单击另一个切换将其应用到您的内容中。
您可以将鼠标移过选项,在预览窗口中查看照片或视频切换到下一个时的实时预览效果。如要查看更多选项,单击右下角的向下箭头。
更多选项: 如要查看更多切换选项,单击右下角的 。
当您找到喜欢的切换,单击即可让它自动添加到您的视频。如要添加此切换到多个项目,单击您要开始的照片或视频,然后按住SHIFT键并单击您要结束电影的照片或视频,选择应用范围。然后单击您要使用的切换让它自动应用到选定的范围中。
观看关于轻松的切换和效果视频,请访问
http://windowslive.com/Tutorial/MovieMaker/TransitionsAndEffects/Video。
添加照片效果
单击功能区的动画选项卡,查看对显示的单独照片进行平移和缩放的选项。如要查看更多选项,单击右下角的向下箭头。自动电影会自动添加各种平移和缩放效果到您的照片中。如果您要更改平移和缩放效果,只要转到动画选项卡,选定照片,单击一种平移和缩放效果将其添加到照片。
单击功能区的视频效果选项卡,显示可以应用到照片和视频的效果。添加效果到您的照片或视频以前,将鼠标移过每个效果,查看它们的实际效果。当您找到喜欢的一个,单击让它自动添加。如要移除该效果不让其应用到您的内容,单击视觉效果菜单上(左边第一个)的无效果,它即会消失。
观看关于照片效果的视频,请访问
http://windowslive.com/Tutorial/MovieMaker/PhotoEffects/Video。
添加电影配音
单击功能区首页选项卡上的添加音乐。选择您要的歌曲,并单击打开按钮。在您添加音乐后,音乐工具选项选项卡将变为可用。注:自动电影询问您是否要添加配音到您的电影时,即使您选择不,以后也随时可以添加。
如果您要在故事板的某个点拆分歌曲,在您要拆分的点前面单击照片或视频。在功能区的音乐工具选项选项卡上单击拆分。然后拖动和移动音乐轨道到故事板上您想放置的任意位置。
如果您想在电影中添加一首以上歌曲,在您要添加新歌曲的位置选择照片或视频。单击主页选项卡上的添加音乐按钮右下角的向下箭头,访问下拉菜单。单击在当前点添加音乐。选项另一首歌曲。
一个注意事项:WindowsLive影音制作一次仅允许播放一段配音。这表示您无法让电影中的 音频、配音和解说同时播放。如果您要在背景添加解说并在电影的音频以外还有配音,有一些步骤可以完成这个任务。
添加解说(假设影音制作项目的内容顺序正常):
· 单击WindowsVista或Windows7的开始并打开附件文件夹中的录音机。
· 当您的WindowsLive影音制作项目在背景中打开时,单击录音机的开始录音并立即在您的影音制作项目中单击播放控制。
· 解说您的电影。如果您出了错,停止影音制作项目的播放,单击录音机的停止录音(不要保存文件)并重新开始。
· 完成解说后,单击录音机的停止录音并将音频文件保存在您计算机上容易找到的位置。
· 返回WindowsLive影音制作,在故事板时间线找到您要添加解说的点(从头或在当前点),并单击主页选项卡上的音符下面的添加音乐。对您的音频文件进行解说并将其添加到您的项目。
· 您可以单击功能区的音乐工具选项卡,编辑您的解说轨道。将音频轨道对齐到您希望解说在电影中开始的位置。然后开始播放电影。录制解说时如果没有注意到视频,音频和视频可能不同步,在解说中听出您希望音频开始的点并单击设置起始点。这可以调整音频让起始点在您最初放置音频轨道的位置开始,有效地让您的音频与电影同步。
添加配音和解说
· 用您想要的方式制作电影(使用自动电影或手工)并添加配音。导出电影(取决于您的分辨率,我们总是推荐1080p)。
· 您的电影导出并保存后,在WindowsLive影音制作中打开一个新项目。
· 单击添加视频和照片,添加最新导出的电影。
· 单击添加音乐。按照以上步骤添加解说轨道。
· 如果您需要调整音频级别,单击主页选项卡上的混音,将滑块左右移动使电影或音频轨道 (在此情况下为解说)比另一个更大声。
观看如何添加和编辑音频的视频,请访问
http://windowslive.com/Tutorial/MovieMaker/Audio/Video。
添加标题、字幕和制作者名单
选择您想看到标题屏幕的照片或视频。单击功能区主页选项卡上的标题按钮。在注明[在此输入文本]的区域输入您的电影标题。
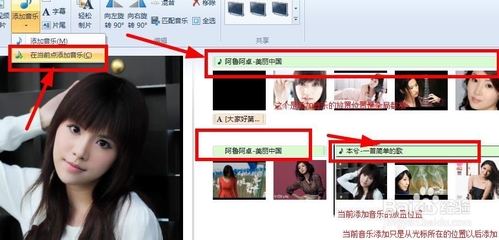
您可以使用功能区的文本工具-格式选项卡更改您的标题字体、大小、颜色、效果等等。您也可以使用文本时长决定您希望标题出现的秒数。
您还可以在电影的任何部分添加字幕。播放电影并在想要的点,单击功能区主页选项卡上的字幕按钮。您可以使用文本工具-格式选项卡,编辑字幕如何出现、进入屏幕等等。
在电影的结尾,您可以添加制作者名单,给自己一些荣誉。单击故事板上最后一张照片或最后一个视频。单击功能区主页选项卡上的制作者名单按钮。您可以使用文本工具-格式选项卡,编辑制作者名单如何出现、进入屏幕等等。
观看关于标题、字幕和制作者名单的视频,请访问 http://windowslive.com/Tutorial/MovieMaker/TitlesCaptionsCredits/Video。
共享您的杰作
发布到YouTube
单击功能区主页选项卡上共享区的YouTube按钮。它会要求您用您的用户名和密码登录 YouTube。
按照发布到YouTube弹框的说明,为您的电影输入标题、描述、标签、类别和权限。单击发布按钮。影音制作会快速将您的电影发布到YouTube。当进度栏完成时,恭喜!您的电影已经发布。现在您可以在您的PC上联机观看电影,或是单击关闭按钮。
观看如何发布您的电影到YouTube的视频,请访问
http://windowslive.com/Tutorial/MovieMaker/YouTube/Video.
将电影保存为WMV文件并刻录至DVD
单击功能区主页选项卡上共享区的DVD按钮。
它会要求您为文件命名并将其保存为WindowsMediaVideo(WMV)文件。
WindowsDVDMaker会自动在刻录队列中打开您的新电影。如果您希望,它还允许您添加多个文件。确保您已在PC中放入空白的DVD光盘。单击下一步然后刻录DVD。
观看如何刻录电影至DVD的视频,请访问
http://windowslive.com/Tutorial/MovieMaker/BurnToDVD/Video.
更多关于WindowsLive影音制作的信息
教师请访问www.microsoft.com/education/moviemaker
教职员请访问www.microsoft.com/moviemaker
如需更多关于WindowsLive影音制作的视频和信息,请访问
http://windowslive.com/desktop/moviemaker
如需更多关于WindowsLive影音制作和其他WindowsLive产品和服务的帮助,请访问
http://help.live.com/
?2011MicrosoftCorporation。保留所有权利。
此文档目的仅在于提供信息。MICROSOFT不对本文档的信息作任何明示、暗示或法律保证。Microsoft、Bing、DirectX、InternetExplorer、Windows、WindowsLive、WindowsServer和WindowsVista为Microsoft公司集团的商标。所有其他商标为其各自所有者的财产。
 爱华网
爱华网