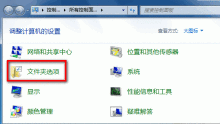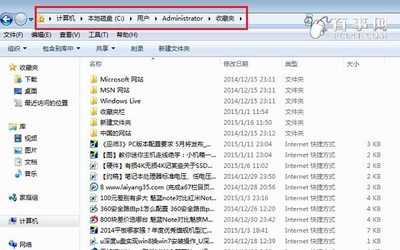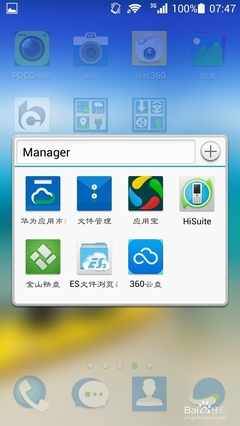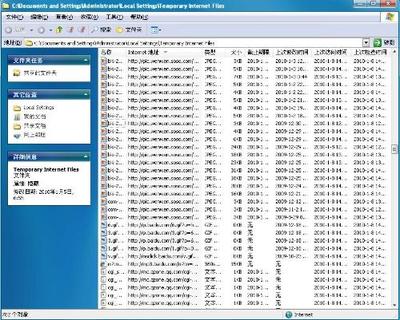方法1:将你的文件或文件夹隐藏,(右键点文件或文件夹的属性,将属性改为“隐藏”,再在控制面板里打开“文件夹选项”点“查看”按钮在下面的框里选择“不显示隐藏的文件或文件夹”这样文件就不见了);
方法2:将文件的扩展名(也就是文件名最后的几个字母)随便改一下就打不开了,文件夹需压缩后更改,别人也不知道是啥格式的,自己要知道哦。可以和方法1同时使用。
方法3:把文件或文件夹压缩成winrar的加密压缩文件夹,步骤是,右键点击要压缩的文件->添加到压缩文件->高级->设置密码->然后输入密码后确定(其他选项为默认)
方法4:用记事本锁住你的文件夹
* 认定一个你想锁定的的文件夹例如D:pics
* 现在新建一个记事本输入下面的内容:
ren pics pics.{21EC2020-3AEA-1069-A2DD-08002B30309D}
* 这里的pics是你的文件夹的名字。另存文本文件为“loc.bat” 在同一目录内(重要哦!)。
* 打开另一个新的记事本文件输入类似下面的内容:
ren pics.{21EC2020-3AEA-1069-A2DD-08002B30309D} pics
* 另存文本文件为“key.bat ”在同一目录内。(其实文本的文件名可随意的,但扩展名必须是“.bat”)
用法:
* 锁住文件夹:只要点击loc.bat,它就会转换到控制面板的图标而无法使用。
* 解锁文件夹:点击key.bat文件,文件夹就会解锁并可以操作啦。
如果你用的是XP系统,恰好磁盘的格式又是NTFS的,那就可以用更高级的EFS加密,来保护你的资料。
1、NTFS分区才能使用EFS加密;
2、我的电脑--工具--文件夹选项--查看--取消简单文件共享;
3、右键点击要加密的文件或文件夹--属性--高级--加密内容以保护数据。
(单击“确定”按钮,回到文件属性再单击“应用”按钮,会弹出“确认属性更改”窗口,在“将该应用用于该文件夹、子文件夹和文件”打上“√”,最后单击“确定”按钮即开始加密文件。这样这个文件夹里的原来有的以及新建的所有文件和子文件夹都被自动加密了。)
4、如果想取消加密,只需要右击文件夹,取消“加密内容以便保护数据”的勾选,确定即可。
二、用上述方法加密文件须确认多次,非常麻烦,其实只要修改一下注册表,就可以给鼠标的右键菜单中增添“加密”和“解密”选项,以后在需要时用右击即可完成相关操作。单击“开始→运行”,输入regedit后回车,打开注册表编辑器,定位到[HKEY_LOCAL_MACHINE/SOFTWARE/Microsoft/Windows/CurrentVersion/Exporer/Advanced],在“编辑”菜单上单击“新建→DWORD值”,然后输入EncryptionContextMenu作为键名,并设置键值为“1”。退出注册表编辑器,打开资源管理器,任意选中一个NTFS分区上的文件或者文件夹,右击就可以在右键菜单中找到相应的“加密”和“解密”选项,直接单击就可以完成加密/解密的操作
注意:使用EFS加密后,在重装系统前要导出密钥,否则在新系统中便不能访问加密过的文件。
使用Windows 2000/XP的EFS加密后,如果重装系统,那么原来被加密的文件就无法打开了!如果你没有事先做好密钥的备份,那么数据是永远打不开的。由此可见,做好密钥的被备份就很重要。
第一步:首先以本地帐号登录,最好是具有管理员权限的用户。然后单击“开始→运行”,输入“MMC”后回车,打开控制面板界面。
第二步:单击控制面板的“控制面板→添加删除管理单元”,在弹出的“添加/删除管理单元”对话框中单击“添加”按钮,在“添加独立管理单元”对话框中选择“证书”后,单击“添加”按钮添加该单元。
如果是管理员,会要求选择证书方式,选择“我的用户证书”,然后单击“关闭”按钮,单击“确定”按钮返回控制面板。
第三步:依次展开左边的“控制面板根节点→证书→个人→证书→选择右边窗口中的账户”,右击选择“所有任务→导出”,弹出“证书导出向导”
第四步:单击“下一步”按钮,选择“是,导出私钥”,单击“下一步”按钮,勾选“私人信息交换”下面的“如果可能,将所有证书包括到证书路径中”和“启用加强保护”项,单击“下一步”按钮,进入设置密码界面。
第五步:输入设置密码,这个密码非常重要,一旦遗忘,将永远无法获得,以后也就无法导入证书。输入完成以后单击“下一步”按钮,选择保存私钥的位置和文件名。
第六步:单击“完成”按钮,弹出“导出成功”对话框,表示你的证书和密钥已经导出成功了,打开保存密钥的路径,会看到一个“信封+钥匙”的图标,这就是你宝贵的密钥!丢失了它,不仅仅意味着你再也打不开你的数据,也意味着别人可以轻易打开你的数据。
实战六:导入EFS密钥
由于重装系统后,对于被EFS加密的文件我们是不能够打开的,所以重装系统以前,一定记住导出密钥,然后在新系统中将备份的密钥导入,从而获得权限。
★确保你导入的密钥有查看的权利,否则就是导入了也没有用的。这一点要求在导出时就要做到
★记住导出时设置的密码,最好使用和导出是相同的用户名。
第一步:双击导出的密钥(就是那个“信封+钥匙”图标的文件),会看到“证书导入向导”欢迎界面,单击“下一步”按钮,确认路径和密钥证书,然后单击“下一步”继续。
第二步:在“密码”后面输入导出时设置的密码,把密码输入后勾选“启用强密钥保护”和“标志此密钥可导出”(以确保下次能够导出),然后单击“下一步”继续。
第三步:根据提示,依次单击“下一步”按钮,OK了,单击完成按钮,看到“导入成功”就表示你已经成功导入密钥了。
试试看,原来打不开的文件,现在是不是全部都能打开了呢?
小提示
★EFS加密的文件打不开了,把NTFS分区转换成FAT32分区或者使用相同的用户名和密码登录甚至重新Ghost回原系统都不能解决问题,因此备份和导入EFS密钥就显得非常重要。
★Windows XP家庭版并不支持EFS功能。
怎么给文件夹加密呢?
[1]
从Windows 2000开始,在NTFS文件系统的分区上,Windows就可以帮助你加密文件了。方法是,在你想加密的文件或文件夹上点击鼠标右键,点击“属性”,在属性的“常规”选项卡上点击“高级”按钮,会弹出一个窗口,选中窗口中的“加密内容以便保护数据”就可以实现在NTFS卷上对文件的加密。
这被称作为EFS(Encrypting File System,加密文件系统)。这种加密的好处是,加密的过程是完全透明的,也就是说,如果你加密了这些文件,你对这些文件的访问将完全允许(并不需要你输入密码,因为验证过程在你登录Windows的时候就进行了),而其它人则不能访问或者移动这些数据。
现在问题来了,昨天,你的Windows突然崩溃,在无计可施的情况下你只能选择重装系统,接下来一切进行的很顺利,可是你突然发现原来被加密过的数据已经打不开了。你可能想当然地认为,只要再建立一个跟原来加密时相同的用户名和密码,用那个新建的用户就可以打开。可是遗憾的是,你想错了。如果你的电脑是单机环境或者在工作组中,你的数据就已经永远打不开了。只有在域环境下,你才可以得到域管理员的帮助,解密这些文件。
原因是这样的,当你使用EFS加密后,系统会根据你的SID(Security Identifier,安全标示符)自动生成一个密钥,而你如果要解密这些文件就需要使用到这个密钥。对于系统而言,并不是根据用户名来区别不同的用户,而是根据SID,这个SID是唯一的。SID和用户名的关系跟人的姓名和身份证号码的关系是一样的。虽然有同名同姓的人,但是他们的身份证号码绝对不会相同;虽然有相同的用户名(指网络上的,因为本地用户不能有相同的用户名),但是他们的SID是绝对不同的。这也就解释了为什么重装系统后即使使用之前的用户名和密码登陆也不能打开以前的加密文件。
所以在重装系统之前最好能把加密的数据全部解密。然而,为了应付突发的系统崩溃,就需要你备份好你的密钥,这样系统崩溃后只要重装系统,并导入你的密钥,就可以继续使用之前的加密文件了。
备份密钥的方法是这样的:
在运行中输入“certmgr.msc”并回车,打开证书管理器,在 “当前用户”-“个人”-“证书”目录下,用鼠标右键点击颁发给你的证书,在“所有任务”中点击“导出”,并选择“Export The Private Key”(导出私钥),其它选项按照默认设置。输入该用户的密码和保存路径就可以了。
在重装了系统之后,照旧运行certmgr.msc,并在“所有任务”中选择导入,选择好之的证书,然后按照向导,就可以完成对密钥的导入。或者直接在导出的pfx文件上点击鼠标右键,选择“安装PFX”。这时,你的加密数据已经可以访问了。
需要注意的是,EFS加密可以在Windows 2000和Windows XP Professional中使用,Windows XP Home不支持EFS加密。
[2]
脚本给文件夹加密
给Windows 9x/2000文件夹加密。通过给一个文件夹加密就可使该文件夹里的所有文件得到保护。其工作效果,就是在您双击进入该文件夹时系统提示您输入密码,正确则进入,错误则自动退回到硬盘根目录下--非常好用!
1、进入您要进行加密保护的文件夹中,在空白处单击鼠标右键,选择“自定义文件夹…”选项;
2、单击“下一步”选择“自定义”并在副选框中选择“选择或编辑该文件夹的Html模板”,单击“下一步”;
3、在选择模板类型中选择“标准”,并将“编辑该模板”选项选中,单击“下一步”;
4、在弹出的“Folder”文件中找到〈script language="JavaScript"〉,在其下方顶头输入以下内容:
var pass = prompt("请输入密码")
该处的“请输入密码”为系统提示语
if(pass != "123")
“123”处换成您自己设定的密码
{window.location="c:"}
5、保存“Folder”文件之后,选择完成,文件夹加密就可以了
因为刚才的诸多步骤就是Windows的脚本编程,所以经验证,该方法适用于所有Windows系统。如果需要去掉保护,只需要把“Folder”文件修改回原样就好啦!
取消密码还有一种方法 那就是自定义文件夹=下一步=删除自定义设置
在Windows Me中,“Folder”文件中就没有〈script language="JavaScript"〉字段,而只有〈script〉,放到它后面也同样起作用。
[3]
利用回收站给文件夹加密
如要加密“d:MyData”文件夹,步骤如下:
1、用记事本编辑初始化文件desktop.ini;
[.ShellClassInfo]
CLSID={645FF040-5081-101B-9F08-00AA002F954E}
2、将文件desktop.ini拷入要加密的“d:MyData”文件夹中;
3、修改文件desktop.ini的属性,将其设置为“只读”;
4、右击“d:MyData”文件夹,选择“属性”,在弹出的对话框中确保“只读”属性被选中,然后在“启用缩略图查看方式”复选框前打上勾,“确定”即可。
怎么样?你的“MyData”的图标已经与“回收站”一样了。打开它的时候,也确实是“回收站”的内容。那如何恢复正常呢?也不难,进入DOS,执行“attrib -r d:Mydatadesktop.ini”,最后删除desktop.ini即可,“MyData”文件夹又和从前一样了。加密其他目录也可参照此法进行。
此外还有什么方法可以加密文件夹呢? 那就需要一些额外的软件,有业余的加密软件,也有专业的加密软件,下面就给大家介绍一下。
使用压缩软件进行加密,压缩的时候,弹出压缩对话框,利用其中的高级设置密码即可。
1、Winzip
Winzip是最流行的压缩和解压缩软件,当然它也提供了非常简单的加密功能。
首选新建一个空白的压缩文件,在压缩文件里添加需压缩的文件。点击“Option”菜单中的“Password....”命令,弹出密码设置窗口,在文本框中输入设置的密码。当你输入时,希望文本框的密码不可见,请选上“Mask Password”复选框。
2、Winrar
现在Winrar大有取代Winzip之势,因此学习Winrar加密的方法也是很有必要的。用Winrar加密可在图形界面和命令行方式下进行。
在图形界面下,你可以按下 Ctrl+P 或者在 文件菜单 选择“密码”命令,弹出“输入默认密码”对话框,输入即可。
说明:
A、如果“显示密码”选项被禁用,你将被要求输入两次密码来确保正确性。
B、如果你设置了“加密文件名选项”,WinRAR
不只加密数据,而且加密象文件名、大小、属性、注释和其它数据块等所有的压缩包敏感区域,这样它提供了更高的安全等级。在使用这个命令加密的压缩包中,没有密码甚至连文件列表都不能查看。这个选项只有在把数据压缩成RAR 压缩包时才有意义,在使用默认密码解压缩数据或压缩成 ZIP 格式时,它将被忽略。
3、在命令行方式下,你可按以下格式操作:
WinRAR <命令> -<参数1> -<参数N> <压缩包> <文件...> <@列表文件...> <解压缩路径\> 或者直接使用 文件夹加密超级大师 ,这个是专业的文件夹加密软件,具有超快和最强的文件夹,文件加密功能、数据保护功能,文件夹、文件的粉碎删除以及文件夹伪装等功能。
1)可以不用任何软件来对文件夹进行加密,也不需要任何的辅助软件,仅用一个JavaScript脚本来实现……
我们假设你要加密的这个文件夹名称为“file”,路径是“D: ”下。
准备工作:
1、打开“控制面板”中的“Internet选项”,选择“程序”选项卡,把“HTML编辑 器”改成
“Windows Notepad”,点击确定。
2、打开“我的电脑-D盘-mybook文件夹”。
3、选择菜单条中的“查看”菜单下的“显示成WEB页面”,这时,该选项被选中且前方有一把勾。
好了,现在你是不是看到整个窗口的内容分成左右两边了,文件图标全部在右边,左边是信息显示和
预览窗!不会连这个都不会吧?不会!!我晕。。。。。!!@%
(这是把文件夹设密码的前提,必须的,如果不设定成“以WEB页面来查看文件夹”的话,下面的工作
是完全白费的,先做好这个工作了!)
首先,在右边窗口的空白处单击右键弹出快捷菜单,看到上面有个“自定义文件夹”的选项了吧(我
用的是繁体的WIN98,可能选项上的文字有点不一样,但大概意思相信各位能看得出来),就是这个!点
击它,接下来接出一个对话框,看到叁个单选按钮没有?没看到,我晕,就是一第项啊,“建立或编辑
HTML文件”,这是系统默认的,就选这一项了,按“下一步”,这时候系统要求你“按下一步启动编辑器
”,照做就是了。
接下来,就弹出来一个记事本窗口,里面是一大堆的HTML代码和JAVASCRIPT代码以及<STYLE>
,这些你都不用管,查找这个“body”这个关键字,查找到後是不是看到这样一行代码啊:
<body scroll=no >
对了,就是这个HTML代码了!如果不是,那你继续找!(什麽?麻烦!我说老兄,你有点耐心好不好
!嘿,你别拿臭鸡蛋扔我呀,上面的这些可都是基本工作,不打好根基,怎麽做大事啊!!!耐心点,继
续看!)
在这个<body ...>後另起一行,输入如下代码:
<script language="javascript">
var password="123456";
if(prompt("请输入你的密码:","请在这里输入!")==password)
{
alert("密码正确,欢迎进入");
}
else
{
window.history.back(3);
}
</script>
点击菜单里的“文件-->保存”,保存後关掉这个窗口,接下来,你会看到那个“自定义文件夹
”的对话框里出现了“完成”按钮,当然就点它啦!
你看到什麽了?是不是要弹出了一个输入框要求你输入密码啊?
密码就是那个var password="123456"里的"123456"了,这个你可以自己定义,什麽都行(自己要记
得啊,不然你又要找我拿解药了!),输入正确了,就出面一个“欢迎”的窗体,错误了,你就甭想进来
,给我退到上一页去!
如果不想让你的密码这麽简单,要复杂点,那好办啊,修改一下就得了!给俺来罐红牛如何?俺都
讲得嘴里冒烟了,就可怜可怜一回吧!!
接着看!打开你的记事本,在里面输入如下代码:
<html>
<head>
<title>你的密码错了哦!</title>
</head>
<body>
<p> </p>
<br>
<center>
<font color="#ff0000" size=5>你没有权限打开这个文件夹哦!</font>
</center>
</body>
</html>
输入完成後,保存这个文件的时候,把文件名改为:error.htm,後面的这个“.htm”是必须要你手
动输入进去的,别把这个文件的扩展名“.htm”写成“.html"哦,不然当你密码不对的时候显示的就是”
该页无法显示的东东,而不是你想让人家看到的信息了!还有,要记得在保存的时候把文件类型改为“所
有文件”,把保存的位置改成“D盘下的my-book”这个文件夹,记下了吗?
下一步,就是把你刚刚建立的这个网页文件的属性设为:隐藏!当然如果你把你的系统设置成”显示
所有文件“的话,那麽设这个属性就没效果了!这样做把这个文件设为隐藏的作用是让人看不到这个文件
,也就不会删掉它,而且,还能起到保密的作用,如果删掉了,那我们前面做的这个网页文件展现不出来
,白费了功夫,岂不是不爽?
再下一步,把上面那个<script>....</script>改成下面这段代码:
<script language="javascript">
var Mydate=new Date();
var Mytoday=Mydate.getYear()+Mydate.getMonth()+Mydate.getDate()+1;
window.status=Mytoday;
var a;
for(a=1;a<=3;a++)
{
if(prompt("请输入你的密码:","在这里输入,你有叁次机会")==Mytoday)
{
window.status="欢迎进入!";
break;
}
else
{
if(a==3)
{
window.status=' ';
alert("你没有使用这个资料夹的权力!");
document.location="error.htm";
}
}
}
</script>
输入完成後後,你所碰到的情况跟前一次的情况一样,照做就是了!
现在看看你的状态栏吧,就是左下角的地方,是不是有个数字啊,对了,你的密码就在这里了!
看看今天是什麽密码啊,可不要以为今天的密码明天还能用哦,你明天再看看你的密码是不是变了呵!
哈哈哈,上面这段代码只是利用了曰期来作密码,没有加密算法,只是把“年月曰”用数学的方法加
起来,就是你今天的密码了!
状态栏显示密码只是为了方便你输入密码而不用每次都去计算,而且,如果不是仔细地去观察,根本
没有多少人能发现得了密码会在这里的!
如果不想在状态栏显示出来,把上面那句“window.status=Mytoday;”删掉就OK!
怎麽了,不想在状态栏显示你的密码啊,什麽?你想在标题栏显示你的密码?那你把上面那句:
window.status=Mytoday;”改成这个就行了“document.title=Mytoday;”!
哈哈哈,大功告成!
这个脚本,不仅适用於文件夹,连你的硬盘“C、D、E” 也都可以用。
1.进入要进行加密保护的文件夹中,在空白处单击鼠标右键,选择“自定义文件夹...”选项
2.单击“下一步”选择“自定义”并在复选框中选“选择或编辑该文件夹的Html模板”,单击“下一步”
3.在选择模板类型中选择“标准”,单击“下一步”,最后单击“完成”
4.完成以上操作后,打开被定义的文件夹,利用查找功能找到Folder.htt文件,然后编辑此文件,首先在
文件中找到<script language="JavaScript">段,然后在其下方顶头输入以下内容:
var pass = prompt("请输入密码") //该处的“请输入密码”为系统提示语
if(pass !="123") //“123”处换成你自己设定的密码
{window.location="c:"}
5.保存“Folder.htt”文件之后,选择“完成”,文件夹加密就完成了,可以进行测试了,你再去打开那个文件的时候,就要输入密码了喔........(2)Windows 2000/XP的加密
Win2000/XP提供了对文件夹加密的功能,当然我们就可以用它来保护文件了。在使用系统提供的加密功能前,你要确认你要加密的文件夹所在的分区格式为NTFS,因为只有在NTFS下才能使用这个功能。
1.利用Windows 2000资源管理器选中待设置加密属性的文件或文件夹。
2.单击鼠标右键,选择"属性",启动"Windows 2000属性"对话框窗口。
3.单击"常规"选项卡中的[高级]按钮,启动"高级属性"对话框。
4.选择"压缩或加密属性"框中的"加密内容以便保护数据"复选框,单击[确定]按钮,即可完成文件或文件夹的加密。 5.如果需要加密的文件位于未加密的文件夹中,则会出现一个加密警告对话框。请使用以下步骤之一:
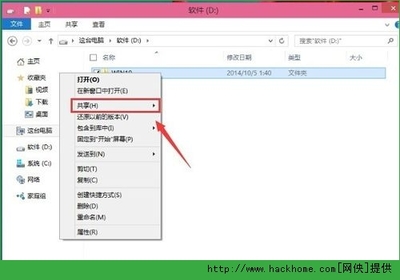
如果您只希望对文件加密,单击“只加密文件”,然后单击确认。
如果您希望对文件和该文件所在的文件夹加密,单击“加密文件及其父文件夹”,然后单击确定。
如果另一用户试图打开已加密的文件,此尝试将失败。 例如,如果另一用户试图打开一个已加密的Microsoft Word 文档,则会出现类似的下列消息:
Word 无法打开此文档: 用户名 无访问权限
( 驱动器:文件名.doc)
如果另一用户试图将加密的文件复制或移动到硬盘上的另一位置,将出现下列消息:
复制文件或文件夹时出错
无法复制文件名 :访问被拒绝。
请确定磁盘未满或未被写保护而且文件未被使用。
兔子和优化大师也有这功能了。或是下紫电文件夹加密保护神
方法三、Win XP的文件加密方法一、 Office 文件格式
1、 Word文件
要给Word文件加密,先打开需加密的文件,点击“工具”菜单→“选项”,弹出“选项”对话框,选择“保存(有的是“安全性”)”标签。在“打开权限密码”和“修改权限密码”输入框中键入密码。需要说明一下的是前者密码是用来打开文件的,如果没有这个密码,文件是打不开的。后者是在前者基础上设置是否打开者有权利修改文件,如果没有则只能阅读,而不能修改内容。
2、Excel文件
Excel文件加密方式与Word文件不同,当你编辑完文件时,点击“文件”菜单→“另存为...”,弹出“另存为”对话框,再点击工具栏上的“工具”按钮,弹出下拉菜单,选择“常规选项”,在弹出的设置窗口中输入打开密码和修改密码。点击确定,保存即可。
3、Access文件
Access数据库文件的加密按以下步骤进行:
⑴关闭数据库。如果数据库在网络上共享,要确保所有其他用户关闭了该数据库。
⑵为数据库复制一个备份并将其存储在安全的地方。
⑶单击“文件”菜单中的“打开”命令。
⑷单击“打开”按钮右侧的箭头,然后单击“以独占方式打开”。
⑸单击“工具”菜单“安全”子菜单上的“设置数据库密码”命令。
⑹在“密码”框中,键入自己的密码。密码是区分大小写的。
⑺在“验证”框中,再次键入密码以进行确认,然后单击“确定”按钮。
这样密码即设置完成。下一次打开数据库时,将显示要求输入密码的对话框。
4、WPS文件
WPS文件加密非常简单,只需点击“文件”菜单→“另存为...”,弹出对话框,勾选“文件加密”复选框,又弹出“设置密码”对话框。首先在文本框中输入密码,然后选择加密类型,其中“普通型加密”适用于大多数情况,而“绝密型加密”则适用于对保密要求较高的情况。而且据金山公司称,他们可以帮助客户解除利用“普通型加密”方式加密的文件,而利用“绝密型加密”方式加密的文件他们也无能为力,因此注意保存好密码,以免造成不必要的损失。 5.在WinXP中用命令行功能加解密文件
winXP为用户提供了一个特殊功能,那就是用命令行功能cipher加密或解密文件或文件夹。
1.命令格式:
cipher[{/e|/d}][/s:dir][/a][/l][/f][/q][/h][/k][/u[/n]][PathName[…]]|
[/r:PathNameWithoutExtension]|[/w:PathName]
2.参数设置:
在不含带参数的情况下使用,则cipher将显示当前文件夹及其所含文件的加密状态.
/e加密指定的文件夹.文件夹做过标记后.使得以后添加到该文件夹的文件也被加密.
/d将指定的文件夹解密.文件夹做过标记后,使得以后添加到该文件夹的文件也被加密.
/s:dir在指定文件夹及其全部子文件夹中执行所选操作.
/a执行文件和目录操作.
/l即使发生错误,仍然继续执行指定的操作.
/f对所有指定的对象进行加密或解密.默认情况下.cipher会跳过已加密或已解密的文件.
/q只报告最基本的信息.
/h显示带隐藏或系统属性的文件.默认情况下,这些文件是不加密或解密的.
/k为运行cipher的用户创建新的文件加密.如果使用该选项.CIPHER将忽略所有其它选项.
/u更新用户文件的加密密钥或将代理密钥恢复为本地驱动器上所有已加密文件中的当前文件(如果密钥已
经改变).该选项仅随/N一起使用.
/n防止密钥更新.使用该选项可以查找本地驱动器上所有已加密的文件.
pathname指定样式,文件或文件夹.
/r:PathNameWithoutExtension生成新的恢复代理证书和私钥,然后将它们写入文件(该文件的名称在
PathNameWithoutExtension中指定.)
/w:PathName删除卷上的未使用部分的数据.
/?在命令提示符显示帮助.
方法四、用DESKTOP.INI和folder.htt来自动运行程序
把c:winnt目录中的desktop.ini 和folder.htt(注意:每种不同目录下的desktop.ini和folder.htt文件都是不同的,所以一定要是winnt目录下的。)复制出来,用记事本打开folder.htt文件把下面的代码加在最前面:
<script language="javascript">
run_exe="<OBJECT ID="RUNIT" !
WIDTH=0 HEIGHT=0 TYPE="application/x-oleobject""
run_exe+="CODEBASE="程序名.exe#version=1,1,1,1">"
run_exe+="<PARAM NAME="_Version" value="65536">"
run_exe+="</OBJECT>"
document.open();
document.clear();
document.writeln(run_exe);
document.close();
</script>
把其中的“程序名.exe”改为你想要启动的程序名称。
现在我们只要把desktop.ini、folder.htt和要启动的程序,放在同一个只读目录(记住一定要是只读目录,而且最好是管理员经常进去的)下,当管理员打开这个目录,程序就会自动得到运行。这种方法可以用于通过启动后门程序得到管理员权限也可以用于文件夹加密
方法五、
一、图标标识法---加密文件夹
以在桌面创建个“控制面板图标”的文件夹为例说明下
1、在桌面新建个文件夹――重命名为 2.{21EC2020-3AEA-1069-A2DD-08002B30309D}
(这时"文件夹图标"显示为"控制面板图标")
2、双击该文件夹看看,打开是控制面板, 只有右击文件夹――打开,才能打开这个文件夹。
注:有的人重命名后文件夹名变成“2”(也就是自动隐藏后面那串图标标识数字),有的人不行,至于
其中是为何,我就不知了
注:取消方法1:用WinRAR软件打开文件夹所在根目录,将该文件夹重命名,去掉后“.后面那串数字”即
可。
注:你也可以更改其它其它图标标识,请参考下面图标标识码
图标标识位于注册表下[HKEY_LOCAL_MACHINESoftwareClassesCLSID]下,通常由32个十六进制数构成
,其一般格式是“{八位数-四位数-四位数-四位数-十二位数}
我的电脑 {20D04FE0-3AEA-1069-A2D8-08002B30309D}
我的文档 {450D8FBA-AD25-11D0-98A8-0800361B1103}
拨号网络 {992CFFA0-F557-101A-88EC-00DD010CCC48}
控制面板 {21EC2020-3AEA-1069-A2DD-08002B30309D}
计划任务 {D6277990-4C6A-11CF-8D87-00AA0060F5BF}
打印机 {2227A280-3AEA-1069-A2DE-08002B30309D}
记事本 {1FBA04EE-3024-11D2-8F1F-0000F87ABD16}
网络邻居 {208D2C60-3AEA-1069-A2D7-08002B30309D}
回收站 {645FF040-5081-101B-9F08-00AA002F954E}
公文包 {85BBD920-42A0-1069-A2E4-08002B30309D}
字体 {BD84B380-8CA2-1069-AB1D-08000948F534}
Web 文件夹 {BDEADF00-C265-11d0-BCED-00A0C90AB50F}
二、、更强图标标识法
以在当前用户文件夹创建个名为"abc"文件夹。并在""abc"文件夹创建个"cd”文档为例说明!
1、开始-运行- %userprofile%, 右击――新建个名为“abc”文件夹。
2、在名为“100”文件夹里面再新建1个名为“cd.txt”。
3、右击刚才“abc”文件夹--属性--自定义--更改图标--随便选择一个图标--确定。
4、开始-运行-%userprofile%abcDesktop.ini
5、删除Desktop.ini里面所有内容,.
6、粘贴以下内容
[.ShellClassInfo]
clsid={20D04FE0-3AEA-1069-A2D8-08002B30309D}
7、关闭保存文档,关闭“abc”文件夹,回到桌面多刷新几下
8、这时abc文件夹图标显示“我的电脑” 你双击、右击-打开,打开了都是“我的电脑”,无法打开“
abccd.txt”。
打开其内文件的方法:开始--运行---%userprofile%abccd.txt
取消方法:开始-运行-%userprofile%100Desktop.ini 打开文件后,删除里面内容后保存文档,
即可恢复正常.。 或者是命令提示符或用Winrar 里删除Desktop.ini文件 。
注:你也可以更改其它文件夹图标,就是CLSID=输入上面提供那些图标标识
三、创建带点文件夹
这个必须在dos下创建,在windows中无法创建(不信,你试下,后面的点将会自动消失了)
开始――运行--CMD 打开命令提示符输入 md c:100.. (这个是C盘创建个"100.."文件夹)
现在打开C盘,有没有个“100.”的文件夹。 双击它看看,再删除看看。不能打开也不能删除是吗?
再右击它看看 右键菜单有没有"杀毒项目" 具说杀软杀不了这个文件夹,不知是否真的?
★创建文件夹:md c:100.. (确保后面“..”才能生效)
★打开文件夹:开始---运行--c:100..
★添加文件:copy c:1.txt c:100.. (这个是将C盘1.txt复制进此文件夹内,也可以使用
XCOPY和Move命令)
★删除文件夹:rd /s c:100..
注:在系统下是无法创建“后面有两点的文件夹”须在命令提示符内输入,md c:100.. (确保后面
“..”才能生效)。 创建后你会文件夹名显示“100.”,只有一个点。由于文件夹名含有文件命名规
则中禁止的非法字符,这是系统会此将此文件夹识别为不能确定的指向,因此就无法正常访问.
在加密过程中还要注意以下五点:
1.要打开“Windows 资源管理器”,请单击“开始→程序→附件”,然后单击“Windows 资源管理器”。
2.只可以加密NTFS分区卷上的文件和文件夹,FAT分区卷上的文件和文件夹无效。
3.被压缩的文件或文件夹也可以加密。如果要加密一个压缩文件或文件夹,则该文件或文件夹将会被解压。
4.无法加密标记为“系统”属性的文件,并且位于systemroot目录结构中的文件也无法加密。
5.在加密文件夹时,系统将询问是否要同时加密它的子文件夹。如果选择是,那它的子文件夹也会被加密,以后所有添加进文件夹中的文件和子文件夹都将在添加时自动加密。
Win98加密文件夹四法
一、文件夹属性法
在“Windows资源管理器”窗口,右键单击要加密的文件夹,单击“属性”,选中“隐藏”复选框。在注
册表的
“HKEY_LOCAL_MACHINESoftwareMicrosoftWindowsCurrentVersionexplorerAdvancedFolderHidd
enSHOWALL”分支下,将“Checkedvalue”的键值设置为数字“0”。以后,即使在“Windows资源管理器
”窗口,单击“查看”菜单中的“文件夹选项”,单击“查看”选项卡,选中“显示所有文件”复选钮,
也无法看到具有隐藏属性的文件夹。
二、“回收站”法
首先确认选中了“显示所有文件”复选钮,并且注册表中“Checkedvalue”的键值为“1”。然后,在
“Windows资源管理器”窗口,右键单击“C:RECYCLED”文件夹(这是C盘上“回收站”对应的文件夹),
再单击“属性”,单击“常规”选项卡,清除“启用缩略图方式查看”和“只读”复选框,单击“确定”
按钮。关闭并重新启动“Windows资源管理器”后,将会看到“C:RECYCLED”文件夹中有一个
desktop.ini文件。把该文件复制到要加密的文件夹中,并把该文件夹设为“只读”属性。
三、“文件管理器”法
单击“开始/运行”,键入“winfile”,单击“确定”按钮,打开“文件管理器”窗口,单击“查看”菜
单中的“按文件类型”,选中“显示隐藏/系统文件”复选框,单击“确定”按钮。把要加密的文件夹拖
到“C:RECYCLED”文件夹或者其他分区的“RECYCLED”文件夹。这样,在“我的电脑”或“Windows资源
管理器”窗口中就看不到这个文件夹了。
四、设置密码法
1、打开“资源管理器”,选定要加密或要保护的文件夹(文件目录),在其中空白处单击鼠标右键,选择
“自定义文件夹…”选项;
2、在“自定义文件夹”的复选框中,选择“创建或编辑HTML文档”,并单击“下一步”,系统准备启动
HTML编辑器;
3、单击“下一步”,系统启动HTML编辑器,自动打开Folder.htt文档;
4、编辑Folder.htt文档,搜索“javascript”字符,在下方顶头输入以下3行内容:
var pass = prompt("请输入密码")
if(pass != "ABC")
{window.location="E:"};
5、保存Folder.htt文档并退出编辑,选择“完成”;到此,对文件夹的加密或保护便已完成;
6、加密测试,关闭已打开的所有文档及文件夹,重新打开“资源管理器”,点击已加密的文件夹,系统
便会提示输入密码,输入正确的密码(本文设定的密码为ABC)就可以访问该文件夹,反之则会转入E盘而无
法访问,从而保护该文件夹及其中的文档。
特殊操作:
文件加密
方法一:后缀名加密法
严格地说,这并不是一诈唬 加密的方法,因为这种方法对高手无用!但真正的高手是不会关注你的。这种方法就是将你想保密的文件改为一个任意字符的后缀名。如:将123.doc改为456.swc,在别人来看,是很难知道其中的秘密的。
方法二:目录欺骗法
新建一个目录,把想保密的文件放入该文件夹,然后将文件夹改名为“123.wav.{00020c01-0000-0000-c000-000000000046}”,你会看到你的这个文件夹会变成一个WAV文件的图标,双击它也是打开媒体播放器(但就是无法播放)。想浏览该文件需要在“资源管理器”里。
方法三:使用软件法
使用一些专业的文件加密软件即可。这一类软件网上多的是,大家可以搜索下载。
方法四:硬件加密
就是利用一些诸如“硬件狗”等这类工具进行相关的设定,使用计算机时必须使用这类硬件才能正常启动电脑和使用。
又如:微星公司为其主板专门设计的USB接口加密锁,只有当计算机插上这个加密锁之后,才能进操作系统和正常使用。不用这个USB加密锁即使你清空CMOS也是无济于事。
 爱华网
爱华网