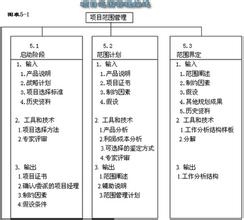Adobe Bridge的应用
AdobeBridge是Photoshop自带的一个用于管理、浏览、简单处理照片的小软件,在某种程度上可以替代ACDSee等类型的看图软件。
1、照片管理
在某些方面,我们可以像使用Windows的资源管理器那样使用AdobeBridge管理照片,例如,可以很容易地拖放照片、在文件夹之间移动照片、复制照片等
下面分别讲解不同操作的具体方法。
.复制照片:选择照片,然后选择“编辑”/“复制”命令,也可以选择“文件”/“复制到”级联菜单中的命令,将当前选中的照片复制到指定的位置。
.粘贴文件:选择“编辑”/“粘贴”命令。
.将照片移动到另一个文件夹:选择照片,然后将照片拖移到另一个文件夹中。
.重命名照片:单击照片名,键人新名称,并按Enter键确认。
将照片置人应用程序:选择照片,然后选择“文件”/“置人”级联菜单中的应用程序名称。
.将照片从Bridge中拖出:选择照片,然后将其拖移到桌面上或另一个文件夹中,则该照片会被复制到桌面或该文件夹中。
.将照片拖人Bridge中:在桌面上、文件夹中或支持拖放的另一个应用程序中,选择一张或多张照片,然后将其拖到Bridge显示窗口中,则这些照片会从当前文件夹移动到Bridge中显示的文件夹中。
.删除照片或文件夹:选择照片或文件夹,并单击“删除项目”按钮或在照片上单击鼠标右键,在弹出的快捷菜单中选择“删除”命令。
.复制照片和文件夹:选择照片或文件夹,并选择“编辑”/“复制”命令,或者按Ctrl键并拖动照片、或文件夹,将其移至另一个文件夹。
.创建新文件夹:单击“创建新文件夹”按钮 ,或者选择“文件”/“新建文件夹”命令。
.打开最新使用的文件:单击按钮 在弹出的菜单中进行选择。
2、选择文件夹进行浏览
要查看某一文件夹,可以在图1所示的中单击要浏览的文件夹所在的盘符,并在其中找到要查看的文件夹,这一操作与使用Windows的资源浏览器相似。
与使用“文件夹”面板一样,也可以使用“收藏夹”面板浏览某些文件夹中的照片,在默认情况下,“收藏夹”面板中仅有“我的电脑”、“桌面”、“MyDocuments”等几个文件夹, 但可以通过下面所讲述的操作步骤,将自己常用的文件夹保存在“收藏夹”面板中。
图1“文件夹”面板
1)选择“窗口”/“文件夹面板”命令显示“文件夹’’面板,选择“窗口”/“收藏夹面板”命令显示“收藏夹”面板。
2)通过拖动“文件夹”面板的名称,使其在窗口中被组织成为与“收藏夹”面板上下摆放的状态。
3)在“文件夹”面板选择要保存在“收藏夹”面板中的文件夹。
4)将被选择的文件夹直接拖至“收藏夹”面板中,直至出现一个粗直线,如图2所示。
5)在“收藏夹”面板中看到上一步操作拖动的文件夹,这样就能够直接在“收藏夹”面板中快速选中常用的文件夹了。
注意:如果要从“收藏夹”面板中去除某一个文件夹,可以在其名称上单击鼠标右键,在弹出的菜单中选择“从收藏夹中移去”的命令。
除上述方法外,还可以在窗口上方单击下拉列表按钮,在弹出的下拉列表中选择“收藏
夹”面板中的文件夹与最近访问过的文件夹。
单击下拉列表框旁边的“返回”按钮或“前进”按钮,如果单击“转到父文件夹或收藏夹”按钮,可以在菜单中选择并访问当前文件夹的父级文件夹。
3、改变Adobe Bridge 窗口显示状态
AdobeBridge提供了多种窗口显示方式,来适应用不同的工作状态,例如,可以在查找照片时采取能够显示大量照片的窗口显示方式,在观赏照片时采用适宜展示照片的幻灯片的显示状态。
要改变Adobe Bridge的窗口显示状态,可以在窗口的上部单击用于控制显示模式的按钮 展示了四种不同的窗口显示状态。
另外还有许多形式窗口显示状态如图所示 08 |
4、改变照片预览模式
选择“视图”菜单下的命令,可以改变照片的预览状态,如图所示为选择“视图”/“全屏预览”命令时照片的预览效果,选择“视图”/“审阅模式”命令,可以获得类似于3D式的照片预览效果,如图所示。
注意:进入全屏、幻灯片或审阅模式状态后,可以按H键显示操作帮助信息,要退出显示模式可以按Esc键。
09010
5、改变“内容”窗口显示状态
011012013014
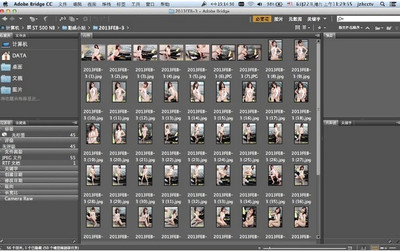
网络显示模式、缩览图模式、详细信息模式、列表显示模式
在窗口右下角,直接4个按钮,即可以使Bridge改变“内容”窗口显示状态,图8所示为4个按钮后的显示状态。
6、对照片进行排序显示的方法
在预览某一文件夹中的照片时,Adobe Bridge可以按多种模式对这些照片进行排序显示,从而使浏览者快速找到自己需要的照片。
要排序照片,可以在Adobe Bridge窗口的右上方单击下三角按钮,在弹出的菜单中选择一种适当的排序方式。
如果单击V按钮,可以降序排列文件;如果单击^按钮,可以升序排列文件。
7、查看照片元数据
使用AdobeBridge可以轻松查看数码照片的EXIF信息,这对于希望通过EXIF信息学习摄影的爱好者而言,很有作用,如图所示,分别选择不同的照片显示的EXIF信息,可以看出来,通过此而板,可以清晰地了解到该照片在拍摄时所采用的光圈、快门时间、白平衡及ISO数据。
由于EXIF信息显示在“元数据”面板中,因此首先要选择“窗口”/“元数据面板“命令,以显示该面板。
01不同照片的元数据
不是每一张照片都具有EXIF信息,也不是每一张照片都具有“最大光圈值”、“镜头”、“测光模式”等信息,这实际上取决于拍摄照片的相机。
8、在Photoshop或者Camera RAW中打开照片
将AdobeBridge中的照片导人Photoshop中,可以使用以下几种方法中的一种。
直接在AdobeBridge中双击照片。
将照片从AdobeBridge拖至Photoshop中。
在照片中单击鼠标右键,在弹出的菜单中选择“打开”命令。
如果希望在CameraRaw对话框中打开照片(无论此照片是否是RAW格式),可以选择照片,在对话框上方单击按钮,或者在照片上单击鼠标右键,在弹出的菜单中选择“在CameraRaw中打开”命令。
9、旋转照片
可直接在AdobeBridge中对照片进行旋转操作,单击窗口上方的 或 按钮,即可将照片按顺时针或逆时针方向旋转90 度。
10、为照片标记颜色和星级
AdobeBridge的实用功能之一是使用颜色标记照片,按这种方法对照片进行标记后,可以使照片显示为某一种特定的颜色,从而直接区别不同照片。016
如图所示为经过标记后的照片,可以看出经过标记,不同照片一目了然。
若要标记照片,首先选择照片,然后从“标签”菜单中选挥一种标签类型,或在照片上单击鼠标右键,在弹出的快捷菜单中的“标签”子菜单中进行选择。
若要从照片中去除标签,选择“标签“/“无标签”命令。
为照片标定星级同样是Adobe Bridge提供的一种实用功能,Adobe Bridge提供了从一星到五星的5级星级。
许多摄影爱好者都有大量自己拍摄的照片,使用此功能,可以对这些照片进行评级,查看和操作时分级进行,以便于对不同品质的照片进行不同的操作。
要对照片进行标级,可以先选择一张或多张照片,然后进行下列任一操作:
.单击“”按钮,在“详细信息”显示模式下,单击代表要赋予照片星数的点。
.“标签”菜单中选择星级。
.要添加一颗星,选择“标签”/“提升评级”命令。
.要去除一颗星,选择“标签”/“降低评级”命令。
.要去除所有的星,选择“标签”/“无评级”命令。
选择“视图”/“排序”菜单下的命令,或者选择“未筛选”下拉列表框中的星级名称,就可以方便地根据文件的评级进行查看了。
11、筛选照片
对照片进行标记与分级后,可以方便对这些照片进行选择与显示,例如,可以只显示一星的照片,或者只显示标定为“重要”的照片。
进行筛选操作,选择“窗口”/“过滤器面板”命令,以显示“过滤器”面板,在“过滤器”面板中通过单击“标签”或“评级’’下方的选项,即可使窗口只显示符合需要的照片。017
12 、“批重命名”命令
批量重命名功能是Adobe Bridge提供的非常实用的一项功能,使用此功能能够一次性重命名一批照片。
下面将通过一个实例讲解其具体的操作方法。
操作步骤:
01在Photoshop中选择“文件”/“在Bridge中浏览’’命令,或者单击视图控制栏最左侧的启动AdobeBridge按钮画,以启动该软件。在批量处理前,读者可以先复制出来一份,然后再对复制的照片素材进行批量处理。
02使用AdobeBridge打开重命名文件,并按CtrI+A 组合键选中当前文件中所有的照片。
03在AdobeBridge中选择“工具”/“批重命名”命令,弹出如图所示的对话框。
04在“目标文件夹“选项区域中选择一个选项,以确定是在同一文件夹中进行重命名操作,还是将重命名的文件移至不同的文件夹中。
05在“新文件名’’选项区域中确定重命名后文件名的命名规则。如果规则项不够用,则可以单击“+”按钮增加规则;反之,可以单击-按钮以减少规则。
06观察“预览”选项区域命名前后文件名的区别,并对文件名的命名规则进行调整,直至得到满意的文件名。
07单击重命名按钮重命名则开始重命名操作,所示为重命名后在Adobe Bridge中观看到的图像文件信息。
13、输出PDF文件或Web画廊
利用“输出照片”功能,可以轻松地将所选择的照片输出成为一个PDF文件或Web照片画廊。下面将通过两个实例讲解其具体的操作方法。
下面利用Photoshop CS5版本中的输出照片功能,轻松将所选择的照片输出为一个PDF文件。
操作步骤:
01在Photoshop的顶部程序启动栏中单击启动Bridge按钮,以打开Adobe Bridge窗口,打开
02确定要输出的照片。
03在AdobeBridge窗口上方选择“输出’’选项,然后在右侧的面板中选择输出类型,在此单击按钮。
04在“版面”卷展栏中设置备选项的参数,以确定照片在输出PDF文件中的位置,如图1.78所示。
05在“水印”卷展栏中输入相关的照片信息及参数设置,为照片添加水印,。
06此时,我们可以预览一下画廊的效果,单击“刷新预览”按钮,即可对输出后的效果进行预览。018
确定要输出的照片019
“版面”卷展栏中设置备选项的参数020
“水印”卷展栏中输入相关的照片信息及参数设置
下面利用PhotoshopCS5;版本中的输出照片功能,轻松将所选择的照片输出为Web照片画廊。
操作步骤:
01输出简易动态网页,选择“窗口”/“工作区”/“输出”模式菜单名称。
02选择需要输出照片,此时“预览”面板将显示所有被选中的照片。
03在“输出”面板的上方选择要输出成为网页照片的选项,在此单击按钮。
04设置AdobeBridge窗口右侧的“输出”面板中的具体参数,这些参数都比较简单,稍加尝试就能够了解各个参数的意义。
05单击刷新预览在“输出预览”面板中预览输出生成的效果。
06完成所有设置后,在“输出’’面板的最下方单击 存储…按钮,设置保存输出内容的位置,则可完成输出操作,完成后的部分画廊展示。
 爱华网
爱华网