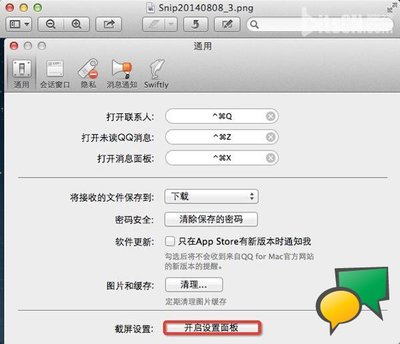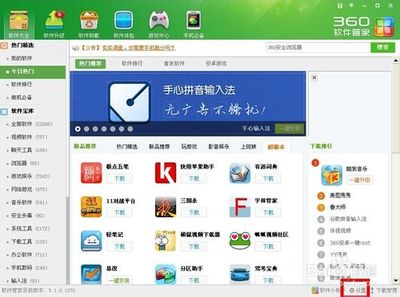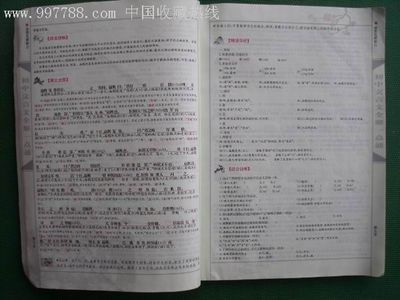鄙人自1995年起,就对电脑产生了浓厚的兴趣,由于囊中羞涩,直到2000年才下决心花8000多元买了一台联想电脑及打印、扫描外设,10G硬盘,64MB内存,赛扬533处理器,就是这个当时还属中上档次的宝贝,操作系统也只能装个Win98,最多Win2000而已,办公软件则弄个Ostar,最多弄个WPS,Office吗?装不了!杀毒软件也内存告急。这么个冬冬一直想方设法优化、精简系统和应用软件,凑合着用到2007年,学电脑就是从处理图片开始的,用的是系统自带的mspaint画图程序。现在用的也不过是赛扬1.1G的杂牌二手电脑,基本能满足需要。好在2003年办公室的一台联想电脑比我自己的高级一点,第一次用上了Office,自然就迷上了word的画图功能,当时又是教地理,网上下载的资料中,许多地理图形无法清晰打印,就用word来依样绘制,包括地图。2005年的时候,学校新建一座教学大楼,校门也移址改建,进出校门如同进出公园一样,景致非常美。于是心血来潮,要给美丽的校园画个平面图。Photoshop没听说过,更不用提Autocad,用老工具word绘图吧。许多东西都是摸索着来,凭着一张校园旧貌的简图作底,靠步量、目测,尤其是新建的教学大楼和校门新景观地形地貌,前后花了一个多月,终于画出了一副比例精确,内容细致,颜色漂亮的校园平面图,也因此才对word绘图有了比较深刻的认识。平面图一亮相,没有一个人相信仅用word绘图工具,就能画出这样精细的校园平面图,都赞不绝口。此外,自己家里两次新建楼房,基本的建筑空间设计和装修设计图,都是自己用word画好交给施工人员用的。因此,我敢说,除了处理照片、精美广告设计等外,一般的图形,尤其是平面图,有word绘图工具就已经足够了。说这些的目的,是使各位对word绘图有信心,没有必要动辄就用那些个大得吓人,操作不便,需要专业知识才能使用的Phtoshop、Autocad之类。(附:校园平面图图,是用PrintScreen抓取word文档A2绘图页面44%视图显示比例的视窗获得的Png格式图片,实际尺寸jpg格式图片地址:http://hiphotos.baidu.com/xyjzhmg/pic/item/e5b10a19464c4acfaf513395.jpg)
一、绘图前的准备
1.调出绘图工具条
点击word窗口上部菜单栏的“视图——工具栏”,勾选“绘图”前面的复选框,这时,在窗口底部(默认的位置)会出现一个包括“绘图”和“自选图形”按钮的绘图工具条。我们可以将鼠标移动到该工具条的左面起始处,当鼠标变成四个方向箭头形(用于拖动所选定目标的操作)时,按住鼠标左键,将工具条拖到窗口菜单栏下面,与那些编辑文档、表格用的工具条并排或并列,也可以将它拖到word页面中。
2.调出自选图形工具条
如果没有进行调出绘图工具条的操作,则可以单击窗口菜单栏的“插入/图片/自选图形”按钮,如果窗口上部或底部已经有绘图工具条,可以直接点击绘图工具条上的“自选图形按钮,调出(弹出)含有七组图形工具选项的自选图形工具条。
3.选择具体的图形工具
在弹出的自选图形工具条中,含有“线条、基本形状、流程图”等七组具体图形工具按钮,我们可以根据需要,选择单击其中某一组的按钮,打开并选择该组工具当中的某个具体图形工具。例如我们可以单击其中的“基本形状”按钮,在弹出的基本形状图形工具选单中,点选其中的一个图形工具,如“弧形”工具,同时鼠标光标变为十字形,用于绘图操作。
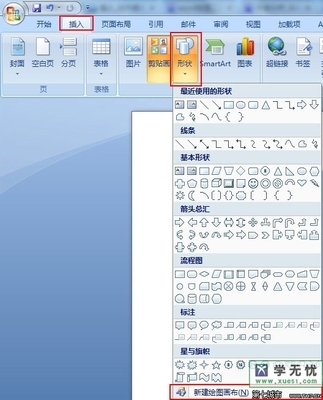
为了更方便地选择图形工具,我们可以像拖动绘图工具条那样,把七组图形工具拖到word窗口顶部或底部的工具栏,甚至拖到页面上,方法是:
双击绘图工具条中“自选图形”按钮,展开七组图形工具菜单。仔细看一下,该菜单顶部有一条由省略号构成的暗线,将鼠标移到该暗线上,鼠标变成四个方向箭头的形式,这时,按住鼠标左键,将整个菜单拖到word页面中,word页面就出现了一个包括七组图形工具按钮在内的浮动工具条,你可以在word页面中随意拖动这个工具条到任何位置。接下来,分别点击每一组工具按钮的时候,都会出现一个含有许多图形或线形图标的绘图工具框,点击其中一个图标,就是选择了绘制该图形的工具。每一个绘图工具框的最上方同样有一条由省略号构成的暗线,将鼠标移到该暗线上,再按住鼠标左键,照样可以把这七组图形工具框一个个都拖到word页面中。这时候,单击某一组工具框中的一个图标,可以画一次该图形。然后再单击这个图标,再画一次该图形。如果一次要画多个同样的图形,有两个办法,第一个办法:可以在画出一个图形后,将鼠标放在该图形上,鼠标变为四个方向箭头的形式,用于拖动该图形。再按住Ctrl键不放,鼠标又变成空心箭头(右边还有一个小加号),用于复制该图形(这时,只要点住鼠标左键,拖动该图形,出现该图形的虚框,松开鼠标,就复制出了该图形。重复操作,再复制一个)。第二个办法,在选择图形工具时,双击该图形工具的图标,该图标成凹陷的选定状态,就可以连续画多个该图形,想换另一种图形工具时,先点击这个凹陷的工具图标,解除其选定状态,再点击另一个工具图标即可。只有当图形工具的图标直接出现在工具栏或页面中时,上面所说的双击功能才有效。当它们位于自选图形工具按钮的多级菜单中时,上面所说的双击功能无效。下图是拖到word页面中的七组浮动工具条(框)。
4.关于绘图网格
为了精确绘制某些图形,如地图、给定角度的圆弧、建筑平面图等,需要一个类似平面坐标的网格,word为我们提供了这么一个工具,它就是绘图网格。点击绘图工具条中的“绘图——网格”,会弹出一个“绘图网格”设置对话框。其中:
水平间距为网格列宽,宽度值以一个宋体5号字(10.5磅)的宽度为单位,列宽最小取值为0.01个字符(0.105磅),默认列宽为0.86字符。
垂直间距为网格行高,高度值以宋体5号字的单倍行距(15.5磅)为单位,最小取值为0.01倍行距(0.155磅),默认行高为0.5倍行距。
垂直间隔的作用:一是在已设置好的水平间距的基础上,将水平间距成倍数关系放大,取值范围是1~30的整数。二是将设置好的网格竖线在页面显示出来。因为Word默认不显示网格竖线,因此,垂直间隔的数值输入框为灰色。需要勾选前面的复选框,并输入一个1~30整数数值。如果输入0,则表示不显示网格竖线,网格列宽为0。
水平间隔的作用:一是在已设置好的垂直间距的基础上,将垂直间距成倍数关系放大,取值范围是1~30的整数。二是将设置好的网格横线在页面显示出来。Word一般也默认不显示网格横线,但只要一打开绘图网格设置,则默认显示网格横线,其数值输入框的值默认为2。如果改为0,则表示不显示网格横线,网格行宽为0。页面显示出网格横线后,也可以点击“视图”菜单,去掉菜单中“网格”前面复选框的勾,网格横线即消失。
另一项设置是网格起点,word默认使用页面设置中的默认页边距值,目的是为了两者在默认设置上的统一。我们可以去掉前面复选框的勾,然后改变默认的值。
最后一项设置是对齐方式,默认勾选“对象与网格对齐”,作用是,绘制图形时,每移动一下鼠标,图形按所设置的水平间距和垂直间距增大或缩小一个单位的宽度或高度,相当于像素。用鼠标拖动图形时,会自动吸附到网格的横线或纵线上。如果对齐方式勾选“对象与其它对象对齐”时,用鼠标拖动图形时,会自动吸附到和附近其它图形对齐(平齐或左齐等)。
水平间距和垂直间距的设置规定着网格的实际精度,水平间隔和垂直间隔只涉及网格的显示,是在前面两者的设置基础上,配以合适的放大比,使其能够在页面正常显示出来。可以勾选显示或不显示。
比如:在页面视图比例100%,水平间距为0.02,垂直间距为0.01情况下,为了使绘图网格的竖线和横线都能正常显示出来,垂直间隔至少不小于17,水平间隔至少不小于23(可以都设为最大值30),这时的绘图网格看上去就像平面坐标纸的网格。在10厘米×10厘米的画布网格范围内,纵向网格列数为82.5列,横向网格行数为82行,因此,网格的每个单元格可以说是正方形。
水平间距1.47配上垂直间隔2,垂直间距0.99配上水平间隔2,则网格的每个单元格为边长约1.09厘米的正方形,像素约为42*42。(见下图)。
如果水平间距也设为最小的0.01,虽然可以使图形在绘制或移动时,横向精度也为像素级,但在页面视图比例100%的情况下,不能正常显示绘图网格的竖线,只能显示出横线。只有将word页面视图由100%改为500%(word视图的最大设置值)时,水平间距0.01配上垂直间隔7,垂直间距0.01配上水平间隔5这样的网格设置,才能正常显示出来。再比如:在word页面视图为125%的情况下,水平间距0.01配上垂直间隔27,垂直间距0.01配上水平间隔18这样的网格设置,才能正常显示出来。一般来说,绘制非常细微的图形(像本人绘制的校园平面图),最好将页面设为A2纸张,页面视图根据所绘图形中图元大小的需要,设为200%~500%之间。这时,如需要打开绘图网格,则可以根据需要,设置合适的网格显示数值配比。
.
由于绘图网格的大小是以字符和段落为参照,实际上就是以磅值数为单位,因此网格大小无法与厘米或毫米值相匹配,比如要将显示出的绘图网格单元格设为1厘米或1毫米见方是不可能的,也就是说,在word中,精确的1厘米或1毫米实际上都是不可能的,只有磅值数才是精确的。我们可以看到,无论绘图还是表格中的线条粗细都是以磅值数为单位,线条长度虽然以毫米、厘米为单位,但并非精确值。
绘图网格属于页面背景一类。如果打开并设置了绘图网格,同时又设置了页面背景、或文字段落底纹、或插入了图片水印等,绘图网格将会被页面背景、或文字段落底纹、或图片水印遮盖。
还有一点要提一下,绘图网格精度的设置,不仅涉及到word绘图,还涉及到word表格。网格精度设为0.01×0.01的像素级精度后,拖动表格列宽线和行高线时,同样是以像素级的精度拖动的。
5.关于画布和图形
选择了一个具体图形工具后,word会弹出一个与页面各分栏宽度(除去上下左右边框、栏间距后剩余的空间)基本等宽的长方形画布(宽高比约为1.7:1),以及“在此处创建图形。”的提示。
如果接下来的绘图是在画布内进行,且画出的图形小于画布,则画完图形后,画布成为容纳图形的一个框,连同图形一起被保留在页面,因为画布边框和底纹默认为白色,从而被隐藏。只有点击画布内的这个图形时,才会显示出画布及其边界来。
画布的作用主要是定位图形,给出图形所占空间的边界,为图形添加画布背景等。
我们可以对画布及其边框(边界)以及画布内的图形分别进行格式设置(包括“线条格式和填充格式设置、画布或图形大小设置、版式设置”三项)。右键点击画布区或图形,在弹出的右键菜单中有“设置绘图画布格式”或“设置自选图形格式”的菜单项。
由于弹出的画布通常大于在其中所绘制的图形的大小,这样,图形占用页面的空间将是画布大小的空间,而不是图形本身的大小。我们可以拖动画布四个边框,将画布调整成图形的实际大小,尽量减少图形占用的页面空间。
如果画出的图形(如:一个三角形或一个长方形),其三角形的高或长方形的宽等同于画布或超出画布,则图形绘制完后,松开鼠标键,画布会立刻自动消失,仅留图形在页面。
若不需要在给定的画布范围内绘制图形,可点击菜单栏的“返回”按钮,撤销画布。或直接选择在给定的画布范围之外的区域绘制图形。图形绘制完后,松开鼠标键,空画布也会自动消失。但是,如果在画布内画好图形后,再将画布内的图形用鼠标拖到画布外,虽然画布内是空的了,但仍然会留在页面内,占用该画布本身大小的页面空间,可以点击、删除。这里为便于观察图形移出画布后,画布仍留在页面,特将本是白色边框的画布设为红色边框,且为拖动边框将画布拉小后的情况,如下图所示。
如果你认为word绘图时自动弹出的画布是多余的,或者发现需要使用画布而画布却没有弹出,你可以通过一个简单的设置来解决。方法是:依次点击word窗口上方的“工具——选项——常规”按钮,去掉或点上“插入‘自选图形'时自动创建绘图画布”复选框前面的勾,即可。
.
.
二、选择图形工具绘制自选图形(以弧形工具、直线工具和立体图形工具为例,使用“基本形状”“箭头总汇”“流程图”“星与旗帜”“标注”中其它工具的方法相同)
1.画任意弧线:选择弧形工具后,用鼠标(十字形光标)在空白区点住,不要放开,任意拖动,可看到一条任意弧线被划出。从右上往左下拖动画出左上弧,从左上往右下拖动画出右上弧,从右下往左上拖动画出左下弧,从左下往右上拖动画出右下弧。
2.画四分之一圆弧:画出任意弧线后,仍不要松开鼠标,同时按住Shift键,此弧线会变成一个标准的四分之一圆弧。在画弧线之前按住Shift键不放,同时点住并拖动鼠标,则画出的也当即就是一个标准的四分之一圆弧。
3.画半圆弧或任意度数的圆弧:画出四分之一圆弧(左上弧)后,松开鼠标及Shift键,可看到圆弧上下两端各有一个黄色小菱形。再按住Shift键,用鼠标左键点住上面的那个小菱形,然后沿右下、左下、左上转圈移动,可画出大于90度,小于360度的圆弧。如果拖动到两个黄色小菱形重合,即360度,再松开鼠标,整个圆弧将消失。如果一开始时按住Shift键,点住上面那个小菱形,沿左下拖动,则将四分之一圆弧收缩为小于90度圆弧。
如果要画标准的半圆弧,则需要事先在紧靠四分之一圆弧(左上弧)的下面,画一条用于精确控制拖动小菱形到180度准确半圆位置的参考直线。如下图所示。
如要精确画出任意角度的圆弧,最好是打开word绘图网格,将网格和直线相配合,作为绘图时的参考线。如下图所示。
.
4.画直线和编辑直线:点选直线工具后,按住Shift鍵不放,再用鼠标画线时,就可以轻松地画出一条水平或垂直的直线。刚画出的直线,两端有两个小圆圈,处于可编辑状态。在直线之外点击一下鼠标,小圆圈消失,直线退出可编辑状态。然后再将鼠标移到直线上时,鼠标变成四个方向箭头。这时在直线上点左键,直线两端又会出现小圆圈,再次进入可编辑状态。再在直线上点右键,或直接在直线上点右键,会弹出右键菜单。点选菜单中的“设置自选图形”,打开设置对话框,就可以设置直线的任意旋转角度,如上图所示。还可以设置直线的线形,粗细、长度、颜色,排版方式,为直线加上箭头等等。如果要画出的直线,其角度是15°角的倍数,更简便的方法是:画出水平或垂直的直线后,不要松开Shift鍵和鼠标,接着用鼠标沿上下左右转圈移动直线的末端,每移动一下,直线的倾斜角度就会增大或减小15°。
5.画任意椭圆和正圆:选择椭圆工具后,点住并拖动鼠标,即可画出一个任意椭圆。如果画的时候,先按住Shift键不放,再同时点住并拖动鼠标,则画出的是一个正圆而不是任意椭圆。
其实,word绘图中默认画出的基本图形就是标准图形,即:正圆、正方形、正六边形、正三角形、90°圆弧等,不信就试试下面的自动画图法。将基本图形工具条拖到word页面,单击或双击某工具的图标,选择该工具后,用左键点击word页面的任意位置,相应的一个标准图形就自动出现在点击的位置上。而且图形的高都是2.54厘米,即一英寸。如果是在“基本图形——基本形状——工具图标”这样的三级菜单中选定的某工具,则选定时双击这个工具图标,相应的一个标准图形也会自动出现在页面的画布中。
6.怎样画圆点?word绘图工具中没有专门画圆点的工具,就用椭圆工具。方法如下:
选择椭圆工具后,使用“Shift+鼠标左键”,画出一个比想要的圆点稍大一点的正圆图形,然后鼠标双击该图形,打开“设置自选图形格式”对话框,在“线条与颜色”选项下,选择线条的颜色、虚实、线形和粗细,其中线条的粗细只要选择稍微超过所想要的圆点的半径就行,最后在图形“大小”选项下,输入相等的高度值和宽度值,比如0.1厘米,即,该圆点的直径为0.1厘米。如果想要的圆点比较大,比如1厘米直径,最好是采用填充图形的办法。在“线条与颜色”选项下,选择“填充——颜色”,在颜色下拉选框中选择与线条同样的颜色,即可。其它形状的点,如:三角形、星形、方形等,方法相同。其中方形的点,可以直接画一小段短而粗的线条即可。
三、编辑图形
1.设置自选图形格式:在画出的图形(如下图中的小矩形)上点右键,再点选右键菜单的“设置自选图形格式”,打开设置对话框。还可以在画出的图形上双击,直接打开设置对话框,然后就可以对其进行各种设置,如图形的大小、图形的颜色与线条,排版方式,还可以用颜色、纹理、图案或图片等对图形进行填充,还可以设置所填充颜色为两种颜色之间的渐变色等特殊效果。
2.改变自选图形(图形转换):
自选图形工具中的“基本形状”“箭头总汇”“流程图”“星与旗帜”“标注”这五组自选图形有一个共同特点:相对于直线来说,它们都是包含一定平面空间范围的图形,以矩形和椭圆为典型。即便是弧形和括号这样的图形,因为其线条是弯曲的,所以形成平面弯曲空间。由于这一共同特点,它们之间可以通过“改变自选图形”来进行“图形转换”。
选择五组图形工具中的任意一种工具,比如“大括号”。画出一个大括号图形后,你可以将它转换为另一个图形,如转换为一个矩形。方法是,鼠标点击(选中)该图形,使该图形处于可编辑状态。移动鼠标到工具栏的绘图工具条,点击“绘图”按钮,在弹出的菜单中,将鼠标依次移到“改变自选图形——基本形状——矩形图标”,出现“将形状改为矩形”的提示字样,点击“矩形图标”,“大括号”图形即刻变为“矩形”图形。
有必要提一下,word中的文本框实际上也是一个自选图形,而且属于基本图形中的矩形。因而也可以转换为上面列举的五组图形。方法相同。转换后的文本框变成了一个图文框,而不仅仅是图形,可以在图形中进行文本编辑。
此外,用基本形状中空间非封闭的图形(如:弧形、各种括号)转换成空间封闭的图形(如:矩形、圆形)后,这些空间封闭的图形仍保留了转换前的空间非封闭图形的性质,如:只有将鼠标置于图形的线条上点击时,才能选中它们,因为它们原来的空间是虚的,仅有线条,而无封闭空间。但对它们的空间用颜色等进行填充后,就成为实空的了,只要点击图形,就可以选中。反过来,由矩形等转换成而来的弧形或括号,弧形和括号也同样保留了原图形的性质。如果我们对word设置颜色背景后,虚空和实空两种图形便看得一清二楚了。虚空图形内仍是背景色,而实空图形内则是白色。
3.在自选图形中添加文字,上面所说的五组图形,不仅可以互换,还可以在其中“添加文字”。在自选图形内或线条上点右键,选右键菜单中的“添加文字”,原图形变成了一个图文框,可以在其中编辑word文本,还可以插入图片、艺术字等,与文本框的操作一样。如下面图一至图十所示。
需要指出的是:不能在组合后的图形中“添加文字”。应该先取消组合,再添加文字,或者在组合前添加文字后,再组合。
附:关于word绘图中的画布旋转问题
有网友提出“如何旋转word中的画布?”经过本人琢磨,认为:word中画布的作用,说到底只是为绘图提供一个操作区域,并将在该区域内绘制的图形(实质上均为由线条组成的几何图形)以及为该几何图形填充的背景(实质上是独立于该几何图形的图片,只不过是图片的边界位置和大小与几何图形相同),或者在该几何图形内添加的文字(实际上是自动添加了许多文本框用来容纳这些文本)等等作为一个个图元,整体进行移动,旋转或同步改变大小,省得一个一个地操作。此外,画布能将所有在画布内依次添加的这些图元自动组合为一个整体,看上去好像只是一幅图形。至于为画布本身设置的线条颜色、画布的填充等,则都是作为独立于画布之外的图元来处理的,并非画布本身。Word中弹出的画布,最初只是一个空泛的区域,并无实质的东西,所以就谈不上将其旋转。只有将画布转换成组合图元中的一个图元,并取消组合之后,才能将画布本身这个图元进行旋转,而且画布作为一个图元后,也仅仅只是一个空白无物的矩形而已。最初为画布设置的边框格式及填充等(如下图中画布的蓝色边框和墙体填充),转换成增强型图元文件后,都已成为脱离画布而独立存在的另外一些图元了。所以,要旋转原来的那个带蓝色边框和墙体填充的画布,是不可能的,因为事实上并不存在这么一个单纯的画布。请看下面将最初画布内的各图元进行分解后的情况就清楚了。以上看法不一定正确,还有望行家指正。
用
word绘图的方法详解(二)
4.选定、移动、复制图形,在水平或垂直方向上改变图形大小、缩放图形,旋转图形、水平翻转或垂直翻转图形:
为叙述方便,排版紧凑,将这一内容放在鼠标样式的说明中加以叙述,并使用图片形式,各鼠标样式均使用word绘图制作。如下图。
5.将多个自选图形组合成一个图形:
用word绘图工具绘图,大多数时候不能一次将整个图形画出,比如画一个扇形时,就需要将一段圆弧和两条半径线这样三个自选图形组合起来。单独画出这三个图形后,如何将它们组合起来呢?先是用左键分别点按并快速拖动这三个图形到一起,再用“Ctrl+方向键”一个像素一个像素的移动到能构成一个扇形的精确位置(如果设置了水平和垂直精度都为0.01的绘图网格时,可以直接用鼠标一步拖到位),然后用“Shift+鼠标左键”依次点选这三个图形,将它们全部选中,最后在这个扇形上点右键,选右键菜单中的“组合”,三个单独的图形就被组合为一个扇形图形了。
如果一个图形的组合图元非常多,包括许多细而短小且密集的线条;有的图形的组合图元是按先后次序绘制的多个图形,分层重叠在一起,其中有的图元设置为透明,再重新调整放置层次来一个一个选定是不可能或非常麻烦。这时,可以使用绘图工具条上的“选择对象”工具,操作过程如下图
.
6.多个重叠图形组合中的叠放次序问题(以正方体等立体图形叠加平面图形的组合为例)
(1)画立体图形:选择了正方体工具后,使用“Ctrl+ Shift + 鼠标左键”,拖画出一个正方体。你还可以试试“Ctrl + 鼠标左键”,或“Shift + 鼠标左键”。或者干脆不用拖画,在选择了正方体工具后,直接用鼠标左键在word页面任意点击一下,一个边长为2.54厘米的标准正方体就会自动出现在页面。
(2)立方体图形的颜色填充:正方体(还有棱台)这两种立体图形,画出后,会自动填充上有立体感的阴暗面,看上去就像一个实心体。但许多时候,绘制立体几何图形需要空心体图形,我们可以在“线条与颜色”选项下的“填充——颜色”,下拉选框中选择“无填充颜色”。虽然下拉选框中显示的就是默认的“无填充颜色”,你仍然需要点开下拉选框,点选其中的“无填充颜色”选项。要恢复图形的原状,可以点击word工具条上的“撤销(返回)操作”按钮。如果不是通过“撤销”操作来恢复原状,而是通过在“线条与颜色”选项下的“填充——颜色”,下拉选框中选择深灰色来“填充”,将会是填充整个立体图形,而不是原来的一个(棱台为两个)阴暗面,应该选择填充颜色为“白色”,才能恢复为原来的样子。
(3)在立方体图形上叠加图形时的叠放次序:填充了颜色的正方体图形,如果要在它里面放进一个稍小一点并填充为蓝色的正方体,就必须将这个小正方体的叠放次序设为底层,或者将大正方体的叠放次序设为顶层,同时大正方体还要设为完全透明,方法是,在“填充——颜色”下面的“透明度”设置中,将滑块向右拉到100%透明的位置。如果大正方体里面再画上三条虚线,成为一个看上去透明中空的立体几何图形。大正方体、小正方体、虚线的叠放设置顺序为:先将小正方体设为底层,再分别将三条虚线又设为底层,大正方体自然就是顶层了,小正方体在中层,然后将它们组合起来,如右图所示。
下面再给出一个稍微复杂一点的例子,如下图所示。
先画出下面六个自选图形,并设置各图形的格式(下表给出了格式设置的参考数据)。
其中的图五是一个平面圆,为增加立体效果,加上了阴影。加阴影的方法:点击“绘图工具条”上的“阴影样式”按钮,弹出“阴影样式选框”,点选某个样式后,图形就加上了该样式的阴影(默认为黑色),然后点击“阴影样式选框”,在页面弹出“阴影设置”浮动工具条,使用该工具条上的工具可以对黑色阴影进行调整,包括调整阴影的位置、修改阴影的颜色深浅或改为其它颜色,撤销与恢复阴影等(如下图右所示)。
图六用的是基本图形中的新月形工具,放到圆的右下作为圆的背阴面的暗影。
然后右键点击各图形,在右键菜单中设置好各图形的叠放次序(如下表)。
图二和图四中的三根x y z方向的虚线,可以先组合起来再设置它们的叠放次序,便于整体移动。
然后将这些图形按叠放次序拖放到一起(可以使用“Ctrl+方向键”进行精确移动),拼成预想的图形。
最后,点击绘图工具条上的“选择对象”按钮,将所有图元框选住,在待组合的图形上点右键,再点选右键菜单中的“组合”,大功告成。
你还可以为这个组合图形添加一个背景框图,就是画一个长方形或其它什么图形,并填充醒目的颜色,将该背景框图的叠放次序设为底层,然后拖到组合图形下,再将该背景框图连同组合图形一起再组合成一个图形。这是个非常漂亮的玻璃质套合箱,看大图片效果,请点击图片地址
http://hiphotos.baidu.com/xyjzhmg/pic/item/dc0fcbb14e83e8f6d8335a3d.jpg
四.word绘图工具中的“线条”工具:
所有word绘图工具中,最具灵活性的该属各种“线条”工具。而“线条”工具中,除了“直线”工具外,最有用的是“曲线”和“任意多边形”工具。“自由曲线”是个铅笔绘图工具,可以用“任意多边形”工具中的其中一种操作方法代替。“单箭头”和“双箭头”工具则可以用直线工具代替,方法是:画出直线后,在“设置自选图形格式”中选择直线的端点(始端或末端)为某个箭头样式即可。
说“线条”工具最具灵活性,是因为可以通过“编辑顶点”将图形修改为任意想要的形状。而用前面叙述过的五组图形工具画图时,其实都是按照给定的图形样式复制一个新图形,它们都没有编辑顶点的功能,因而不能任意修改,只能进行旋转、缩放等改变图形的操作。
“线条”工具不同于前面所说的五组工具,所有用“线条工具”画出的图形,都不能使用“改变自选图形”功能,直接将图形更改为其它图形,只能通过编辑顶点来改变。但可以对图形进行填充(直线除外)。下面分别叙述三种“线条”工具。
1.直线工具
简单地画出几条直线,并在右键菜单下的“设置自选图形格式”中进行各种格式设置,在“叠放次序”和“组合”中进行“叠放层次”和“对象组合”设置。在“绘图”按钮弹出的“旋转或翻转”菜单中旋转直线等等。这些简单操作,相信大家都容易做到。但“直线”工具的一些与众不同之处恐怕容易被大家忽略。
(1)直线属于线型图形,而不是平面空间型图形。因此,不能将其改变为其它图形,即不能与其它图形互换。也不能填充,但可以将其设为带颜色或图案的线条。
注:用其它五组工具画出的空间型图形(如矩形、空心箭头等),虽然图形的空间可以填充,但图形的线条本身也是不能填充的。
当使用“编辑顶点”工具,将直线修改为折线或其它开放路径(非闭合)或关闭路径(闭合)的平面空间图形时,就可以填充。尽管图形是闭合的,仍不能使用“改变自选图形”功能,将图形直接更改为其它图形。
(2)编辑图形顶点以及直线改为折线方法:
右键点击直线,选右键菜单的“编辑顶点”,直线进入可编辑顶点状态。使用“Ctrl+鼠标左键”,在直线上需要添加顶点的位置,每点击一下左键,即可添加一个顶点。再松开Ctrl键,左键点按住一个顶点,将其拖离直线,直线便被拉开为折线。还可以将两端的两个顶点拖到重合的位置,再右键点击图形的线条,在弹出的右键菜单中,左键点选“关闭路径”,图形即成为一个闭合的平面空间图形。要删除直线上的某个顶点时,同样使用“Ctrl+鼠标左键”,左键点击要删除的顶点,即可删除。要退出“编辑顶点”时,只要在页面任意空白处点击一下鼠标即可。
(3)由几条直线组合而成的似空间图形(如由四根线条组合而成的矩形),本质上是非空间图型,除不能转换为其它图形外,其图形空间也是默认不能填充的。但我们可以通过转换图形格式,使其空间可以填充。
方法是:将图形剪切,然后点word菜单栏的“编辑——选择性粘贴——图片(PNG)”,将原来用word绘图工具画的向量图形转换成png格式的图片,即可以填充。
缺点是:向量图形放大多倍后,仍不会改变图形的清晰度,png格式的图片放大几倍后,清晰度会大大降低。
因此,一般不用线条来组合空间型图形。在画空间型图形的时候,线条一般用于补充图形。
下面是用word画的一个水槽。见下图(从左至右分解图一至图十)。分解图一和分解图二是由直线构成的,其组合后的图形不能填充。于是增加一个用矩形工具画的矩形,线条颜色设置为无色,叠放次序设置为底层,并填充矩形为谈蓝色作为水箱中的水体颜色。图四是虚线图二的组合,图六是图四与图五的再组合,图七是图一与图六的再组合,图九是所有组合图元的虚线框图,图十是最终效果。
2.曲线工具
曲线工具用于画任意平滑的曲线图形(闭合或开放的空间图形)。其画法与弧形工具不同。曲线工具的操作方法如下:
选择曲线工具后,一般是在页面某个位置点击一下鼠标左键,松开左键,移动鼠标。移动鼠标的过程中,会拖画出一条直线,就是曲线的起始段,在需要转弯的位置再点击一下鼠标,照样是松开并移动鼠标,在连着前面的起始段处拖画第二段。在未拖画第二段之前,起始段显示为直线,当开始拖画第二段时,起始段便显示为弯度合适的曲线。接下来继续拖画的每一段都是弯度合适的曲线。画到最后需要结束时,双击鼠标即可。然后可以通过编辑顶点,来调整各段的曲度,以及将图形两端点拖放至重合,然后将图形闭合等。
曲线工具特别适合画地理中的行政区划线、交通运输线、等高线、河流、湖泊、山峦等图形。还可以用来描画不规则物体的轮廓图,这一点常用于简单的抠图。本空间网页顶端的LOG图片“婺源山水图”,图片中的莲花、莲叶及莲叶上的两只青蛙,还有那些姿态各异的白鹭,水面上由原图中的一只乌篷船增加到三只船等,都是用word的曲线工具抠图后,添加上去的,效果相当不错。关于“用word画图工具进行简单抠图”的方法,见本人早期发表的一篇文章,叙述不够准确和详细。文章地址:
http://hi.baidu.com/xyjzhmg/blog/item/293ec831515693f51a4cffe5.html.
3.任意多边形工具
任意多边形工具用于画任意多边形(闭合或开放的空间图形),比如任意四边形,并可填充。其操作方法与曲线工具几乎相同。
即:选择任意多边形工具后,先用鼠标左键点击一下页面某个位置,作为图形的起点,松开左键,移动鼠标拖画出一条直线段,作为任意多边形的一条边。再点击一下鼠标左键,松开左键,移动鼠标拖画出第二条直线段,作为任意多边形的第二条边。如此这般,直到拖画完最后一条边后,双击鼠标,结束画图。
所不同的是,如果开始画图时,是点按住鼠标左键不放,则出现的鼠标样式是一支铅笔,拖画出的是铅笔移动的轨迹。然后松开鼠标,再点按住鼠标左键不放,拖画出第二段铅笔轨迹。如果拖画第二段时是松开并移动鼠标进行拖画,则拖画出的是连接第一段铅笔轨迹的直线段。
任意多边形工具的缺点:由于是用鼠标拖画,所以无法按给定的长度画出每条边。画完后,也无法通过“设置自选图形格式”来分别设置各边的长度,只能是随手而作的多边形。
注:“自由曲线工具”的操作方法与“直线工具”相同。即选择“自由曲线工具”后,点按住鼠标左键,拖动鼠标时,鼠标样式变为一支铅笔(直线工具是鼠标样式变为十字形),用这支“铅笔”拖画出一段自由曲线后,松开鼠标即终止画图。
五、word绘图工具与mspaint画图板互相配合处理图形
1.word绘图工具与mspaint画图板的比较。
就绘图而言,用word绘图工具画出的是由线条组成的矢量几何图形,无论放大多少倍,图形都不会失真。而使用mspaint画图板画出的是由色块组成的位图,除了画垂直或水平的直线(画直线时注意按住Shift键)外,画斜线或任意曲线时,都会产生锯齿。受显示器显示精度(像素)的影响,随着放大倍数的增加,图片的失真会越发严重。如:图像边缘出现锯齿;图像模糊不清,甚至呈马赛克状。因此,mspaint画图板一般不适合绘图。mspaint画图板的长处是对色彩的使用和对画板中图形的移动、复制、粘贴、修改或修饰,以及文字的输入等。
2.相对于word绘图工具来说,使用mspaint画图板处理word矢量图形有以下几个好处:
(1)可以使用一些特殊工具来修饰、修改粘贴到mspaint画图板的word矢量图形。如:橡皮擦、用颜色填充、刷子、喷枪、取色、反色、选择任意图形区域进行剪切、在任意图形区域输入文字等。其中:颜色填充、刷子、喷枪、输入文字(设定文字颜色)这四个工具,需要通过“取色”或“自定义颜色”工具来规定其使用的颜色。而mspaint绘图工具(铅笔、直线、曲线、矩形、圆、任意多边形)中,最有用的是曲线工具。
(2)将word矢量图形复制、粘贴到mspaint画图板中之前,还可以先选择“透明、半透明、不透明”三种情况中的一种,然后再进行粘贴。
在mspaint画图板中,“选择任意图形区域进行剪切”、“在任意图形区域输入文字”、画“矩形、圆角矩形、椭圆、多边形”这些操作时,也可以先选择“透明、半透明、不透明”三种情况中的一种,然后再进行上述的操作。
(3)可以将word矢量图形转换为图片格式。粘贴到mspaint画图板的word矢量图形,会自动转换为默认的24位bmp位图图片。还可以通过另存方式,转换为常用的jpg、gif、tif、png等格式的图形,或转换为256色、16色、单色(黑色)bmp位图图形。通常选择另存为jpg或png格式,也可以另存为tif格式。另存为其它格式时,将不同程度地失去图形的色彩。
推荐一个多功能免费看图软件IrfanView,其转换格式包括了ICO图标格式在内多达20种以上的图形格式,另有基本上是无损缩放图形的功能等。
(4)由mspaint编辑或转换后的word矢量图形,插入或复制、粘贴到word中后,可以使用word图片编辑工具条中的工具进行编辑。
由mspaint编辑或转换后的word矢量图形,插入或复制、粘贴到word文档中后,因为是图片,而不再是矢量图形,所以不能像对原word矢量图形那样,进行“线条与颜色”项目下的设置,但仍可以进行“大小”和“版式”项目下的设置。尽管有这一不足,但却多了一个更有用的图片编辑工具条。
右键点击图片,弹出右键菜单,点选其中的“打开‘图片’工具栏”,word页面就会出现一个图片编辑浮动工具条,其中包括“插入图片、颜色(自动、灰度、黑白、冲蚀)、增加/降低对比度或亮度、裁剪、设置透明色、设置图片格式、文字环绕(高级版式选项)、重设图片”等多个工具。
(5)mspaint是通过坐标来精确定位图形在画图板中的位置。随着鼠标光标在画图板上的移动,画图板下面的状态栏第二格中会显示鼠标光标在绘图板上的坐标变化值。我们可以利用这一点来精确移动刚粘贴或插入到mspaint画图板的图形、图片。最好是记住刚开始移动时所显示的坐标值,然后一边拖动图形一边观察坐标值的变化,计算所移动的距离,当到达所需位置时,在图形外的画图板上点击鼠标,将图形固定在画图板上。
3.mspaint画图板的操作。
(1)为方便打开画图板,比如:同时打开多个画图板窗口,可将“开始/程序/附件”中的“画图”快捷方式复制到桌面,再拖入快速启动栏内。
(2)点击已拖入到快速启动栏内的mspaint画图板图标按钮,启动打开画图板程序。如果要画的图形或要处理的图形比较小,为使画图板窗口尽量少占桌面空间,又能使画图板的状态栏显示坐标值,同时又能显示画图板的所有工具按钮,可以设置画图板的图像大小属性为265*265,然后点击画图板窗口右上角的“向下还原”按钮,将窗口由最大化变为可自由拖放大小,将窗口大小拖放至与图像大小属性265*265相适应。如下图所示。设置完后,刷新桌面,关闭画图板。然后再打开画图板时,画图板就是刚才关闭前的大小。
(3)颜色管理中可以设置两个自定义颜色。本人设定的两个自定义颜色,一个与空间主页的背景色相同,也是word文档的背景色。另一个与空间字体的颜色相同,也是word文档字体使用的颜色。自定义颜色的编辑和设置如下图所示。
(4)选择使用画图板左侧的各种工具,绘制、编辑图形。选择使用各种工具前,可以根据需要选择切换图形的透明或不透明属性。若选择不透明,则多个图形层叠时,上面的图形将覆盖下面的图形和画图板背景。复制、粘贴图形时,也是如此。绘制矩形、椭圆或多边形时,将自动被所选定的颜色填充。如下图所示的两个圆。画上面的圆选择的是透明,画出的是一个空心平面圆。画下面的圆时,选择的是不透明,画出的是一个被所选红色自动填充的实心平面圆。在图形中输入文字时,若选择透明,则文本框为透明色。选择不透明,文本框为不透明的白色。
(5)画图板中画任意多边形的方法与word中画任意多边形有所不同。画图板画任意多边形是:先按住鼠标左键画出一条边,接下来可以按住鼠标画出第二条边,也可以不按住鼠标,而将鼠标移动到一个位置上,再点击鼠标,自动会画出第二条边,第二条边的终点就是鼠标点击的位置,再移动鼠标到另一位置点击,自动会画出第三条边………。画最后一条边时,将鼠标移动到第一条边的起点上点击,任意多边形被闭合,自动结束画图。
其它的操作请读者自己实践体会,还可以点击阅看本空间的另一篇文章《Mspaint画图板使用技巧》。
.
【请点击阅看“用word绘图的方法详解(一)”】
 爱华网
爱华网