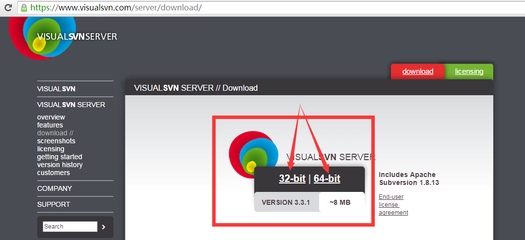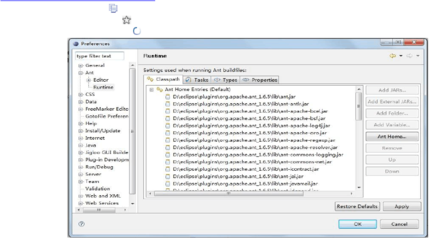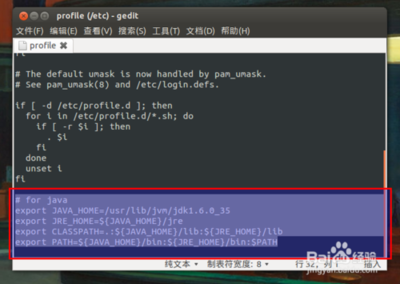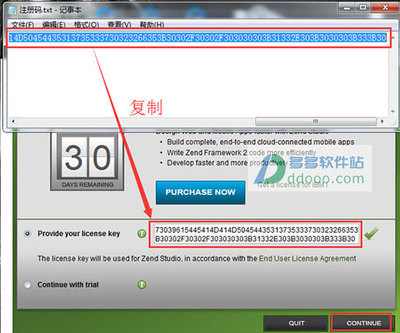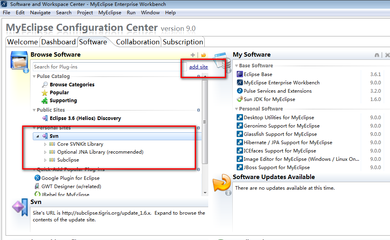如果你已经迫不及待的 下载了 Fedora 11 的 DVD 镜像 并且已经安装好了,请直接移动到本文的系统设置部分。我希望本指南能帮助你学习 Fedora Linux 基础!
** 注: 在其它 Fedora 用户的帮助下,我之前的 Fedora 10 安装指南被翻译成简体中文,阿拉伯语,希腊语和丹麦语。如果有人有兴趣把 Fedora 11 安装指南翻译成其它语言,我会很高兴把它存放在我的网站上, 请通过 联系我们 。
** 注: 如果你对终端不熟悉,或者你想学习 Linux 命令,你可以浏览我的 基本 Linux 命令 指南。
注: 本指南使用的文本编辑器是 Gnome 默认的 GEdit 。如果你使用 KDE 请使用 Kate 。当然,基于终端的文本编辑器 nano 和 vi , 是喜欢 Linux 终端的朋友的最佳选择。
** Note: Because of the many sites that are direct linking to my guide I face heavy traffic. If you wish to help me pay for the hosting and bandwidth you can make a donate. Thank you!
目录
1. Fedora 11 安装指南
2. 从 Fedora 老版本升级
3. 配置 Sudo
* 编辑 Sudoer 文件
* 添加用户到 wheel 组
* 测试 sudo
4. 配置 Yum
* 基本命令
* 导入 Fedora GPG 密匙
* 第三方软件仓库
* Yum 的图形界面
* 配置 yum 以使用代理服务器
* Yum 插件
5. 配置 Fedora 系统服务
6. 安装显卡驱动
* 安装 nVidia 显卡驱动
* 安装 ATI 显卡驱动
7. 安装微软字体
8. 配置 Nautilus 文件管理器
* 在相同窗口中打开文件夹
* 在终端中打开
* 在 Gnome 中增加键盘布局
9. 配置 Firefox
* Acrobat 插件
* Flash 插件
* Mplayer 插件
* Java 插件
* mms 流媒体播放
* 设置后退键
* IPv6
10. 配置电子邮件客户端
11. MP3 和音频播放器
* Rhythmbox
* Amarok
* Exaile
* Audacious
* XMMS
12. DVD 和 视频播放
* DVD 播放
* 视频文件播放
* Totem
* Mplayer/SMPlayer
* VLC
* kafedora_firefoxeine
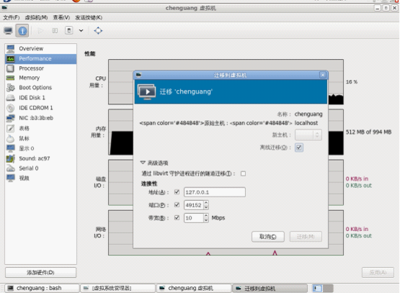
* RealPlayer
* Avidemux
13. IRC 客户端
* Konversation
* Xchat
14. MSN 客户端
* Empathy
* Pidgin
* Kopete
* Kmess
* aMSN
15. 制作、刻录和备份 CD/DVD
* Sound-Juicer (音乐榨汁机)
* GnomeBaker
* k3b
* Brasero
* k9copy
* DeVeDe
* dvd::rip
16. 下载管理器
* wxDownload Fast
* Kget
17. PDF 阅读器
* Evince
* Acrobat Reader
18. BT 客户端
* Transmission
* KTorrent
* qBittorent
* Bittorrent
* Deluge
* Azureus
19. 其它实用应用程序
* unrar
* FTP 客户端
* Chm 电子书阅读器
* eMule 客户端
* linuxdcpp
* 分区编辑器
* Google Earth(谷歌地球)
* gtkpod
* Skype
20. 访问 Windows 分区
21. 访问 Windows 共享
22. Compiz-fusion (3D桌面特效)
* Fedra 官方基于 Firefox 的安装包
* 非 Fedora 官方基于 Firefox 安装包
* 自启动
23. Fedora KDE (KDE 桌面环境)
* KDE 安装
* gtk应用程序中使用 KDE 风格
* KDE 国旗
24. Fedora XFCE (XFCE桌面环境)
* XFCE 安装
25. JAVA
* OpenJDK
* SUN’s JAVA
26. Plymouth 图形启动
* Plymouth 主题
* 图形启动问题
27. 缺少 xorg.conf
28. 启用 root 登陆
1. Fedora 11 安装指南
这里我将描述安装 Fedora 11 的主要步骤。以下截图是使用 Fedora 11 DVD 安装光盘截取。注意:如果你使用 Fedora 11 Live CD ,安装界面有所不同。 因此,请下载 fedoraproject.org Fedora 11 DVD,刻录光盘并放入你的 DVD 光驱,重启电脑。需要注意的是:你必须在 BIOS 中将 CDROM 设置成首选启动设备。
选择第一个选项 “Install or upgrade an existing system” (安装或升级现有系统)
最好先检查一下安装媒介的完整性,以确保 Fedora DVD 安装光盘正确成功刻录。这需要几分钟时间,当然,这是必须的。
这是 Fedora 11 启动后的首个画面
选择安装过程中使用的语言
以及键盘布局
输入你的计算机名。 这是你电脑在网络中的主机名。
选择同一时区中离你最近的城市,设置系统时钟。如果你的电脑中已经安装了 Windows ,并且安装双系统,请确保 “System clock uses UTC” (系统时钟使用 UTC 标准时间)没被选中
输入两次 Root 密码。Root 是系统管理员。因此,最好设置一个复杂的密码,而不能是 123456 。
请注意下一步,格式化硬盘。 如果你打算整盘安装 Fedora 11,选择 “Use entire drive” (使用整个驱动)。你也可以选择 “Create a custom layout”(创建自定义分区)。 通常将 /home 独立出来是一个不错的主意,因为你的所有文件都保存在 /home 中。 最普遍的情况是已经安装了 Windows ,安装 Fedora 双系统,如果你没有供 Fedora 使用的硬盘分区,或者没有其它硬盘来安装 Fedora ,你必须调整现有分区的大小以腾出更多的空闲磁盘分区。开始之前,你最好整你硬盘磁盘碎片。请点击我写的 如何格式化硬盘并安装 Linux 了解更多。 点击 “Review and modify partitioning layout” (查看和编辑分区)以确保你不会将 Fedora 安装到错误的分区上。
这是默认的分区表。 Fedora 使用 LVM 硬盘卷组。这不是你需要考虑的。
选择在 /dev/sda 安装启动加载器 Grub 。这是电脑中第一块硬盘的 MBR 主引导扇区。 如果你已经安装了 Windows ,启动加载器中会现实所有操作系统列表,你可以选择默认的。当然,你可以随时更改默认的启动操作系统。
Fedora 11 的基本安装包括常用软件和互联网软件。你此时也可以选择 Software Development (软件开发)或者 Web Servers (网页服务器)软件安装包。如果你不知道这些是什么,请别选择它。你也可以点击 “Customize now” (自定义)选择哪些软件包被安装。如果你想一并安装 KDE ,请点击 自定义 。
这里是 Fedora 11 DVD 中所有的软件包,点击你需要的就可以了。
完成之后点击下一步按钮,安装过程开始。 根据电脑的不同,安装所需时间不同。
安装结束,弹出 DVD 光盘,按重启键。
这是 Fedora 11 的欢迎界面。你只会在第一次启动 Fedora 的时候看到它。
Fedora 的许可证信息
创建一个新用户。这将是登入 Linux 的默认用户。
检查日期和时间是否正确
你可以发送你的硬件信息给 Fedora Project 以获得反馈。
这是 Fedora 的登入界面
这是 Fedora 11 的默认桌面环境 Gnome 。
现在你可以继续本指南剩余部分,配置系统并安装其他额外程序了!
2. 升级安装 Fedora
注: 在升级之前备份所有重要数据总是必要的
Fedora 使用 Preupgrade (预升级),可以通过网路下载新版本所需的安装包轻松升级。不必下载并刻录 CD/DVD 安装光盘。 Preupgrade (预升级)解决所有依赖,下载所需升级包,配置 Grub 并询问用户重启即可完成升级。 确保你现有的 Fedora 系统已经升级到最新,之后输入如下命令即可开始预升级了。
su -c ‘yum update’
yum install preupgrade
preupgrade
选择 Fedora 11 ,稍加等待之后根据系统提示重启升级后的 Fedora 10 即可。
如果你使用 RPM Fusion 软件仓库,现在肯定已经升级到(Fedora 11 所需) RPM Fusion 软件仓库了。即使你没使用 RPM Fusion 软件仓库,它也会随着整个系统的升级而被升级。
3. 配置 sudo
注: 在我之前的 Fedora 6,7 安装指南中,当需要 Root 权限的时候,我使用 sudo 命令。 然而,很多用户不愿添加自己的用户名到 sudoer 组,我不得不更改所有命令为 su -c ‘command’ 这样的方式。如果你打算以 root 用户执行很多命令,最好第一次输入 su – 然后输入你的 root 密码。之后你一直都是 root 权限了,直到你输入 exit 退出为止。当然,你还是自己决定是否配置 sudo 吧。
* 编辑 sudoer 文件
通常,如果你想执行需要 Root 权限才能执行的命令,你必须输入 ’su -’ ,输入密码之后才能输入命令。当然,你可以跳过之一步而执行执行 ’sudo’ 命令。首先你必须做如下配置:
su –login -c ‘visudo’
移到这一行下面:
root ALL=(ALL) ALL
按 A 键,输入下面一行
username ALL=(ALL) ALL
替换 username 为你登陆时使用的用户名。按 Esc 键退出。
如果你想每次使用 sudo 命令的时候都提示你输入根密码,将光标移动到这一行的下面:
# %wheel ALL=(ALL) ALL
将光标指向 # 并按 x 键
如果你不想每次使用 sudo 命令的时候都提示你输入跟密码,移动到下面这一行:
# %wheel ALL=(ALL) NOPASSWD: ALL
将你的光标指向 # 并按 x 键
接着按 :wq 键保存退出(:也需要按一下)
*添加你的用户名到 wheel 组
只需输入:
su -c ‘gpasswd -a username wheel’
*测试 sudo
测试你是否正确配置了 sudo ,只需要在普通用户权限下输入:
$ sudo whoami
如果一切正常,命令会返回 “root” 这个字。
4. 配置 yum
* 基本命令
下面是你会用到的最普通的 yum 命令,yum 是 Fedora 的软件包管理系统。输入下面的命令你会找到更多详细的介绍以及更多的命令
yum –help
man yum
*安装应用程序
su -c ‘yum install application_name’
(注:application_name代表应用程序名,下同)
*删除应用程序
su -c ‘yum remove application_name’
*从硬盘安装 rpm 包并使用 yum 解决依赖
su -c ‘yum localinstall application_name’
*搜索某个应用程序
su -c ‘yum search application_name’
*查找某个应用程序的信息
su -c ‘yum info application_name’
*更新整个系统
su -c ‘yum update’
*启用软件仓库
su -c ‘yum –enablerepo=repo_name’
(repo_name 代表仓库名,下同)
*禁用软件仓库
su -c ‘yum –disablerepo=repo_name’
*导入 Fedora GPG 秘匙
Fedora 有两个基本的软件仓库,名为 “fedora” 和 “updates” 。要使用它们并且在安装那些未签名的软件包时避免发生错误,你必须导入它们的 GPG 密匙,打开终端并且输入如下命令:
su -c ‘rpm –import /etc/pki/rpm-gpg/*’
注: 你可能会遇到一些错误信息,比如 “import failed” (导入错误),但这并不影响。
*第三方软件仓库
* RPM Fusion
因为专利许可证的原因,Fedora 软件仓库不包含 MP3, DVD和视频播放及解码库支持。正因为如此,你必须从第三方软件仓库中安装那些软件,请不要担心,这是非常容易的
现在我们开始安装 RPM Fusion 软件仓库,RPM Fusion 是 Fedora 和 Red Hat 企业版的软件仓库,是由 Dribble, Freshrpms 和 RPM Fusion 合并而来的。各种各样的应用程序包含在这个软件仓库中,比如MP3、未加密的 DVD 、Mplayer, VLX, Xine 等多媒体应用程序使用的解码库,以及闭源的 Nvidia 和 ATI 显卡驱动,RPM Fusion 包含以下两个主要的软件仓库:
* 一个被命名为“自由”,主要是开源软件(开源软件的含义通过 Fedora授权指引定义),但因为美国专利保护法案又不能包含在 Fedora 中。
* 另一个被命名为“非自由”,主要是非自由软件,就是其它所有那些不能非自由软件,包括公开源代码的软件,但是有“非商业使用”之类的限制。
本指南的剩余部分我将确保你安装并启用 RPM Fusion 软件仓库。如果你使用 Gnome (Fedora 默认的桌面环境)你可以在Firefox中点几下鼠标轻松完成。KDE 和 KpackageKit 用户只能手动添加,因为 kpackagekit 有 bug 。以下是两种安装 RPM Fusion 软件仓库的办法。
如果你使用 Gnome ,只需要点击下面的链接并按 Enter 键几次即可: RPM Fusion free for Fedora 8, 9, 10 or 11 (供 Fedora 8,9,10,11 使用的 RPM Fusion 自由软件) RPM Fusion nonfree for Fedora 8, 9, 10 or 11 (供 Fedora 8,9,10,11 使用的 RPM Fusion 非自由软件)打开终端并输入:
如果你使用 KDE ,打开终端输入如下命令:
su -
rpm -ivh
http://download1.rpmfusion.org/free/fedora/rpmfusion-free-release-stable.noarch.rpm
rpm -ivh
http://download1.rpmfusion.org/nonfree/fedora/rpmfusion-nonfree-release-stable.noarch.rpm
yum update
* Adobe
Adobe 软件仓库提供 Flash 和 Adobe Reader 的 x86 版本,安装请打开终端输入:
su -
rpm -ivh http://linuxdownload.adobe.com/linux/i386/adobe-release-i386-1.0-1.noarch.rpm
rpm –import /etc/pki/rpm-gpg/RPM-GPG-KEY-adobe-linux
它将会自动被启用。
Google 软件仓库只提供 Picasa ,如果需要,请打开终端输入:
su -
wget https://dl-ssl.google.com/linux/linux_signing_key.pub
rpm –import linux_signing_key.pub
rm linux_signing_key.pub
gedit /etc/yum.repos.d/google.repo
根据你的系统构架,(选择)粘贴下面几行:
[google]
name=Google – i386
baseurl=http://dl.google.com/linux/rpm/stable/i386
enabled=1
gpgcheck=1
[google64]
name=Google – x86_64
baseurl=http://dl.google.com/linux/rpm/stable/x86_64
enabled=1
gpgcheck=1
* Yum 的图形界面
如果你不喜欢在控制台输入命令,你可以使用 Fedora 的 yum 的图形用户界面,你可以在系统–>应用程序–>添加/删除软件找到它。
你也可以安装 yumex 来使用 yum 的图形界面:
su -c ‘yum install yumex’
*配置 yum 以使用代理
如果你使用 http 代理服务器连接到网络,如果你想要 yum 通过代理服务器连接网络,打开终端,输入如下命令:
su -c ‘gedit /etc/yum.conf’
在 yum 配置中加入下面这一行:
proxy=http://ip:port/
ip就是你代理服务器的 ip 地址,端口就是你代理服务器监听的端口。不要忘记端口后面的 “/” 符号。保存并退出。
* Yum 插件
* Presto 插件
Presto 插件为 Fedora 用户提供更快的下载速度,最小化的下载文件:它只下载 rpm 包升级后的差异文件而不是整个 rpm 包。Presto 插件包含在 Fedora 11 中的 ofedora_firefoxicially (Fedora 官方并有 Firefox 支持?)中,我推荐使用。需要注意的是,假如,你安装了一个 N 版本的 rpm 包,而你没有安装 N+1 版,Presto 插件并不能直接升级到 N+2 版。在这样的情况下,你必须下载 N+2 版的 RPM 。但这并不是大问题,Yum 会打理好一切。安装 Presto 插件,请打开终端,输入:
su -c ‘yum install yum-presto’
*最快镜像插件
就像这个插件名所说的那样,这个插件可以搜索你镜像列表中最快的镜像服务器,并从中下载文件包。要安装,请输入:
su -c ‘yum install yum-fastestmirror’
现在,像通常使用 yum 那样使用就可以了。你可以在下面这个文件中配置这个插件的各种设置:
su -c ‘gedit /etc/yum/pluginconf.d/fastestmirror.conf’
* 安全插件
这个插件只允许你搜索并安装仅和安全有关的升级包,如果你将 Fedora 安装在服务器的生产力模式下还是非常实用的。要安装,请输入:
su -c ‘yum install yum-security’
应用安全插件请输入:
su -c ‘yum –security update’
要了解更多信息或者向 bugzilla 汇报等额外选项或者咨询信息,请阅读手册:
man yum-security
*允许降级的插件
Yum 默认是不允许你降级一个软件包的,然而有时候新版本反而给你带来问题。在这种情况下你就可以用这个插件降级该软件到之前的稳定版本了。要安装,请输入:
su -c ‘yum install yum-allowdowngrade’
要使用它请输入:
su -c ‘yum update –allow-downgrade’
你可以通过更改下面这个文件中被启用的选项来禁用该插件:
su -c ‘gedit /etc/yum/pluginconf.d/allowdowngrade.conf’
5. 配置 Fedora 系统服务
你可以轻松选择哪些服务随系统启动而启动,你可以使用 Fedora 服务配置实用程序来设置,你可以在系统–>管理–>服务里面找到它
所有服务的详细描述你可以在我写的 Fedora服务指南 中找到。
6. 安装显卡驱动
**注意: 要安装下列软件包,你必须启用了 RPM Fusion 软件仓库,点击 安装 RPM Fusion 软件仓库 章节。
* 安装 nVidia 显卡驱动
Fedora 11 使用 nvidia 显卡的开源 nouveau 驱动程序。足够你一般应用所需了。当然,如果你想在 Fedora 11 中启用 3D 支持, 你必须安装二进制的 nvidia 驱动,输入:
GeForce 6, 7, 8, 9 & 200 系列显卡
su -c ‘yum install akmod-nvidia xorg-x11-drv-nvidia xorg-x11-drv-nvidia-libs’
GeForce FX 显卡
su -c ‘yum install kmod-nvidia-173xx xorg-x11-drv-nvidia-173xx xorg-x11-drv-nvidia-173xx-libs’
GeForce 4 及更早显卡
su -c ‘yum install kmod-nvidia-96xx xorg-x11-drv-nvidia-96xx xorg-x11-drv-nvidia-96xx-libs’
未被支持的 Nvidia 显卡
RIVA TNT
RIVA TNT2/TNT2 Pro
RIVA TNT2 Ultra
Vanta/Vanta LT
RIVA TNT2 Model 64/Model 64 Pro
Aladdin TNT2
GeForce 256
GeForce DDR
Quadro
GeForce2 GTS/GeForce2 Pro
GeForce2 Ti
GeForce2 Ultra
Quadro2 Pro
重启系统你应该可以看到屏幕上的 Nidia 标识了。
如果 nouveau 驱动模块阻止加载 nvidia 模块,执行如下命令需要将 nouveau 添加到黑名单:
su -c ‘gedit /etc/modprobe.d/blacklist’
粘贴下列几行:
#Video drivers
blacklist nouveau
* 安装 ATI 显卡驱动
因为 ATI 内核模块没有和 Fedora 11 使用的 2.6.29 版内核继承,RPM Fusion 软件仓库中还没有提供 fglrx 驱动。RPMFusion 不得不等待 ATI 提供对 2.6.29 内核的支持,因为现有的不定都不令人满意。
7. 安装微软字体
Fedora 使用 Liberation 和 DejaVu 字体,这些字体是默认安装的,看起来很平滑而且美观,而且它们是开源字体。
如果你坚持使用微软字体,你可以下载 msttcorefonts rpm 包,照下面做就可以了:
wget http://www.my-guides.net/en/images/stories/fedora11/msttcore-fonts-2.0-2.noarch.rpm
su -c ‘rpm -ivh msttcore-fonts-2.0-2.noarch.rpm’
这个 rpm 包是我使用 Fedora-devel 邮件列表 中提供的 msttcore-fonts-2.0-2.spec 打包的,这个 spec 文件不像 msttcore-fonts-2.0-1.spec 那样需要 xfs 服务器才行。因此, 这个 rpm 包适用于 Fedora 8, 9 and 10。包含 Arial, Andale, Comic Sans, Courier New, Georgia,Impact, Tahoma, Times, Trebuchet MS, Verdana and Webdings 字体
如果你想自己打包,打包过程如下:
su -c ‘yum install rpmdevtools rpm-build cabextract ttmkfdir’
rpmdev-setuptree
cd ~/rpmbuild/SPECS/
wget http://www.my-guides.net/en/images/stories/fedora11/msttcore-fonts-2.0-2.spec
rpmbuild -bb msttcore-fonts-2.0-2.spec
cd ~/rpmbuild/RPMS/noarch/
su -c ‘rpm -ivh msttcore-fonts-2.0-2.noarch.rpm’
现在你可以在 系统 -> 首选项 -> 外观 -> 字体中选择你喜欢的字体了
8. 配置 Nautilus 文件管理器
**在相同窗口中打开文件夹
依次打开系统–>首选项–>个人–>文件管理,在行为Tab页中选中“总是在浏览器窗口中打开”这个选项。
现在你可以使用文件浏览器操作所有文件夹了。
*在终端中打开
“在终端中打开” 命令可以很方便的让你在 Nautilus 浏览文件夹的时候在终端中打开该文件夹,要安装“在终端中打开”命令,输入:
su -c ‘yum install nautilus-open-terminal’
登出后登入,在任何一个 Nautilus 窗口中点击鼠标右键,你就可以看到“在终端中打开”这个命令了。
* 在 Gnome 中增加键盘布局
如果你来自非英语国家,你需要添加你们国家的键盘布局。打开 系统 -> 首选项 -> 键盘 -> 布局 选项卡并点击 添加 按钮。
接下来在列表中选择你的国家名,然后点击 添加 。
选择默认键盘布局,这里我选择了 USA ,点击 布局选项 按钮。
选择切换语言的组合加你,这里我使用 Alt+shift 组合键
最后在 Gnome 面板上安装语言指示器,在面板上点击右键,然后添加键盘指示器实用程序。
9. 配置 Firefox
* Acrobat Plugin
要在 Firefox 中查看 PDF 文档,你必须安装了 Adobe Reader ,安装方法请参考 Fedora Acrobat Reader。
* Flash Plugin
Fedora 32位
首先你必须安装了 Adobe 软件仓库,请参考前面的 Fedora Abobe 软件仓库部分
安装 Flash 播放器插件,打开终端然后输入:
yum install flash-plugin
完成之后重启 Firefox ,并依次点击 工具 -> 附加组件 -> 插件。 你将会看到插件列表中的 Shockwave Flash 项
Fedora x86_64位
Adobe 终于放出 Flash Player 64位版本了,虽然现在仍然是 alpha版 但看起来已经十分稳定了。请在这里下载用于 Linux 的 64 位插件。解压,并且其中的库文件移动到 Firefox 的插件目录中即可。
tar -zxf libflashplayer-*.linux-x86_64.so.tar.gz
su -c ‘mv libflashplayer.so /usr/lib64/mozilla/plugins’
*视频播放插件
Fedora 11 预装了 totem-mozplugin 插件。你可以尝试打开一个 wmp 文件,如果需要其它额外插件,会提示你安装!这是一个巨大的进步!
如果你启用了 SELinux ,它将给你打来很多问题。好消息是它会提示你输入什么命令来解决相关问题,我必须输入下面的命令在 Firefox 中来播放 .wmp 文件。最终我成功了!
su -
chcon -t textrel_shlib_t ‘/usr/lib/sse2/libx264.so.61′
chcon -t textrel_shlib_t ‘/usr/lib/sse2/libavformat.so.52.22.1′
chcon -t textrel_shlib_t ‘/usr/lib/sse2/libavutil.so.49.10.0′
chcon -t textrel_shlib_t ‘/usr/lib/sse2/libavcodec.so.51.71.0′
chcon -t textrel_shlib_t ‘/usr/lib/sse2/libpostproc.so.51.2.0′
因此,如果 SELinux 总提示你点击黄色星星图标,只需要复制它提示的 Fix Command (修复命令)就可以了。在终端中以 Root 权限执行那些修复命令,并重启 Firefox 即可。
* Java 插件
Fedora 11 使用 openjdk java 而且运行得很好。如果你没有安装它,请阅读上述的安装 Fedora OpenJDK 部分。当然你可以始终安装 JAVA SUN JRE 。
* mms 流媒体播放
在 Firefox 地址栏输入:
about:config
在任一地方点击右键选择 NEW(新建) 接着选择 STRING (字符创)。然后在文本框中输入:
network.protocol-handler.app.mms
点击 OK (确定),然后输入你想打开流媒体的程序,比如 usr/bin/mplayer 。
接着再次点击,选择 NEW (新建),然后选择 BOOLEAN (布尔),然后输入:
network.protocol-handler.external.mms
点击确定,然后输入
true
*设置退格键
默认情况下在 Firefox 中按 退格键 不起作用,如果你想按退格键之后放回上次打开的网页,在地址栏中输入:
about:config
在过滤器中输入:
browser.backspace_action
右键选择它选择编辑选择切换,将值从 2 改成 0 。重启 Firefox 退格键就设置好了。
* IPv6
你发现在 Fedora 11 中用 Firefox 浏览网页有点慢了吗?这是因为 Firefox 默认开启了 IPv6 ,这导致 Firefox 首先解析 IPv6 地址,解析失败之后才转向 IPv4 。要改变这一设置,输入命令:
about:config
在过滤选项中输入:
network.dns.disableIPv6
右键点击它,选择切换,将值改为 true ,重启 Firefox 就可以了。
10. 配置邮件客户端
Fedora 11 默认的邮件客户端是 Evolution, 你也可以自己安装 Thunderbird:
su -c ‘yum install thunderbird’
安装成功后你能在 应用程序-> 互联网 下找到 Thunderbird Mail Client 了。通过设置 系统-> 首选项-> 个人-> 首选应用程序 里的邮件阅读器就可以把 Thunderbird 设为默认邮件客户端。
11. MP3 和 音频播放器
注: 要安装下面的软件包,你必须启用了 RPM Fusion 软件仓库。
当你第一次启动 Totem 电影播放器播放 mp3 文件的时候它会询问你搜索 mp3 解码器, 如果你启用了前面提到的 RPM Fusion 软件仓库,它会自动搜索并安装 mp3 解码器。如果你想手动安装或者安装其他的播放器,继续阅读下面的内容。
* Rhythmbox
对于 Gnome 用户来说, 我认为 Rhythmbox 是一个比默认的 Totem 更好的 mp3 播放器。你能在 应用程序-> 声音和视频中 找到 Rhythmbox Music Player。如果没有找到,可通过下面的命令安装:
su -c ‘yum install gstreamer rhythmbox’
要设置 mp3 文件默认使用 Rhytmbox 来播放,鼠标右键点击一个 mp3 文件并选择 ‘使用其它程序打开…’,选中 Rhytmbox Music Player 即可。
安装 mp3 和其它音频支持:
su -c ‘yum install gstreamer-plugins-good gstreamer-plugins-bad gstreamer-plugins-ugly’
* Amarok
amaroK 是 KDE 下一个非常好的 音频/mp3 播放器,当然你也能在 GNOME 或其它桌面环境下安装,通过以下命令安装:
su -c ‘yum install amarok phonon-backend-gstreamer’
* Exaile
Exaile 和 Amarok 类似但基于 GTK+ 工具包开发。因此它是 Gnome 用户的最佳解决方案,要安装,请打开终端输入:
su -c ‘yum install exaile gstreamer-plugins-good
gstreamer-plugins-bad gstreamer-plugins-ugly’
* Audacious
Audacious 是另外一款和 winamp 2.x 老版本类似的音频播放器。要安装,请输入:
su -c ‘yum install audacious audacious-plugins’
如果你想使用 winamp 2.x 的皮肤,只需把复制 winamp 下的 *.wsz 皮肤文件到
/usr/share/audacious/Skins 目录下。
如果标签不是 utf8 编码的,你可以强制 Audacious 使用 utf8 编码
点击 Preferences (首选项) -> Playlist (播放列表) -> Metadata (Meta数据) -> Fallback character encoding (后背字符编码) -> iso8859-7
如果你想要当双击 mp3 文件的时候添加到播放队列,通过下面操作实现:
su -c ‘gedit /usr/share/applications/fedora-audacious.desktop’
修改 Exec=audacious 为 Exec=audacious -e 即可
* XMMS
这款声音播放器不再使用了,你可以试一试 audacious 代替,如果你想使用可以通过以下命令安装:
su -c ‘yum install xmms xmms-libs xmms-mp3′
12. DVD 和视频播放
注: 要安装下面的软件包,你必须启用了 RPM Fusion ,启用方法见 这里 。如果你已经启用了 RPM Fusion ,那么系统很可能会提示你自动搜索缺少的解码库,它们将自动被安装,就这么简单!
* DVD 播放
要播放 DVD ,你必须安装合适的解码库。
su -c ‘yum install libdvdread libdvdnav lsdvd’
这些解码库文件播放未加密的 DVD 绰绰有余,但是如果你想播放加密的 DVD ,你需要 libdvdcss ,而由于法律方面的因素,比如美国,它并不包含在 RPM Fusion 软件仓库中。刚才在 RPM Fusion 的部分提到过。
RPM Fusion 各成员在对待 libdvdcss 的观点上存在分歧,然而,没有人保证它不会履行法律方面的职责。
因此 libdvdcss 没有包含在 RPM Fusion 软件仓库中,打开上面的链接看一下法律方面的问题的评论吧。
注: 你可以用 Livina 替代来安装 livdvdcss 解码库。
su -
rpm -Uvh http://rpm.livna.org/livna-release.rpm
yum install libdvdcss
*视频文件播放
当你使用 Totem 媒体播放器打开一个视频文件时,它会询问你搜索必需的解码库文件,而且解码库会被自动安装,如果你之前安装了播放 MP3 所需的额外软件包,这些视频解码库已经被当作依赖安装好了。这些软件包包括像 xvidcore, ffmpeg 等其它一些视频解码库。
检查视频解码库是否被安装,执行命令:
su -c ‘yum install ffmpeg ffmpeg-libs gstreamer-ffmpeg libmatroska xvidcore’
* Totem
Fedora 11 默认安装了 Totem 视频播放器。如果你想用 Totem 播放 DVD 文件,输入以下命令:
su -c ‘yum install totem-xine xine-lib xine-lib-extras-freeworld’
* Mplayer/SMPlayer
我更喜欢用 Mplayer 和 Smplayer (Mplayer 的图形用户界面)播放视频。它支持几乎所有视频格式。外部视频字幕,还有 DVD 播放功能,只要你安装了上述必需的解码库文件。
su -c ‘yum install mplayer smplayer’
在 应用程序 -> 声音和视频 -> SMPlayer 菜单中打开 Mplayer
* VLC
VLC 支持几乎所有的视频格式且无需安装额外的解码库文件
su -c ‘yum install vlc’
* Kaffeine
Kaffeine 是另一个 KDE 媒体播放器,使用 Xine 引擎。
su -c ‘yum install kaffeine xine xine-lib xine-lib-extras-freeworld’
* RealPlayer
你可以下载 Real PlayerRealPlayer 的 rpm 安装文件,然后选择用 Package Installer 打开就可以了。
* Avidemux
Avidemux 是一个功能强大的视频编辑器。执行下面的命令安装吧:
su -c ‘yum install avidemux’
你会在 应用程序 -> 声音和视频 -> Avidemux 视频编辑器 菜单中找到它。
 爱华网
爱华网