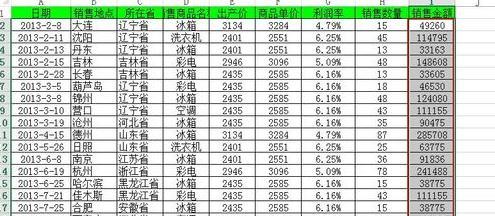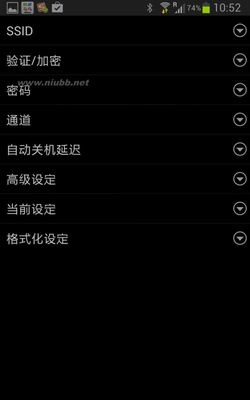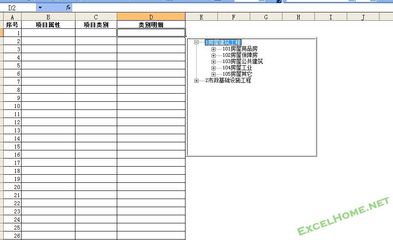摘选自《InDesingcs3多米诺自由学》
InDesign从CS2版本开始,增加了“数据合并”功能。“数据合并”功能可以将一些软件生成的数据文件,与InDesign文档合并,使排版过程自动化。在设计制作信封、证件、统一的名片等等会大大的提高工个效率。
例如在制作某公司统一的名片时,名片的版式是统一固定的;名片上的姓名、电话、职务等信息是变化的。利用“数据合并”功能就不必制作大量的名片实例,只需要“数据源文件”、“目标文档”和“合并文档”就可以轻松实现。
实例演示:
本例为某企业制作的展厅准入证。由于需要制作的准入证数量很大,所以使用“数据合并”功能完成,既省时又精确。
1.制作准入证模板(略)
完成效果如图
2.制作数据源文件
打开Excel制作数据源文件。其中需要特别注意的是,在“照片”项目一栏中,要在“照片”前插入“‘@”符号(“撇号”+“at”),“内容”中输入图像所在系统磁盘的路径,注意路径要与系统磁盘中的名称完全相同。如图所示。设置完成后,将文件存储为“CSV(逗号分隔)”格式。
3.将数据导入到目标文档
换切到制作完成的InDesignCS3文档,单击菜单栏中的【窗口】→【自动】→【数据合并】命令打开【数据合并调板】。单击下拉菜单中的【选择数据源】命令,在弹出的对话框中选择前面制作的数据源文件后单击【打开】按钮,导入数据源文件。如图所示
将光标插入到目标文档(前面制作的模板)里“姓名”文字的后面,单击【数据合并调板】中的“姓名”,将数据内容占位符插入到目标文档,中设置文字属性:(略)。同时在目标文档中会显示“<<姓名>>”。
再利用同样的方式将【数据合并调板】中的“性别”、“职务”占位符插入到目标文档的页面中。
利用同样的方法,将【数据合并调板】中的“证件级别”插入到目标文档中照片预留矩形的右侧,将【数据合并调板】中的“编号”插入到页面左下角,设置文字属性:(略)
从【数据合并调板】中将“照片”项拖拽到目标文档中照片预留的矩形框里。
这样,目标文档就设置完成了,图中所示的是插入了数据的位置。
4.创建合并文档
单击【数据合并调板】下拉菜单中的【创建合并文档】,在弹出的对话框中设置:
l在【记录】标签中,在【合并的记录】选项组中点选【所有记录】单选钮;【每个文档页的记录】选项框中选择【单个记录】。
l在【选项】标签中,【图像位置】选项组里【适合】选项框中选择【按比例填充框架】;勾选【链接图像】复选框。
设置完成后,点击【确定】。InDesign会自动生成一个新的文档,文档共有8页,每个页面上会有一个人的展厅准入证。
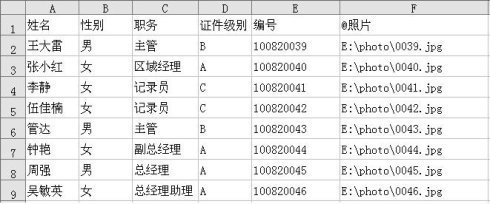
最后完成后的效果(部分)
 爱华网
爱华网