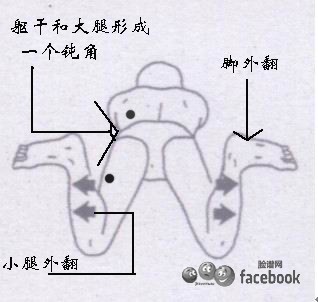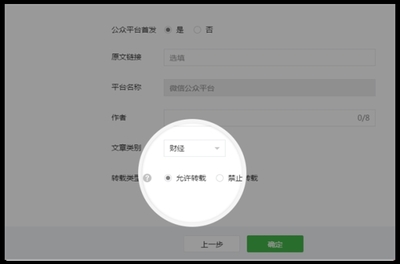现在很多朋友的笔记本都有wifi功能, 就是可以无线上网,, 无线局域网是针对笔记本来说的,笔记本上网就是为了个方便,如果还用网线来上网。不能随地上网,e用无线局域网是个很好的解决办法。现在的无线路由也不贵, 既可以花费少,又可以让本本不受网线的限制, 想在那里用都可以。笔记本连接无线局域网,如何设置呢下面就教大家怎么来设置无线局域网的电脑知识,具体的参数设置步骤:
这里的前提是路由设置已经配置好了无线网络, 本机按以下设置就可以了.
1、先在XP系统桌面上,依次单击“开始”/“设置”/“控制面板”命令,打开控制面板窗口,在其中双击网络图标,打开“网络连接”界面;
2、在这个界面中,用鼠标右键单击“无线网络连接”图标,从随后打开的快捷菜单中,执行“属性”命令,这样系统就会自动显示“无线网络连接属性”设置对话框;
3、在这里,大家可以用鼠标选中“无线网络配置”标签,并在随后弹出的标签页面中,用鼠标选中“用Windows来配置我的无线网络配置”复选项,这样就能启用自动无线网络配置功能;
4、接着用鼠标单击这里的“高级”按钮,打开一个“高级”设置对话框,并在这个对话框中选中“仅计算机到计算机(特定)”选项,从而实现计算机与计算机之间的相互连接;
5、要是大家希望能直接连接到计算机中,又希望保留连接到接入点的话,就可以用鼠标选择“任何可用的网络(首选访问点)”选项;
6、在首选访问点无线网络时,要是发现有可用网络的话,系统一般会首先尝试连接到访问点无线网络;要是当前系统中的访问点网络不能用的话,那么系统就会自动尝试连接到对等无线网络;
7、比方说,要是工作时在访问点无线网络中使用笔记本电脑,再将笔记本电脑移动到另外一个计算机到计算机网络中使用时,那么自动无线网络配置功能将会自动根据需要,来更改无线网络参数设置,大家可以在不需要作任何修改的情况下就能直接连接到家庭网络;
8、完成上面的设置后,再用鼠标依次单击“关闭”按钮退出设置界面,并单击“确定”按钮完成无线局域网的无线连接设置工作,要是参数设置正确的话,系统会自动出现无线网络连接已经成功的提示。笔记本已经连接无线局域网了.
设置好IP就可以无线上网了. 在有效范围内都可以连接.
拨号上网电脑假死的解决方法
相信大家很多人都碰到过这样的情况,用拨号上网电脑假死, 就是刚装了宽带的时候出现电脑一开机出现拨号连接的时候电脑就死机一样, 其实电脑没有死机, 我们叫他假死,要过上几分钟才会好。下面就给大家介绍下这种拨号上网电脑假死的解决方法。
造成这种拨号上网电脑假死的原因是, Windows XP在默认安装方式下,对网卡的TCP/IP设置础“自动获取”状态。当系统启动后,系统首先检测网卡配置中是否有固定的IP地址,如果没有找到固定IP地址,则会向外发送数据包请求网络中的DHCP服务器分配IP地址;如果没有连接到DHCP服务器,系统将使用自动专用IP寻址,指定网卡的IP地址为169.254.0.1到169.254.255.254之间的任意一个,并将子网掩码设为255.255.0.0。
现在常用的ADSL Modem在默认状态下,其DHCP功能是被禁用的,因此不会向系统提供IP地址,在Windows XP假死过程中,我们会看到ADSL Modem的数据上传与下载灯不停闪烁,而在数据灯停止闪烁时,系统才恢复正常。此时,运行“ipconfig”可看到网卡的IP地址是169.254.X.X。
方法1:开启ADSL宽带猫的DHCP功能
大多数的ADSL Modem都内置了DHCP功能,这项功能在默认状态下是禁用的,我们可以通过ADSL的设置程序开启DHCP,当Windows XP系统发出IP地址分配请求时,迅速提供可用的IP地址,Windows XP系统就不会出现假死现象。
下面以东信E700A为例来说明如何开启ADSL的DHCP功能。E700A的IP地址默认为192.168.1.1。首先在网络属性中把网卡的 IP地址设为192.168.1.2。打开IE,在地址栏中输入http://192.168.1.1/,用户名和密码都为root,进入“局域网”中的 “DHCP模式”,在下拉菜单中选择“DHCP Server”,再点击下方的“提交”按钮,接着保存设置并重新启动即可对于我们
方法2:给网卡指定固定IP地址
在“控制面板”中打开“网络连接”窗口,找到与ADSL相连的“本地连接”进入该连接的“属性”窗口,双击“常规”项中的“Internet协议(TCP/IP)”,把网卡的IP地址设为192.168.0.1,子网掩码设为255.255.255.0,网关和DNS为默认设置,最后点击“确定”按钮即可。
方法3:开启Windows XP的Internet连接共享
虽然ADSL只连接了一台电脑,再设置Internet连接共享好像多此一举,但如果开启“Internet连接共享”,Windows XP系统就会变成一个微型的DHCP服务器,它会强行把网卡的IP地址设为192.168.0.1,这一方法和方法1有异曲同工之妙。
以上方法种, 第二种方法是最有效的解决方法,也是最简单的,一般人只要掌握了这种方法基本上就可以解决这种情况。如果知道路由设置, 这些ADSL安装调试以及电脑维护人员来说就需要三种方法都要掌握了。
电脑技巧36问(新手必读)(一)
1、如何实现关机时清空页面文件?
打开“控制面板”,单击“管理工具→本地安全策略→本地策略→安全选项”,双击其中“关机:清理虚拟内存页面文件”一项,单击弹出菜单中的“已启用”选项,单击“确定”即可。
2、如何自行配置WindowsXP的服务?
如果你是在单机使用WindowsXP,那么很多服务组件是根本不需要的,额外的服务程序影响了系统的速度,完全可将这些多余的服务组件禁用。单击“开始→控制面板→管理工具→服务”,弹出服务列表窗口,有些服务已经启动,有些则没有。我们可查看相应的服务项目描述,对不需要的服务予以关闭。如“Alerter”,如果你未连上局域网且不需要管理警报,则可将其关闭。
3、Smartdrv程序有什么作用?
现象:在许多有关WindowsXP安装的介绍文章中都提到:“如果在DOS下安装WindowsXP非常慢,肯定是安装前未运行Smartdrv.exe。我想问这个Smartdrv.exe文件有什么作用?具体如何使用?
Smartdrv.exe这个文件对于熟悉DOS的朋友肯定很清楚,主要作用是为磁盘文件读写增加高速缓存。大家知道内存的读写速度比磁盘高得多,如果将内存作为磁盘读写的高速缓存可以有效提高系统运行效率。Smartdrv.exe这个文件在Windows各个版本的安装光盘中或是硬盘上的Windows/command/里都有,只有几十KB,把这个文件复制到软盘下,启动系统后直接运行这个程序(可以不加参数,该程序会自动根据内存大小分配适当的内存空间作为高速缓存),再安装WindowsXP即可。另外提醒大家,这个程序在安装完Windows后,不要运行,否则Windows可用内存将减少。
4、Win32k.sys是什么文件?
现象:我刚装了WindowsXP,可是接下去再装毒霸就发现病毒,位于F:WINNTSYSTEM32里的Win32k.sys文件,删又不可删,隔离又不行,在Windows98下或DOS下删就会导致WindowsXP不可启动,请问该文件是干什么用的,有什么方法解决?
这个文件是WindowsXP多用户管理的驱动文件。在X:WindowsSystem32Dllcache目录下有此文件的备份。只要将此备份拷到X:WindowsSystem32下替代带病毒的文件即可。做一张Windows98启动盘,并将Attrib.exe文件拷入软盘,此文件在装有Windows98的机器上的X:WindowsCommand目录下。在BIOS的AdvancedBIOSFeatures中将启动顺序调整为从A盘启动,进入DOS后,进入X:WindowsSystem32目录,输入Attrib-s-h-rwin32k.sys,再进入X:WindowsSystem32dllcache目录下输入同样命令,再用copywin32k.sysX:windowsSystem32覆盖原文件,再重新启动即可。
5、WindowsXP的开机菜单有什么含义?
现象:最近我安装了WindowsXP操作系统,我知道在启动时按F8键或当计算机不能正常启动时,就会进入WindowsXP启动的高级选项菜单,在这里可以选择除正常启动外的8种不同的模式启动WindowsXP。请问这些模式分别代表什么意思?
(1)安全模式:选用安全模式启动WindowsXP时,系统只使用一些最基本的文件和驱动程序启动。进入安全模式是诊断故障的一个重要步骤。如果安全模式启动后无法确定问题,或者根本无法启动安全模式,那你就可能需要使用紧急修复磁盘ERD的功能修复系统了。
(2)网络安全模式:和安全模式类似,但是增加了对网络连接的支持。在局域网环境中解决WindowsXP的启动故障,此选项很有用。
(3)命令提示符的安全模式:也和安全模式类似,只使用基本的文件和驱动程序启动WindowsXP。但登录后屏幕出现命令提示符,而不是Windows桌面。
(4)启用启动日志:启动WindowsXP,同时将由系统加载的所有驱动程序和服务记录到文件中。文件名为ntbtlog.txt,位于Windir目录中。该日志对确定系统启动问题的准确原因很有用。
(5)启用VGA模式:使用基本VGA驱动程序启动WindowsXP。当安装了使WindowsXP不能正常启动的新显卡驱动程序,或由于刷新频率设置不当造成故障时,这种模式十分有用。当在安全模式下启动WindowsXP时,只使用最基本的显卡驱动程序。
(6)最近一次的正确配置:选择“使用‘最后一次正确的配置’启动WindowsXP”是解决诸如新添加的驱动程序与硬件不相符之类问题的一种方法。用这种方式启动,WindowsXP只恢复注册表项HklmSystemCurrentControlSet下的信息。任何在其他注册表项中所做的更改均保持不变。
(7)目录服务恢复模式:不适用于WindowsXPProfessional。这是针对WindowsXPServer操作系统的,并只用于还原域控制器上的Sysvol目录和ActiveDirectory目录服务。
(8)调试模式:启动WindowsXP,同时将调试信息通过串行电缆发送到其他计算机。如果正在或已经使用远程安装服务在你的计算机上安装WindowsXP,可以看到与使用远程安装服务恢复系统相关的附加选项。
6、如何彻底删除XP?
现象:我装了WindowsMe和WindowsXP双系统,都是FAT32格式。C盘装WindowsMe,E盘装WindowsXP。昨天,WindowsXP系统丢失了SYSTEM32.DLL,启动不了。于是我在进入WindowsMe系统内,在E盘直接删除WindowsXP。但是,每次开机都出现多系统启动菜单,供选择。我该怎样才可以彻底删除XP?
用一张Windows9x/Me的启动盘启动,在“A:”下输入“SYSC:”,给C盘重新传系统即可。
7、如何处理WindowsXP不能自动关机现象?
安装完WindowsXP之后,有些计算机在单击关闭电脑之后并不能自动关闭,而需像以前的AT电源一样手动关闭。这主要是WindowsXP未启用高级电源管理。修正方法:单击“开始→控制面板→性能和维护→电源选项”,在弹出的电源选项属性设置窗口中,单击“高级电源管理”并勾选“启用高级电源管理支持”。
8、如何创建“锁定计算机”的快捷方式
因有急事而需要离开,但又不希望电脑进行系统注销,该怎么办?你完全可以通过双击桌面快捷方式来迅速锁定键盘和显示器,且无需使用“Ctrl+Alt+Del”组合键或屏幕保护程序。操作方法:在桌面上单击鼠标右键,在随后出现的快捷菜单上指向“新建”,并选择“快捷方式”。接着,系统便会启动创建快捷方式向导。请在文本框中输入下列信息:rundll32.exeuser32.dll,LockWorkStation,单击“下一步”。输入快捷方式名称。你可将其命名为“锁定工作站”或选用你所喜欢的任何名称,单击“完成”。你还可对快捷方式图标进行修改(我最喜欢的一个是由Shell32.dll所提供的挂锁图标)。如需修改快捷方式图标,请执行下列操作步骤
一次搜索百度+谷歌,你学会了吗?
百度和谷歌是上网冲浪必备,什么都百度一下,不过要想搜索到最精确的内容,有时候还需要谷歌一下,这两个搜索引擎的搜索结果85%都不一样,如果搜完百度再搜谷歌这样比较麻烦了,那有没有一种方法可以一次性搜索百度和谷歌呢, 答案是:有!
其实非常简单,其中复杂的操作技术人员已经帮我们解决了。打开 www.gogbai.com 这个网址,会出现一个搜索界面,只要在关键词框输入信息,然后点击搜索,那么百度和谷歌的搜索结果一左一右就出现在你面前了,是不是很简单,马上体验一下吧。 在这里感谢下 gogbai.com 的技术人员,帮我们把这么复杂的问题变的这么简单。
不止是百度和谷歌可以一次搜索,gogbai.com 还可以对搜狗,搜搜,雅虎,中搜等知名搜索引擎进行搜索,主要在输入框下面选择对应的搜索引擎就行。
说到这里,大家应该都会了,对了,别忘了收藏网址,这样就不会因为忘记网址而找不到网站了。
长时间玩电脑的几点建议
长时间玩电脑的几点建议
都知道长时间玩电脑对身体健康不利,但是又不知道该怎么办,今天告诉你长时间玩电脑的几点建议,希望对你有所帮助!
一、玩电脑双脚别交叉
坐姿应以舒服为宜。一般电脑桌下膝盖处形成直角;大腿和后背形成直角;手臂在肘关节形成直角。肩胛骨靠在椅背上,双肩放下,下巴不要靠近脖子,眼睛与屏幕的距离应在40—50厘米。此外,电脑椅高度很重要,椅座稍硬,高度以膝盖能自然弯曲90度或略向前倾、脚平放于地面为宜。将显示器中心位置安装在与胸部同一水平线上,座下有足够的空间伸放双脚,不要交叉双脚,以免影响血液循环。
二、用眼1小时休息10分钟
连续工作1小时后应该休息10分钟左右。经常改变坐姿,背部靠到椅背上,头向后仰,眼望天花板,伸个懒腰也是一种不错的享受。此外,平时要加强体育锻炼,增强体能,积极运动也是缓解各种电脑症状的一剂良药,多走楼梯、坚持每天至少锻炼半小时。
三、避免光线直射显示器
用电脑时间过长,眼睛容易疲劳、干涩、充血以及视力减退。最好方法是休息,切勿连续操作。室内光线要适宜,不可过亮或过暗,避免光线直接照射在显示器上而产生干扰光线。若眼睛感觉干涩、发痒,先将眼睛闭起来休息几分钟,再睁开,千万不要用手去揉眼睛,然后滴入适合自己体质的眼药水,再闭目几分钟,情况会有所缓解。
四、补充维A蛋白质
在显示器前工作时间过长,视网膜上的视紫红质会被消耗掉,而视紫红质主要由维生素A合成。因此,电脑族应该多吃胡萝卜、白菜、豆芽、豆腐、红枣、橘子以及牛奶、鸡蛋、动物肝脏、瘦肉等食物,以补充人体内维生素A和蛋白质。要多饮些茶,茶叶中的茶多酚等活性物质会有利于抵抗放射性物质。
五、电脑桌上放把木梳
电脑族应保证充足的睡眠,不论工作有多紧张,每天要尽量保持8小时的睡眠,并保证睡眠质量,使大脑皮层的血液循环得到适时的调节。在电脑桌前放一把木质梳子,时常用木质梳子梳头,能达到头部按摩的效果,有助于缓解大脑疲劳。
电脑爱好者买组装机的几点注意事项
电脑爱好者买组装机的几点注意事项
第一,有的硬件价格有可能有上涨的幅度。好比现在马上要过年了,价格肯定要往上涨。第二,万一遇见比自己原计划更好的东西,比方说原计划电脑的音响是150元,但是在买的时候发现一个200元但是你更加喜欢的。那么预先留出的钱也派上用场了。
2:根据自己的需求,多列几种不同的配置,方便于到时候买电脑时出现没有你需要的东西的时候,临时更换。
第二:买组装机的时候如果发现没有你想要的品牌,或者货的时候该怎么样?
有的人说,没有的话,直接走人。如果是那样的话,告诉你们,除非你是在这个店买CPU,另外一个店买显卡,在换一个店去买主板。不然没有哪个商家能把市面上所有的货都备齐在自己的店里,除非去旁边的店调货。就拿一个显卡来说。你们去电脑网站上看看去,有多少种品牌啊,每个品牌有多少个型号啊?
那么如果出现这样的结果怎么样呢?相信买组装机的朋友都是懂行的吧?或者有懂行的亲戚朋友陪同吧?那么不妨换个牌子,档次基本一致的。当然,就是换也要换也要看看是不是比较好的牌子。(参考第一条。)
第三:如果你对电脑不是很精通的话,不要拿着报价表对比
比方说,你买组装机的时候也不知道怎么样搭配好。于是你给商家说,我想大概配置一个3000左右的电脑。这个时候商家给你开出单子了。你需要对比。于是你拿着去B店,然后B店的装机人,看完A店给你的配置单后,可能会低于A店。结果你又去C店,结果C店更便宜,你是否觉的怎么东西都一样,C店怎么这么便宜,那就在C店买吧,告诉你,如果是这样你就大错特错了。猫腻在哪里呢?
电脑店开出的配置单,CPU是什么,哪里都一样。内存2G还是4G,自己也也知道,硬盘160G还是320G,也明白。甚至主板是什么牌子的几家开的单子也一样,那么关键在哪里呢??
注意了,到关键地方了!!
1,显卡。如果写清楚品牌了比方说影驰9500,那还好说,如果光是一个8400显卡,512M。那问题就在这里了。要知道名牌的和杂牌的随便能差100元左右。 2,机箱电源。2个就是给你写上200元。同样,垃圾机箱和电源很便宜的。你也不知道商家是多少钱进的。
3,音响。同样是低音炮,同样是漫步者,价格也有天壤之别。
现在电脑利润很低,一个组装机能有300元左右利润,已经很不错了。因为我也在卖电脑,也经常遇见卖组装机的客户,光知道硬盘多大,CUP多大,内存多大,还觉的同样的东西我们店价格怎么那么高?正如前面看的一个帖子所说,你如果把经销商逼急了,那么别怪经销商在显卡,机箱电源方面给你装垃圾了。都是你自找的。毕竟商人是要赚钱的,也要给员工发工资,自己也要养家糊口。
第四、如果确定购买,那么不管买的什么,一定要让经销商把你电脑的配件详细的写清楚。
买的什么牌子的东西,什么型号的,这个配件保修多长时间,一定要详细。不然到时候吃亏的是你。作为一个消费者,那么这个时候就要有消费者的权利。不然就是打官司你也没理。当然,这个也是经销商有利润的前提下。参考第二条。你别拿2800元的钱想装3000元的电脑。那是不可能的。一分价钱一分货。
第五、既然决定买组装机了,那么有的配件也一定要选好
有的朋友可能觉的,组装机嘛,买的就是因为便宜。CUP一定要好,显卡一定要好,内存硬盘一定要大,主板一定也要好。机箱电源鼠标无所谓,音响也无所谓。只要是低音炮就好。那么也是大错特错。
电源:一定要好,不然你整个电脑都有可能有问题,包括插线板,别买那种十来元的低档货。
机箱:最好别买那种面条一样的,虽然便宜,但是第一,防辐射太差,第二,当心机箱变形引起主板变形甚至短路。
鼠标键盘,当然要用的舒服啊。毕竟是和自己身体亲密接触的。
音响:其实这也是一门学问。这个学问不是说音质好就行了。而是选择音响的时候根据你房间的一个颜色布局,选择颜色,根据你电脑桌的(或者那种定做的书柜电脑桌一体的那种)的大小,格局,来选择音响的形状。这样第一眼看上去会十分的协调美观。
教你一步一步锁定自己的电脑(一)
教你一步一步锁定自己的电脑
如果您在图书馆或网吧使用电脑,您可能已经发现了,这些电脑是被“锁定”的。例如,Windows可能会禁止我们安装新的程序,禁止打开运行对话框,或者禁止使用控制面板。当然,这一点也很好理解,没有哪个管理员愿意面对怀有恶意或没有经验的用户对系统的折腾。
很多公用的电脑都会被配置使用微软的Steady State(原名为Shared Computer Toolkit)工具,该工具可为管理员提供更简单的方法对用户进行限制。这个工具不止适合办公和公用环境,而且也适合家用。例如,如果您要为小孩提供电脑,则可以使用Steady State决定小孩可以或不准进行的操作。
其实Steady State最大的优势还是成本:完全免费。只要使用Windows XP Home Edition、XP Professional(仅限32位)、XP Tablet PC Edition或任何版本的Vista(依然仅限32位),那么就可以在免费下载和使用这一仅仅6.4MB的软件。
准备活动
Steady State的安装和配置需要使用标准用户帐户(需要具有管理员特权)进行。在首次运行时可以看到,该软件的界面分为两部分:全局计算机设置,以及用户设置。大部分设置都要在用户设置中进行。首先,单击“添加新用户”按钮(可以添加任意数量的用户,每个用户可进行不同的限制),随后只需要选择名称、图标以及密码(密码是可选的)即可。
准备用户帐户
在创建了新的Steady State帐户后,可以看见四个新的选项卡:常规、Windows限制、功能限制,以及阻止程序。通过这些选项,就可以让该帐户可完成的所有操作都受到限制。
随后,如果我们还有某些需要使用的程序没有安装,并且希望Steady State用户可以访问这些程序,请立刻安装所有必要程序。安装完成后,注销当前帐户,然后登录到Steady State帐户(帐户的图片会出现在Windows登录界面上,另外还有“普通”帐户的图片)。在登录后,从桌面上删除所有不希望被使用的程序的图标。而对于允许使用的图标,则要创建对应的快捷方式。
在我们的试验帐户中,我们创建了用于启动Adobe Reader、Deepburner、Internet Explorer、Live Messenger、Media Player、Photo Gallery,以及一些Windows游戏的快捷方式,另外还有OpenOffice中的套件Calc以及Writer。
另外我们可能还需要调整Windows的外观。对于我们,比较喜欢使用默认的Windows标准界面(类似Windows经典),但我们运行的是Vista,因此将其改为Windows Aero。
设置用户限制
随后需要注销该帐户,并使用最早使用的帐户登录。接着,启动Steady State,然后单击新建帐户的图标(在“用户设置”下)。随后需要应用所需的限制。
在新建好Steady State帐户后,还可以进一步设置用户设置,然后将其锁定。
在“常规”选项卡下,有两个计时器可供使用:一个可在特定的空间时间后将用户注销,一个可在使用特定时间后将用户注销。设置“使用时间”选项可有效避免孩子长时间使用电脑(当然,注销后立刻就可以重新登录并继续使用)。如果有必要,还可以在屏幕上显示倒计时的时钟。
当用户注销后(主动注销,或到时间自动注销),还可以让电脑自动重启动。如果使用了磁盘保护功能(见下文),则该选项将很有必要,但如果电脑上还有其他帐户,并且启用了快速用户切换,则不要使用该选项,因为其他人可能会丢失数据。
Steady State的大部分选项,超过80个,都位于“Windows限制”和“功能限制”选项卡下。在这些选项中,我们可以禁止右键单击,删除开始菜单中几乎所有选项(甚至关机按钮),以及对IE设置各种限制。另外还可以禁止访问某些特定的内容,例如任务栏、注册表编辑器,或命令行。对于这两个选项卡,不仅可以手工选中要使用的设置,也可以选择预设的限制级别:低、中或高。选择“高”也等同于选中每个选项。
一键退出USB设备的小技巧
一键退出USB设备的小技巧
一般情况下,当插入闪存或其他可移动USB存储设备时,在系统托盘区会显示出一个绿色的弹出图标,以便让我们安全卸载USB设备。而当我们完成操作,要安全删除该设备时,最简单的方法是用鼠标左键点击这个绿色的图标,然后选择安全删除。不过可能你还不知道,安全删除USB设备,还可以做到一键删除!
在任意位置新建一个快捷方式,在弹出的“创建快捷方式”向导窗口的“请键入项目的位置”文本框中输入“rundll32.exe shell32.dll,Control_RunDLL hotplug.dll”,然后点击“下一步”。在“键入该快捷方式的名称”文本框中输入“删除USB设备”或其他名称,点击“完成”按钮。
接下来,我们给这个快捷方式定义一个快捷键,以实现一键打开。鼠标右键点击“删除USB设备”快捷方式并选择“属性”,在弹出来的属性窗口中切换到“快捷方式”选项卡,在“快捷键”文本框中按下需使用的快捷键,例如“Ctrl+Alt+X”,设定完成后点击确定。这样,以后需要卸载USB设备时只要按下此快捷键就可以轻松完成了!
点评:
这么简单的一个操作技巧,却可以大大简化我们平时的操作,特别是如果你经常利用闪存拷贝文件或者连接MP3、MP4拷贝歌曲,那么这个技巧就显得非常贴心了!
电脑初学者快速入门的三点建议
电脑初学者快速入门的三点建议
当今,计算机技术在我国得到了快速发展,计算机应用范围也越来越广泛,普及计算机知识已迫在眉睫。本人结合自己学习计算机知识的体会,就如何学习计算机知识才能尽快入门谈几点意见,供计算机初学者参考。
一、计算机操作者必须掌握四个方面的知识。一是对计算机的基本结构及工作原理大概有所了解;二是必须掌握管理计算机硬件和软件资源的DOS操作系统的基本命令;三是掌握一种文字处理软件,就目前来看,选用WS文字处理软件,即可满足一般工作需要;四是在基本上掌握了以上三个方面知识的基础上,选学一至二门计算机高级语言,对初学者来说,选学BASIC或dBASEⅢ较为适合。
二、由简到繁,循序渐进。学习计算机知识,不能急于求成,要从头学起,先掌握最基本的东西,然后在实际应用中不断拓宽知识面。要从计算机由哪几个部件构成、各部件是怎样连接的、如何开关机开始,直到掌握一门计算机高级语言,自己可以编写简单应用程序为止。
DOS操作系统是管理计算机硬件和软件资源的系统软件,学习它必须掌握最基本的操作命令。DOS操作系统中
最基本的操作命令如下:
①FORMAT磁盘格式
②DIR列目录
③TYPE显示文件内容
④COPY拷贝文件
⑤REN文件改名
⑥DEL删除文件
⑦CD改变目录
⑧MD建立目录
⑨RD删除目录
初学者熟练掌握以上几个命令的功能、格式及使用方法即可,其它命令在今后实际操作中会慢慢体验和掌握的。
在计算机应用中,处理文件或编写程序都离不开文字处理软件,学习一种文字处理软件是十分必要的。在学习文字软件之前,应掌握至少一种汉字输入方法,汉字输入方法较多,而以拼音输入法较为简单,初学者应选学拼音输入法。学习文字处理软件应主要掌握如何进入编辑系统;怎样移动光标;如何删除和插入字符;如何删除一行和插入一行;如何将编好的文件存盘;怎样退出文字编辑系统,其它功能在实际操作中去慢慢掌握,逐渐学会掌握文字处理软件的所有功能。
在掌握以上知识的基础上,开始选学一门高级语言。学习高级语言,应首先对所学语言由哪几个文件构成,该语言对硬件和软件有什么要求,即运行环境有所了解。然后开始学习命令和函数,力求掌握每一条命令和每一个函数的功能。对常用命令要反复学习,反复上机,熟练掌握。之后要利用所学知识编写简单程序,并上机试运行。你编写的程序可能顺利实现,也可能不能通过,若为后者,你可按照屏幕提示进行修改或请教别人帮助你共同解决,一定要使亲自编写的程序在机器上正常运行,这样才会提高你学习计算机知识的兴趣,激发学习热情。通过编写和修改程序,进一步加深对所学语言的了解,为日后开发计算机应用程序打下良好基础。
三、多上机,勤上机,才能巩固所学知识。通过上机,可以亲眼目睹每条命令或每个程序在计算机上实现的过程和最终结果,对不正确的命令知道其错误信息和正确的命令格式,这样不仅可以增强感性认识,而且可以加深对命令功能及格式的了解。
恢复丢失数据的方法
1;误将一个系统文件删除了,导致计算机运行的不正常的恢复方法
如果文件被删到回收站,可以通过回收站的还原功能来恢复:打开"回收站",并选中被删的文件;然后单击"回收站任务"栏中的"还原此项目"即可。如果回收站中找不到被删的文件,也可以通过"系统还原"来恢复,操作如下:鼠标依次单击"开始→程序→附件→系统工具→系统还原",打开"系统还原"向导;在向导界面中选择"恢复我的计算机到一个较早的时间"复选框,单击"下一步"继续;在"日历"中选择系统还原点,此还原点应该选择文件删除之前的日期,单击"下一步"继续;确认还原点,单击"下一步",系统重启后即可。
2;由于突然断电,编辑的Word文档没有及时保存,找回没有保存的Word数据的方法
在使用Word 2002 或是Word 2003这两个版本中,当你遭遇突然断电后,再次启动系统并打开Word后,系统会自动弹出一个列表,从中找到那个没有保存的文件并打开,再将其重新保存即可。以后,在编辑重要的Word文档时,请设置自动保存功能,让系统每隔多少时间保存一次,这样风险会变小很多。
3;一份Word文档,在执行"打开"操作时弹出文件损坏的提示,也查看不到任何内容的恢复方法
如果Word文档受损,可以通过Word文件转换器从任意文件中恢复文档,操作如下:打开或新建一个Word文档;单击"工具"菜单中的"选项"命令,在弹出的"选项"对话框中选择"常规"选项卡,并选中"打开时确认转换"复选框,单击确定按钮;单击"文件"菜单中的"打开"命令,在"文件类型"中选择"从任意文件中恢复文本";将"查找范围"定位到受损的Word文档,并单击"打开"按钮即可。
4;使用优盘时,由于没有采用正确的插拔操作,导致优盘上一些重要文件的丢失的补救恢复方法
优盘上的数据丢失可以尝试用"FinalData"这个软件,它是一款可以按扇区读取并进行数据恢复的软件,点击下载。
软件运行后,单击"文件"菜单中的"打开"命令;在"选择驱动器"对话框中选择优盘盘符后单击"确定"按钮开始扫描;待扫描结束后,在"丢失的目录"或"丢失的文件"内选中所有需要恢复的文件;单击"文件"菜单下的"恢复"命令,弹出"选择目录保存"对话框,确定保存路径后单击"保存"按钮就可以了。
5;光盘遇到了数据不能读取的现象的解决!
遇到这种情况确实很无奈,不过可以试着用BadCopy来修复,它不仅可以恢复损坏的文件,还可以恢复丢失的文件,点击下载。
软件运行后,在"恢复来源"中选择"CD-ROM",进入恢复向导;在向导第一步对话框中单击"恢复模式"下拉框,针对您的现象可以选择"挽救已损坏文件"项,单击"下一步"继续;进入待修复文件的文件夹,选中需要修复的文件,单击"下一步"开始修复;文件修复后,单击"浏览"按钮,选择修复后文件的保存路径;最后单击"下一步"即可。
6;整个E盘进行了格式化,存储在E盘的恢复;
格式化后的分区也可以通过软件来实现数据恢复,试试Recover My Files,点击下载。
软件运行后,单击快捷工具栏中的"打开磁盘驱动器"按钮,选择需要恢复的磁盘分区,扫描结束后,选择需要恢复的文件,单击快捷工具栏中的"保存"按钮,选择保存文件的驱动器。
7;不小心打开了一个带有"求职信"病毒的邮件,导致系统中部分文件的损坏的恢复!
下载运行"求职信文件恢复工具"。该工具,单击"浏览"按钮选择需要恢复的文件;单击"修复"按钮,弹出"另存为"对话框,选择文件修复后的保存路径;最后单击"保存"即可。
恢复方法是有的,但不一定都管用的哦! 最好做好重要数据的备份才是万无一失!
双击打开文件很慢问题分析
双击打开文件很慢问题分析
本文包括两种可能问题,一种是几乎所有的文件夹打开都很慢,另一种只是个别的文件夹打开很慢,前者跟系统配置及系统整体设置有关,后者则是个细节设置问题,可能每个网友都遇到过,大部分人都是采取了视而不见或持续忍耐的态度,少有专门就这个问题搜索过,天缘本文就把这类问题设置汇总一下,也不一定完整但仍有些参考作用,如您遇到这类打开慢的问题,可以参考一下,目前只是测试了Windows XP环境。
以下按照问题的常见性及可能性从上到下排列,实际参考时,请根据自己系统的现象(比如一直如此或是使用了BT、优化软件等)对症下药,不要也没必要全部都试。
一、基础设置检查类
1、如果磁盘分区非常大,比如超过60G+,并且存有大量文件时,当开启系统还原监视时,也会影响文件的打开速度。
2、在出现打开很慢现象之前,确认是否使用过优化工具,如果可能请取消优化设置并慎用优化工具。
3、如果某个文件夹包含大量的可执行文件(.exe/.vbs/autorun/等),防病毒软件实时扫描功能会在打开时一一进行扫描,也会影响打开速度,不过天缘不建议关闭,如果开启了防病毒软件对压缩包的扫描功能,则也会影响文件夹下大量压缩文件的列表速度。
4、进行磁盘清理(包括“C:\WINDOWS\Prefetch下的预读文件和C:\WINDOWS\Temp中的临时文件).
5、 进行磁盘碎片整理,如果现象所在驱动器之前做过BT用途或存有大量文件,最好进行一次碎片整理。
6、禁用“自动搜索网络文件夹和打印机”一项,方法:控制面板——文件夹选项,点击查看,如下
7、开启DMA传输模式
二、注册表设置类
1、如果该目录下包含大量的文件,由于每次打开,系统都需要更新该文件夹的最后访问时间等参数,也会影响到文件夹文件列表速度。如果需关闭更新访问时间,可以通过在注册表 HKEY_LOCAL_MACHINE\SYSTEM\CurrentControlSet\Control\FileSystem下新建一个DWORD 的键NtfsDisableLastAccessUpdate,值为1,并重启机子。
2、如果该文件夹下包含大量的视频或图片文件,系统如果默认打开预览功能时,也会影响到文件夹文件的列表速度。
在Windows XP上可以通过在开始——运行里,输入regsvr32 /u shmedia.dll执行关闭视频预览功能,要恢复视频预览功能使用regsvr32 shmedia.dll命令。
要关闭Windows XP的图片预览功能,在开始——运行中,输入regsvr32 /u shimgvw.dll并回车运行关闭图片预览功能,要恢复图片预览功能使用regsvr32 shimgvw.dll命令。
3、检查SHELL扩展(注册表HKEY_CLASSES_ROOT\*\shellex\ContextMenuHandlers和 HKEY_CLASSES_ROOT\*\shellex\PropertySheetHandlers)设置是否被损坏,可以通过对这两项进行重命名后看看打开文件是否还是很慢。
如果确认是SHEL扩展损坏,可以通过重装上图下属列表中的软件来解决。
调节系统音量的两个小技巧
调节系统音量的两个小技巧
电脑音量调节本来是一个很简单的动作,只是按按F11或F12来降低或增大音量就可以了,但这里也有两个小技巧:
*1 、调节时静音:你一定会发现每次按F11或F12的时候都会伴随有一个音效,让用户知道当前的系统音量水平,这本来是一个很贴心的设计,但有时候环境很安静 的时候你可能不希望系统发出这样不和谐的声音,其实很简单,只要你按着Shift键不放,再去使用F11或F12调节音量,你就会发现系统不再在调节的同 时发声了~
*2 、 1/4格的调整:如果你单线用F11或F12去调节音量,你会发现增加或减小的音量都是以一格为单位,那有没有可能比这个单位还小的呢?答案当然是肯定的 了,只要你按住Shift+Option键不放,再使用F11或F12调节音量,你就会发现增加或减小的音量每次为1/4格的单位,这样你就可以更精确控 制系统音量了。
电脑快速关机妙招
电脑快速关机妙招
使用老机器和笔记本电脑的朋友,恐怕都难容忍慢得让人发疯的系统启动过程吧。即使试遍了各种优化秘籍,使用了所有优化软件,但WindowsXP还是慢悠悠的开机,慢腾腾的关机,让人沮丧不已。其实,WindowsXP早就为你准备好了一个快速开关机的捷径,它就是待机与休眠。
一、关机加速一键待机
打开“控制面板”→“电源选项”,选择“高级”选项卡,在这里设置“在按下计算机电源按钮时”下拉选单,在其中钩选“休眠”或“待机”。应用设置后,就可以使用一键待机了。例如在下班前,正在进行某项明天要继续的工作,这时只要按一下机箱上的电源按钮,就可以下班走人了。而第二天,按下开机键就可以很快进入系统,继续昨天未完成的工作。
从待机状态恢复时,可能会被他人偷窥到电脑中的资料。对此,可在“高级”选项卡中,钩选“在计算机从待机状态恢复时,要求输入密码”项,为待机加上一道安全防护。
二、打造“Sleep”休眠键
首先在“电源选项”对话框的“休眠”选项卡中,钩选上“启用休眠”功能。接着在桌面上点击右键,在弹出菜单中选择“新建”→“快捷方式”,在“创建快捷方式”对话框中输入“rundll32.exepowrprof.dll,SetSuspendState”命令。单击“下一步”,在“选择程序标题”对话框中输入“休眠”。“完成”后,右击桌面上的“休眠”快捷方式,打开对话框选择“快捷方式”选项卡,在“快捷键”中按下自己喜欢的快捷键,如“F8”。设置好后,只需按下“F8”键即可实现一键休眠了。
三、合理设置待机电源
很多时候,只是暂时离开电脑,这时就无需关闭大部份硬件设备的电源了,例如USB接口、网卡、鼠标等设备,这样可使恢复速度得到提升。
以网卡为例,打开“设备管理器”,右键点击网卡项目,在弹出菜单中选择“属性”命令,打开属性设置对话框。选择“电源管理”选项卡,在这里取消对“允许计算机关闭这个设备以节约电源”项的选择,点击应用即可。使用同样方法,禁用USB和鼠标等设备的电源关闭功能。
四、待机状态也能关闭电源
普通待机的方法是不能关闭电源的,因为数据是存储在内存中的,一旦关机的话,将会造成数据丢失。要想关机,只有使用休眠,但休眠启动的时间还是较长。如果利用主板电源的STR技术,可在待机时也能关闭电源,而且恢复电脑到工作状态也只用几秒钟。
大部份主板都支持STR技术。以梅捷SY-I5PRLE主板为例,开机后进入CMOS设置页,选择“Power Management Setup”电源管理设置。进入后找到“ACPISuspendType”项,将其设置为“S3(STR)”模式,保存CMOS设置即可。以后使用待机时,机箱电源会自动关闭,当按下机箱电源按钮时,系统即可高速恢复到待机时的保存状态。
在使用STR技术待机时,不可切断主板的供电电源,否则保存数据将会丢失。另外,要在待机状态中通过鼠标与键盘唤醒系统,那么可在CMOS中设置,将“PS/SKB/MSWakeupFromS3-S5”设置为“Enable”即可。
五、解决待机自动恢复问题
有的系统在待机时,会不时的自动从待机状态恢复,又自动进入待机状态。这个问题多半是由于网卡的电源设置不当造成的。对次,可在“设备管理器”中展开“网络适配器”,双击网卡项打开属性窗口,在“电源管理”选项卡中,取消“允许这台设备使计算机脱离待机状态”的钩选即可。
六、为休眠待机再提提速
在使用休眠和待机时,还要注意一些事项。例如系统长期使用休眠,内存中的数据就得不到清空处理,便会使WindowsXP运行速度变慢。这时,不妨可用“Freemem”之类的内存工具进行一下整理操作。
如果在休眠前保存一下正在工作的文件,那么临时文件和数据都会得到释放,从而大大提高了休眠与恢复的速度,并加强了恢复时的数据安全性。此外,适当增加系统盘空间容量,开启磁盘的DMA通道,在休眠和待机前拨下USB等外接设备,都可以有效提高休眠与待机的速度与稳定性。
个人电脑选购误区分析及其专业建议(一)
个人电脑选购误区分析及其专业建议
一般来讲,多数用户在选购PC 的时候 最关注的就是价格,这本无可厚非。谁都知道价高的东东意味着品质要好得多。但是并不是所有的人都会掏出1w甚至2w 来购买一台顶级的品牌机,绝大多数人购买的还是4000-6000元级别的PC 。事实上对于PC 这种升级换代迅速的产品,消费者的确没有必要为了提前几个月尝试厂商的新品而掏出大把的银子,除非你钱多的花不完,所谓“够用就好”。这样,本着“少花钱多办事”的原则,消费者 就不得不在高频处理器、高性能显卡、大容量硬盘、大屏幕液晶等等高配置零件当中决定取舍,以节约成本。但并不是每一个消费者都那么“懂行”。因而,对电脑稍有了解但又不十分内行的消费者往往会被JS 大肆蛊惑,转而购买利润相对较高的高价机型,使用之后才明白,自己花高价购买到手的PC 性能并不比平价机型高出太多;而对PC 什么都不懂的用户往往只注意比较外观和价格,对JS 关于电脑采用的先进技术、优越性能的“忽悠”并不怎么感冒。因而,往往被JS 怂恿着购买了高价的高端机型而大大超出预算的朋友,往往都是对PC 有一些了解,却又不十分在行的人。
好了,接下来我就来简单分析一下,具体到实际购买当中,各位初学者容易出现的误区。
双核CPU 性能一定比单核好?
在过去的2005年,“双核”绝对算得上是PC 界的一个热点关键词。过去的一年,两大个人电脑微处理器芯片生产商INTEL 和AMD 在双核方面,可谓是你方唱罢我方唱。双核CPU 也由刚开始的价高和寡逐步走下神坛。特别是INTEL ,甚至宣布在2006年将全线出击,力推双核处理器。那么,是双核处理器就一定比单核处理器性能强大么?
简而言之,双核处理器就是基于单个半导体的一个处理器上拥有两个功能相同的处理器核心。换句话说,将两个处理器物理核心整合到一个内核中。这必然带来处理器两个核心之间的任务协同、数据交换、争抢缓存通道等等一系列棘手的问题。处理器厂商本来是想绕开双核,通过提升单个核心的架构和频率来提升性能的,无奈INTEL 的奔腾4 超过3.0G 时,功耗就已经近百瓦,个别高频型号比如奔腾4 670 设计功耗更是高达115W ,比得上一个微型电炉了!照此发展下去,用不了几年,CPU 表面就会像太阳表面一样热了;竞争对手AMD 也遇到了同样的瓶颈,FX57 功耗也已经过百,并且在频率的提升方面步履蹒跚。于是两家处理器厂商不约而同的都想到了双核心(多核心),调整发展计划,寄希望于通过这个的设计来增加处理器的性能及功能。
现在,很多卖场里的伙计都喜欢将双核CPU 说成是“相当于两个CPU ”,然而,事实上双核处理器的性能远未达到像小学数学计算那样 1+1=2的水平。主要原因有如下三点:
首先,一个硬件性能的完全发挥对软件的依赖程度相当之大。这就是为什么在七年前发布的PS2 上,很多游戏可以健步如飞,画面绚丽夺目;而在同年代的主流配置PC 上,同样游戏的PC 版本运行起来十分困难。PS2 的配置是已经定在那里的,所有的游戏开发商都必须针对这个配置,优化程序代码,以达到最佳运行效果;而PC 由于不断的更新换代,软件厂商根本就没有时间针对某一个特定的硬件配置优化代码,因而,造成了一定程度上的“硬件浪费”。与此相同,双核CPU 也是一个全新的硬件,要想完全发挥其优势,就必须采用与之匹配的多任务操作系统+多线程程序。操作系统方面,目前的主流Windows XP 操作系统和Windows Sever 服务器系统都支持多任务多线程的操作,可以提供对多核心CPU 良好的支持;但在应用软件方面,特别是游戏软件方面,目前还是单线程的居多。虽然在两大处理器厂商的大力倡导下,在微软的强力推动下,很多最新发布的软件都有了多线程版本。但一年半载之内,双核CPU 的优势还是会因为缺乏多线程软件而不能完全体现出来;而一年之后,可能奔腾4 、速龙64 都出来4核的了,双核心的赛扬、闪龙也都出来了,到那时再出手升级无疑会节省大笔银子而且可以得到更好的产品!
其次,由于控制发热量的需要,两大处理器厂商的双核处理器相比其单核产品都降低了主频,导致其在性能提升方面大打折扣。比如目前Intel在个人PC 领域最强的双核奔腾D 840 的核心频率也不过是3.2GHz 而已,而早在三年前,Intel 的奔腾4 主频就已经达到3.2G 了!更低端的双核奔腾D 805更是“严重缩水”,频率只有2.66G ;前端总线与低端的单核赛扬D 相同,只有533MHz 。这必将导致CPU 两个物理核心争抢本来就不宽裕的内存带宽,造成系统性能降低。AMD 方面也是类似,顶级的Athlon64 x2 4800+ 频率也比频率最高的单核FX57 低400MHz ,而且价格高得吓人。即使是低端的Athlon64 x2 3800+ 也要卖到近2000元,更不用说顶级的Athlon64 x2 4800+ 近万元的天价!
再次,PC 的整机系统是一个有机的整体,遵循着“木桶原理”,哪一部分出现了“短板”,都会导致总体性能的降低。而目前个人PC 的瓶颈绝对不是以数GHz 的频率运行的CPU 。因而,单纯将CPU 由单核的换为双核并不会让使用者感受到明显的速度提升。
总之,双核CPU 只不过在多任务、多线程的环境下才有一些性能的优势;而像传统的3D 游戏这样的单线程程序,双核CPU实际表现远不如高频的顶级单核CPU 。因而,倘若您平时喜欢同时开N个网页+N个BT下载,然后玩WOW 游戏,并且您不在乎昂贵的价格,那么双核PC 绝对适合您;倘若您囊中羞涩,或者您是超级游戏发烧友,选择采用了高主频单核CPU 的台式机才是明智的。
电脑知识 何谓垃圾文件
电脑知识 何谓垃圾文件
一台电脑在我们不断的使用过程中,因为添加、删除软件和上网冲浪等等行为,硬盘中会产生各种各样的垃圾文件,而随着这些垃圾文件的不断膨胀,它们不仅会平白吞噬掉我们宝贵的硬盘空间,更会拖累机器的运行速度,影响我们的工作效率。
1.软件安装过程中产生的临时文件
许多软件在安装时,首先要把自身的安装文件解压缩到一个临时目录(一般为Windows文件夹下的Temp目录)然后再进行安装。如果软件设计有疏忽或者系统有问题,当安装结束后,这些临时文件就会变得并不“临时”,成为硬盘里的一堆垃圾,很多时候它们以*.tmp的面孔出现。
2.软件运行过程中产生的临时文件
和安装过程一样,在软件的运行过程中通常也会产生一些临时交换文件,有些软件运行过后遗留下来的垃圾甚至多达数百兆,比如一些程序工作时产生的形如*.old、*.bak这样的备份文件,杀毒软件或系统软件检查硬盘时生成的备份文件等。
3.软件卸载后的遗留文件
由于Windows的反安装机制实在让人无法恭维,再加上多数软件都使用了动态链接库(DLL),而其中一些软件的设计还不太成熟,导致了很多软件“请神容易送神难”。当这些软件被卸载后,经常会在硬盘中留下一些文件夹、*.dll文件以及形形色色不知名的小东西,成为名副其实的垃圾。
在现实生活中,有很多初学者往往会错误地使用直接删除文件夹的方法“卸载”软件,这样就会留下更多无效的类似*.ini、*.dll这样的文件。同时还会在注册表中残存大量废弃数据,对系统的稳定造成更大影响。
4.上网冲浪产生的临时文件
我们在上网的时候,浏览器总是将网页文件下载到本地机器上,这些缓存文件不但占用了宝贵的磁盘空间,还常常会把我们的个人隐私公之于众,是可忍,孰不可忍。
5.一些不常用的鸡肋文件
比如一些应用软件自带的帮助或教程文件(常以.hlp等作为后缀),操作系统中多余的字体文件等。既然食之无味索性也将它们视作垃圾文件的一种表现。比如大量的字体文件不仅身体肥壮,占用空间甚大,更会严重拖累系统和一些图形处理软件的运行速度
c盘里TEMP文件夹里的文件全部都是垃圾文件,它们都是留下来的备份文件或是临时文件,这里的文件都可以随意删除的~~~
系统自带的 开始菜单-附件-系统工具-磁盘清理 就基本可以解决. 垃圾文件是系统在执行命令(如下载安装或卸载等),系统做临时记录(如临时文件夹TEMP等)时在电脑中留下的剩余可删除文件. 种类很多,不能一一列举. 使用这种自带工具或者自己寻找的软件都可以进行清理. 使用其他软件清理的时候注意系统文件是否被认为成垃圾文件.
电脑知识 文件拖拽小技巧
电脑知识 文件拖拽小技巧
把文件从一个窗口拖到另一个窗口,好多人都觉得鼠标拖拽操作很不舒适,不但要用食指按住左键,还得同时把指针往别处挪。那就解放你的食指吧!用系统自带的“单击锁定”功能,就没有这个苦恼了。
仅需2步的基本设置,就再也不用食指拖着文件满天跑了。
第1步:点击“开始→设置→控制面板”,然后在控制面板中打开“鼠标”项,在弹出的“鼠标属性”对话框中打开“鼠标键”选项卡,然后在“单击锁定”框内,勾选“启用单击锁定”。
第2步:单击锁定需要的锁定时间(需要按住鼠标几秒才能锁定)可以根据需要更改,请单击“设置”按钮,然后在“单击锁定的设置”对话框中移动滑块,设置合适的时间长度,完成后点“确定”。注重:假如在日常的单击操作中出现锁定,就应该适当增加锁定时间。
在需要选择文本或者拖拽文件时,单击锁定就帮上忙了,只需要左键按住文件几秒后,该文件就被锁定了,不必按着左键就能把文件拖过去,拖到指定位置后单击一下就行了。
BT下载后对硬盘的维护方法
BT下载后对硬盘的维护方法
下面贴一点BT后对硬盘的维护方法
1.设置较大的Cache值
BT多线程地进行下载和上传,Windows默认的512KB的Cache就显然不够了。如果内存在256MB以上,将Cache设置得更大一些应该可以减少硬盘读写的频率。一般设在8MB~16MB效果最好。我设为32MB,同时开10个BT进程,硬盘指示灯的闪烁仍然比较正常。具体操作步骤如下(以Windows XP为例):
在“开始→运行”中输入“regedit”,打开“注册表编辑器”,依次打开
HKEY_LOCAL_MACHINESYSTEMCurrentControlSetControlSession ManagerMemory Management”,查找“IoPageLock-Limit”(没有的话就新建“IoPageLockLimr,类型为DWord),将它的值更改为新的Cache值,重新启动即可。
注意:必须输入十六进制数值,32MB对应8000,16MB对应4000。强烈建议先备份注册表。
如果是Windows NT系统,运行“系统盘符\WINNT”目录下“Regedit.exe”,进入“注册表编辑器”,查找字符串“MinlnitSize”,将键值由“4”改为“20”(十六进制数,相当于十进制数32)即可。
2.降低优先级
BT占用资源较多,使用时可能会对系统的性能产生一定的影响。如果你用的是Windows 2000/XP,则可以用任务管理器降低所有BT软件的优先级,这样即使它要占用资源,也不会对其它应用程序产生太大的影响。具体方法是,用“Ctrl+Alt+Del”组合键启动“Windows任务管理器”,在“进程”选项卡中,用右键点击BT软件进程,在“设置优先级”选单中选择“低”或者“低于标准”即可。
3.定期维护硬盘,做磁盘整理。另外注意机箱的通风,不要因为空气不流通,而影响硬盘的散热,从而造成损坏。笔记本用户要特别注意,杜绝在不利散热的地方散热,而且注意除尘。防止降低散热率和静电。台式机要定时要检查,机箱的结构,和硬盘的固定,硬盘的振动会严重影响磁头的读取和磁盘的损耗。如果是准备常时间开机的话,一定要把电脑放在通风,干燥的地方。
4.随时观察硬盘灯。硬盘灯是体现硬盘工作的最直观的方式。如果发现硬盘灯闪烁不停,就应该考虑,降低下载速度和上载速度,以及减少线程。不要为了追求速度,而损坏硬盘。
BT的使用产生的碎片比较多,因为不停的上载下传。硬盘折寿是当然的了。其实这也并不是什么难解决的事情,可以这样来解决:
1、专设一个BT下载盘,尽量大一点;
2、勤做BT区硬盘整理(一个星期最最起码两次以上);
3、不要同时开太多BT任务,我平时也就开两个,开太多感觉总速度也不会快那里去;(特别是配置比较差的用户)
4、不要随便中断BT下载进程,再开始时的hash会狂对硬盘进行读操作(已下载的冬冬越大,读得就越厉害)。
电脑蓝屏后应该做的九件事
电脑蓝屏后应该做的九件事
对于一般的电脑用户,电脑蓝屏几乎是经常见到的,可是碰到电脑蓝屏我们应该怎么办?往往是束手无策,或者是乱搞一气。下面就来看看碰到电脑蓝屏应该怎么办!
1.重启
有时只是某个程序或驱动程序一时犯错,重启后它们会改过自新。
2.新硬件
首先,应该检查新硬件是否插牢,这个被许多人忽视的问题往往会引发许多莫名其妙的故障。如果确认没有问题,将其拔下,然后换个插槽试试,并安装最新的驱动程序。同时还应对照微软网站的硬件兼容列表检查一下硬件是否与操作系统兼容。如果你的硬件没有在表中,那么就得到硬件厂商网站进行查询,或拨打他们的咨询电话。
3.新驱动和新服务
如果刚安装完某个硬件的新驱动,或安装了某个软件,而它又在系统服务中添加了相应项目(比如:杀毒软件、cpu降温软件、防火墙软件等),在重启或使用中出现了蓝屏故障,请到安全模式来卸载或禁用它们。
4.检查病毒
比如冲击波和震荡波等病毒有时会导致Windows蓝屏死机,因此查杀病毒必不可少。同时一些木马间谍软件也会引发蓝屏,所以最好再用相关工具进行扫描检查。
5.检查BIOS和硬件兼容性
对于新装的电脑经常出现蓝屏问题,应该检查并升级BIOS到最新版本,同时关闭其中的内存相关项,比如:缓存和映射。另外,还应该对照微软网站的硬件兼容列表检查自己的硬件。还有就是,如果主板BIOS无法支持大容量硬盘也会导致蓝屏,需要对其进行升级。
6.检查系统日志
在“开始→运行”中输入“EventVwr.msc”,回车后打开“事件查看器”,注意检查其中的“系统日志”和“应用程序日志”中标明“错误”的项。
7.查询停机码
把蓝屏中密密麻麻的E文记下来,接着到其他电脑中上网,进入微软帮助与支持网站:http://support.microsoft.com,在左上角的“搜索(知识库)”中输入停机码,比如:0x0000001E,接着在下面首先选择“中文知识库”,如果搜索结果没有适合信息,可以选择“英文知识库”再搜索一遍。一般情况下,会在这里找到有用的解决案例。另外,在百度、Google等搜索引擎中使用蓝屏的停机码或后面的说明文字做为关键词搜索,往往也会有意外收获。
8.最后一次正确配置
一般情况下,蓝屏都出现于更新了硬件驱动或新加硬件并安装其驱动后,这时Windows 2000/XP提供的“最后一次正确配置”就是解决蓝屏的快捷方式。重启系统,在出现启动菜单时按下F8键就会出现高级启动选项菜单,接着选择“最后一次正确配置”。
9.安装最新的系统补丁和Service Pack
有些蓝屏故障是Windows本身存在缺陷造成的,因此可通过安装最新的系统补丁和Service Pack来解决。
Windows 不常见的开机方法介绍
Windows 不常见的开机方法介绍
如果有人问你,你的电脑怎么开机?回答不外乎是:“直接按电脑机箱上的电源开关按钮不就得了”。这当然是最简单的方法。不过,其实打开电脑还有许多方法,下面笔者就给大家介绍四种神奇的电脑开机方法。
方法一:设置定时开机
主板上有实时时钟(Real Time Clock,RTC)负责系统的计时,我们可以通过RTC指定开机的时间,就像闹钟一样。不过,由于这项功能很少被人使用,部分虽然提供了此功能的主板(如INTEL原装主板)其实并不能在指定时间开机,所以用户在正式使用前最好先进行测试。
具体操作方式为:
1、电脑开机之后根据屏幕上的提示信息按“Del”键进入主板BIOS设置画面,与定时开机有关的设置功能一般放在“Power Management Setup”选项下。
2、在BIOS中有一项“RTC Alarm Poweron”的选项,应设成“Enabled”(启用)。之后用户可以具体设好定时开机的日期、小时、分钟、秒钟。
3、为了保证电脑准确无误地实现定时自动开机的功能,用户还要先检查一下主板BIOS中的系统时间是否与现实时间相同。
4、最后一步要记得将主板BIOS中的设置修改结果进行保存,即可在预设的时间定时开机。某些主板上还能够设成每日同一时间从BIOS自动开机,方法是将“RTC Alarm Date”一项改为“Every Day”。
不过要提示大家一点,如果利用BIOS自动开机的话,用户的Windows操作系统中只能使用一个帐户,否则不可能实现自动开机再自动登录Windows。
如果有人问你,你的电脑怎么开机?回答不外乎是:“直接按电脑机箱上的电源开关按钮不就得了”。这当然是最简单的方法。不过,其实打开电脑还有许多方法,下面笔者就给大家介绍四种神奇的电脑开机方法。
方法二:利用键盘/鼠标开机
如果电脑机箱放置在难以触及的地方,使用键盘/鼠标开机是一个不错的方案。但要注意的是此功能只支持以PS/2接口连接的键盘和鼠标,使用USB接口连接则不行。启用主板BIOS中“Power On By PS/2 Keyboard”的选项,就可以选择不同的开机热键,如Ctrl+E是最常见的开机热键。
或者选“Power Key”一项后,可用键盘上单独设计的一个电源键开机,但前提是只有部分符合Keyboard 98技术规格的键盘才支持此功能。当然,机箱上的电源按钮仍然能够使用。至于用鼠标开机也很简单,在BIOS中的设置选项与键盘开机设置类似,然后只须轻点鼠标按钮就能启动电脑。
方法三:利用网络唤醒开机
要使用Wake On LAN (WOL)网络唤醒功能,需要网卡支持,而具备WOL功能的网卡都有一条特殊的信号线连接主板上的WOL接口,负责将开机信号传送至主板。不过,目前具备WOL接口的主板已经不多,厂商改为在主板内置的网络芯片上提供WOL功能。
WOL的原理是电脑在开机时或S5休眠模式(Suspend to Disk,休眠到硬盘)下,网卡仍以极低电压维持基本运作,这时在网络上的其他电脑便可通过软件传送一个称为“Magic Packet”的神奇封包至要唤醒的电脑。网卡接收信号后就会发出开机信号至主板,使主板启动。由于电脑在唤醒前仍处于开机状态,因此我们要知道网卡的MAC地址(每张网卡均有自己独特的MAC地址,软件以此进行识别)。
网络唤醒功能的具体使用方法如下:首先在主板BIOS中打开WOL选项。注意部份主板只支持从S5模式中唤醒(Wake On LAN from S5)。
其次,从网上下载WOL软件。这个名为“Magic packet”的网络唤醒软件,其设置和使用方法都很简单。运行后在其操作界面中只有5个选项。
其中:网卡的“(MAC Address)(MAC地址)”一栏,用户可在Windows操作系统的命令行模式下输入“ipconfig/all”的指令来获得。另外,“Internet Address”(互联网地址)一栏是要进行广播的栏目,在此栏及“Subnet Mask”一栏中输入“255、255、255、255”则可进行本地广播(Local Broadcast)。第四栏为“Send Options”,应选择“Local Subnet”。第五栏“Remote Port Number”则随意输入。注意,上述设置只针对本地网络(Local LAN)而言。如要经互联网进行唤醒则涉及更多的问题,在此不作讨论。最后单击界面下方的“Wake Me UP”按钮即可实现从网络唤醒电脑。
方法四:用电视卡开机
具备自动开机功能的电视卡已经大量面市,将其连接好后,利用电视卡提供的软件设置开机时间即可。
电视卡的自动开机方式大致可以分为三种方式:第一种是真正具备自动开机功能的产品,需先将机箱电源线与电视卡连接再转接出;另一种是利用休眠方式开机的电视卡。其中,第二种方法由于电脑并未真正关机,即仍在消耗电力,所以并不是所有用户都乐意采用。下面主要介绍第一种自动开机方法的具体操作。
1、首先,用户在安装时要将机箱上电脑开关按钮的引线接脚与电视卡的“Power Switch”接脚相连接(笔者以康博X800电视卡为例)。
2、之后再将电视卡的另一组“Power Switch”接脚与主板上的电源接脚连接,最后把电视卡装进主板的PCI扩展槽中,这样内部连接就完成了。
3、安装好硬件后,电视卡的配套软件(如康博PVR2)也需要进行设置。主要是在“预约录像设置”功能方面,用户应勾选“启用自动开机功能”一项。
4、如果你电脑中的Windows操作系统超过一个用户使用的话,还要设为“启用自动登录”模式,并输入用户名称和密码,即可完成整个设置步骤。
自己组装电脑的几点经验体会
自己组装电脑的几点经验体会
很多人对装机还很迷茫,不知道如何下手,要说组装电脑难也不难,不难也有点难,要是熟练了装机真的很简单,要是没有装过的人,那搞不好,装出来的电脑使用不了甚至把零件给烧坏了所以我千万不能盲目的装电脑。组装电脑是需要熟练就行了而选电脑配置就需要技巧了还需要经验和知识,要是没有经验和知识就选不出性价不高的配置,甚至是不兼容的配置。
第一步:前期的决策,首先判断自己组装电脑的主要用途了同样这也会决定电脑的大体价位。如果你只是想上上网,然后平时处置些文字材料我建议你就选购英特尔赛扬级的机器,如果玩 3D 游戏或是学习写设计类的软件,那我建议你买英特尔奔腾级的机器。两者的价位应该相差 1500 2000RMB 左右吧。为什么这样说呢,因为赛扬的 CPU 价格和奔腾级的价格差了一大截,性能当然也就不能同日而语了性能的强弱主要体现在运算和多媒体处理上,上网聊天应该都差不多。
也会有人推荐你选用 AMD CPU 供认 AMD CPU 同样价位上速度会比英特尔的快些,但是 AMD 致命弱点就是发热量特别大,而且支持 AMD 主板也比较少,因此电脑出故障的机率就要大得多,也许 AMD fan 此时要骂我但是这是不可回避的事实啊,呵呵。
决定购买什么档次的电脑以后,建议你如果有条件可以先去行里(三好街内部对电脑市场的昵称)转转,不要着急买,就是先看看五颜六色的宣传单,解一点常识,免得购买时被人歧视(因为什么也不懂,而在心理所处的劣势)如果你很忙,没时间去,可以到一些电脑资讯类的网站去看看,沈阳的朋友可以到网上三好街 , 北京的朋友可以到中关村在线大体了解一下,但是价格没有太大的参考价值,普遍比实际价格高很多。
第二步:选择合适的商家,这个过程很关键啊,如果你有行里的熟人,可以到那里去买,但你不必期望你会得到多少实惠,因为谁也不能不赚钱白帮你忙活啊,唯一会给你感觉就是有点平安感而已。建议还是不要找熟人了关键你不好意思杀价,呵呵。虽然行里的商家还做不到童叟无欺,但是大部分还是奉公守法的所以你要尽量选择大点的店铺。不要去那些只有一两个小柜台的地方,哪天关门谁也不知道,而且货出的少,价格和质量也一定不好。
好了找两个商家索要几个报价单留着做比较用,然后找个大点的店铺坐下吧,卖货小姐通常会很热情地招呼你哥啊,姐啊的很亲热,不过你头脑要保持冷静啊,头脑一热几百 RMB 就白白溜进别人的腰包了现在行里一台机器的正常利润大概在 200RMB 左右吧。
第三步:购买,很费脑筋一个过程。让我以选择普通赛扬档次为例,依照购买单的配件顺序一一与卖货小姐较量吧!
CPU: 赛扬 2.4 不用废话太多, CPU 价格是行里最透明的
主板 : 应该选择华硕、技嘉、微星这样的名牌,主板是整台电脑性能稳定性的关键环节,所以一定要选择有历史的好品牌。其他品牌或许要比它廉价百十元 RMB, 但是还是不要吝惜这点钱了想想日后捧着机箱穿梭于行里与家之间的感觉,不会再犹豫了主板的尺寸要尽量大点有利于散热,扩展插槽要尽量多些,有利于你日后装置其他硬件。
内存:还是要选择品牌类的如 KingMax 现代都不错,现在通常会配置 256M 但是如果经济条件允许还是买 512M 终究用起来速度快、流畅,心情也好啊,这个价格也很透明,不用废话太多。
硬盘:目前市面上的品牌大体都还可以 ( 不过网上反映西部数据的返修率高些 ) 容量在 60-120G 之间你可以自由选择,硬盘有两个参数关键一些,就是转速和数据缓冲区( cach , 转速慢点的 5400 转 / 秒,好一些的 7200 转, cach 一般都是 2M 左右,如果你能多掏点钱还是尽量买转速和 Cach 大点的速度会更快些。硬盘价格也很透明,不用废话太多。
软驱:不用再要了吧,不如弄个 32M U 盘,价格都在百元左右,还能移动,何乐不为呢!
显示器:如果给小孩子用还是选择液晶显示器吧,没有辐射啊,不过价格比普通显示器贵不少。还是推荐大家买普通显示器,显示效果比液晶的爽啊。同样品牌很关键,推荐你选择飞利浦、美格、优派这样的专业显示器生产商的产品,韩派的三星和 LG 也可以,但显示效果还是不如前几位好的大小 17 寸的正好,不要选择 19 寸的除非你有特殊用途。
显卡:由于我不是游戏的 fan 因此对这方面研究不多,但如果你想玩大型 3D 游戏或处理大型影像,一定要买块好显卡,显存也要足够大,显卡的发热量也很大,所以应该选择显卡上既有散热片又有风扇的那种啊。用过硕泰克的感觉不错,听说艾尔莎也是专业级的显卡。这个价格主要决定具体那个型号,只要看准型号,通过几个商家的比较看看就可以了
机箱:机箱看似简单个东西,其实名堂是不少的关键牌子多,而且型号你也分不清,很容易在这个上面吃哑巴亏的建议是可以自己先去卖机箱的地方看看,解下大致的价格,选择时还是品牌第一位 , 好点牌子的有技展、卖国者、罗技等。推荐你买好机箱的原因是还机箱一般都带原装的电源啊,电源的额定功率都要够 300W 而且有过电保护(平安丝)细节不要忽视啊,往往细节决定成败的呵呵。
机箱的外观和材质我也有必要说几句,外观的颜色你喜欢就可以,但是最好和显示器的面板颜色相配啊,不然摆在家里很不雅观啊,还有 USB 接口要多点,前面板上也要有啊,因为现在数码产品多啊, DV 数码相机、 MP3 电子词典差不多都用 USB 接口,所以还是多点好啊。
键盘、鼠标:如果你不是很苛求点击和敲打键盘的效果,买个普通的光电套件就可以,价格在 50-100RMB 之间。光驱:市面上现存的价格和质量都差不多,可以听一次售货小姐的推荐,应该买 DVD 光驱吧,如果想刻录光碟可以买个康宝的光驱。
看看,差不多了吧,其他外设有机会我再和大家交流,现在基本配置是不缺少了好,进行下一步,对了这时该是讨价还价的时候了个人观点是点到即可,因为你上面的方法如果比较合理,应该不会被宰吧,所以廉价 50 元见好就收,否则争个面红耳赤的商了和气不说,面前里给你换几个返修的部件你也不知道啊。
第四步 组装电脑,时间会很长啊,一般要 1-2 个小时吧,人家先要调货,然后才干给你装的这时有空可以就近看看其他数码产品,或是购买点你需要的软件。好,部件到齐了这时你可以选择坐下来观看,就当学习一遍装机的流程,希望给你装机的家伙比较有经验和专业精神,这会减少日后的很多不必要麻烦。该建议你点什么呢?对,要是一点都不懂就只管看 , 千万别指手画脚的惹烦了技术员,只有向你配件倾诉了待组装完毕时你可以验收一下,一般就看看,硬盘、主板和其他板卡的螺丝是否都固定牢固了多余的电源线头是否都用勒死狗系紧了光驱的音频线还有前置 USB 接口的线是否连接了就这么多吧,如果是个合格的装机员这些应该都没问题。之后就是装置操作系统了可以事先规划好你硬盘分区计划告诉装机员,通常系统分区( C 盘)不用弄得太大,浪费资源。还要提醒你回家上网之前记得现安装个防病毒软件啊,否则很可能一上网系统就会瘫痪的。
ESC键五个你不知道的妙用小招
ESC键五个你不知道的妙用小招
对于一般用户而言,位于键盘左上方的ESC键并不常用,但你知道吗?其实借助ESC键还能实现不少快捷操作哦!
1.上网时,如果点错了某个网址,直接按ESC键即可停止打开当前网页。
2.上网时总免不了要填写一些用户名什么的,如果填错了,按ESC键即可清除所有的框内内容;而打字时,如果打错了也可以按ESC键来清除错误的选字框。
3.除了“Ctrl+Alt+Del”组合键可以调出windows任务管理器外,按下“Ctrl+Shift+Esc”组合键一样能启动任务管理器。
4.当某个程序不处于活动状态而我们又想将其恢复为活动状态时,按“Alt+Esc”键即可激活该应用程序,而不必用鼠标点击程序标题栏。
5.对于存在“取消”选项的弹出窗口而言,如果你要选择取消的话,直接按ESC键即可实现“取消”操作
电脑死机原因大全
电脑死机原因大全(看完就是高手)
死机是令操作者颇为烦恼的事情。死机时的表现多为“蓝屏”,无法启动系统,画面“定格”无反应,鼠标、键盘无法输入,软件运行非正常中断等。尽管造成死机的原因很多,但是万变不离其宗,其原因永远也脱离不了硬件与软件两方面。
一、由硬件原因引起的死机
【散热不良】
显示器、电源和CPU在工作中发热量非常大,因此保持良好的通风状况非常重要,如果显示器过热将会导致色彩、图象失真甚至缩短显示器寿命。工作时间太长也会导致电源或显示器散热不畅而造成电脑死机。CPU的散热是关系到电脑运行的稳定性的重要问题,也是散热故障发生的“重灾区”。
【移动不当】在电脑移动过程中受到很大振动常常会使机器内部器件松动,从而导致接触不良,引起电脑死机,所以移动电脑时应当避免剧烈振动。
【灰尘杀手】机器内灰尘过多也会引起死机故障。如软驱磁头或光驱激光头沾染过多灰尘后,会导致读写错误,严重的会引起电脑死机。
【设备不匹配】如主板主频和CPU主频不匹配,老主板超频时将外频定得太高,可能就不能保证运行的稳定性,因而导致频繁死机。
【软硬件不兼容】三维软件和一些特殊软件,可能在有的微机上就不能正常启动甚至安装,其中可能就有软硬件兼容方面的问题。
【内存条故障】主要是内存条松动、虚焊或内存芯片本身质量所致。应根据具体情况排除内存条接触故障,如果是内存条质量存在问题,则需更换内存才能解决问题
【硬盘故障】主要是硬盘老化或由于使用不当造成坏道、坏扇区。这样机器在运行时就很容易发生死机。可以用专用工具软件来进行排障处理,如损坏严重则只能更换硬盘了。另外对于在不支持UDMA 66/100的主板,应注意CMOS中硬盘运行方式的设定。
【CPU超频】超频提高了CPU的工作频率,同时,也可能使其性能变得不稳定。究其原因,CPU在内存中存取数据的速度本来就快于内存与硬盘交换数据的速度,超频使这种矛盾更加突出,加剧了在内存或虚拟内存中找不到所需数据的情况,这样就会出现“异常错误”。解决办法当然也比较简单,就是让CPU回到正常的频率上。
【硬件资源冲突】是由于声卡或显示卡的设置冲突,引起异常错误。此外,其它设备的中断、DMA或端口出现冲突的话,可能导致少数驱动程序产生异常,以致死机。解决的办法是以 “安全模式”启动,在“控制面板”→“系统”→“设备管理”中进行适当调整。对于在驱动程序中产生异常错误的情况,可以修改注册表。选择“运行”,键入 “REGEDIT”,进入注册表编辑器,通过选单下的“查找”功能,找到并删除与驱动程序前缀字符串相关的所有“主键”和“键值”,重新启动。
【内存容量不够】内存容量越大越好,应不小于硬盘容量的0.5~1%,如出现这方面的问题,就应该换上容量尽可能大的内存条。
【劣质零部件】少数不法商人在给顾客组装兼容机时,使用质量低劣的板卡、内存,有的甚至出售冒牌主板和Remark过的CPU、内存,这样的机器在运行时很不稳定,发生死机在所难免。因此,用户购机时应该警惕,并可以用一些较新的工具软件测试电脑,长时间连续考机(如72小时),以及争取尽量长的保修时间等。
谈电脑硬盘的养护经验
谈电脑硬盘的养护经验
现在硬盘传输率已发展到了ATA133了,硬盘也是非常耐用的设备之一,保养好的话一般可以用上个6-7年,硬盘也是贬值最慢的,比如我以前97年买的SAMSUNG WU31605A 1.62GB老硬盘还在发挥余热,而我的朋友2000年买的Quantum fireball 20GB硬盘已经坏了,他的硬盘并没有问题,其实是在用的时候没有保护好硬盘,下面我给大家说一说怎样正确使用电脑。
硬盘的保养要分两个方面,首先从硬件的角度看,特别是那些超级电脑DIY的玩家,他们通常是不用机箱的(这个因为我有体会)把电脑都摆在桌面一方面有利于散热,一方面便于拆卸方便,而这样损坏硬件的几率大大提高,特别是硬盘,因为当硬盘开始工作时,一般都处于高速旋转之中,放在桌面上没有固定,不稳定是最容易导致磁头与盘片猛烈磨擦而损坏硬盘。所以请那些DIY的朋友注意了。
还有就是要防止使用时温度过高,温度过高将影响薄膜式磁头的数据读取灵敏度,会使晶体振荡器的时钟主频发生改变,还会造成硬盘电路元件失灵,磁介质也会因热胀效应而造成记录错误,在空调房也要注意不要把空调的温度调得太多,这样会产生水蒸气的,温度以20~25℃为宜。
接下来我们谈谈使用过程中硬盘的问题。 很多朋友在使用电脑是都没有养成好习惯,用完电脑,关机时还没有等电脑完全关机就拔掉了电源,还有在学校机房的学生,在用完电脑时直接关上开关,硬盘此时还没有复位,所以关机时一定要注意面板上的硬盘指示灯是否还在闪烁,只有当硬盘指示灯停止闪烁、硬盘结束读写后方可关闭计算机的电源开关,养成用电脑的好习惯。
有些朋友看到报刊上讲要定期整理硬盘上的信息,而他就没有体会到定期二字,每天用完电脑后都整理一便硬盘(我朋友硬盘损坏的其中原因之一)认为这样可以提高速度,但他不知这样便加大了了硬盘的使用率,久而久之硬盘不但达不到效果,使得其反。而不整理也不行,如果碎片积累了很多的话,那么我们日后在访问某个文件时,硬盘可能会需要花费很长的时间读取该文件,不但访问效率下降,而且还有可能损坏磁道。因此要“定期”。
还有就是有些朋友复制文件的时候,总是一次复制好几个文件,而换来的是硬盘的惨叫。要“定期”对硬盘进行杀毒,比如CIH会破坏硬盘的分区表,导致你的宝贵“财富”丢失。不要使用系统工具中的硬盘压缩技术,现在的硬盘非常大了,没有必要去节省那点硬盘空间,何况这样带来的是硬盘的读写数据大大地减慢了,同时也不知不觉影响了硬盘的寿命。 电脑整机或部件虽然有保修,但要是正好超过了保修期呢?何况在保修过程中耽误的时间和精力总是自己的。所以,养成良好的使用电脑的习惯是非常重要的,直接影响到电脑甚至硬盘的寿命。慢慢养成习惯,这样才能保证电脑在使用时长时间不出故障的机率。
摄像头无法打开怎么办?
摄像头无法打开怎么办?
在Windows Vista操作系统中,因为Vista系统的兼容问题,我们经常会遇到摄像头无法打开,这个问题难倒了很多人。那么解决的办法是什么呢?那就是用手动打开摄像头,避免软件自身打开。
具体方法:
1.在Windows Vista的“我的电脑”上右键单击“计算机”→”属性”→“设备管理器”→“图像设备”,然后查找到摄像头的驱动程序名称,将其记录下来。
2.返回到Windows Vista系统桌面,点击“开始”菜单,找到相同的程序名(如果没有,可以在系统内搜索你记录的名字),右键单击这个程序,选择发送快捷菜单到桌面,随后系统桌面就有了该摄像头的快捷方式图标了。
注意:因为Vista下的“Windows Image Acquisition (WIA)”服务(为扫描仪和照相机提供图像采集服务)已经不再提供在资源管理器显示摄像头图标的功能。
当大家在使用QQ、MSN、UC等聊天过程中,或是需要单独运行摄像头时,都可以通过这个方法运行摄像头进行必要的调节。
其他打开方法:
如果摄像头本身有拍照的快门,按一下拍照,这样也能硬启动摄像头(系统中要有相应的摄像头摄像/拍照i的软件,例如AMCAP或者VidCap,这两款软件都可以作为绿色软件保存在你的硬盘某处) 。
不用软件恢复回收站删除的文件
不用软件恢复回收站删除的文件
有时候你把不需要的文件放到回收站去先储存着,但有的人比较急性,刚放进回收站就直接删除了,当转过头需要的时候就后悔莫及。这样误删除文件的例子出现很多。一般来说,要把回收站中误删的文件恢复,除非借助软件。但现在,不需要软件也可以把回收站误删除文件恢复过来。
1、单击“开始——运行,然后输入regedit (打开注册表)
2、依次展开:HEKEY——LOCAL——MACHIME/SOFTWARE/MICROSOFT/WINDOWS/
CURRENTVERSION/EXPLORER/DESKTOP/nAMESPACE 在左边空白外点击“新建”,选择:“主键”,把它命名为“645FFO40——5081——101B——9F08——00AA002F954E”,再把右边的“默认”的主键的键值设为“回收站”,然后退出注册表。就OK啦。
3、要重启你的计算机。只要你机器没有运行过磁盘整理。系统完好。任何时候的文件都可以找回来。
U盘无法显示的解决办法
U盘无法显示的解决办法
电脑已经识别到U盘,但打开“我的电脑”却不能看到相应的盘符。进入“管理工具”中的磁盘管理(在“运行”里输入diskmgmt.msc后回车),可以看到该盘,但没有分配盘符。手动分配一个盘符g,但打开“我的电脑”,仍然没有出现U盘盘符。在地址栏输入g:\,提示找不到file://g:/文件。如果在磁盘管理执行格式化该U盘,则提示无法格式化,该卷未被启用。如果在磁盘管理中右键点刚分配的g盘,选择资源管理,则提示找不到g:\。但在windows控制台下(命令提示符,在“运行”里输入cmd后回车)可以进入U盘,可以正常操作(拷贝,删除,打开文件)。奇怪的是,插上移动硬盘却可以看到相应的盘符。电脑知识学习
最终解决方法:
到系统目录 C:\WINDOWS\system32\drivers 看有没有一个“sptd.sys”的文件。删除它,重新启动。问题解决!注意:这个“sptd.sys”不是微软windows自带的。
另外其它可能的原因:
1、系统里有映射的网络驱动器,导致该盘符不能分配给U盘。
解决办法:断开映射的网络驱动器.
2、盘符被隐藏。
解决办法:进入注册表(regedit.exe),进入“HEKY-CURRENT-USER\Software\microsoft\windows\currentversion\policies\explorer"分支。找到该路径存在的键值“NOdrives”,将其删除。注销然后重新登陆。(不是 NoDriveTypeAutoRun 键值)。
3、U盘出问题。
解决办法:重新格式化U盘。最好低级格式化,到网上找一个U盘工具。
4、实在不行,那就最后一招:重新干净安装windows XP!
新手安装系统的前后
新手安装系统的前后(必须知道的内容)
相信对于那些大虾级的人物来说装系统根本不是什么难事,不过是不停的点“下一步”罢了!但对于菜鸟级人物也许就是一件难事了。
今天我们就以装windowsXP为例,把本人装系统的一些经验告诉大家,希望会对你们有所帮助。
装系统前:
先想好要将系统装在哪个盘,然后将该盘整理。这里所说的整理,就是将有用的文件放到另一个盘中保存起来,以防格式化的时候误删掉。还有就是如果你的机器硬件驱动盘找不到了,建议使用工具软件将驱动保存下来。Windows优化大师可以做到这点。
需要注意的就是,“我的文档”里的东西都算C盘里的东西,别忘了保存它里面的文件。
至于收藏夹等的路径因系统不同而不同。一般在C:Documents and Settings下面有一个以你机器登陆名命名的文件夹,打开后就会看到收藏夹,复制到别的盘即可。
做好以上这些,基本上就可以开始装系统了。重新启动计算机,然后按DEL键进入BIOS设置。有的人在这里不知道什么时候按DEL键,那就告诉你个笨办法,只要重启了,就一直按好了。还有就是,因为主板生产厂家的不同,进入BIOS的快捷键也有所区别。有的是F2,有的是F10,一般开机时在屏幕低端都有提示。
进入BIOS后切勿随便改动,因为这里面的东西都是相当重要的,如果改错可能会连系统都进不去。我们只需要改动计算机启动时的盘符顺序就可以了。
这个怎么找还真不好说,因为BIOS设置也会因主板不同而不同。一般在BOOT标签下,设置用光驱启动计算机就可以。BIOS设置时右边都会有相关提示,菜鸟们可根据提示来做。弄好后先别急着重启,要把安装盘放进光驱中,再按F10保存并重新启动。
这时要注意观察,启动时计算机会先检测光驱,屏幕下面出现一行字符(具体英语忘掉了,汗),意思就是让你按任意键进入光盘启动。按一下,听到光驱开始疯转,装系统的过程就正式开始了!
装系统中:
看屏幕中的提示,因为都是中文的所以几乎不需要介绍什么。首先需要用户选择是安装新的操作系统还是修复,选择安装新的操作系统,然后按F8同意那些协议,出现盘符选择界面。
用键盘上下键移动光标至你要安装的盘符上,按“D”键,系统会提示说删除该盘将会删除所有资料,不管它,接着按“L”键再确定删除。完成后屏幕返回到刚才的界面。然后选择“在当前盘安装WindowsXP”(大概意思,原文不记的了)后按回车,系统提示要格式化该盘。选择“快速NTFS方式”格式化,此时出现格式化界面,稍候等进度条到100%时计算机开始自动装入光驱中的安装文件,大概时间8分钟左右(视光驱速度而定),完成后系统自动重启。
注意,此时要将光驱里的安装盘取出,为的是避免重启后又自动读取。
重启后再次进入安装界面,此时将安装盘再放入后安装继续,几乎不需要你做任何设置,点“下一步”就可以。不过中间有一个输入序列号的过程得动动手。
这个过程大概40分钟左右,其间屏幕会显示一些关于windowsXP的相关功能信息,可以留意一下。完成后系统提示将安装盘取出。你拿出来后,重启,顺便进BIOS将开机启动顺序改回至硬盘启动,基本上就完成安装过程了!
电脑高手的十个经典小技巧(一)
电脑高手的十个经典小技巧
一、提高宽带速度的技巧
专业版的Windows XP默认保留了20%的带宽,其实这对于我们个人用户来说是没有什么作用的。尤其让它闲着还不如充分地利用起来。
在“开始→运行”中输入gpedit.msc,打开组策略编辑器。找到“计算机配置→管理模板→网络→QoS数据包调度程序”,选择右边的“限制可保留带宽”,选择“属性”打开限制可保留带宽属性对话框,选择“启用”,并将原来的“20”改为“0”,这样就释放了保留的带宽。
二、ESC键不太为人知的几个妙用
对于一般用户而言,位于键盘左上方的ESC键并不常用,但你知道吗?其实借助ESC键还能实现不少快捷操作哦!
1.上网时,如果点错了某个网址,直接按ESC键即可停止打开当前网页。
2.上网时总免不了要填写一些用户名什么的,如果填错了,按ESC键即可清除所有的框内内容;而打字时,如果打错了也可以按ESC键来清除错误的选字框。
3.除了“Ctrl+Alt+Del”组合键可以调出windows任务管理器外,按下“Ctrl+Shift+Esc”组合键一样能启动任务管理器。
4.当某个程序不处于活动状态而我们又想将其恢复为活动状态时,按“Alt+Esc”键即可激活该应用程序,而不必用鼠标点击程序标题栏。
5.对于存在“取消”选项的弹出窗口而言,如果你要选择取消的话,直接按ESC键即可实现“取消”操作
三、加快开关机速度
在Windows XP中关机时,系统会发送消息到运行程序和远程服务器,告诉它们系统要关闭,并等待接到回应后系统才开始关机。加快开机速度,可以先设置自动结束任务,首先找到HKEY_CURRENT_USERControl PanelDesktop,把AutoEndTasks的键值设置为1;然后在该分支下有个“HungAppTimeout”,把它的值改为“4000(或更少),默认为50000;最后再找到 HKEY_LOCAL_MACHINESystemCurrentControlSetControl,同样把 WaitToKillServiceTimeout设置为“4000”;通过这样设置关机速度明显快了不少。
四、优化网上邻居
Windows XP网上邻居在使用时系统会搜索自己的共享目录和可作为网络共享的打印机以及计划任务中和网络相关的计划任务,然后才显示出来,这样速度显然会慢的很多。这些功能对我们没多大用的话,可以将其删除。在注册表编辑器中找到 HKEY_LOCAL_MACHINEsofewareMicrosoftWindowsCurrent VersionExploreRemoteComputerNameSpace,删除其下的(打印机)和{D6277990-4C6A-11CF8D87- 00AA0060F5BF}(计划任务),重新启动电脑,再次访问网上邻居,你会发现快了很多。
五、加快启动速度
要加快Windows XP的启动速度。可以通过修改注册表来达到目的,在注册表编辑器,找到 HKEY_LOCAL_MACHINE---SYSTEM-----Current----ControlSet---Control----Session Manager----Memory Management-----PrefetchParameters,在右边找到EnablePrefetcher主键,把它的默认值3改为1,这样滚动条滚动的时间就会减少;
升级电脑更换内存需要知道的几点
升级电脑更换内存需要知道的几点
为电脑升级,相信多数朋友首先考虑升级内存条。没错,增大内存的容量对计算机的性能提升是最直接和明显的方法,目前内存条价格便宜,升级的成本相对较低。对于众多的DIY爱好者而言,升级内存对他们而言简直就是小菜一碟,只要购买一条合适的内存条,重新装入电脑中即可。其实不然,看似简单的内存升级也有着很大的学问,如内存条的选择、主板支持内存的类型等等,如果对自己爱机的硬件不了解,而盲目的选择内存条来升级,不但不会提高系统性能,还会出现这样那样的问题,这不,笔者朋友在升级内存后机器就出现了故障。
故障现象:笔者朋友的一台组装电脑,一用就是三年多。其具体配置为:AMD Athlon XP 2500+,升技NF7 nForce2 双通道主板,1条现代128MB DDR333内存条,一块希捷酷鱼40GB硬盘,NVIDIA GF440MX显卡。朋友这台电脑并没有太大的用处,就是用来办办公上上网,到目前还用得是WIN98的操作系统。最近朋友发现电脑实在太慢,于是到市场中购买了一条金士顿 512MB DDR400内存,将原来的128M DDR333彻底淘汰。
刚开始使用时,朋友发现机器自检内存时为DDR333,但明明购买的是DDR400的内存啊,难道是被JS给坑了?带着疑问朋友忙拔出内存查看,见内存印刷精美,字迹工整,且明确标志着PC3200(即为DDR400),盒子包装完好,还有防伪标记,基本排除假冒的可能。现在DDR400的内存只能在333MHz的频率下使用,心里当然觉得不舒服,于是打电话给笔者,笔者听说后感觉可能是主板的BIOS设置有问题,告诉朋友可以将BIOS里Soft Menu Ⅲ Setup里的CPU FSB∶DRAM改为5/6即可。朋友照做,果然在开机时看见机子自检为DDR400了。但就是这么简单的设置,朋友的电脑却出现了更大的问题。
带着欣喜,朋友开始玩些小游戏,来体验一下为爱机升级后的乐趣。但玩了不到半个小时,爱机就罢工了,于是重启,又死机,反复几次均是这样。当时室温仅为15℃左右,且游戏为一些小游戏,机子运行时间也不长,到底是怎么回呢?于是朋友要求笔者帮忙解决。
故障排除:根据朋友的反馈信息,笔者判断可能是机子兼容性有问题。可能是主板双通道模式和DDR400内存有冲突,于是将内存的双通道改为了单通道,并且将CPU FSB:DRAM重新改为AUTO即解决了问题,但DDR400的内存依旧工作在333MHz的频率下。难道让朋友多花钱购置的双通道系统变成了单通道,DDR400的内存只能运行在333 MHz的频率下,换谁都会觉得冤枉。
于是笔者将主板BIOS重新设置成双通道,但频率未变,还是333MHz,这回运行游戏数小时没一点问题。nForce2双通道主板支持DDR400的内存,笔者的机器就是采用的这样的配置,并且有两条256M DDR400的内存,运行起来一点问题没有。看来应该不是主板和内存之间的问题,难道其它部分有问题。如果判断正确,那么最大的可能就是CPU与内存之间存着严重的问题?
带着疑惑,笔者仔细检查了朋友电脑的CPU处理器,发现朋友使用的是AMD Athlon XP 2500+这款产品。这才笔者才恍然大悟,怪不得朋友电脑中的DDR400内存仅为333MHz呢,原来是这款处理器的问题。
AMD Athlon XP 2500+处理器前端总线频率仅为333MHz,而DDR400的等效工作频率为400MHz。开机时,机器自检的是默认值,即和CPU同步的频率333MHz。当笔者将CPU FSB∶DRAM改为5/6后,CPU和内存频率采用异步运行的方式(即不同步),这就是造成系统不稳定,玩游戏死机的原因。要让内存稳定运行在400MHz频率,必须将前端总线调整为400MHz。让朋友更换处理器不太现实,那么其它解决方案只有一个:超频!幸运的是,这款处理器的超频性能相当的优势,超至3200+绝对不是什么问题。
搞清楚这一切后,笔者马上将CPU超频为3200+(前端总线为400MHz)后,系统自检时就检测为DDR400。笔者玩了连续七八个小时3D游戏又运行一些大型测试软件都从未死过机。至此问题得到解决。
故障总结:升级内存对系统性能的提升是显而易见的,但在升级内存之前,我们还应该对自己的机器配置有足够的了解,例如:主板支持什么样的内存,最高支持多大的内存容量,是否支持双通道内存等。把机器的配置摸清楚后,我们再去市场中选购合适的内存。盲目的选择不但会造成资源浪费,更有可能出现各种各样的疑难杂症。
计算机入门知识 英文字母缩写翻译
计算机入门知识 英文字母缩写翻译
·PC:个人计算机Personal Computer
·CPU:中央处理器Central Processing Unit
·CPU Fan:中央处理器的“散热器”(Fan)
·MB:主机板MotherBoard
·RAM:内存Random Access Memory,以PC-代号划分规格,如PC-133,PC-1066,PC-2700
·HDD:硬盘Hard Disk Drive
·FDD:软盘Floopy Disk Drive
·CD-ROM:光驱Compact Disk Read Only Memory
·DVD-ROM:DVD光驱Digital Versatile Disk Read Only Memory
·CD-RW:刻录机Compact Disk ReWriter
·VGA:显示卡(显示卡正式用语应为Display Card)
·AUD:声卡(声卡正式用语应为Sound Card)
·LAN:网卡(网卡正式用语应为Network Card)
·MODM:数据卡或调制解调器Modem
·HUB:集线器
·WebCam:网络摄影机
·Capture:影音采集卡
·Case:机箱
·Power:电源
·Moniter:屏幕,CRT为显像管屏幕,LCD为液晶屏幕
·USB:通用串行总线Universal Serial Bus,用来连接装置
·IEEE1394:新的高速序列总线规格Institute of Electrical and Electronic Engineers
·Mouse:鼠标,常见接口规格为PS/2与USB
·KB:键盘,常见接口规格为PS/2与USB
·Speaker:喇叭
·Printer:打印机
·Scanner:扫描仪
·UPS:不断电系统
·IDE:指IDE接口规格Integrated Device
Electronics,IDE接口装置泛指采用IDE接口的各种设备
·SCSI:指SCSI接口规格Small Computer System
Interface,SCSI接口装置泛指采用SCSI接口的各种设备
·GHz:(中央处理器运算速度达)Gega赫兹/每秒
·FSB:指“前端总线(Front Side Bus)”频率,以MHz为单位
·ATA:指硬盘传输速率AT
Attachment,ATA-133表示传输速率为133MB/sec
·AGP:显示总线Accelerated Graphics
Port,以2X,4X,8X表示传输频宽模式
·PCI:装置连接端口Peripheral Component Interconnect
·ATX:指目前电源供应器的规格,也指主机板标准大小尺寸
·BIOS:硬件(输入/输出)基本设置程序Basic Input Output System
·CMOS:储存BIOS基本设置数据的记忆芯片Complementary metel-Oxide Semiconductor
·POST:开机检测Power On Self Test
·OS:操作系统Operating System
·Windows:窗口操作系统,图形接口
·DOS:早期文字指令接口的操作系统
·fdisk:“规划硬盘扇区”-DOS指令之一
·format:“硬盘扇区格式化”-DOS指令之一
·setup.exe:“执行安装程序”-DOS指令之一
·Socket:插槽,如CPU插槽种类有SocketA,Socket478等等
·Pin:针脚,如ATA133硬盘排线是80Pin,如PC2700内存模块是168Pin
·Jumper:跳线(短路端子)
·bit:位(0与1这两种电路状态), 计算机数据最基本的单位
·Byte:字节,等于8 bit(八个位的组合,共有256种电路状态),计算机一个文字以8 bit来表示
·KB:等于1024 Byte
·MB:等于1024 KB
·GB:等于1024 MB
如何正确摆放笔记本电脑
如何正确摆放笔记本电脑
电脑已经成为生活、工作中不可忽视的一部分,电脑的摆放影响颈椎的健康。
越来越多的中青年人出现颈部不适、疼痛等表现。这种问题的出现,我们可以简单的理解为"职业病",即伏案工作者的职业病。长期伏案后,由于颈椎保持固定不变的姿势,颈部的肌肉持续收缩,久而久之,肌肉出现疲劳,劳损随之而发生,就会表现出不适、疼痛等症状。
电脑每天几乎陪伴着我们度过几个或十几小时,正确的摆放电脑,意味着颈椎的自我保健:
首先,应将笔记本电脑的中线和操作者鼻子的中线放在同一条直线上,摆正身体,减少扭曲,平衡左右两边的肌肉状态;
第二,如使用鼠标,鼠标应放在操作者感觉肌肉最放松的区域内进行操作,尽量靠近中轴线,避免离身体太远;
第三,文档录入时,应将文档放在支架上,并与显示器同一平面,减少颈椎反复变换姿势的次数;
第四,如果可能,尽量使用电脑支架,这样可以抬高电脑,减小视线与水平线之间的角度,减小颈椎前倾的角度,维持颈椎生理曲度,减少疲劳。但应该选择合适的桌椅,及调整合适的电脑高度、键盘的高度和键盘与屏幕之间的角度,减少颈椎疲劳的同时,也要注意不要增加肩部的负担。
注重生活、工作中的每一个细节,就可减少颈部的损伤。
电脑日常维护的三个误区
电脑日常维护的三个误区
当电脑使用的时间久了,就需要进行维护与保养,这点相信大家都已知道。可现在电脑的家庭维护与保养却存在着一些小误区,这可能是大家平常容易忽略的。
误区一:用清洗盘清洁软驱和光驱
常见的清洗盘有所谓的清洗软盘和清洗光盘。清洗软盘是一种用绵纸做盘面的3英寸软盘,把它放进软驱,用鼠标点击“A驱动器”,使软驱读盘旋转盘面,就可利用绵纸擦洗磁头。可这种绵纸做的盘面有太多纤维,用它来清洗可能会适得其反。因为绵纸上的纤维在盘面旋转中容易脱落而缠绕在磁头上,而导致读盘能力的下降或磁头的损坏。现在软驱的使用率并不高,通常用不着经常清洗,如果实在是岁月久远,干脆拆开软驱,用脱脂棉蘸取清洗录音机磁头的清洗液亲自擦洗。
还有一种清洗光盘,盘面上有两排小刷子,用来清洗光驱激光头的。这种清洗光盘原本是用来清洗VCD机的,可笔者也见过有人用它来清洗电脑光驱。如果你使用的是倍速、四倍速等(好古老啊!)老式低速光驱,那玩意可能还管点用,因为VCD机使用都是低速光驱。而现在大多数用户使用的是高速光驱,三十倍速、四十倍速或更高,当光盘在光驱中如此高速的旋转时,本来用来清洗光盘的刷子就会成为了激光头的杀手,不仅会划伤激光头,而且有可能撞歪激光头,使之彻底无法读盘。
误区二:用有机溶剂清洁电脑显示屏
通常用户在清洗自己的爱机时,会使用各种有机溶剂,比如说无水酒精。因为有机溶剂能够溶解一些不易除去的污垢,便于用户清洗。可是电脑的有些地方是很“娇嫩”的,在使用有机溶剂时一定要小心。
显示器屏幕就不宜用有机溶剂擦洗。现在的显示器都比较高档,为使之有更好的显示效果和保护视力功能,其表面都涂有特殊的涂层,而有机溶剂则会溶解特殊涂层,使之效能降低或消失。光驱的激光头也不能用有机溶剂清洗,其原因是因为有些激光头所用材料是类似有机玻璃的物质,而且有的还有增强折射功能的涂层,若用有机溶剂擦洗,会溶解这些物质和涂层,导致激光头受到无法修复的损坏。其实用普通的镜头纸直接擦去显示器和激光头上的灰尘就可以了。
误区三:在机箱通风口安装稠密的滤尘罩
有些用户非常注重电脑的清洁问题,而比较轻视散热问题。于是,为了保持清洁的机箱或减少开箱擦洗的次数,在机箱通风口安装栅格比较稠密的罩子,或者在原来的罩子上缠绕麻绳。这些方法的确是挡住了灰尘,可也大大降低了通风散热的效果。在广东,大部分时间天气比较炎热,如果机箱内持续高温,轻则会造成经常死机,重则会烧毁CPU等易积热的零部件。其实如果你是家庭用户,只要维持好放置电脑的大环境卫生,就不用使用过于稠密的滤尘罩。在炎热的天气里,与灰尘相比,散热问题更重要。
整理C盘提高电脑运行速度
1.打开“我的电脑”-“工具”-“文件夹选项”-“查看”-在“显示所有文件和文件夹”选项前打勾-“确定”
2、关闭远程桌面:"我的电脑"->"属性"->"远程","远程桌面"里的"允许用户远程连接到这台计算机"勾去掉。
3.如果对系统进行过windoes updade升级,则删除以下文件:x:windows下以 $u... 开头的隐藏文件
4.然后对磁盘进行碎片整理,整理过程中请退出一切正在运行的程序
5.碎片整理后打开“开始”-“程序”-“附件”-“系统工具”-“系统还原”-“创建一个还原点”(最好以当时的日期作为还原点的名字)
6.打开“我的电脑”-右键点系统盘-“属性”-“磁盘清理”-“其他选项”-单击系统还原一栏里的“清理”-选择“是”-ok了
7.删掉windowssystem32dllcache下dll档(减去200——300mb),这是备用的dll档, 只要你已拷贝了安装文件,完全可以这样做。
8.在各种软硬件安装妥当之后,其实xp需要更新文件的时候就很少了。删除系统备份文件吧:开始→运行→sfc.exe /purgecache近3xxm。(该命令的作用是立即清除"windows 文件保护"文件高速缓存,释放出其所占据的空间)
9.xp会自动备份硬件的驱动程序,但在硬件的驱动安装正确后,一般变动硬件的可能性不大,所以也可以考虑将这个备份删除,文件位于windowsdriver cachei386目录下,名称为driver.cab,你直接将它删除就可以了,通常这个文件是74m。
10、删除不用的输入法:对很多网友来说,windows xpt系统自带的输入法并不全部都合适自己的使用,比如imjp8_1 日文输入法、imkr6_1 韩文输入法这些输入法,如果用不着,我们可以将其删除。输入法位于windowsime文件夹中,全部占用了88m的空间。
11、休眠功能会占用不少的硬盘空间,如果使用得少不妨将共关闭,关闭的方法是的:打开"控制面板",双击"电源选项",在弹出的"电源选项属性"对话框中选择"休眠"选项卡,取消"启用休眠"复选框。
12、清除系统临时文件:系统的临时文件一般存放在两个位置中:一个windows安装目录下的temp文件夹;另一个是x:documents and settings"用户名"local settingstemp文件夹(y:是系统所在的分区)。这两个位置的文件均可以直接删除。
13、清除internet临时文件:定期删除上网时产生的大量internet临时文件,将节省大量的硬盘空间。打开ie浏览器,从"工具"菜单中选择"internet选项",在弹出的对话框中选择"常规"选项卡,在"internet临时文件"栏中单击"删除文件"按钮,并在弹出"删除文件"对话框,选中"删除所 有脱机内容"复选框,单击"确定"按钮。
14、清除预读文件:windows xp的预读设置虽然可以提高系统速度,但是使用一段时间后,预读文件夹里的文件数量会变得相当庞大,导致系统搜索花费的时间变长。而且有些应用程序会产生死链接文件,更加重了系统搜索的负担。所以,应该定期删除这些预读文件。预计文件存放在windows xp系统文件夹的prefetch文件夹中,该文件夹下的所有文件均可删除。
15、关闭系统还原:系统还原功能使用的时间一长,就会占用大量的硬盘空间。因此有必要对其进行手工设置,以减少硬盘占用量。打开"系统属性"对话框,选择"系统还原"选项,选择"在所有驱动器上关闭系统还原"复选框以关闭系统还原。也可仅对系统所在的磁盘或分区设置还原。先选择系统所在的分区,单击"配置"按钮,在弹出的对话框中取消"关闭这个驱动器的系统还原"选项,并可设置用于系统还原的磁盘空间大小。
电脑硬件常识(新手入门)(一)
电脑硬件常识(新手入门)
一、关于CPU
1.CPU频率越高性能就越高吗?
不一定。这是在很多新手当中存在的误区。CPU性能取决于很多综合参数,不一定根频率成正比。当然,在同系列的CPU中,比如都是赛扬4,频率越高性能越高。
2.为什么赛扬高频低能?而速龙系列低频高能?
说这个问题之前先讲一下什么叫缓存。缓存(英文名Cache),即高速缓冲存储器,是位于CPU和主存储器DRAM(也就是内存)之间的规模较 小的但速度很高的存储器(其实硬盘、刻录机缓存也都是一个道理)。CPU的缓存分两个,一个是内部缓存,也叫一级缓存(L1 Cache):封闭在CPU芯片内部的高速缓存,用于暂时存储CPU运算时的部分指令和数据,存取速度与CPU主频一致。L1缓存越大,CPU工作时与存取速度较慢的L2缓存和内存间交换数据的次数越少,相对电脑的运算速度可以提高;外部缓存,也叫二级数据缓存(L2 Cache):CPU外部的高速缓存,现在处理器的L2 Cache是和CPU运行在相同频率下的(以前P2 P3的二级缓存运行在相当于CPU频率一半下)。
赛扬的基本架构和同时代的奔腾是差不多的,但它的外频低、前端总线低,而且缓存与奔腾系列相比严重缩水(Northwood核心赛扬4的二级缓存只有128K,而Northwood核心P4的二级缓存有512K)。减少了四分之三的缓存大大降低了成本,但也造成了CPU能力的急剧下降。而速龙系列的一级缓存高达128K,TA、TB核心的速龙二级缓存为256K,Barton及以后核心的速龙二级缓存达到了512K,再加上其比较精确的指令分支预测以及三路数据校验(或者叫三角形数据校验回路),所以处理器虽然工作频率不高,但性能很出色。
3.我的CPU温度为什么那么高?
首先是散热器的问题,再者就是机箱内通风不好,可能是电源线和数据排线影响了通风。另外不必对CPU的温度太过敏感,一些朋友看到五六十度就吓坏了。其实没有那么夸张,一般来说,CPU在75度以下都可以安全工作(通常认为安全工作温度=极限工作温度的80%)。
4.为什么我的CPU外频只有100而其他人的都是400、533等等?
问这类问题的朋友都存在着一个很大的误区,那就是他们把外频和前端总线的概念混淆了。外频是由主板为CPU提供的基准时钟频率,一般常见的有100、133、166、200。而我们说的FSB(Front System Bus)指的是系统前端总线,它是处理器与主板北桥芯片或内存控制集线器之间的数据通道,常见频率有400、333、533、800。作为新手不必掌握那么多概念性的东西,只要记住以下几个公式:
主频=外频*倍频(MHz)
Intel CPU前端总线=外频*4(MHz)
AMD CPU前端总线=外频*2(MHz)
CPU数据带宽=前端总线*8(MB/s)
内存带宽=内存等效工作频率*8(MB/s)
5.什么是超线程?超线程对我有用吗?为什么我用了超线程CPU 系统性能没有得到多少提升?
所谓超线程技术(HT)就是利用特殊的硬件指令,把多线程处理器内部的两个逻辑内核模拟成两个物理芯片,从而使单个处理器就能“享用”线程级的并行计算的处理器技术。多线程技术可以在支持多线程的操作系统和软件上,有效的增强处理器在多任务、多线程处理上的处理能力。简单来说就是模拟两个CPU进行工作。
采用超线程技术的CPU在处理多任务的能力上显着强过非超线程的CPU,但在单任务的工作方面并没有太大的性能优势,甚至在运行不支持超线程技术的软件时性能还略有下降。一般来说,超线程的CPU主要用在高端机及服务器上,普通的家用或办公机器,如果没有特殊要求,不必使用HT。
关于很多朋友反映使用超线程CPU性能提升不大的问题做一下解释,这当中存在一个误区,很多朋友认为只要使用超线程的CPU就能用上超线程技术,事实上并非如此。要将超线程的威力发挥出来需要五大基本的条件
a)CPU要支持HT,目前支持超线程技术的CPU有P4C系列、P4E系列以及部分型号的Xeon
b)主板芯片要支持HT,这是很容易被忽略的条件之一。目前支持HT的主板芯片组主要有 Intel i925/i915/i875/i865全系列、VIA PT800/PT880、SIS 655FX/655TX/661FX、ATI 9100IGP。
c)内存需要双通道的DDR400。由于开启超线程的CPU前端总线高达800MHz,数据带宽高达6.4GB/s,因此要求内存带宽也必须达到6.4GB/s,避免系统瓶颈的产生。单通道的DDR400带宽只有3.2G/s,而双通道技术可使其带宽增加一倍,达到6.4G/s,满足超线程CPU的需要。我见到不少朋友拿848配P4C,这就是超线程性能无法发挥出来的原因之一。(顺便提醒一句,i848、PT800只是支持超线程,却不支持双通道,这是一些朋友将其称之为鸡肋的原因)
d)操作系统的支持。这是被人们忽略最多的前提条件!绝大多数朋友认为只要硬件全方面满足超线程的需要就可以了,其实不是如此,小心操作系统会从中作梗!目前支持超线程技术的操作系统极为有限,只有WinXP专业版(打上SP1补丁)以后的操作系统才支持超线程技术,另外Windows2000打上最新的SP4补丁也可以支持超线程。
e)应用软件的支持。一般来说,只要能够支持多处理器的软件均可支持超线程技术,但是实际上这样的软件并不多,而且偏向于图形、视频处理等专业软件方面,游戏软件极少有支持的。应用软件有Office 2000、Office XP等。
其实,使用超线程并非人们想象得那么简单。
6.什么叫超频?超频有什么用?对系统有害吗?如何超频?
所谓超频,就是让CPU(显卡、内存也一样,后面省略,仅以CPU为例)工作在高于其额定的频率之下,以榨取其潜力和性能。
超频可以使CPU的性能得到一定的提升,举个例子,把P4 2.4的频率超频至2800MHz,就可以让它达到P4 2.8的性能水平,从而少花钱用好东西。
合理的超频对系统不会有太大的危害,只是发热量大一些罢了,如果超的太过火,会严重缩短配件的寿命,甚至烧毁。
超频须要主板的BIOS支持,至于能超多少则取决于主板和CPU还有散热系统。最普通的超法:进入BIOS,再进入“频率/电压控制”(具体名称不一定相同,一般带有Frequency字样的就是了,而且不一定所有的BIOS都有此项),然后将 CPU Host Clock Control(处理器频率控制) 一项的值设为 Enabled,进行具体调节。现在的CPU都锁了倍频,因此我们只能从外频上做手脚,外频一项的名称叫做 CPU Host Frequency,右侧则是相对应的数值。超频要循序渐进,不要一次超的太多,要随时观察温度,随机应变,找到最适合自己的频率。
电脑知识 水晶头小常识简介
电脑知识 水晶头小常识简介
经常上网的人都知道电脑诸多元件中有一个至关重要的元件叫“水晶头”。大凡学计算机搞通信的人都知道。专业点的也都叫其RJ45、RJ11。我也是这么叫,发现很多人这样叫但却不知其意。原来在工作的时候查阅了相关文档,才弄清楚来源。虽然它只是网络组成中一个非常渺小的部件,但我们还是应该重视他,因为到现在为止工作这么多年发现和其相处的时间原来占了绝大部分,并且它也在网络中起到了至关重要的作用。
RJ(Registered Jack)
来源于贝尔系统的USOC (Universal Service Ordering Codes,通用服务分类代码) 代码。USOC 是一系列已注册的插孔及其接线方式,是由贝尔系统开发的,用于将用户的设备连接到公共网络。FCC 规定控制着这一目的的应用。
RJ45
指的是由IEC (60)603-7标准化, 使用由国际性的接插件标准定义的8个位置(8针)的模块化插孔或者插头。也就是说RJ45是一种国际标准化的接插件。
RJ11
是西部电子公司(Western ElectricCo)开发的接插件的通用名称。其外形定义为6针的连接器件。原名为WExW, 这里的x表示‘活性’,触点或者打线针。例如, WE6W 有全部6个触点,编号1到6, WE4W 界面只使用4针最外面的两个触点(1和6) 不用,WE2W 只使用中间两针。对于RJ11,信息来源是矛盾的,它可以是2或者4芯的6针接插件。更加混淆的是,RJ11并不仅是用于代表6针接插件,它还指4针的版本。也就是说RJ11是一种非标的接插件。
RJ45接头是我们组建网络时常用的接头,这种接头在我们使用的网络中经常出现故障,其原因是因为现在市售的水晶头质量参差不齐或是在做连接线的时候制作马虎所致。因水晶头导致的故障我也将在我的博客中例举,这里就说一下选用和制作水晶头要注意的问题。
1、在选购水晶头的时候不要选择太便宜的水晶头,因为这样的水晶头往往用料不足或是水晶头大小不一,比如说将水晶头的铜片触点更换成铝制或是铁制的然后在外表覆铜,这样的水晶头是不能用的,因为他易氧化、易断裂脱落。另外因其还可能尺寸不标准,造成在制作网线的时候压接钳无法定位触点使压接出的水晶头根本无法使用,还会造成插接网络接口不牢固而引发网络故障。
2、还需注意就是要买一把质量过硬的压接钳,也千万不可购买过于便宜的产品,十多元一把建议考都不要考虑。我记得原来有个工程队的朋友送了我一把据说是AMP正品的400多元一把的压接钳,也不知被忽悠没有?因为用不习惯,只用过几次到现在已经是锈得很严重了,但现在拿出来依然很好用,压出来的水晶头确实质量很好。
3、压接的时候一定要注意规范,即按照T568B、T568A的标准压接,或是按照设备说明书上提供的网线制作方法进行压接,
4、另外要特别注意下图红框所示的部位,网线皮应是包裹在内的,在水晶头外是不应该看见双绞线的,还有就是这个部位包裹的双绞线更不能是像麻花一样缠绕的,从下端应可清楚的看见平整的双
格式化硬盘的几点常识
格式化硬盘的几点常识
格式化硬盘(并非低格)会影响硬盘寿命吗?用Windows对硬盘进行格式化与对软盘进行格式化原理一样吗?
答一:普通的格式化硬盘是不会影响硬盘寿命的。 格式化分为高级格式化和低级格式化。高级格式化仅仅是清除硬盘上的数据,生成引导信息,初始化FAT表,标注逻辑坏道等。而低级格式化是将硬盘划分出柱面和磁道,再将磁道划分为若干个扇区,每个扇区又划分出标识部分ID、间隔区、GAP和数据区DATA等。低级格式化是高级格式化之前的一件工作,每块硬盘在出厂前都进行了低级格式化。
低级格式化是一种损耗性操作,对硬盘寿命有一定的负面影响。而我们平时所用的Windows下的格式化(包括在DOS下面使用的格式化)其实是高级格式化。 在Windows下对硬盘进行的格式化和对软盘进行的格式化原理是一样的。而格式化软盘有所不同的是,我们对一张软盘进行的全面格式化是一种低级格式化。
答二:对于近几年新购进的硬盘,包括高格和低格在内的格式化操作,都不会影响其寿命。 与以前相比,现在硬盘的物理结构发生了一些变化,直接影响到相应的硬盘指令实现方式的变化,其中最重要的就是硬盘寻道方式的变化导致的格式化指令的变化。
目前用户能访问的,是经过转化后的逻辑扇区,而不是实际的与物理磁头对应的物理扇区。这样,用户实际上已经无法对物理意义上的硬盘进行操作了。现在所谓的低级格式化只不过是实现了重新置零和将坏扇区重定向罢了,并不能实现硬盘再生,也没有物理意义上的修复功能。 对于常用的高级格式化,“快速格式化”仅仅是重置硬盘分区表,即使是“完全格式化”,也不过是在重置硬盘分区表之外,把所有扇区重新置零。由此可以看出,用户运行的格式化指令与其他普通的读写操作并无本质区别,而在硬盘整个寿命中,这种读写的次数则只能用天文数字来计量了,格式化或者Ghost操作的次数完全可以忽略不计。根据现有硬盘制造技术,普通应用中单纯因为读写而导致硬盘损坏的情况是非常罕见的,大多数硬盘故障都与外部物理碰撞、读写中突然停电以及电路损坏有关。所以,格式化中惟一需要考虑的就是避免上述这几种情况的发生。
硬盘曾经像软盘一样,利用步进电机来控制磁头的位置,进行寻道操作。正如前边所述,现在随着磁头定位精密程度的不断提高,硬盘的寻道方式和格式化指令也发生了很大的变化。但是,在一般情况下,就实际应用而言我们可以认为两者原理是一样的
电脑最怕什么 你知道吗?
电脑最怕什么 你知道吗?
电脑已经成了我们生活的一部分,一天没有电脑都难过。可是,电脑毕竟是一部机器,也有出现毛病的时候,我们在日常应用电脑的时候,要多了解一些电脑知识,尽量避免电脑故障。
一、硬盘
硬盘最怕的是震动,大的震动会让磁头组件碰到盘片上,划伤了可就坏大事了,修都不好修,最重要的是你的数据可就没了——你的心血哟!
二、主板
主板最怕的是静电和形变。静电可能会弄坏BIOS芯片和数据,损坏各种基于mos晶体管的接口门电路,它们一坏,所有的“用户”(插在它上面的板卡或设备)都互相找不到了,因为它们的联系是靠总线、控制芯片组、控制门电路来协调和实现的。板卡的变形可能会使线路板断裂、元件脱焊,板卡上的线路可是密的很,断裂了你根本就找不到。
三、CPU
CPU是电脑的心脏,它最怕的是高温和高电压。高温容易使内部线路发生电子迁移,缩短CPU的寿命,高电压更是危险,很容易烧毁你的CPU,超频时应尽可能不要用提高内核电压来帮助超频,因为这是得不偿失的。
四、内存
内存比较害怕超频,一旦达不到所需频率,极易出现黑屏,甚至发热损坏。
五、光驱
光驱最怕灰尘和震动。灰尘是激光头的“杀手”,震动同样会使光头“打碟”,损坏光头。另外粗劣的光盘也是光驱的大敌,它会加大光头伺服电路的负担,加速机芯的磨损,加速激光管的老化。不知道你信不信,现在市面上流行的DVCD盘是光驱最危险的敌人,因为它的光点距离与普通光驱设计标准点距小的多,光驱读它就象近视眼人看蝇头小字一样困难。说不定哪天就“瞎眼了”。
六、软驱
它最怕的是灰尘和机械冲击。灰尘会堵塞磁头,发生读写失误;冲击则容易使磁头组件易位,那软驱可就麻烦大了,校正磁头非得用专用的仪器不可,手工校正不是不可能那需要极大的耐心和细致劲儿。
七、电源
电源怕反复的开机、关机。开机时,开关电源需要建立一个由启振到平衡的过程,启振过程中频率不稳、冲击电流大,很容易烧毁开关管。绝大部分的开关管都是在开机瞬间烧毁的。
八、显示器
显示器是与人进行交流的界面,也是整个电脑系统中的耗电大户,也是最容易损坏的部件。它最怕的是冲击、高温、高压、灰尘、高亮度、高对比度、电子灼伤等等,显像管很精密,瞬间冲击会损伤它,容易发生诸如断灯丝,裂管颈、漏气等问题;高温易使电源开关管损坏,温度越高开关管越容易击穿损坏,所以它的散热片很大;灰尘易使高压电路打火,及周围的元件。 很高的亮度和对比度会降低荧光粉的寿命,使显示器用不了几年就会“面目无光”,色彩黯淡;电子灼伤指的是显示器出现故障时出现的亮线和亮点,它对荧光屏的损伤最大,使屏幕上出现明显的烧伤痕迹,影响显示,所以一旦出现水平亮线、垂直亮线和关机亮点,应马上送修,不要再继续开机了。
九、键盘
它怕潮气、灰尘、拉拽。现在大部分的键盘都采用塑料薄膜开关,即开关由三张塑料薄膜构成,中间一张是带孔的绝缘薄膜,两边的薄膜上镀上金属线路和触点,受潮腐蚀、沾染灰尘都会使键盘触点接触不良,操作不灵。托拽易使键盘线断裂,使键盘出现故障。
十、鼠标
这只“小老鼠”最怕灰尘、强光以及拉拽。小球和滚轴上占上灰尘会使鼠标机械部件运作不灵,强光会干扰光电管接受信号,拉拽同样会使“鼠尾”断裂,使鼠标失灵。
以上“十怕”差不多包含了大多数电脑设备,希望各位朋友注意这些,好好珍惜你的“爱机”哟!
既伤身体又伤电脑的十大恶习
既伤身体又伤电脑的十大恶习
恶习一:东西被默认安装到 系统 盘
在进行电脑操作的时候,最基础的当然是软件的安装,如果你告诉我你不会安装软件,那我就 崩溃 了。如果你告诉我这非常简单,全部选择下一步,然后点完成就搞定了,那么恭喜你,系统盘将在不久之后被装满,系统将会非常慢,并且有可能因此而崩溃。
一般来说,不论是 下载的软件还是自己拿光盘进行安装,系统都会默认安装在C盘,也就是系统盘,系统盘空间不足会导致许许多多的问题,笔者就曾经遇到过类似的问题。有朋友的电脑不能进系统了,最后笔者拿其他软件好不容易进去了系统,竟然看到C盘只有几兆的空间了,实在怕人,所以还是奉劝大家平时安装软件的时候要有一个良好的习惯。
恶习二:拿主机来垫脚
解决硬盘的最好办法就是“摔”,我们不可能直接去摔,那样太过暴力,从平时不经意的使用习惯上,我们找到了扼杀他们的慢性毒药。
可不要以为台式机就一定耐用,那也是相对于笔记本来说的。就拿最平常的使用习惯来讲,将主机拿来垫脚是非常严重的。我们平时都一再强调,笔记本保持硬盘在高速运转中的 稳定 ,这是有道理的。 当电脑在运行的过程中, 机器 的硬盘是保持着高速运转的,机箱的晃动会直接导致硬盘不稳,从而产生坏道,长久以往,硬盘将不会再正常的工作。
恶习三:把台式机放在隐蔽的地方
女孩子为了漂亮,家里为了节省空间,他们通常都会把 电脑 放在桌子的最角落,或者干脆就是墙角,这样做非常不利于电脑的散热,从而导致 机器 运行不稳定,极有可能经常造成死机,严重的,会烧坏硬件。
大家都知道,台式机是发热大户,仅仅一个电源的热量就非常大,如果电脑多,冬天的时候坐在办公室里,每人都打开电脑,几乎都不用怎么开空调,就已经很暖和了。
平日使用电脑的时候,一定要注意电脑的使用环境。冬天的时候因为周围的气温比较低,因此感觉不出来,夏天的时候就非常明显了。有的朋友为了散热,不惜将主机的机箱盖打开,这也是一种散热方法,但是并不明智。打开机箱是能够使得CPU凉快一些,但是这样的代价是以牺牲其它 配件的利益来实现的。因为开了机箱盖,机箱里将失去前后对流,空气流将不再经过内存等配件,最受苦的是机箱前面的光驱和硬盘们,失去了对流,将会使得他们位于下部的 电路板 产生的热量变成向上升,不单单散不掉,还用来加热自己,特别是刻录机,温度会比平时高很多。
因此在选择电脑的时候大家不妨多选择一些静音、发热量小的机器或者配件,如果嫌机箱太占位置,也可以选择一款Mini机箱,大家可以放心,虽然是Mini机箱,但是品牌机在出厂前都经过了严格的测试,在运行方面可以完全放心了。
恶习四:反复开关机
反复开关机这个问题在谁身上都有可能发生,不管是懂得 电脑 的大虾还是不懂电脑的菜鸟,都有可能在不知不觉中养成这个坏习惯。
其实开机和关机都不会对电脑造成什么伤害,只是两者间隔的时间非常值得大家注意。
短时间频繁脉冲的电压冲击,可能会损害计算机上的集成电路;其次,受到伤害最大的是硬盘,现在的硬盘都是高速硬盘,从切断电源到盘片完全停止转动,需要比较长的时间。如果盘片没有停转,就重新开机,就相当于让处在减速状态的硬盘重新加速。长此下去,这样的冲击一定会使得你的硬盘小命不保。
随着 科技 的发展,品牌 台式机的稳定性已经达到了一个很高的水平,因此现在的品牌机箱也很少会有设置RESET键,这就表明,如果我们的 机器出现死机的情况,那么我们只能强行关机,这样就更容易造成硬盘的损坏,因此我们必须注意我们平时的开关机操作,保护我们的电脑。
恶习五:在 电脑 前吃饭
在电脑前吃饭其实很多人都干过,对于“宅一族”来说,则更是平常。而还有一个特殊的群体,那就是办公人士,繁忙的他们不可能永远非常规矩的跑去餐厅用餐,有的时候,就是在工作的过程中将午饭解决。
小到平时最常见的咖啡,大到午饭,都有可能成为电脑、键盘的杀手。同时这些食物的碎片还可能进入键盘里面,堵塞键盘上的电路,从而造成输入困难。而饮料或者咖啡就更为可怕,一次就足以 毁灭 你的键盘。 忙归忙,还是建议大家在吃饭的时候去餐厅用餐,这样即保证电脑和键盘的 健康 ,还可以让自己适当的 放松 ,适当的休息才能更好的工作和学习。
恶习六:用手摸屏幕
无论是CRT或者是LCD都是不能用手摸的,尤其是对于更为脆弱的笔记本屏幕来说,就更是这样。计算机在使用过程中会在元器件表面积聚大量的静电电荷。最典型的就是显示器在使用后用手去触摸显示屏幕,会发生剧烈的静电放电现象,静电放电可能会损害显示器,特别是脆弱的液晶屏幕。
对于新购笔记本 电脑 来说,其屏幕由于非常脆弱,厂商往往会在屏幕外贴一层保护膜以达到保护屏幕的目的。
而对于一些细致的用户,您还可以考虑找一些屏幕保护膜、自己 喜欢 的塑胶贴饰之类的贴膜材质,贴在手托等极易磨损的位置,以更好地 呵护您的爱机。类似的设计,我们在像 Sony 等一些非常注重使用细节的笔记本电脑上面也能看到。而在实际使用时,我们则建议您尽量不要带着手表、手链等物品来使用笔记本电脑,因为这样很容易在不经意间,严重磨损腕托,给笔记本电脑流下道道疤痕。
恶习七:买劣质的笔记本包
有许多 朋友 买到笔记本以后就跟被放了十年的血一样,已经不再愿意出一百几十块钱去买一个好的笔记本包,其实这是非常错误的,买到一款好本,则更应该保护好它。
对于新购笔记本 电脑来说,其屏幕尤其非常脆弱,因此选择一款优质的笔记本电脑包是非常必要的。毕竟对于绝大部分笔记本电脑来说,它们天生就是要被拿来带去的,适当的笔记本电脑包自然能给它们最贴心的保护。这一点对于新笔记本电脑用户或许更应该注意,并不是所有笔记本电脑原配的包都真的适当。
与普通办公包不同,一个真正设计出色的笔记本电脑包首先应该具有足够的四边强度和保护隔层,为笔记本电脑撑起一片安全和舒适的“爱巢”。而普通办公包往往由于过大的空间和软框架设计,无法有效隔离外界的积压和冲撞。其次它应该具有合理的配件隔局设计,比如电源应隔置在笔记本电脑侧边旁,以免受到意外挤压时电源 插头 划伤笔记本电脑的液晶屏。同时,笔记本电脑包也应该有一定的防水 能力 。
恶习八:笔记本长 时间 玩游戏
虽然编辑也是游戏一族,但是却不建议大家长期使用笔记本玩游戏。作为以便携性为最大优势的 电脑,笔记本设计的目的本身就不是为了游戏,而是为了更好、更方便的进行办公和简单的娱乐,虽然随着科技的发展,现在的笔记本已经可以达到一定的游戏标准了,但是长期使用笔记本进行游戏还是有许多弊端。
就拿键盘来说,笔记本的键盘较台式机要小,键程短,手感比起台式机键盘来说也要差很多。有许多玩游戏的朋友还有一个毛病,玩到兴起的时候就 喜欢大力的敲击键盘,尤其是回车键,是最容易受到“摧残”的部位,这样就会导致笔记本键盘提前退休。遇到这种情况,编辑建议可以使用外接的键盘。
另外,笔记本屏幕的原理是采用隐藏在面板里的灯管进行照亮,而灯管的使用寿命也是非常有限的,玩游戏时,时间不知不觉的就过去了,笔记本很难得到休息。而相对于 台式机来说,笔记本的小屏幕对于游戏玩家来说,既不习惯,也很坏眼睛,因此笔记本最好还是用来办公,如果您一定要买来玩游戏的话,编辑建议买大屏本,这样会更接近台式机的感觉,也更容易被游戏玩家接受。
恶习九:致命的使用坐姿
有许多朋友一定听说过,用 笔记本 容易导致颈椎病,其实这并不是危言耸听。由于笔记本比平常使用的台式机要小很多,放在桌面上时高度不够,而导致坐姿不正,时间久了就会很容易 疲劳 。
尽管如此,我们还是要继续工作,笔记本的利弊非常明显。有了笔记本,不能再让我们回到台式机的时代吧。
恶习十:从不整理自己的硬盘
对于硬盘的整理和清洁是我们 保养 电脑最基本的步骤之一。硬盘长期使用必然会积累下来许多垃圾文件和 磁盘 碎片,将硬盘的碎片定期进行整理,将有利于硬盘空间的释放。
有许多使用者都不会注意到硬盘的整理,因为对于桌面上显而易见的东西,大家也还能够注意到,但是对于那些见不到的碎片,常常没有这个意识。
电脑空格键的八个小技巧
电脑空格键的八个小技巧
你会用空格键吗?听到做个问题很多就会笑,空格键不就是打空格的吗,有谁不会用。其实空格键还有其他的很多用法:
1、网页中翻页。在浏览网页的时候,按一下空格键就是下翻一页,作用与PageDown键相同,在网上读小说时尤其方便。
2、播放器的暂停/播放。在许多播放器中空格键都是有作用的,多数是控制播放器的暂停/播放,比如Mpc和KMPlayer,按一下空格键比用鼠标去点那小小的暂停/播放按钮快多了。
3、游戏中按键。在游戏中,空格键的作用有很多种,比如跳、攻击或暂停等。
4、Alt+空格键。这组快捷键会打开程序左上角的菜单,里面一般有“还原”“移动”“大小”“最小化”“最大化”和“关闭”几个选项。按下这组快捷键后再按一下“n”或“x”或“c”便能很快地最小化或最大化或关闭窗口。
5、Ctrl+空格键。这组快捷键用于切换中英文输入法。
6、Shift+空格键。这组快捷键可以切换输入法的全角/半角,比如智能ABC、极点五笔等。
7、执行有阴影的选项。一般软件的程序界面都会有一个选项覆盖淡淡的阴影,如果是选择项,空格键的作用就是勾选/去除勾选;如果是“下一步”“确定”等选项,空格键的作用就相当于鼠标左键或回车键。
8、填充不想填的位置。比如腾讯QQ,如果你不想填姓名年龄职业省份城市等繁杂选项,乱填固然可以,但按一个空格键进去无疑是最省事的。
新手使用U盘要注意的事项
新手使用U盘要注意的事项
现在的 U盘采用的都是USB接口,采用USB接口的设备是可以进行热拔插的,但是还是需要掌握一些技巧。
1、在插入是需要注意方向,在遇到无法插入的情况,千万不要用力,换个方向就可以解决问题。并且在拔下后也不要马上接着就插入,等待5秒钟左右再插入。 现在很多U盘上都有LED的指示灯,指示灯的明暗、闪烁等都反映了U盘不同的状态,一般来说指示灯只要是亮的时候都不能拔下U盘,这说明U盘在工作,强行拔出会造成损坏。在Win98中只有当指示灯灭了,才能拔下U盘。对于没有指示灯的U盘,在进行完读写的操作后等待一会再拔出,这样比较安全。而在Win ME/2000/XP下,添加U盘后会在任务栏中多出USB设备的图标,打开该图标就会在列表中显示U盘设备,选择将该设备停用。然后你再拔出设备,这样会比较安全。需要说明的是,有的U盘在WinXP下其指示灯总是亮着的,这是因为WinXP增加了对USB设备的检测功能,而只要有数据流量,指示灯就会闪烁,因此这时也要在停用该设备后,再进行拔出的工作。
2、读写开关的选择 和软盘类似,U盘上一般都有读写开关,切换该开关可以控制U盘的只读和读写。不少用户在使用该开关时,直接在使用时进行切换,这是不正确的。这样不仅不能使设置生效,并且还有可能损害U盘。正确的方法是,先拔下U盘,接着进行状态的切换,然后再插入U盘,这样才能正常使用。同样有的U盘上还有其它的切换开关,也要遵循以上的步骤进行操作。
3、无法找到设备
有时候我们在插入U盘后,并没有任何的反应,这时你要按照以下的步骤进行检查。 首先判断U盘是否已经正确插入USB接口,你可以拔下来再插一次;然后判断你操作系统的版本,保证系统为Win98SE或更高的版本;检查是否在系统的BIOS设置中将USB接口激活;如果已经启用了USB设备但运行不正常,解决办法为在设备管理器中删除"通用串行控制器"下的相关设备,然后再刷新;最后检查是否U盘驱动程序的问题。如果经过以上的办法还不能解决问题,建议在另外一台电脑上测试,如果还是无法使用,有可能是U盘本身的问题了,那只有进行更换
新手设置电子信箱主要步骤
新手设置电子信箱主要步骤
设置电子信箱,对于电脑新手来说其实不算难,可以按以下步骤设置,下面就跟着我们设置您的或您自己的电子信箱。
1、打开“开始/程序/OutLook Express”。
2、在出现的界面中点击:“工具/帐户”。
3、在出现的界面中选择“邮件”,然后点击“添加/邮件”。
4、在出现的界面中“显示姓名”处输入您的名字或公司的名称,建议您输入公司名称。这个名称就是发送电子邮件时显示在“发件人”处的名称。点击“下一步”。
9、在出现的界面中“电子邮件地址”处输入我们提供给您的电子信箱。如:“youname@163.com”。点击“下一步”。
10、在出现的界面中“邮件接收(POP3、IMAP或HTTP)服务器”中输入“POP3.163.COM”,在“邮件发送服务器(SMTP)”中输入“SMTP.163.COM”。点击“下一步”。
11、在出现的界面中,“帐户名”和“密码”中输入我们提供给您的邮件帐户名和密码。(该密码最好是您已经修改后的密码,而不是由我们提供的初始密码,密码的修改请参阅“修改电子信箱密码”)。点击“下一步”。
12、在出现的界面中点击“完成”。
如果您需要设置更多的电子信箱,重复以上步骤即可。
以上设置完成以后,您必须进行以下重要设置,否则您的信箱可能不能正常发送邮件。
1、在Outlook Express或通讯簿中,单击“工具”菜单,然后单击“帐号”。
2、选定您刚刚设置好的xxxx@163.com帐号,单击“属性”。
3、选中“服务器”菜单,可以看到弹出框下部有“邮件发送服务器”,选中“我的服务器要求身份验证”并单击旁边的“设置”。
4、“登录信息”项选择 “使用与接收邮件服务器相同的设置”。
5、按“确定”后,您的设置修改便完成了。
恭喜您,现在您可以正常使用您的电子信箱了。
-
忘记用户登陆密码怎么办?
1,虚拟机启动ubuntu的时候按ESC看到grub菜单 ,上下移动,选中(不是按回车)类似这样的修复模式"Ubuntu-x.x.xx.xx-generic (recovery mode),然后按e。
2,在第二层菜单选择有kernel这行,如:"kernel /boot/vmlinux-x.x.xx-xx-generic root=UUID=ae424e-bod0-475c-2342433 ro single" 按下e进行编辑。
3,修改启动参数,将后面的ro single改为rw single init=/bin/bash,然后按回车。
如:"kernel /boot/vmlinux-x.x.xx-xx-generic root=UUID=ae424e-bod0-475c-2342433 rw single init=/bin/bash"
4,按b启动系统就可以进入single模式而不需要密码了。
5,然后用passwd命令修改密码:我的用户名是linux然后重置密码
具体命令是passwd linux
输入两次密码.... OK
重启登陆 OK
遇到问题后,在网上谷歌了好半天,又在论坛发帖求助,最后总结下,这是在unbuntu下成功的重置用户密码的方法,其他版本linux不一定管用。但大同小异,原理是一致的:跳到单用户模式然后重置密码。
-为电脑初学者详解电脑进程(中文解释
为电脑初学者详解电脑进程(中文解释)
smss.exe Session Manager
csrss.exe 子系统服务器进程
winlogon.exe 管理用户登录
services.exe 包含很多系统服务
lsass.exe 管理 IP 安全策略以及启动 ISAKMP/Oakley (IKE) 和 IP 安全驱动程序。
svchost.exe Windows 2000/XP 的文件保护系统
SPOOLSV.EXE 将文件加载到内存中以便迟后打印。)
explorer.exe 资源管理器
internat.exe 托盘区的拼音图标)
mstask.exe 允许程序在指定时间运行。
regsvc.exe 允许远程注册表操作。(系统服务)->remoteregister
winmgmt.exe 提供系统管理信息(系统服务)。
inetinfo.exe msftpsvc,w3svc,iisadmn
tlntsvr.exe tlnrsvr
tftpd.exe 实现 TFTP Internet 标准。该标准不要求用户名和密码。
termsrv.exe termservice
dns.exe 应答对域名系统(DNS)名称的查询和更新请求。
tcpsvcs.exe 提供在 PXE 可远程启动客户计算机上远程安装 Windows 2000 Professional 的能力。
ismserv.exe 允许在 Windows Advanced Server 站点间发送和接收消息。
ups.exe 管理连接到计算机的不间断电源(UPS)。
wins.exe 为注册和解析 NetBIOS 型名称的 TCP/IP 客户提供 NetBIOS 名称服务。
llssrv.exe 证书记录服务
ntfrs.exe 在多个服务器间维护文件目录内容的文件同步。
RsSub.exe 控制用来远程储存数据的媒体。
locator.exe 管理 RPC 名称服务数据库。
lserver.exe 注册客户端许可证。
dfssvc.exe 管理分布于局域网或广域网的逻辑卷。
clipsrv.exe 支持“剪贴簿查看器”,以便可以从远程剪贴簿查阅剪贴页面。
msdtc.exe 并列事务,是分布于两个以上的数据库,消息队列,文件系统或其它事务保护护资源管理器。
faxsvc.exe 帮助您发送和接收传真。
cisvc.exe 索引服务
dmadmin.exe 磁盘管理请求的系统管理服务。
mnmsrvc.exe 允许有权限的用户使用 NetMeeting 远程访问 Windows 桌面。
netdde.exe 提供动态数据交换 (DDE) 的网络传输和安全特性。
smlogsvc.exe 配置性能日志和警报。
rsvp.exe 为依赖质量服务(QoS)的程序和控制应用程序提供网络信号和本地通信控制安装功功能。
RsEng.exe 协调用来储存不常用数据的服务和管理工具。
RsFsa.exe 管理远程储存的文件的操作。
grovel.exe 扫描零备份存储(SIS)卷上的重复文件,并且将重复文件指向一个数据存储点,以节省磁盘空间(只对 NTFS 文件系统有用)。
SCardSvr.ex 对插入在计算机智能卡阅读器中的智能卡进行管理和访问控制。
snmp.exe 包含代理程序可以监视网络设备的活动并且向网络控制台工作站汇报。
snmptrap.exe 接收由本地或远程 SNMP 代理程序产生的陷阱(trap)消息,然后将消息传递到运行在这台计算机上 SNMP 管理程序。
UtilMan.exe 从一个窗口中启动和配置辅助工具。
msiexec.exe 依据 .MSI 文件中包含的命令来安装、修复以及删除软件。
总结: 发现可疑进程的秘诀就是要多看任务管理器中的进程列表,看多了以后,一眼就可以发现可可疑进程,就象找一群熟悉人中的陌生人一样
造成硬盘毁灭性故障的错误操作
造成硬盘毁灭性故障的错误操作
本文要叙述的是会造成硬盘毁灭性故障的错误及操作,不是一般的磁盘和系统错误,这些故障通常没有先兆,一旦出现,在BIOS里也不能认出硬盘,硬盘数据挽回的可能性极小,此所谓硬盘之大敌。 一般地,现在的硬盘都加入了S.M.A.R.T的自动侦测技术,以便让用户能在致命的故障出现前看到先兆,备份好数据——但这都是针对正常操作情况下设计的,如果用户的使用方法如下所列,故障的出现将可能是无先兆的,也就是突然死亡。
一、在开机和关机的时候突然强行切断电源 现在的电源及主板的ATX设计,普遍实现了软关机的功能。这种设计让人倍感方便。但是软关机要先完成一系列的关闭正在运行的程序的操作,加上各种操作系统及各主板厂家设计上的兼容性、BUG,Windows在进行关闭应用程序然后切断电源的时候经常会出现死机,大家可能在很多论坛及报刊的问答专栏里,都见过问“为什么在软关机的时候死机”的问题——此时硬盘的复位动作很可能还没完成,如果用户采用强行切断电源的做法,硬盘物理受损的可能性很大。
正确的做法:如果在软关机时候出现死机,应该是按RESET键,让系统重新进入Windows后,再正式完成关机操作——这样可能会繁琐一点,但是能保证硬盘安全地复位,对你上千元的硬盘来说,安全第一啊。 还有就是开机的时候进行的切断电源:在正常状态下当然没人会做这么无聊的操作,但是当出现一些诸如显示卡或是内存没插好、视频线松了的情况,导致电脑开机无显示的时候,很多人就只埋头于搞定看到的问题,频繁的开机、关机,插拔板卡,再开机......而没留意硬盘在一次次电源的开关下吱吱的呻吟——尤其是开机没显示,只有几秒钟的时间,硬盘的初始化动作还没完成,磁头正处于敏感位置,一下子被切断电源停机,然后在不到10秒钟的情况又受到电流冲击,发生故障的机率会大大增加。 建议正确的做法:先把硬盘的电源线拔掉,你怎么玩都可以。故障排除后,再接也不迟啊。
二、对分区进行的误操作 这的确是新手的错误居多了——Windows的各种版本造成FAT16、FAT32、NTFS各种格式的存在,不同的任务导致各菜鸟蠢蠢欲动经常想变换分区格式、现在GHOST和PQ分区大师都能对分区进行随心所欲的操作,以调整分区的大小、格式,尤其是后者还具有格式化分区、隐藏分区的功能,对熟悉操作的人来说,这些工具是让人得心应手;但对于新手来说,对分区的操作应该特别谨慎。因为分区的错误虽然是软故障,不是物理故障,但是如果胡乱操作出错后,在没有弄懂基本概念的情况下,不假思索地进行“恢复”操作的话,可能会导致分区的引导区和分区表过于混乱无法再被任何工具软件识别——如果你没有分区表和硬盘引导区数据备份的话,嘿嘿,就只好低级格式化了——低级格式化的工具使用也有个熟练和懂行与否的问题,由于对分区进行误操作导致新硬盘不能再使用的案例,我见过不少。 建议的措施:无论您是老鸟还是新手,在对硬盘进行敏感操作的时候,备份好分区表和引导区数据,出错的时候就能随时正确恢复了。新手最好请个师傅,先带一带,熟悉了软件的界面和指令后再自己操作,毕竟硬盘不同于其他配件,里面有你的宝贵数据哦。
三、Windows的初始化及使用过程中的危险习惯操作 Windows在初始化的时候,是较为敏感和危险的时刻,如果用户在启动组里加载了太多的东西,Windows的初始化就会耗费大量时间,也可能会造成死机——尤其是因为害怕病毒而加载了2个以上防火墙、或是在线监控病毒软件的用户,各杀毒软件之间的冲突机率很大。 另外,Windows系列提供了用TAB+ALT键切换各应用程序的功能,尤其是能在DOS窗口下切换回Windows界面,方便了要在旧的应用程序下工作的用户。但是因为DOS是单线程的操作系统,其应用程序也是基于这种线程的设计,所以DOS的应用程序对CPU的占用率较大,因为DOS老架构的问题,程序的反应也没Windows程序快,所以在进行Windows的DOS窗口操作的时候,建议用户的动作不要那么快,以免系统响应不及造成死机;另外,使用TAB+ALT切换的时候也应该谨慎,不要在程序还没完成当前的任务就强行切换,造成死机。
Windows中的错误,本来不会直接造成硬盘的物理损坏。但是这些是属于使用习惯的问题,一两次无所谓,天长日久,频繁的死机和重启动,对硬盘乃至电脑的各个配件的冲击积累起来是相当有害的;而且频繁死机容易造成人的心理急躁,可能会在电脑重新启动完成前就赌气关机,也就是出现第一种类型的致命故障的可能性。 还有就是各种各样不退出Windows程序就随手关机、长期不整理硬盘和不运行磁盘扫描程序(在一些公用的计算机最常见)等等的不良习惯,都可能会埋下硬盘毁灭的根源。 建议的措施:这些都是基本的东西,注意改变使用习惯就是,比如在线防杀毒软件,挂一个即可,可以定期变换其他的,但同时后台运行的不适宜太多。其他标准正确的操作在很多经验文章里都有提及,此处不多说了。
四、其他各类非常规错误 比如数据线插反、劣质的电源导致的损坏、板卡的短路等等,在各类报刊网站有很多案例,此处不一一列举了,自己注意就是。 总结: 上面所说的硬盘大敌,不一定是如此操作后马上出现故障,但是存在相当高的损坏机率——你今天还玩游戏上网好好的,随手关机后,明天没有任何提示,系统找不到硬盘了。
电脑新手安装防火墙的注意事项
电脑新手安装防火墙的注意事项
大家都知道,电脑上网要想防止病毒侵袭, 防火墙是保护我们网络的第一道屏障,如果这一道防线失守了,那么我们的网络就危险了,!所以,上网时一般是要安装防火墙的。作为菜鸟,在安装防火墙时,我们有必要注意一下安装防火墙的注意事项,只要正确安装才能收到事半功倍的效果。
1. 防火墙实现了你的安全政策
防火墙加强了一些安全策略。如果你没有在放置防火墙之前制定安全策略的话,那么现在就是制定的时候了。它可以不被写成书面形式,但是同样可以作为安全策略。如果你还没有明确关于安全策略应当做什么的话,安装防火墙就是你能做的最好的保护你的站点的事情,并且要随时维护它也是很不容易的事情。要想有一个好的防火墙,你需要好的安全策略---写成书面的并且被大家所接受。
2. 一个防火墙在许多时候并不是一个单一的设备
除非在特别简单的案例中,防火墙很少是单一的设备,而是一组设备。就算你购买的是一个商用的“all-in-one”防火墙应用程序,你同样得配置其他机器(例如你的网络服务器)来与之一同运行。这些其他的机器被认为是防火墙的一部分,这包含了对这些机器的配置和管理方式,他们所信任的是什么,什么又将他们作为可信的等等。你不能简单的选择一个叫做“防火墙”的设备却期望其担负所有安全责任。
3. 防火墙并不是现成的随时获得的产品
选择防火墙更像买房子而不是选择去哪里度假。防火墙和房子很相似,你必须每天和它待在一起,你使用它的期限也不止一两个星期那么多。都需要维护否则都会崩溃掉。建设防火墙需要仔细的选择和配置一个解决方案来满足你的需求,然后不断的去维护它。需要做很多的决定,对一个站点是正确的解决方案往往对另外站点来说是错误的。
4. 防火墙并不会解决你所有的问题
并不要指望防火墙靠自身就能够给予你安全。防火墙保护你免受一类攻击的威胁,人们尝试从外部直接攻击内部。但是却不能防止从LAN内部的攻击,它甚至不能保护你免受所有那些它能检测到的攻击。
5. 使用默认的策略
正常情况下你的手段是拒绝除了你知道必要和安全的服务以外的任何服务。但是新的漏洞每天都出现,关闭不安全的服务意味着一场持续的战争。
6. 有条件的妥协,而不是轻易的
人们都喜欢做不安全的事情。如果你允许所有的请求的话,你的网络就会很不安全。如果你拒绝所有的请求的话,你的网络同样是不安全的,你不会知道不安全的东西隐藏在哪里。那些不能和你一同工作的人将会对你不利。你需要找到满足用户需求的方式,虽然这些方式会带来一定量的风险。
电脑新手快速入门的基础操作(一)
电脑新手快速入门的基础操作
1.如果同时有多个窗口打开,想要关闭的话,可以按住shift不放然后点击窗口右 上角的关闭图标.
2.在保存网页前,可以按一下"ESC"键(或脱机工作)再保存,这样保存很快
3.用电脑听CD可以不用任何的播放软件,把音箱线直接接到光驱的耳机孔,放入 CD,按光驱上的play键就可以直接听了,这样听歌可以不占用系统资源。(如 果你的电脑坏了,不能启动或什么的,一时放在那不能修,千万不要浪费资源 ,把用里面的电源给光驱通上电,就可以暂时做CD机了.
4.MSN***消息的时候是按enter的,如果想要换行而不想发出消息,可以 shift+enter或ctrl+enter
5.浏览器的地址栏里可以调试简短的HTML代码。方法如下: 地址栏写 about:abc 回车,就看到效果了.
6.Windows快捷键:
win+m 显示桌面
win+pause 系统属性
快速重新启动:按确定前先按shift(不适用于2k、xp).
彻底删除:shift+del
不让光盘自动运行:按shift
Ctrl+Esc:相当于"开始"或WIN键
Ctrl+Home:将游标移至文字编辑区的开始始(Home单用:移至列首)
Ctrl+End:将光标移至文字编辑区的终点(End单用:移至列尾)
Alt+F4:关闭当前视窗(若是点一下桌面再按则为关机)
F2:更改名称
windows+e 资源管理器.
windows+r 运行.
windows+f 查找.
windows+u 关闭系统.
windows+d最小化所有窗口,再按一次Win+D可回到最小化前的窗口.
windows+m最小化所有窗口,但再按一次无法回到最小化前的窗口.
Shift+F10,可以打开所选项目的右键菜单.
按住 CTRL+SHIFT 拖动文件:创建快捷方式.
电脑虚拟内存的三大技巧(一)
电脑虚拟内存的三大技巧
内存在计算机中的作用很大,电脑中所有运行的程序都需要经过内存来执行,如果执行的程序很大或很多,就会导致内存消耗殆尽。为了解决这个问题,Windows中运用了虚拟内存技术,即拿出一部分硬盘空间来充当内存使用,当内存占用完时,电脑就会自动调用硬盘来充当内存,以缓解内存的紧张。举一个例子来说,如果电脑只有128MB物理内存的话,当读取一个容量为200MB的文件时,就必须要用到比较大的虚拟内存,文件被内存读取之后就会先储存到虚拟内存,等待内存把文件全部储存到虚拟内存之后,跟着就会把虚拟内里储存的文件释放到原来的安装目录里了。下面,就让我们一起来看看如何对虚拟内存进行设置吧。
一、虚拟内存的设置技巧
对于虚拟内存主要设置两点,即内存大小和分页位置,内存大小就是设置虚拟内存最小为多少和最大为多少;而分页位置则是设置虚拟内存应使用那个分区中的硬盘空间。对于内存大小的设置,如何得到最小值和最大值呢?你可以通过下面的方法获得:选择“开始→程序→附件→系统工具→系统监视器”(如果系统工具中没有,可以通过“添加/删除程序”中的Windows安装程序进行安装)打开系统监视器,然后选择“编辑→添加项目”,在“类型”项中选择“内存管理程序”,在右侧的列表选择“交换文件大小”。这样随着你的操作,会显示出交换文件值的波动情况,你可以把经常要使用到的程序打开,然后对它们进行使用,这时查看一下系统监视器中的表现值,由于用户每次使用电脑时的情况都不尽相同,因此,最好能够通过较长时间对交换文件进行监视来找出最符合您的交换文件的数值,这样才能保证系统性能稳定以及保持在最佳的状态。
找出最合适的范围值后,在设置虚拟内存时,用鼠标右键点击“我的电脑”,选择“属性”,弹出系统属性窗口,选择“性能”标签,点击下面“虚拟内存”按钮,弹出虚拟内存设置窗口,点击“用户自己指定虚拟内存设置”单选按钮,“硬盘”选较大剩余空间的分区,然后在“最小值”和“最大值”文本框中输入合适的范围值。如果您感觉使用系统监视器来获得最大和最小值有些麻烦的话,这里完全可以选择“让Windows管理虚拟内存设置”。
二、调整分页位置技巧
Windows 9x的虚拟内存分页位置,其实就是保存在C盘根目录下的一个虚拟内存文件(也称为交换文件)Win386.swp,它的存放位置可以是任何一个分区,如果系统盘C容量有限,我们可以把Win386.swp调到别的分区中,方法是在记事本中打开System.ini(C:Windows下)文件,在[386Enh]小节中,将“PagingDrive=C:WindowsWin386.swp”,改为其他分区的路径,如将交换文件放在D:中,则改为“PagingDrive=D:Win386.swp”,如没有上述语句可以直接键入即可。
而对于使用Windows 2000和Windows XP的,可以选择“控制面板→系统→高级→性能”中的“设置→高级→更改”,打开虚拟内存设置窗口,在驱动器[卷标]中默认选择的是系统所在的分区,如果想更改到其他分区中,首先要把原先的分区设置为无分页文件,然后再选择其他分区。
或者,WinXP一般要求物理内存在256M以上。如果你喜欢玩大型3D游戏,而内存(包括显存)又不够大,系统会经常提示说虚拟内存不够,系统会自动调整(虚拟内存设置为系统管理)。
如果你的硬盘空间够大,你也可以自己设置虚拟内存,具体步骤如下:右键单击“我的电脑”→属性→高级→性能 设置→高级→虚拟内存 更改→选择虚拟内存(页面文件)存放的分区→自定义大小→确定最大值和最小值→设置。一般来说,虚拟内存为物理内存的1.5倍,稍大一点也可以,如果你不想虚拟内存频繁改动,可以将最大值和最小值设置为一样。
三、虚拟内存的使用技巧
对于虚拟内存如何设置的问题,微软已经给我们提供了官方的解决办法,对于一般情况下,我们推荐采用如下的设置方法:
(1)在Windows系统所在分区设置页面文件,文件的大小由你对系统的设置决定。具体设置方法如下:打开"我的电脑"的"属性"设置窗口,切换到"高级"选项卡,在"启动和故障恢复"窗口的"写入调试信息"栏,如果你采用的是"无",则将页面文件大小设置为2MB左右,如果采用"核心内存存储"和"完全内存存储",则将页面文件值设置得大一些,跟物理内存差不多就可以了。
小提示:对于系统分区是否设置页面文件,这里有一个矛盾:如果设置,则系统有可能会频繁读取这部分页面文件,从而加大系统盘所在磁道的负荷,但如果不设置,当系统出现蓝屏死机(特别是STOP错误)的时候,无法创建转储文件 (Memory.dmp),从而无法进行程序调试和错误报告了。所以折中的办法是在系统盘设置较小的页面文件,只要够用就行了。
(2)单独建立一个空白分区,在该分区设置虚拟内存,其最小值设置为物理内存的1.5倍,最大值设置为物理内存的3倍,该分区专门用来存储页面文件,不要再存放其它任何文件。之所以单独划分一个分区用来设置虚拟内存,主要是基于两点考虑:其一,由于该分区上没有其它文件,这样分区不会产生磁盘碎片,这样能保证页面文件的数据读写不受磁盘碎片的干扰;其二,按照Windows对内存的管理技术,Windows会优先使用不经常访问的分区上的页面文件,这样也减少了读取系统盘里的页面文件的机会,减轻了系统盘的压力。
(3)其它硬盘分区不设置任何页面文件。当然,如果你有多个硬盘,则可以为每个硬盘都创建一个页面文件。当信息分布在多个页面文件上时,硬盘控制器可以同时在多个硬盘上执行读取和写入操作。这样系统性能将得到提高。
小提示:
允许设置的虚拟内存最小值为2MB,最大值不能超过当前硬盘的剩余空间值,同时也不能超过32位操作系统的内存寻址范围——4GB。内存在计算机中的作用很大,电脑中所有运行的程序都需要经过内存来执行,如果执行的程序很大或很多,就会导致内存消耗殆尽。为了解决这个问题,Windows中运用了虚拟内存技术,即拿出一部分硬盘空间来充当内存使用,当内存占用完时,电脑就会自动调用硬盘来充当内存,以缓解内存的紧张。举一个例子来说,如果电脑只有128MB物理内存的话,当读取一个容量为200MB的文件时,就必须要用到比较大的虚拟内存,文件被内存读取之后就会先储存到虚拟内存,等待内存把文件全部储存到虚拟内存之后,跟着就会把虚拟内里储存的文件释放到原来的安装目录里了。下面,就让我们一起来看看如何对虚拟内存进行设置吧。
鼠标右键点击没有反应怎么办
鼠标右键点击没有反应怎么办
在上网时,有时会遇到按右键没有反应的情况。一开始还以为是中了病毒,但是重启之后,又恢复正常了,不知道该怎么办?
答:其实,网友“维吧”所说的这种情况,许多网民朋友都会遇到。遇到网页上有精美图片或者精彩文字想保存时,通常大家都是选中目标后按鼠标右键,在弹出菜单中选择“图片另存为”或“复制”来达到我们的目的。但是,有许多网页都屏蔽了鼠标右键,致使我们一按鼠标右键都会没有反应。
据业内专业人士告诉记者,出现这样的情况,原因是有些网页应用了javascript禁用鼠标右键。想要破解鼠标右键被禁止,有以下三种解决的方法:
①先按住鼠标左键,然后将鼠标移动到目标处,点击鼠标右键,一两秒之后,右键菜单就出来了;
②单击鼠标右键(不要放开鼠标右键),将鼠标移到警告窗口处,点击鼠标左键,关闭窗口,再将鼠标移回目标处,放开鼠标右键就可以了。
③点击网页窗口上方的工具栏,进入Internet选项——安全——自定义级别——设置,找到脚本的设置,即Java小程序脚本、活动脚本和允许通过脚本进行粘贴设置三个脚本,设为禁用。确定后,刷新网页,就可以了。提醒网民朋友,用完后一定记得要重新将三个脚本设置还原为启用,要不有些网页显示会不正常。
新手怎样找回丢失的输入法
新手怎样找回丢失的输入法
大家有没有遇到这样的情况:有时候不小心设置输入法的时候,设置错误,打字的时候发现输入法
不见了,想打字的时候怎么也找调不出输入法。
其实小编有时候也遇到这样的情况,而且一个不小心,那真是急呀。。。下面小编给大家介绍一些
方法,让大家遇到输入法不见了的时候,能很快的找回输入法。
一、XP系统输入法不见了的解决方法
方法一:“控制面板”“-区域和语言选项”-“语言”-“详细信息”-“设置”-语言栏下,在“在
桌面上显示语言栏“前边打勾。
方法二:对于Windows XP系统,只需单击“开始”-“运行”,然后在打开一栏中输入ctfmon回车,
重新启动系统后,会发现输入法图标重新出现了,而且所有安装的输入法全部都会显示出来。
二、Vista系统输入法不见了的解决方法
方法一:“控制面板”-“时钟、语言和区域”-“区域和语言选项”-“键盘和语言”-“更改键盘
”-“语言栏”-“悬浮于桌面上”
方法二:对于Vista系统,只需单击“开始”-“运行”,然后在打开一栏中输入ctfmon回车。
三、Windows 7系统输入法不见了的解决方法
“控制面板”-“时钟、语言和区域”-“区域和语言”-“键盘和语言”-“更改键盘”大家可以在
“语言栏”中设置。
方法二:对于Windows 7系统,只需单击“开始”-“运行”(win+R),然后在打开一栏中输入
ctfmon回车。
不用费太多神,输入一个简单的命令,输入法不见了就这样很轻松的解决了。
建快捷方式 一键安全删除USB设备
建快捷方式 一键安全删除USB设备
一般情况下,当插入闪存或其他可移动USB存储设备时,在系统托盘区会显示出一个绿色的弹出图标,以便让我们安全卸载USB设备。而当我们完成操作,要安全删除该设备时,最简单的方法是用鼠标左键点击这个绿色的图标,然后选择安全删除。不过可能你还不知道,安全删除USB设备,还可以轻松做到一键操作!
在任意位置新建一个快捷方式,在弹出的“创建快捷方式”向导窗口的“请键入项目的位置”文本框中输入“rundll32.exe shell32.dll,Control_RunDLL hotplug.dll”,然后点击“下一步”。在“键入该快捷方式的名称”文本框中输入“删除USB设备”或其他名称,点击“完成”按钮。
新建快捷方式
接下来,我们给这个快捷方式定义一个快捷键,以实现一键打开。用鼠标右键点击“删除USB设备”快捷方式并选择“属性”,在弹出来的属性窗口中切换到“快捷方式”选项卡,在“快捷键”文本框中按下需使用的快捷键,例如“Ctrl+Alt+X”,设定完成后点击确定。这样,以后需要卸载USB设备时只要按下此快捷键就可以轻松完成了!
电脑常识 10个开源服务器技术介绍
电脑常识 10个开源服务器技术介绍
如果你认为开源服务器技术只是针对Linux操作系统而言,那么还是再好好考虑一下吧。尽管这些软件项目和Linux非常匹配,但都不是本文探讨的十大开源技术产品的组成部分。开源软件不再仅仅局限于Linux的应用环境。事实上,如今的开源技术已经完全跨越了所有的操作系统壁垒,就连微软公司都推出了他们自己的开源实验室(名为Port 25),并成为旧金山开源企业大会的白金级发起者。为了让读者更为清晰的了解目前热门的10大以服务器为导向的开源技术,笔者专门编纂了一份供读者参考和挖掘的项目和应用软件详细清单,这些产品中有很多都是免费使用或者接近免费使用的。
1.Zenoss
Zenoss是一款开源IT管理套装。你可以通过Zenoss来观察和监控你的整个网络。Zenoss由警报控制台,网络发现,性能监控,服务监督和目录模块等几部分组成。Zenoss的优势是可以供企业使用,免费,易于安装和维护,可以通过ZenPacks实现标准化。
2.Mono
Mono是微软公司.NET技术的开源版本。当笔者首次听说Mono Project时,笔者还不知道如何将微软技术归到开源的分类当中,但是Mono确实得到了全球范围内大量研发人员和企业的关注。在NOVELL的努力下,这项技术将两个对立的世界合并为一个灵活而稳定的开源领域。Mono可以帮助用户在Linux, Mac OS X和Windows平台上研发强大而先进的服务器应用软件。
3.Apache
Apache Web Server是互联网上最常用的网络服务器,每个人都会将它和apache.org联系在一起。不过令人惊讶的是,在Apache家族下竟然有超过70种其他的开源项目。企业级项目包括ActiveMQ, Geronimo, SpamAssassin和Tomcat。尽管许多Apache项目都与Java有关(比如说Geronimo和Tomcat),但有几种项目是独立的,比如说OFBiz,还有几种项目是直接加强Apache功能的,比如说mod_perl。如果你最近没有查阅apache.org,你应该上去看一看。apache.org不仅包括了用户从Apache Web Server上下载的URL,还有其他新的种类。它是目前世界上功能最为强大的开源软件数据库。
4.SugarCRM
如果你不喜欢在工程和市场模式下分别使用客户关系管理软件套装,那么SugarCRM将是你合适的选择。SugarCRM团队采用了一种独特的方式来进行企业级软件的营销:用户先使用产品,当你需要更为先进的功能时,你可以订购SugarCRM来用于商业关系管理。公司的精力和投入主要集中在设计产品上,而不是市场营销或者销售方面。这种模式帮助SugarCRM成为世界上领先的开源客户关系管理软件产品。
5.Drupal
内容管理系统为社交网站,企业网站,企业内部互联网,社区端口,电子商务应用软件和议事网站提供协作环境。Drupal是一种可以允许社区在网络服务器上对各种内容进行发布,共享和管理的内容管理系统。社区种类从几个用户到上万用户不等。Drupal是标准软件,有数十种插件来加强其功能性和吸引力,诸如博客,论坛,简讯,播客,照片,文件上传和下载,协作编辑和电子商务。
6.OpenSolaris
OpenSolaris是SUN Solaris操作系统的X86版本。这种操作系统两个最有趣的地方就是它能在价格低廉的X86硬件上运行,而且包括了所有内置的企业级组件(比如虚拟化和ZFS)作为标准Solaris配置。OpenSolaris可以提供新一代计算技术,商业支持和全球研发社区。
7.MySQL
目前归甲骨文所有的MySQL是世界上最常用的开源数据库软件。它几乎可以在任何操作系统环境下运行,可以随意从一款平台拖拽到另外一款平台而无需做任何配置改动。MySQL适用于企业级应用软件,互联网网站和Zenoss这样的企业级工具。能和价格最昂贵的商用关联数据库系统相媲美。
8.Pentaho
Pentaho是一家提供开源商业智能产品社区版本的商业公司,他们的产品可以免费使用,随意开发和更改。这两款版本都可以实现查询,报表,交互式分析,控制台,数据整合和数据采集。Pentaho通过提供商用版本改变了企业级商业智能软件的定价规则,他们商用版本的订阅年费比竞争对手定价的3/1还要低。他们还号称能降低商业智能软件的总体拥有成本。
9.Magento
Magento电子商务套装(社区版本)是一种免费的开源产品,可以推动企业用户向互联网迈进的步伐。Magento企业版也是开源代码的,但是针对高级支持和功能需要商业许可证授权。社区版本提供全面的电子商务能力,诸如目录浏览,营销工具,分析和报表,搜索引擎最优化,移动商务,校验,运输和用户服务模块。
10.Java
Java技术自1995年以来就一直为企业级应用软件所运用。Java目前涵盖超过8亿台个人计算机,20亿个手持设备和35亿个智能卡,大量的机顶盒,网络摄像头,游戏,媒体设备及更多的领域。在甲骨文(Java目前最新的所有者)和IBM等巨头的鼎力支持下,Java成为涉猎企业级应用所有层面的一项技术。
电脑族最常见的四大职业病(一)
电脑族最常见的四大职业病
长期镇守在办公室的白领一族的身体状况岌岌可危,经常会得一些看起来简单单实际对健康有很大危险的职业病。想要避免办公室职业病的到来,建议你可以从以下几点入手改善。
疾病1:鼠标手
人的腕关节向掌面屈曲的活动度约达到700~800,向手背部屈曲达500~600,使用键盘时,腕关节背屈约450~550,已接近了最大的角度,这会牵拉腕管内的肌腱使其处于高张力状态,加上手掌根部支撑在桌面会压迫腕管。
在这种状态下,手指的反复运动容易使肌腱、神经来回摩擦,发生慢性损伤,造成炎症水肿,继而引起大拇指、食指、中指出现疼痛、麻木、肿胀感等,还可出现腕关节肿胀,手部精细动作不灵活、无力等。
人们使用鼠标时,反复机械地集中活动一两个手指,而配合这种单调轻微的活动,还会拉伤手腕的韧带。导致周围神经损伤或受压迫。
避免鼠标手的方法
对策:
每工作一小时就要起身活动身体,做一些握拳、捏指等放松手的动作。使用电脑时,电脑桌上的键盘和鼠标的高度,最好低于坐着时的肘部高度,使用鼠标时,手臂不要悬空,移动鼠标时不要用腕力而尽量靠臂力做,不要过于用力敲打键盘及鼠标的按键。
另外,鼠标最好选用弧度大、接触面宽的,有助于力的分散。
疾病2:手机肘
“手机肘”在医学上被称作“肘管综合征”。患“手机肘”的人大多是一些白领人士,每天接打手机、发送短信的时间超过四个小时。
据了解,“手机肘”早期表现为肘关节疲惫麻木、疼痛、胳膊有时抬不起来,因为接打手机时间太长,打电话时总把手臂圈起来,长期就会造成神经牵拉受损。症状较重者为持续性疼痛,手臂无力,甚至持物会掉落,在前臂旋转向前伸时,也常因疼痛而活动受限。
预防手机肘的方法
对策:
专家建议常用手机的人士,打电话时应尽量使用耳机,避免手臂长时间弯曲,或尝试“左右开弓”,让双手轮流放松休息。一般打完电话后应进行适当的活动,还可以用毛巾热敷缓解肌肉紧张。
专家提醒,如果发现手臂等部位酸痛、麻木等症状出现的频率增高,或者在极短时间内就出现此类症状,应立即去医院就诊。
电脑新手非常有用的操作小技巧(一)
电脑新手非常有用的操作小技巧
对于一个电脑新手来说,最希望得到的莫过于电脑小技巧,书本上学的与直接操作有一定的距离,听别人说的要变成自己的东西,都比不上直接获得几个电脑操作小技巧。下面的几个小技巧对于电脑新手来说,那可是相当的实用。
1、在记事本中自动记录文件的打开时间
在记事本中,我们可 以记录每次打开某个文本文件的时间,方法为:在该文件的第一行输入“.LOG”(注意:必须大写!),然后换行开始正文。这样在每次打开了该文件之后在关闭时会自动在文件后面添加当前时间
2、快速浏览脱机网页
需要脱机浏览某个已经打开过的网页,传统的方式是按照在线打开的顺序一个链接一个链接地找到并打开这个网页。比较快的方式是将这个网页添加到收藏夹,以 后在脱机方式下从收藏夹中浏览这个网页。其实,为这个网页建立一个快捷方式是最快的方法。在浏览器的地址栏中,已打开网页的网址前面都有一个小图标,用鼠 标按住这个小图标,把它拖到桌面上,下次就可以在桌面快速脱机浏览这个网页了。电脑知识
3、快速发邮件
在"开始" 菜单上单击鼠标右键,选择"打开",在打开的窗口中单击鼠标右键,选择"新建"---"快捷方式",然后在"请键入项目的位置"框中输入"mailto: ",单击"下一步",在"键入该快捷方式的名称"框中输入名称,单击"完成"即可。以后只需单击此快捷方式就可创建一封新电子邮件。如果你经常给某个朋友 发电子邮件的话,可以专门为这个朋友创建一个快捷方式。方法同上面说的差不多。比如你的朋友的电子邮件地址是abc@chinabyte.com那么你只要在“请输入项目的位置”框中输入"mailto:abc@chinabyte.com"就行了,其余不变。
4、将所喜爱的程序放置在开始菜单顶部附近
你是否对某个程序非常喜爱且经常使用呢?那么,应通过将其放置在列表顶部的方式提高它在开始菜单中的优先级。这种方式能够确保该程序保持在开始菜单中, 且不受其它程序的干扰,即便其它程序具有更高的使用频率也是如此。在开始菜单上右键单击指向你所喜爱程序的链接,并在随后出现的快捷菜单中选择“附到‘开 始’菜单”上。你的程序将被永久移动到列表顶部,仅仅位于浏览器与电子邮件程序下方。
5、为Capslock增加响铃
输入中文时不慎按动Capslock会变为大写英文,给此键加个“响铃”就放心多了。方法是:打开“控制面板”的“辅助选项”,在“键盘”项中,选择“使用切换键”。
网络知识 IP地址小常识
网络知识 IP地址小常识
在国际互联网(Internet)上有成千百万台主机(host),为了区分这些主机,人们给每台主机都分配了一个专门的“地址”作为标识,称为IP地址,它就像您在网上的身份证,要查看自己IP地址可在Windows 9x的系统中单击“开始”→"运行”→敲入“winipcfg”(2000/xp 输入ipconfig )→按回车键。IP是Internet Protocol(国际互联网协议)的缩写。各主机间要进行信息传递必须要知道对方的IP地址。每个IP地址的长度为32位(bit),分4段,每段8位(1个字节),常用十进制数字表示,每段数字范围为1~254,段与段之间用小数点分隔。每个字节(段)也可以用十六进制或二进制表示。每个IP地址包括两个ID(标识码),即网络ID和宿主机ID。同一个物理网络上的所有主机都用同一个网络ID,网络上的一个主机(工作站、服务器和路由器等)对应有一个主机ID。这样把IP地址的4个字节划分为2个部分,一部分用来标明具体的网络段,即网络ID;另一部分用来标明具体的节点,即宿主机ID。这样的32位地址又分为五类分别对应于A类、B类、C类、D类和E类IP地址。
1.A类IP地址
一个A类IP地址由1字节(每个字节是8位)的网络地址和3个字节主机地址组成,网络地址的最高位必须是“0”,即第一段数字范围为1~127。每个A类地址可连接16387064台主机,Internet有126个A类地址。
2.B类IP地址
一个B类IP地址由2个字节的网络地址和2个字节的主机地址组成,网络地址的最高位必须是“10”,即第一段数字范围为128~191。每个B类地址可连接64516台主机,Internet有16256个B类地址。
3.C类IP地址
一个C类地址是由3个字节的网络地址和1个字节的主机地址组成,网络地址的最高位必须是“ll0”,即第一段数字范围为192~223。每个C类地址可连接254台主机,Internet有2054512个C类地址。
4.D类地址用于多点播送。
第一个字节以“lll0”开始,第一个字节的数字范围为224~239,是多点播送地址,用于多目的地信息的传输,和作为备用。全零(“0.0.0.0”)地址对应于当前主机,全“1”的IP地址(“255.255.255.255”)是当前子网的广播地址。
5.E类地址
以“llll0”开始,即第一段数字范围为240~254。E类地址保留,仅作实验和开发用。
几种用作特殊用途的IP地址
①主机段(即宿主机)ID全部设为“0”的IP地址称之为网络地址,如129.45.0.0就是B类网络地址。
②主机ID部分全设为“1”(即255)的IP地址称之为广播地址,如129.45.255.255就是B类的广播地址。
③网络ID不能以十进制“127”作为开头,在地址中数字127保留给诊断用。如127.1.1.1用于回路测试,同时网络ID的第一个8位组也不能全置为“0”,全置“0”表示本地网络。网络ID部分全为“0”和全部为“1”的IP地址被保留使用。
Internet的设计者也不清楚它会怎样发展。一些人设想一个Internet会是包含有许多主机的几个网。另一些人则预言有许多的网而每一个网上的主机并不太多,作为折中, Internet的地址是适合大网和小网的。它们被确定为32位但有三种类型。地址是自定义的,它的最高位定义地址的类型。A类地址支持多个主机在一个网:最高位为0,跟随有7bit网络部份和24bii主机部份。在B类地址,最高位是非0,跟随有14bit网络号和16bii主机号。C类地址以110开始,跟随有2lbit网络号和8bit主机号。按常规,Internet地址由加点的字符给出。地址由四部份10进制数组成,用点作分隔。例如,10.0,0.51和128.10.2.1分别是A类和B类的Internet地址。
新手上网要注意防范的几个危险文件
新手上网要注意防范的几个危险文件
我们知道。bat是DOS批处理命令文件,我们可以用记事本添加一些命令,运行后系统就会自动逐条执行命令。所以一些危险的命令就会被某些有心人写进批处理文件中去,在网上四处传播搞破坏,例如在hello。bat中写进:
简直是比病毒还要恶毒。
另外,注册表文件。reg也可以被编写进类似的代码,例如我们编辑一个hello.reg:
双击执行它导入注册表,我胆小没敢试,哪位胆子大请试试看,你会发现C盘文件没了。
类似的,在.hlp(帮助文件)、.pif(指向DOS的快捷方式)、。lnk(Windows快捷方式)这些文件中也可以写入危险的命令,如果不小心执行了那就危险了。防范以上调用DOS命令进行破坏的文件,被动的做法是通过将Format、Deltree这类命令改名换姓。
网页文件对大家来说再熟悉不过了,HTML本身没有危害,但HTML有一个调用外部对象的脚本运行的功能,可以调用能够读写其他文件的外部对象,所以也就被居心不良者利用,把带有恶意的脚本嵌入HTML中。当你打开包含有这类脚本和ActiveX控件的网页时,HTML应用文件中的可执行程序就会自动运行,接下来就是……所以有时当IE提示“该页上某些软件可能不安全,建议不要运行”,最好不要点“确定”。
但是像。VBS、。JS这类脚本文件病毒就更毒、更狠了,因为它们在破坏过程中几乎无声无息,运行它们时没有任何提示。去年风光一时的“爱虫”就属于此类病毒,而大名鼎鼎的“Happy Time”甚至只要用鼠标移动到它的邮件名上,IE的预览功能就可激活此病毒,好历害!像这样的文件还有wsc、wsf、vbe、jse,它们有一个共同点,就是用Wscript.exe来执行,也就是Windows的“批处理”--Windows scripting host。
防范此类病毒的方法就是将Windows scripting host卸载掉,具体方法是:选择“我的电脑→控制面板→添加/删除程序→Windows安装程序→附件→详细资料→Windows scriptinghost→确定”。其实还有一种方法更简单,依次键入下面两段命令:regsvr32/uwshom.ocx回车、regsvr32/uwshext.dll回车,就可以把注册表中。wsh对象的注册值删掉。这样那些必须依靠这些对象运行的病毒就因为找不着对象而无法运行下去。
另外,这些病毒基本都是利用Outlook来散播的,它们往往会自动往地址簿中的E-mail地址发送以自己为附件的邮件。所以我们也可以把Outlook提供给外部脚本调用的接口对象给禁掉,具体做法是:regsvr32/umsoe。dll。如果要恢复使用,只要在以上的命令中去掉/u,再运行一次即可。
在此,建议你在浏览一些不熟悉的网站时最好把IE的安全级别设为高级,把ActiveX控件和插件关闭,将Active scripting屏蔽掉。方法是:运行IE,选择“工具/Internet选项/安全/自定义级别”,对所有ActiveX相关选项选“禁用”,对所有JS脚本也选择“禁用”。对于来历不明的邮件,特别是含有附件的邮件不要轻易打开,更不要执行附件里面的文件。
安装网络防火墙也是非常必要的(特别对拨号上网的用户),至少可以在你的电脑和网络之间筑起一道防线。防火墙软件推荐用国产的“天网个人防火墙”,免费,占用系统资源也不多。再有,平时还要打开杀毒软件的实时监控以防止病毒感染和破坏。对于经常下载软件的下载狂,每次下载完一定要用几种杀毒软件轮流查一遍,在确保无毒的情况,再用木马查杀软件如TheCleaner、木马克星等查上一遍,然后方可执行。最后,就是要及时更新这些软件的病毒库,否则,对新病毒、新木马的防御几乎等于零。
菜鸟安装防火墙的注意事项
菜鸟安装防火墙的注意事项
大家都知道, 防火墙是保护我们网络的第一道屏障,如果这一道防线失守了,那么我们的网络就危险了,!所以,作为菜鸟,我们有必要注意一下安装防火墙的注意事项!
1. 防火墙实现了你的安全政策
防火墙加强了一些安全策略。如果你没有在放置防火墙之前制定安全策略的话,那么现在就是制定的时候了。它可以不被写成书面形式,但是同样可以作为安全策略。如果你还没有明确关于安全策略应当做什么的话,安装防火墙就是你能做的最好的保护你的站点的事情,并且要随时维护它也是很不容易的事情。要想有一个好的防火墙,你需要好的安全策略---写成书面的并且被大家所接受。
2. 一个防火墙在许多时候并不是一个单一的设备
除非在特别简单的案例中,防火墙很少是单一的设备,而是一组设备。就算你购买的是一个商用的“all-in-one”防火墙应用程序,你同样得配置其他机器(例如你的网络服务器)来与之一同运行。这些其他的机器被认为是防火墙的一部分,这包含了对这些机器的配置和管理方式,他们所信任的是什么,什么又将他们作为可信的等等。你不能简单的选择一个叫做“防火墙”的设备却期望其担负所有安全责任。
3. 防火墙并不是现成的随时获得的产品
选择防火墙更像买房子而不是选择去哪里度假。防火墙和房子很相似,你必须每天和它待在一起,你使用它的期限也不止一两个星期那么多。都需要维护否则都会崩溃掉。建设防火墙需要仔细的选择和配置一个解决方案来满足你的需求,然后不断的去维护它。需要做很多的决定,对一个站点是正确的解决方案往往对另外站点来说是错误的。
4. 防火墙并不会解决你所有的问题
并不要指望防火墙靠自身就能够给予你安全。防火墙保护你免受一类攻击的威胁,人们尝试从外部直接攻击内部。但是却不能防止从LAN内部的攻击,它甚至不能保护你免受所有那些它能检测到的攻击。
5. 使用默认的策略
正常情况下你的手段是拒绝除了你知道必要和安全的服务以外的任何服务。但是新的漏洞每天都出现,关闭不安全的服务意味着一场持续的战争。
6. 有条件的妥协,而不是轻易的
人们都喜欢做不安全的事情。如果你允许所有的请求的话,你的网络就会很不安全。如果你拒绝所有的请求的话,你的网络同样是不安全的,你不会知道不安全的东西隐藏在哪里。那些不能和你一同工作的人将会对你不利。你需要找到满足用户需求的方式,虽然这些方式会带来一定量的风险。
7. 使用分层手段
并在一个地点以来单一的设备。使用多个安全层来避免某个失误造成对你关心的问题的侵害。
8. 只安装你所需要的
防火墙机器不能像普通计算机那样安装厂商提供的全部软件分发。作为防火墙一部分的机器必须保持最小的安装。即使你认为有些东西是安全的也不要在你不需要的时候安装它。
9. 使用可以获得的所有资源
不要建立基于单一来源的信息的防火墙,特别是该资源不是来自厂商。有许多可以利用的资源:例如厂商信息,我们所编写的书,邮件组,和网站。
10. 只相信你能确定的
不要相信图形界面的手工和对话框或是厂商关于某些东西如何运行的声明,检测来确定应当拒绝的连接都拒绝了。检测来确定应当允许的连接都允许了。
11. 不断的重新评价决定
你五年前买的房子今天可能已经不适合你了。同样的,你一年以前所安装的防火墙对于你现在的情况已经不是最好的解决方案了。对于防火墙你应当经常性的评估你的决定并确认你仍然有合理的解决方案。更改你的防火墙,就像搬新家一样,需要明显的努力和仔细的计划。
12. 要对失败有心理准备
做好最坏的心理准备。机器可能会停止运行,动机良好的用户可能会做错事情,有恶意动机的用户可能做坏的事情并成功的打败你。但是一定要明白当这些事情发生的时候这并不是一个完全的灾难。
电脑木马小知识
电脑木马小知识
一、木马的释义
木马,是特洛伊木马的简称,英文叫做“Trojanhorse”,其名称取自希腊神话的特洛伊木马记。
古希腊传说,特洛伊王子帕里斯访问希腊,诱走了王后海伦,希腊人因此远征特洛伊。围攻9年后,到第10年,希腊将领奥德修斯献了一计,就是把一批勇士埋伏在一匹巨大的木马腹内,放在城外后,佯作退兵。特洛伊人以为敌兵已退,就把木马作为战利品搬入城中。到了夜间,埋伏在木马中的勇士跳出来,打开了城门,希腊将士一拥而入攻下了城池。后来,人们在写文章时就常用“特洛伊木马”这一典故,用来比喻在敌方营垒里埋下伏兵里应外合的活动盗密报卡解绑过程:
登陆的时候通过木马盗取玩家的密码,并且用盗取的密码进入密码保护卡解除绑定的网页页面,在通过木马把玩家登陆时候的三个密码保护卡数换成密码保护卡解绑需要的三个数,1次就能骗到密码保护卡解除绑定需要的三个数了,再解除绑定,玩家的帐号就跟没密码保护卡一样.电话密码保护也一样,玩家打了电话,然后登陆的时候通过木马让玩家不能连接服务器并盗取玩家的密码,然后盗取账号者就2分内可以上去了盗取玩家财产。
二、木马的种类
1、破坏型惟一的功能就是破坏并且删除文件,可以自动的删除电脑上的DLL、INI、EXE文件。
2、密码发送型可以找到隐藏密码并把它们发送到指定的信箱。有人喜欢把自己的各种密码以文件的形式存放在计算机中,认为这样方便;还有人喜欢用WINDOWS提供的密码记忆功能,这样就可以不必每次都输入密码了。许多黑客软件可以寻找到这些文件,把它们送到黑客手中。也有些黑客软件长期潜伏,记录操作者的键盘操作,从中寻找有用的密码。在这里提醒一下,不要认为自己在文档中加了密码而把重要的保密文件存在公用计算机中,那你就大错特错了。别有用心的人完全可以用穷举法暴力破译你的密码。利用WINDOWSAPI函数EnumWindows和EnumChildWindows对当前运行的所有程序的所有窗口(包括控件)进行遍历,通过窗口标题查找密码输入和出确认重新输入窗口,通过按钮标题查找我们应该单击的按钮,通过ES_PASSWORD查找我们需要键入的密码窗口。向密码输入窗口发送WM_SETTEXT消息模拟输入密码,向按钮窗口发送WM_COMMAND消息模拟单击。在破解过程中,把密码保存在一个文件中,以便在下一个序列的密码再次进行穷举或多部机器同时进行分工穷举,直到找到密码为止。此类程序在黑客网站上唾手可得,精通程序设计的人,完全可以自编一个。
3、远程访问型最广泛的是特洛伊马,只需有人运行了服务端程序,如果客户知道了服务端的IP地址,就可以实现远程控制。以下的程序可以实现观察"受害者"正在干什么,当然这个程序完全可以用在正道上的,比如监视学生机的操作。程序中用的UDP(UserDatagramProtocol,用户报文协议)是因特网上广泛采用的通信协议之一。与TCP协议不同,它是一种非连接的传输协议,没有确认机制,可靠性不如TCP,但它的效率却比TCP高,用于远程屏幕监视还是比较适合的。它不区分服务器端和客户端,只区分发送端和接收端,编程上较为简单,故选用了UDP协议。本程序中用了DELPHI提供的TNMUDP控件。
4.键盘记录木马这种特洛伊木马是非常简单的。它们只做一件事情,就是记录受害者的键盘敲击并且在LOG文件里查找密码。据笔者经验,这种特洛伊木马随着Windows的启动而启动。它们有在线和离线记录这样的选项,顾名思义,它们分别记录你在线和离线状态下敲击键盘时的按键情况。也就是说你按过什么按键,下木马的人都知道,从这些按键中他很容易就会得到你的密码等有用信息,甚至是你的信用卡账号哦!当然,对于这种类型的木马,邮件发送功能也是必不可少的。
5.DoS攻击木马随着DoS攻击越来越广泛的应用,被用作DoS攻击的木马也越来越流行起来。当你入侵了一台机器,给他种上DoS攻击木马,那么日后这台计算机就成为你DoS攻击的最得力助手了。你控制的肉鸡数量越多,你发动DoS攻击取得成功的机率就越大。所以,这种木马的危害不是体现在被感染计算机上,而是体现在攻击者可以利用它来攻击一台又一台计算机,给网络造成很大的伤害和带来损失。还有一种类似DoS的木马叫做邮件炸弹木马,一旦机器被感染,木马就会随机生成各种各样主题的信件,对特定的邮箱不停地发送邮件,一直到对方瘫痪、不能接受邮件为止。
6.代理木马黑客在入侵的同时掩盖自己的足迹,谨防别人发现自己的身份是非常重要的,因此,给被控制的肉鸡种上代理木马,让其变成攻击者发动攻击的跳板就是代理木马最重要的任务。通过代理木马,攻击者可以在匿名的情况下使用Telnet,ICQ,IRC等程序,从而隐蔽自己的踪迹。
7.FTP木马这种木马可能是最简单和古老的木马了,它的惟一功能就是打开21端口,等待用户连接。现在新FTP木马还加上了密码功能,这样,只有攻击者本人才知道正确的密码,从而进人对方计算机。
三、木马的隐藏
1.在任务栏里隐藏
这是最基本的隐藏方式。如果在windows的任务栏里出现一个莫名其妙的图标,傻子都会明白是怎么回事。要实现在任务栏中隐藏在编程时是很容易实现的。我们以VB为例。在VB中,只要把from的Visible属性设置为False,ShowInTaskBar设为False程序就不会出现在任务栏里了。
2.在任务管理器里隐藏
查看正在运行的进程最简单的方法就是按下Ctrl+Alt+Del时出现的任务管理器。如果你按下Ctrl+Alt+Del后可以看见一个木马程序在运行,那么这肯定不是什么好木马。所以,木马会千方百计地伪装自己,使自己不出现在任务管理器里。木马发现把自己设为"系统服务“就可以轻松地骗过去。
因此,希望通过按Ctrl+Alt+Del发现木马是不大现实的。
3.端口
一台机器有65536个端口,你会注意这么多端口么?而木马就很注意你的端口。如果你稍微留意一下,不难发现,大多数木马使用的端口在1024以上,而且呈越来越大的趋势;当然也有占用1024以下端口的木马,但这些端口是常用端口,占用这些端口可能会造成系统不正常,这样的话,木马就会很容易暴露。也许你知道一些木马占用的端口,你或许会经常扫描这些端口,但现在的木马都提供端口修改功能,你有时间扫描65536个端口么?
4.隐藏通讯
隐藏通讯也是木马经常采用的手段之一。任何木马运行后都要和攻击者进行通讯连接,或者通过即时连接,如攻击者通过客户端直接接人被植人木马的主机;或者通过间接通讯。如通过电子邮件的方式,木马把侵入主机的敏感信息送给攻击者。现在大部分木马一般在占领主机后会在1024以上不易发现的高端口上驻留;有一些木马会选择一些常用的端口,如80、23,有一种非常先进的木马还可以做到在占领80HTTP端口后,收到正常的HTTP请求仍然把它交与Web服务器处理,只有收到一些特殊约定的数据包后,才调用木马程序。
5.隐藏隐加载方式
木马加载的方式可以说千奇百怪,无奇不有。但殊途同归,都为了达到一个共同的目的,那就是使你运行木马的服务端程序。如果木马不做任何伪装,就告诉你这是木马,你会运行它才怪呢。而随着网站互动化避程的不断进步,越来越多的东西可以成为木马的传播介质,JavaScript、VBScript、ActiveX.XLM....几乎WWW每一个新功能部会导致木马的快速进化
6.最新隐身技术
在Win9x时代,简单地注册为系统进程就可以从任务栏中消失,可是在Windows2000盛行的今天。这种方法遭到了惨败。注册为系统进程不仅仅能在任务栏中看到,而且可以直接在Services中直接控制停止。运行(太搞笑了,木马被客户端控制)。使用隐藏窗体或控制台的方法也不能欺骗无所不见的Admlin大人(要知道,在NT下,Administrator是可以看见所有进程的)。在研究了其他软件的长处之后,木马发现,Windows下的中文汉化软件采用的陷阱技术非常适合木马的使用。
这是一种更新、更隐蔽的方法。通过修改虚拟设备驱动程序(VXD)或修改动态遵掇库(DLL)来加载木马。这种方法与一般方法不同,它基本上摆脱了原有的木马模式---监听端口,而采用替代系统功能的方法(改写vxd或DLL文件),木马会将修改后的DLL替换系统已知的DLL,并对所有的函数调用进行过滤。对于常用的调用,使用函数转发器直接转发给被替换的系统DLL,对于一些相应的操作。实际上。这样的事先约定好的特种情况,DLL会执行一般只是使用DLL进行监听,一旦发现控制端的请求就激活自身,绑在一个进程上进行正常的木马操作。这样做的好处是没有增加新的文件,不需要打开新的端口,没有新的进程,使用常规的方法监测不到它。在往常运行时,木马几乎没有任何瘫状,且木马的控制端向被控制端发出特定的信息后,隐藏的程序就立即开始运作。
四、感染木马后的状况
对于一些常见的木马,如SUB7、BO2000、冰河等等,它们都是采用打开TCP端口监听和写人注册表启动等方式,使用木马克星之类的软件可以检测到这些木马,这些检测木马的软件大多都是利用检测TCP连结、注册表等信息来判断是否有木马人侵,因此我们也可以通过手工来侦测木马。
也许你会对硬盘空间莫名其妙减少500M感到习以为常,这的确算不了什么,天知道Windows的临时文件和那些乌七八糟的游戏吞噬了自己多少硬盘空间。可是,还是有一些现象会让你感到警觉,一旦你觉得你自己的电脑感染了木马,你应该马上用杀毒软件检查一下自己的计算机,然后不管结果如何,就算是Norton告诉你,你的机器没有木马,你也应该再亲自作一次更深人的调查,确保自己机器安全。经常关注新的和出名的木马的特性报告,这将对你诊断自己的计算机问题很有帮助。
(1)当你浏览一个网站,弹出来一些广告窗口是很正常的事情,可是如果你根本没有打开浏览器,而览浏器突然自己打开,并且进入某个网站,那么,你要小心。
(2)你正在操作电脑,突然一个警告框或者是询问框弹出来,问一些你从来没有在电脑上接触过的间题。
(3)你的Windows系统配置老是自动莫名其妙地被更改。比如屏保显示的文字,时间和日期,声音大小,鼠标灵敏度,还有CD-ROM的自动运行配置。
(4)硬盘老没缘由地读盘,软驱灯经常自己亮起,网络连接及鼠标屏幕出现异常现象。这时,最简单的方法就是使用netstat-a命令查看。你可以通过这个命令发现所有网络连接,如果这时有攻击者通过木马连接,你可以通过这些信息发现异常。通过端口扫描的方法也可以发现一些弱智的木马,特别是一些早期的木马,它们捆绑的端口不能更改,通过扫描这些固定的端口也可以发现木马是否被植入。
当然,没有上面的种种现象并不代表你就绝对安全。有些人攻击你的机器不过是想寻找一个跳板。做更重要的事情;可是有些人攻击你的计算机纯粹是为了好玩。对于纯粹处于好玩目的的攻击者,你可以很容易地发现攻击的痕迹;对于那些隐藏得很深,并且想把你的机器变成一台他可以长期使用的肉鸡的黑客们,你的检查工作将变得异常艰苦并且需要你对入侵和木马有超人的敏感度,而这些能力,都是在平常的电脑使用过程日积月累而成的。
我们还可以通过软件来检查系统进程来发现木马。如利用进程管理软件来查看进程,如果发现可疑进程就杀死它。那么,如何知道哪个进程是可疑的呢?教你一个笨方法,有以下进程绝对是正常的:EXPLORER.EXE、KERNEL32.DLL、MPREXE.EXE、MSGSRVINTERNAT.EXE、32.EXE、SPOOL32.EXEIEXPLORE.EXE(如果打开了IE),而出现了其他的、你没有运行的程序的进程就很可疑了。一句话,具体情况具体分析。
五、木马的查杀
新人快速上手指南之电脑木马查杀大全常在河边走,哪有不湿脚?所以有时候上网时间长了,很有可能被攻击者在电脑中种了木马。如何来知道电脑有没有被装了木马呢?
常在河边走,哪有不湿脚?所以有时候上网时间长了,很有可能被攻击者在电脑中种了木马。如何来知道电脑有没有被装了木马呢?
(一)、手工方法:
1、检查网络连接情况
由于不少木马会主动侦听端口,或者会连接特定的IP和端口,所以我们可以在没有正常程序连接网络的情况下,通过检查网络连情情况来发现木马的存在。具体的步骤是点击“开始”->“运行”->“cmd”,然后输入netstat-an这个命令能看到所有和自己电脑建立连接的IP以及自己电脑侦听的端口,它包含四个部分——proto(连接方式)、localaddress(本地连接地址)、foreignaddress(和本地建立连接的地址)、state(当前端口状态)。通过这个命令的详细信息,我们就可以完全监控电脑的网络连接情况。
2、查看目前运行的服务
服务是很多木马用来保持自己在系统中永远能处于运行状态的方法之一。我们可以通过点击“开始”->“运行”->“cmd”,然后输入“netstart”来查看系统中究竟有什么服务在开启,如果发现了不是自己开放的服务,我们可以进入“服务”管理工具中的“服务”,找到相应的服务,停止并禁用它。
3、检查系统启动项
由于注册表对于普通用户来说比较复杂,木马常常喜欢隐藏在这里。检查注册表启动项的方法如下:点击“开始”->“运行”->“regedit”,然后检查HKEY_LOCAL_MACHINESoftwareMicrosoftWindowsCurrentVersion下所有以“run”开头的键值;HKEY_CURRENT_USERSoftwareMicrosoftWindowsCurrentVersion下所有以“run”开头的键值;HKEY-USERS.DefaultSoftwareMicrosoftWindowsCurrentVersion下所有以“run”开头的键值。
Windows安装目录下的System.ini也是木马喜欢隐蔽的地方。打开这个文件看看,在该文件的[boot]字段中,是不是有shell=Explorer.exefile.exe这样的内容,如有这样的内容,那这里的file.exe就是木马程序了!
4、检查系统帐户
恶意的攻击者喜在电脑中留有一个账户的方法来控制你的计算机。他们采用的方法就是激活一个系统中的默认账户,但这个账户却很少用的,然后把这个账户的权限提升为管理员权限,这个帐户将是系统中最大的安全隐患。恶意的攻击者可以通过这个账户任意地控制你的计算机。针对这种情况,可以用以下方法对账户进行检测。
点击“开始”->“运行”->“cmd”,然后在命令行下输入netuser,查看计算机上有些什么用户,然后再使用“netuser用户名”查看这个用户是属于什么权限的,一般除了Administrator是administrators组的,其他都不应该属于administrators组,如果你发现一个系统内置的用户是属于administrators组的,那几乎可以肯定你被入侵了。快使用“netuser用户名/del”来删掉这个用户吧!
如果检查出有木马的存在,可以按以后步骤进行杀木马的工作。
1、运行任务管理器,杀掉木马进程。
2、检查注册表中RUN、RUNSERVEICE等几项,先备份,记下可以启动项的地址,再将可疑的删除。
3、删除上述可疑键在硬盘中的执行文件。
4、一般这种文件都在WINNT,SYSTEM,SYSTEM32这样的文件夹下,他们一般不会单独存在,很可能是有某个母文件复制过来的,检查C、D、E等盘下有没有可疑的.exe,.com或.bat文件,有则删除之。
5、检查注册表HKEY_LOCAL_MACHINE和HKEY_CURRENT_USERSOFTWAREMicrosoftInternetExplorerMain中的几项(如LocalPage),如果被修改了,改回来就可以。
6、检查HKEY_CLASSES_ROOTtxtfileshellopencommand和HKEY_CLASSES_ROOTxtfileshellopencommand等等几个常用文件类型的默认打开程序是否被更改。这个一定要改回来。很多病毒就是通过修改.txt文件的默认打开程序让病毒在用户打开文本文件时加载的。
(二)、利用工具:
查杀木马的工具有LockDown、TheClean、木马克星、金山木马专杀、木马清除大师、木马分析专家等,其中有些工具,如果想使用全部功能,需要付一定的费用,木马分析专家是免费授权使用。
电脑病毒最基础知识
新上网的朋友最为困惑的,莫过于对病毒和各种恶意攻击的恐惧和迷惑了——“我什么都没有做,为什么就中毒了?”是因为我们对电脑病毒一窍不通吗?还是什么原因,真是搞不明白。接下来,就跟随我一起,进入入门级的电脑安全之旅,解读电脑病毒的基础知识,即便是中毒我们也要整个明白。希望通过这篇文章,能让您对一些电脑病毒的基本概念,机制有所把握,从而在今后的中作中做到心中有数。
第一篇——病毒防御入门之旅
潘多拉的魔盒被打开,从此世间便多了疾病、瘟疫、灾难——自从1962年,贝尔实验室三位杰出程序员——罗泊.莫里斯、维克多.维索茨基、道格.迈克劳埃以“编制一些程序,让这些程序根据某种规则自己在内存中生存、搏斗”而理念而造就的“磁芯大战”程序开始,计算机世界的潘多拉魔盒就此打开。当时三位积极探索计算机技术的优秀程序员大概不会想到,病毒之门被打开,直至今日阴影仍挥之不去。可悲的是,以技术之钥打开的病毒之门,在半个世纪里越来越堕落,沦为一些人实施经济犯罪或标榜自我的工具,在计算机世界四处游荡着病毒幽灵。
病毒——这个源自医学界的名词,被用在计算机中,是指编制或者在计算机程序中插入的破坏计算机功能或者毁坏数据,影响计算机使用,并能自我复制的一组计算机指令或者程序代码,就像生物病毒一样,计算机病毒有独特的复制能力。计算机病毒可以很快地蔓延,又常常难以根除。它们能把自身附着在各种类型的文件上。当文件被复制或从一个用户传送到另一个用户时,它们就随同文件一起蔓延开来。
木马——来自“特伊诺木马”,指深入到内部进行攻击与破坏的行为。现在的木马程序一般是指,利用系统漏洞或用户操作不当进入用户的计算机系统,通过修改启动项目或捆绑进程方式自动运行,运行时有意不让用户察觉,将用户计算机中的敏感信息都暴露在网络中或接受远程控制的恶意程序。
蠕虫——蠕虫病毒是指利用网络缺陷进行繁殖的病毒程序,其原始特征之一是通过网络协议漏洞进行网络传播。
脚本病毒——利用脚本来进行破坏的病毒,其特征为本身是一个ascii码或加密的ascii码文本文件,由特定的脚本解释器执行。主要利用脚本解释器的疏忽和用户登陆身份的不当对系统设置进行恶意配置或恶意调用系统特点命令造成危害。
但目前,由于病毒,木马,蠕虫,脚本病毒这四类程序在不断杂交中衍生,已经形成了“你中有我,我中有你”的多态特性。为了行文方便,以下统称为“病毒”,但其实四类程序的感染机制和编写方式是完全不同的,请读者们在阅读的时候详加辨析。
现阶段的病毒,主要分为以下几种:
1.感染可执行文件的病毒
病毒描述:这类病毒就是上面所介绍的4种破坏性程序中的传统病毒。这类病毒的编写者的技术水平可说相当高超,此类病毒大多用汇编/c编写,利用被感染程序中的空隙,将自身拆分为数段藏身其中,在可执行文件运行的同时进驻到内存中并进行感染工作,dos下大多为此类病毒居多,在windows下由于win95时期病毒编写者对pe32的格式没吃透,那段时间比较少,之后在win98阶段这类病毒才扩散开来,其中大家广为熟悉的CIH病毒就是一例;在windows发展的中后期,互联网络开始兴盛,此类病毒开始结合网络漏洞进行传播,其中的杰出代表为funlove传播——由于windows操作系统的局网共享协议存在默认共享漏洞,以及大部分用户在设置共享的时候贪图方便不设置复杂密码甚至根本就没有密码,共享权限也开启的是“完全访问”。导致funlove病毒通过简单尝试密码利用网络疯狂传播。
病毒浅析:由于此类病毒的编写对作者要求很高,对运行环境的要求也相当严格,在编写不完善的时候,会导致系统异常(例如CIH的早期版本会导致winzip出错和无法关闭计算机等问题;funlove在nt4上会导致mssqlserver的前台工具无法调出界面等问题)。这类病毒赖以生存的制约是系统的运行时间和隐蔽性。运行时间——系统运行的时间越长,对其感染其他文件越有利,因此此类病毒中一般不含有恶意关机等代码,染毒后短期内(一般24小时内)也不会导致系统崩溃(如果你是25日感染cih除外),和其他病毒相比用户有足够的处理时间。破坏引导区的大脑病毒、择日发作的星期五病毒、直接读写主板芯片,采用驱动技术的CIH病毒都是其中的代表。
感染途径:此类病毒本身依靠用户执行而进行被动运行,常见感染途径为:盗板光盘、软盘、安全性不佳的共享网络;
病毒自查:此类病毒大多通过的是进驻内存后篇历目录树的方式,搜索每个目录下的可执行文件进行感染,因此对内存占用得比较厉害——如果突然在某个时间后发现自己的机器内存占用很高,可能就是感染了此类病毒。
病毒查杀:这类病毒由于编写难度较大,因此升级(病毒也玩升级?对,例如CIH是在1.4版本后才完善的)速度相对较慢,但由于开机后进驻的程序可能已经被病毒感染,因此杀毒条件是各种病毒中最为严格的,且这2种方式比较干净彻底的方法也适用用后面介绍的各种病毒:
1.软盘(光盘)启机使用杀毒软(光)盘进行杀毒;在进行这一步的时候,必须要保证软盘或光盘的病毒库内已经有杀除该病毒的特征码。
2.将硬盘拆下,作为其他机器的从盘;从其他机器的主盘启动进行杀毒(该机需打开病毒即时监控,以防止来自从盘的可执行文件中的病毒进驻到内存中); 以常见的国产几种杀毒软件为例,在购买的正式版本中,除了供安装使用的光盘外,一般还包含几张软盘(一张引导盘,一张杀毒程序盘,一张病毒库盘)。在对待上面提到的这类病毒时,最好的做法就是用引导盘启动计算机,然后根据提示将杀毒程序盘和病毒盘依次插入,进行病毒查杀。注意2点:1.目前比较新版本的杀毒程序盘都能完善地支持ntfs分区的读写,如果您是在几年以前购买的杀毒盘,可以根据厂家的服务方式进行升级;2.由于采用软盘杀毒的时候,使用的是软盘上的病毒库,为了能正确地查杀病毒,请定期升级软盘的病毒库,否则真到用的时候就哭也哭不出来了。
杀毒遗留:由于这类病毒是寄生到其他程序内部,即使非常优秀的杀毒软件,能做到的也只是把该染毒程序内的病毒某关键执行部分删除,使得染毒程序在运行时病毒无法运行。因此并不是严格意义上的完全清除——病毒程序的某部分依然残留在程序内部,俗称“病毒僵尸”。
在杀除这类病毒的时候,最主要的是分析捕捉特征代码,因为抓特征码的过程中不仅要准确地破坏病毒的执行部分,而且不可以触动正常的程序代码。否则会常常出现杀毒之后该程序无法使用的情形——那还叫什么杀毒?还不如直接删除文件比较好嘛!在查杀这类病毒上,根据天缘的使用经验,norton和国内的金山毒霸做的比较好一些。(此评价只根据我个人使用经验如实说出,不带任何广告性质,请各位选择杀毒产品的时候不要以我的介绍为依据,本人不承担任何责任,下同。)
病毒防范:安装包含即时监控的杀毒软件并启机执行,每天升级病毒库获取最新病毒特征代码;尽量不使用来源不可靠的软盘和光盘,使用前先扫描;关于网络防毒部分后面一并介绍。
2.后台运行进行恶意控制和破坏的病毒
病毒描述:帐号被偷,密码被盗,机器被人远程控制着放歌/开关机/屏幕倒转过来,硬盘不住地转动将关键资料向外发出,就是这类病毒的杰作了。这类病毒和上一类病毒最本质的区别是——这类病毒本身是独立的程序,而不是寄生于另一个程序中。这类病毒的编写主要在于对操作系统本身接口的熟悉,网络传输的熟悉,以及对隐蔽性的要求,此类病毒的编写可使用多种语言,对病毒写作者本身的实力也是一种考验。这个病毒中,最出名的莫过于BO了,可以说,它指引了这种病毒在windows平台的发展理念。这类病毒就是统称的“木马”病毒,通过系统漏洞/用户操作疏忽进入系统并驻留,通过改写启动设置来达到每次启机运行或关联到某程序的目的。在windows系统中,表现为修改注册表启动项、关联Explorer、关联notepad等方式。
电脑中了木马怎么办
电脑中了木马不要着急,请按以下步骤操作,大多数情况下问题都能解决。
1.打开windows任务管理器,察看是否有可疑的进程(可以根据杀毒软件的报告或者在网上搜索相关信息来判定)在运行,如果有把它结束。注意在 system32目录下的Rundll32.exe本身不是病毒,有可能一个dll文件在运行,他才可能是病毒或恶意程序之类的东西。由于windows 任务管理器不能显示进程的路径,因此建议使用杀毒软件自带的进程察看和管理工具来查找并中止可疑进程。然后设法找到病毒程序文件(主要是你所中止的病毒进程文件,另外先在资源管理器的文件夹选项中,设置显示所有文件和文件夹、显示受保护的文件,再察看如system32文件夹中是否有不明dll或exe文件,C:Program Files
C:Documents and SettingsuserLocal SettingsTemporary Internet Files C:Documents and SettingsuserLocal SettingsTemp 等处是否有不明文件或病毒程序文件),然后删去,搞清楚是否是系统文件再动手。
2.有些病毒进程终止不了,提示“拒绝访问”,或者出现“屡禁不止”的情况。根据我的经验,有三种办法供尝试:
A.可能是某些木马病毒、流氓软件等注册为系统服务了。办法是:察看控制面板〉管理工具〉服务,看有没有与之相关的服务(特别是“描述”为空的)在运行,把它停止。再试着中止病毒进程并删除。
B.你可以尝试安全模式下(开机后按F8选安全模式)用杀毒软件处理,不行则再按步骤1和2A试一试。
C.(慎用)使用冰刃等工具,察看病毒进程的线程信息和模块信息,尝试结束线程和解除模块,再试着删除病毒进程文件和相应的模块。(慎用)
3.如果稍微懂得注册表使用的,可以再把相关的注册表键值删除。一般方法:开始〉运行,输入regedit,确定,打开注册表编辑器。编辑〉查找,查找目标为病毒进程名,在搜索结果中将与之有关的键值删除。有时这样做不能遏止病毒,还应尝试使用步骤2中方法。
4.某些病毒会劫持IE浏览器,导致乱弹网页的状况。建议用360安全卫士,看浏览器辅助对象BHO是否有可疑项目,有没有没恶意插件或者木马。有就修复它。
5.其他提示:为了更好的操作,请先用优化大师或超级兔子清理所有临时文件和上网时的缓存文件。一般病毒往往在临时文件夹Temp中,这样做可以帮你更快找到病毒文件。
开始〉运行,输入msconfig,确定,可以打开“系统配置实用程序”。选择“启动”,察看开机时加载的程序,如果在其中发现病毒程序,可以禁止它在开机时加载。不过此法治标不治本,甚至对某些程序来说无效。还是要按步骤1、2办。
6.说了这么多,不过有时还是不能解决。只好请教高人或格式化重做系统了,当然重要资料要注意提前备份。
破解的入门知识
破解的工具介绍
修改档案的工具: PCTOOLS, HVIEW, PSE等,这些都是DOS下的修改程式,如今是WINDOWS的天下,当然应该选用 ULTRA-EDIT了,它的功能可是非常强大哦,我会在下期将它放在破解工具区中.
除错程式的工具: DEBUG, SYMDEB, GAMETOOLS, CM386等,太多了,但是这些都只能调试实模式下的程式,所以如果要破WINDOWS下的 软体,必须备上: SOFT-ICE, TR, 等.
编码相关工具: UNP, PKLITE, GT, WWPACK, UNWWPACK等是一些压缩及解压缩的工具,一个程式被压缩的目的是防止有人破解它,它通过一定的运算法编辑,执行的时候用自己的压缩算法 在内存中开辟一块区域,解码后再执行,所以如果你要破解一个被压缩了的软体时,在内存中看到的机械码会与软体本身不一样,从而使你不能修改它. 所以另一类常驻式的修改工具相应而生,如 TSRCRACK.
档案回写工具: EXEWRITE, EXESHAPE等,这些工具的目的也是为了解压缩程式,它通过害内存中追踪到的一毓的寄存器的位址,加上一些运算来重新产生一个新的没有编码的软体.
破解强手之路: SOFT-ICE
鬼佬的SOFT-ICE,功能非常强大,防当能力也是一流,所以几乎没有什么程式它不能够追不下去的. 说起来就有点让人激动,确实如此,下面简单地介绍一些它的常用指令:
命令代码
命令意义
示例
S
在记忆体中查找指定字符串
S 0:F L30 '7979'
在0:F至0:F+30的记忆体中查找'7979'字符
D
看记忆体内容
D EAX
查看EAX的记忆体内容
E
编辑记忆体内容
E DS:EAX
编辑DS:EAX的记忆体
R
修改寄存器内容
R EAX 1
修改EAX寄存器值为1
A
反汇编指令
A 11:22
在11:22的记忆体中直接反汇编机器指令
BPM/BPX
下中断点指令
BPX HMEMCPY
下中断点在'Hmemcpy'
BL
列出当前所有中断点
BL
BC/BD
清除/禁止中断点
BC *
清除所有的中断点
另外,再介绍 ICE 常用的几条快捷指令键,必须熟悉掌它们.
F4键
看USER的画面
F5键
返回USER程式
F6键
游标在命令与记忆体区切换
F7键
让程序执行到游标所在处
F8键
单步执行,遇到CALL则进入执行
F9键
在游标所在代码处下中断点
F10键
单步执行,遇到CALL则跳过执行
F12键
相当于指令P RET,返回主程式
CTRL-D键
呼叫ICE
F1键
ICE的帮助信息,请详细参看
小知识 电脑病毒的命名规则
电脑病毒层出不穷,本来电脑病毒就够复杂的,更不用说还有变种,就显得更说不清了。其实只要我们掌握一些病毒的命名规则,我们就能通过杀毒软件的报告中出现的病毒名来判断该病毒的一些共有的特性了:一般格式为:<病毒前缀>.<病毒名>.<病毒后缀>
病毒前缀是指一个病毒的种类,他是用来区别病毒的种族分类的。不同的种类的病毒,其前缀也是不同的。比如我们常见的木马病毒的前缀 Trojan ,蠕虫病毒的前缀是 Worm 等等还有其他的。
病毒名是指一个病毒的家族特征,是用来区别和标识病毒家族的,如以前着名的CIH病毒的家族名都是统一的“ CIH ”,振荡波蠕虫病毒的家族名是“ Sasser ”。
病毒后缀是指一个病毒的变种特征,是用来区别具体某个家族病毒的某个变种的。一般都采用英文中的26个字母来表示,如 Worm.Sasser.b 就是指 振荡波蠕虫病毒的变种B,因此一般称为 “振荡波B变种”或者“振荡波变种B”。如果该病毒变种非常多,可以采用数字与字母混合表示变种标识。
下面附带一些常见的病毒前缀的解释(针对我们用得最多的Windows操作系统):
1、系统病毒
系统病毒的前缀为:Win32、PE、Win95、W32、W95等。这些病毒的一般共有的特性是可以感染windows操作系统的 *.exe 和 *.dll 文件,并通过这些文件进行传播。如CIH病毒。
2、蠕虫病毒
蠕虫病毒的前缀是:Worm。这种病毒的共有特性是通过网络或者系统漏洞进行传播,很大部分的蠕虫病毒都有向外发送带毒邮件,阻塞网络的特性。比如冲击波(阻塞网络),小邮差(发带毒邮件) 等。
3、木马病毒、黑客病毒
木马病毒其前缀是:Trojan,黑客病毒前缀名一般为 Hack 。木马病毒的共有特性是通过网络或者系统漏洞进入用户的系统并隐藏,然后向外界泄露用户的信息,而黑客病毒则有一个可视的界面,能对用户的电脑进行远程控制。木马、黑客病毒往往是成对出现的,即木马病毒负责侵入用户的电脑,而黑客病毒则会通过该木马病毒来进行控制。现在这两种类型都越来越趋向于整合了。一般的木马如QQ消息尾巴木马 Trojan.QQ3344 ,还有大家可能遇见比较多的针对网络游戏的木马病毒如 Trojan.LMir.PSW.60 。这里补充一点,病毒名中有PSW或者什么PWD之类的一般都表示这个病毒有盗取密码的功能(这些字母一般都为“密码”的英文“password”的缩写)一些黑客程序如:网络枭雄(Hack.Nether.Client)等。
4、脚本病毒
脚本病毒的前缀是:Script。脚本病毒的共有特性是使用脚本语言编写,通过网页进行的传播的病毒,如红色代码(Script.Redlof)。脚本病毒还会有如下前缀:VBS、JS(表明是何种脚本编写的),如欢乐时光(VBS.Happytime)、十四日(Js.Fortnight.c.s)等。
5、宏病毒
其实宏病毒是也是脚本病毒的一种,由于它的特殊性,因此在这里单独算成一类。宏病毒的前缀是:Macro,第二前缀是:Word、Word97、Excel、Excel97(也许还有别的)其中之一。凡是只感染WORD97及以前版本WORD文档的病毒采用Word97做为第二前缀,格式是:Macro.Word97;凡是只感染WORD97以后版本WORD文档的病毒采用Word做为第二前缀,格式是:Macro.Word;凡是只感染EXCEL97及以前版本EXCEL文档的病毒采用Excel97做为第二前缀,格式是:Macro.Excel97;凡是只感染EXCEL97以后版本EXCEL文档的病毒采用Excel做为第二前缀,格式是:Macro.Excel,以此类推。该类病毒的共有特性是能感染OFFICE系列文档,然后通过OFFICE通用模板进行传播,如:着名的美丽莎(Macro.Melissa)。
6、后门病毒
后门病毒的前缀是:Backdoor。该类病毒的共有特性是通过网络传播,给系统开后门,给用户电脑带来安全隐患。
7、病毒种植程序病毒
这类病毒的共有特性是运行时会从体内释放出一个或几个新的病毒到系统目录下,由释放出来的新病毒产生破坏。如:冰河播种者(Dropper.BingHe2.2C)、MSN射手(Dropper.Worm.Smibag)等。
8、破坏性程序病毒
破坏性程序病毒的前缀是:Harm。这类病毒的共有特性是本身具有好看的图标来诱惑用户点击,当用户点击这类病毒时,病毒便会直接对用户计算机产生破坏。如:格式化C盘(Harm.formatC.f)、杀手命令(Harm.Command.Killer)等。
9、玩笑病毒
玩笑病毒的前缀是:Joke。也称恶作剧病毒。这类病毒的共有特性是本身具有好看的图标来诱惑用户点击,当用户点击这类
菜鸟防毒杀毒的六大常见误区
误区1:有了杀毒软件我就可以什么毒都不怕。 真的有了杀毒软件就什么毒也不怕吗?答案肯定不行的,这是一般常识。
病毒是不断有新的出现的,而且它的出现往往无法预料,杀毒软件也要不断更新,要不断升级才能对付新出现的病毒,即使这样,有很多时候杀毒软件升级到最新也不能杀掉全部的病毒,升级到最新,只是能让您的电脑拒绝更多的病毒,让您的电脑处于更安全的状态,并不意味着您就可以忽略电脑安全,平时还是要注意共享安全;不要下载不明程序,不要打开不明网页等等。
误区2:装杀毒软件越多越好
前两天,笔者帮朋友装机,朋友不懂电脑,所以对我说:“装多几个杀毒软件吧,我怕上网很多毒。”晕倒?¥%?#……,真的装杀毒软件越多越好吗?其实不同厂商开发的杀毒软件很容易引起冲突。不少杀毒厂商为了避免这种情况的发生,在安装的时候就检测电脑中是否安装有其他杀毒软件,目的就是为了避免两个杀毒软件同时使用的时候出现的冲突。而且,对于大部分的病毒,一般一个杀毒软件都可以杀掉,对付特殊病毒也有不少专杀工具。装的杀毒软件越多,除了可能出现冲突以外,还会消耗更多的系统资源,减慢电脑运行速度。装多几个杀毒软件,得益却没什么,失去效能就可能很大。所以,并不是杀毒软件越多越好。
误区3:杀毒软件能杀毒就行了
杀毒软件能杀毒就行?是不是等到病毒入侵然后才来杀毒?有些人b了杀毒软件,想减小系统资源的消耗,会把杀毒软件关掉,当病毒入侵时候才用杀毒软件来杀毒。这种意识是不行的,现在病毒风行,可以无孔不入,一不小心,您就会很容易“中毒”,况且现在硬盘之大,令很多杀毒软件杀毒时间都很长;而且假如病毒入侵的时候才杀毒,那么可能您的系统早已崩溃,数据早已丢失,为时已晚,到时候损失就大了。因此,杀毒不是重点,防才是最重要。与其说是杀毒软件,不如说是防毒软件更好!
误区4:只要我不上网就不会有病毒
有些人的电脑连接到因特网,以为只要不打开网页上网就不会感染病毒,所以想不打开杀毒软件防毒。其实,虽然不少病毒是通过网页传播的,但是也有不少病毒不等您打开网页早已入侵您的机器,这个是必须防范的。冲击波,蠕虫病毒等等都会在您不知不觉中进入电脑。而且,盗版的光盘,软盘也会存在病毒。因此,只要您的电脑开着,最好就防着!
误区5:文件设置只读就可以避免病毒
设置只读,只是调用系统几个命令而已,而病毒也可以调用系统命令。因此,可以病毒可以改掉文件属性,严重的可以删掉重要文件,格式化硬盘,让系统崩溃!因此,设置只读,并不能有效防毒,不过对于局域网中为了共享安全,防止误删除,设置只读属性还是比较有用的。
误区6:病毒不感染数据文件
有人觉得,病毒是一段程序,而数据文件如.txt、.pcx等格式文件一般不会包含程序,因此不会感染病毒。殊不知像word、excel等数据文件由于包含了可执行码却会被病毒感染,而且,有些病毒可以让硬盘里面的文件全部格式化掉,因此,我们不能忽视数据文件的备份。
上面只介绍了常见的防毒杀毒误区,还有一些其它的误区,在我们使用电脑的时候都可能慢慢碰到的。在我们使用电脑的时候,最重要还是防毒,而能做好防毒,那就需要不断更新您的杀毒软件,同时注意打上系统地升级补丁。
电脑防黑七小招
第一招:屏幕保护
在Windows中启用了屏幕保护之后,只要我们离开计算机(或者不操作计算机)的时间达到预设的时间,系统就会自动启动屏幕保护程序,而当用户移动鼠标或敲击键盘想返回正常工作状态时,系统就会打开一个密码确认框,只有输入正确的密码之后才能返回系统,不知道密码的用户将无法进入工作状态,从而保护了数据的安全。
提示:部分设计不完善的屏幕保护程序没有屏蔽系统的“Ctrl+Alt+Del”的组合键,因此需要设置完成之后测试一下程序是否存在这个重大Bug.
不过,屏幕保护最快只能在用户离开1分钟之后自动启动,难道我们必须坐在计算机旁等待N分钟看到屏幕保护激活之后才能再离开吗?其实我们只要打开 Windows安装目录里面的system子目录,然后找到相应的屏幕保护程序(扩展名是SCR),按住鼠标右键将它们拖曳到桌面上,选择弹出菜单中的 “在当前位置创建快捷方式”命令,在桌面上为这些屏幕保护程序建立一个快捷方式。
此后,我们在离开计算机时双击这个快捷方式即可快速启动屏幕保护。
第二招:巧妙隐藏硬盘
在“按Web页”查看方式下,进入Windows目录时都会弹出一句警告信息,告诉你这是系统文件夹如果“修改该文件夹的内容可能导致程序运行不正常,要查看该文件夹的内容,请单击显示文件”,这时单击“显示文件”就可以进入该目录了。
原因是在Windows根目录下有desktop.ini和folder.htt两个文件作祟。将这两个文件拷贝到某个驱动器的根目录下(由于这两个文件是隐藏文件,之前必须在文件夹选项中单击“查看”标签,选择“显示所有文件”,这样就可以看见这两个文件了)。再按“F5”键刷新一下,看看发生了什么,是不是和进入Windows目录时一样。
接下来我们用“记事本”打开folder.htt,这是用HTML语言编写的一个文件,发挥你的想像力尽情地修改吧。
如果你不懂HTML语言也没关系,先找到“显示文件”将其删除,找到“修改该文件夹的内可能导致程序运行不正常,要查看该文件夹的内容,请单击显示文件”,将其改为自己喜欢的文字,例如“安全重地,闲杂人等请速离开”。 将“要查看该文件夹的内容,请单击”改为“否则,后果自负!”,接着向下拖动滑块到倒数第9行,找到“([url=file://%TEMPLATEDIR%]file://%TEMPLATEDIR%[/url] wvlogo.gif)”这是显示警告信息时窗口右下角齿轮图片的路径,将其改为自己图片的路径,例如用“d:tupiantupian1.jpg” 替换“//”后面的内容,记住这里必须将图片的后缀名打出,否则将显示不出图片。
当然,你还可以用像Dreamweaver、FrontPage这样的网页工具做出更好的效果,然后只要将原文件拷贝到下面这段文字的后面,覆盖掉原文件中“~”之间的内容就可以了。
*This file was automatically generated by Microsoft Internet EXPlorer 5.0
*using the file %THISDIRPATH%folder.htt.
保存并退出,按“F5”键刷新一下,是不是很有个性?接下来要作的就是用“超级兔子”将你所要的驱动器隐藏起来,不用重新启动就可以欣赏自己的作品了。最后告诉大家一招更绝的,就是干脆将folder.htt原文件中“~”之间的内容全部删除,这样就会给打开你的驱动器的人造成一种这是一个空驱动器的假象,使其中的文件更安全。
第三招:禁用“开始”菜单命令
在Windows 2000/XP中都集成了组策略的功能,通过组策略可以设置各种软件、计算机和用户策略在某种方面增强系统的安全性。运行“开始→运行”命令,在“运行” 对话框的“打开”栏中输入“gpedit.msc”,然后单击“确定”按钮即可启动Windows XP组策略编辑器。
在“本地计算机策略”中,逐级展开“用户配置→管理模板→任务栏和开始菜单”分支,在右侧窗口中提供了“任务栏”和“开始菜单”的有关策略。
在禁用“开始”菜单命令的时候,在右侧窗口中,提供了删除“开始”菜单中的公用程序组、“我的文档”图标、“文档”菜单、“网上邻居”图标等策略。清理“开始”菜单的时候只要将不需要的菜单项所对应的策略启用即可,比如以删除“我的文档”图标为例,具体操作步骤为:
1)在策略列表窗口中用鼠标双击“从开始菜单中删除我的文档图标”选项。
2)在弹出窗口的“设置”标签中,选择“已启用”单选按钮,然后单击“确定”即可。
第四招:桌面相关选项的禁用
Windows XP的桌面就像你的办公桌一样,有时需要进行整理和清洁。有了组策略编辑器之后,这项工作将变得易如反掌,只要在“本地计算机策略”中展开“用户配置→管理模板→桌面”分支,即可在右侧窗口中显示相应的策略选项。
1)隐藏桌面的系统图标
倘若隐藏桌面上的系统图标,传统的方法是通过采用修改注册表的方式来实现,这势必造成一定的风险性,采用组策略编辑器,即可方便快捷地达到此目的。
若要隐藏桌面上的“网上邻居”和“Internet EXPlorer”图标,只要在右侧窗口中将“隐藏桌面上网上邻居图标”和“隐藏桌面上的Internet EXPlorer图标”两个策略选项启用即可。如果隐藏桌面上的所有图标,只要将“隐藏和禁用桌面上的所有项目”启用即可。
当启用了“删除桌面上的我的文档图标”和“删除桌面上的我的电脑图标”两个选项以后,“我的电脑”和“我的文档”图标将从你的电脑桌面上消失了。如果在桌面上你不再喜欢“回收站”这个图标,那么也可以把它给删除,具体方法是将“从桌面删除回收站”策略项启用。
2)禁止对桌面的某些更改
如果你不希望别人随意改变计算机桌面的设置,请在右侧窗口中将“退出时不保存设置”这个策略选项启用。当你启用这个了设置以后,其他用户可以对桌面做某些更改,但有些更改,诸如图标和打开窗口的位置、任务栏的位置及大小在用户注销后都无法保存。
新手买电脑容易忽视的几个问题
新手买电脑容易忽视的几个问题
很多人在购买品牌机时,对配置、性能、价格、售后等,那是相当关注,也是投入相当精力查看价格、对比性能、货比三家等。可是,一旦选定了具体品牌型号,并且将价格砍到符合自己的心理价位后,对购买过程中一些细节问题,就不怎么在意或是忽视了,这就很有可能导致吃亏而不知,或是为日后的使用、售后等留下隐患。因此,在这提醒各位,购买品牌机一些细节问题不容忽视。
1、不要忘记索要赠品
很多人在购买品牌机时,砍价砍得不亦乐乎,当最终价格符合自己的预算时,就兴冲冲地交钱预定了,却忘了向商家索要赠品。一般来说,无论何时何地购买品牌机,无论是否有促销,购买品牌机一般都是有赠品的。
2、买品牌机,赠品可是“大节大赠、无节小赠”的
在促销期间,赠品可能是厂家提供的,如果消费者忘记索要,就很有可能被经销商克扣了。在非节假日没有促销的日子里,经销商其实也是备有诸如耳机、鼠标垫、CD包等一些小东西作为赠品的。提醒各位,在砍价砍过瘾后,同样别忘了索要小礼品。
3、品牌机都应该送货上门的
购买品牌机时,商家一般都是要提供免费送货和安装服务的。不过,有些朋友可能遇到过这样的情况,在经过一番讨价还价后,终于在价格方面达成了共识,于是交钱成交。可待到提货时,商家却说如果要送货上门及安装,需要另外付费。这个时候,因为已经交了钱了,还不是商家说什么就什么,无能为力反悔了。
因此,在这提醒各位,购买品牌机就应该有免费送货上门及安装服务的。如果在交钱后经销商提出付费才能送货,一定要坚决拒绝,然后拨打厂家电话投诉。
4、注意检查外观是否有划痕
几乎所有的品牌机质保条例都有这样一条:外观有损伤不予免费质保。也就是说,即便是在质保期内,如果产品外观有损伤,品牌机厂商就会据此判断相应的故障为人为造成。所以在这提醒各位,购买了品牌机开箱检查时,一定要当着送货人员的面,重点检查显示器、主机箱、鼠标、键盘等产品外观,只要有任何瑕疵,马上提出更换。
很多人对此不在意,光注意配件的好坏和是否工作正常等问题去了。可是,如果机器表面有损伤,即便是轻微划伤,都会对退换货、质保等造成麻烦。
5、检查随机光盘是否读取正常
品牌机一般都附送有比较丰富的增值软件,如果在重装系统后需要再次安装这些软件,却发现附送的光盘读不了,那岂不令人郁闷?硬件出现问题,品牌机厂商都会提供免费上门服务。要是出现软件故障,一般就没有这样的待遇了。因此,各位在购买品牌机进行试机时,千万别忘了试一试附送的软件、驱动光盘是否能够正常使用。
6、随机附件相当丰富
对光盘进行试读,不仅可检查光盘的好坏,并且可考虑光驱的读盘能力,一举两得,何乐而不为呢?
7、核对型号也要核对具体硬件配置
在提货、收货时,一定要仔细核对送来的产品,是否和自己所购买的型号完全一致,要一个数字一个字母地核对。对于品牌机而言,相差一个数字或是字母,配置就有可能不同哦。在核对型号之后,还不要忘记核对配置和产品描述是否一致。
8、每个台式机都附带主机配置表,可以与电脑核对
核对电脑配置时,可打开“我的电脑”——“属性”——“设备管理器”,观察电脑的实际配置,和产品说明、描述是否一致。如有异议,应该当场就提出。
9、仔细检查液晶显示器的坏点
买了电脑,要检查液晶显示器是否有亮点,相信很多人都知道该怎么做。但你是否知道,亮点并不等于全部坏点。对于液晶显示器而言,坏点中既包含亮点,也包含了暗点、色点等。很多厂商承诺液晶显示器包无亮点,可有没有厂商敢承诺包无坏点?那是因为对于液晶显示器厂商而言,控制亮点比较容易,但要保证全无坏点,就不是那么简单了。因此,在检查显示器时,还要检查是否有暗点、色点等。
检查亮点,一般使用全黑画面即可;检查暗点,则使用全白画面;检查色点,则需要将红、绿、蓝等画面都显示一遍才好。
在很多人的印象中,品牌机质量有保证,服务好,但这些都有有条条框框约束的。如果在购买时不注意,被某些条条框框给套住了,那么什么质量有保证、服务好就很有成为一纸空文。因此,大家在购买品牌机时,千万要小处不可随便。
影响电脑开机速度的八个常见原因
影响电脑开机速度的八个常见原因
凡是玩电脑的朋友都希望电脑一开机就可以立即进入Windows系统而不用等待,但由于种种原因常常未能如愿,甚至一开机就死机的情况也时有发生。其实有些时候Windows启动速度缓慢并不是它本身的问题,而是一些设备或软件造成的,看看下面拖慢系统启动的8个原因,再查一查你的电脑是不是也存在类似问题!抓紧整理一下,必定能够提高系统的开机速度。
1.USB硬盘和扫描仪等设备
如果电脑安装了扫描仪等设备,或在启动时已经连接了USB硬盘,那么不妨试试先将它们断开,看看启动速度是不是有变化。一般来说,由于USB接口速度较慢,因此相应设备会对电脑启动速度有较明显的影响,应该尽量在启动后再连接USB设备。如果没有USB设备,那么建议直接在BIOS设置中将USB功能关闭。
提示:由于Windows 启动时会对各个驱动器(包括光驱)进行检测,因此如果光驱中放置了光盘,也会延长电脑的启动时间。
2.令人心烦的网卡
如果设置不当,网卡也会明显影响系统启动速度,如果你的电脑用不着网卡,那就直接将网卡拔掉,以免影响系统启动速度。
如果你的电脑连接在局域网内,安装好网卡驱动程序后,默认情况下系统会自动通过DHCP来获得IP地址,但大多数公司的局域网并没有DHCP服务器,因此如果用户设置成“自动获得IP地址”,系统在启动时就会不断在网络中搜索DHCP
服务器,直到获得IP 地址或超时,自然就影响了启动时间,因此局域网用户最好为自己的电脑指定固定IP地址。
3.文件和打印机共享
有些安装了Windows XP专业版的电脑也会出现启动非常慢的问题,甚至达到了1分40秒之多!系统似乎死机了,登录系统后,桌面也不出现,电脑就像停止反应,1分钟后才能正常使用。这是由于使用了Bootvis.exe 程序后,其中的Mrxsmb.dll文件为电脑启动添加了67秒的时间!
要解决这个问题,只要停止共享文件夹和打印机即可:选择“开始→设置→网络和拨号连接”,右击“本地连接”,选择“属性”,在打开的窗口中取消“此连接使用下列选定的组件”下的“Microsoft网络的文件和打印机共享”前的复选框,重启电脑即可。
提示:微软已经对Bootvis.exe文件进行了多次升级,而且它确实对Windows XP的启动速度有很大帮助,建议大家到http://www.microsoft.com/whdc/hwdev/platform/performance/fastboot/default.mspx 下载该工具。
4.断开不用的网络驱动器
为了消除或减少 Windows 必须重新建立的网络连接数目,建议将一些不需要使用的网络驱动器断开,也就是进入“我的电脑”,右击已经建立映射的网络驱动器,选择“断开”即可。
电脑恢复文件常见方法概述
电脑恢复文件常见方法概述
一、DOS时代的恢复方法现在依然有效
随着Windows的普及与发展,可能没有多少人还会去使用命令打天下的DOS了,不过在重装系统,格式化或硬盘分区等操作的时候,还是很信任DOS命令的,在这其中误删误格而造成的损失甚至比Windows下的还要大。
1.DOS下恢复下误删误格文件
造成DOS下文件误删除的主要是delete和formt删除文件和格式化硬盘分区这两个命令命令,执行了这两个命令后,被选定的文件或分区上的数据就会全部消失,其实不然,被格式化分区上的数据其实并没有被真正删除,只是重新写入了FAT表,,知道了这议案点,恢复被误删误格的文件就容易多了。我们只要在这两个命令前加上一个un即undelete和unformt(这两个命令需要DOS5.0以上版本的支持),你的文件就可以恢复到误删除/误格式化以前的样子了。这里需要注意的是除了执行formt/u命令(无条件格式化),不能进行恢复外,unformt可以较好的对误格式化分区上的文件进行恢复,但是完全无损恢复是不太可能的了,只能恢复像MP3、文档、图片、邮件等等独立的文件,对于一些要VXD设备文件、DLL动态链接对话框运行的软件,完好地恢复是不太可能。
2.恢复误分区造成的数据丢失
当使用了fdisk误删除了硬盘上的分区时,fdisk只是重新改写了硬盘的主引导扇区(0面0道1扇区)中的内容,具体就是删除了硬盘分区表文件,而硬盘中的其它分区的数据(包括系统)依然存在。分区表文件损坏后电脑将无法正常启动。其实只要恢复分区表文件即可恢复原来的分区及数据,这里需要提前将分区表文件备份下了,利用Kvw3000等杀毒软件就可以对分区表文件进行备份,恢复时键入kvw3000/HDPT.DAT后回车就可以了。
二、菜鸟和高手都可能忽略的“收容所”
Windows都有一个“收容所”,被删除的文件都会先去那里呆上一阵子,不用说大家也都知道,它就是“回收站”了。不但但是刚学会使用电脑的菜鸟们时常将重要的文件“保存”在那里,就连一些老手也会常常因找不到文件而发愁,其实文件找不到了,不妨先去“回收站”里找一找,说不定就能找到你误删除的文件,如果真的幸运,恢复起来当然是很简单的了,只要右键单击文件,选择“还原”,就搞定了。
三、硬盘的逻辑损坏只需扫描修复一下
有些时候硬盘的逻辑损坏,也会造成文件丢失或损坏,遇到这种情况你不妨用Windows自带的“磁盘扫描程序”进行修复,恢复的方法为用鼠标右键单击U盘驱动器,在弹出的菜单中依次选择“工具”&rrr;“错误状况”&rrr;“开始检查”(注:扫描类型必须是完全,不要选定自动修复,图1)。
四、提取Windows丢失的系统文件
在Windows操作系统中,如果碰上系统文件的丢失或损坏,可以试试下面的方法,依次打开“开始”&rrr;“程序”&rrr;“附件”&rrr;“系统工具”&rrr;“系统信息”,在“系统信息”中选择“工具”菜单中的“系统文件检查器”,这里有两个选项,先选择第一个选项(扫描改动过的文件),单击开始,系统回查找丢失损坏的文件,找到后再选择第二项,这时候需要插入Windows98/me的安装盘,输入光盘路径和系统文件存放位置后,单击开始就可以重新安装丢失损坏的文件了。
安装电脑驱动小技巧
安装电脑驱动小技巧
买电脑时一般都会送驱动盘的,那里面都是各种驱动,显卡应该是单独的一个驱动盘,主要的驱动无非有这几种:声卡,显卡,网卡,声卡和网卡驱动一般在主板驱动盘里,如果没有驱动盘那在重装系统前要准备好各种驱动,可以用超级兔子备份驱动或者上网下载对应型号的驱动(右击我的电脑属性,硬件,设备管理器里查看,声卡就是有小喇叭的,网卡就是“网络适配器”,显卡是最后一个,记住型号上网下个保存在除C盘以外的盘里即可,注意不要放桌面,桌面也属于C盘!(附:查看声卡,显卡驱动型号方法2:开始,运行,输入dxdaig,确定,声音里可查看声卡型号,显示里卡查看显卡型号)
首先了解下没装驱动的症状:没装声卡驱动当然会没声音,没装显卡驱动画面会比较模糊,不是很清晰,打开一窗口,拖动时会有波浪感,不流畅,没装网卡驱动,右击网上邻居属性,里面没有本地连接,桌面右下角的任务栏上也没有小电脑图标;
下面开始安装,安装驱动的方式有很多:
1.方法一:放入光盘,找到sound(AC97或HD AUDIO)文件夹都是声卡驱动,进文件夹找到setup.exe就是安装程序,然后像装软件一样安装下就可以了,声卡装好后重起右下角出现小喇叭并有声音;安装显卡驱动一般是单独的盘,常见名字ATI,GeForce, NVIDIA,video card等,找到setup.exe安装下就可以咯,安装好后重起电脑,画面清晰,拖动窗口流畅;网卡驱动文件名一般为WLAN,Intel PRO,Realtek RTL等等就是网卡驱动,老办法,找到setup.exe安装下即可,安装完后出现本地连接;
2.方法二:放入驱动光盘,打开设备管理器,右击有黄色感叹号的更新驱动程序,选择自动安装一般即可,或者选择自动安装下面的,确定,系统会自动搜索驱动盘里的驱动安装,如果是保存在其他盘的驱动可以选择下驱动存放的路径,然后确定,让它自动搜索安装,当然也可以直接像装软件那样直接安装各种需要的驱动即可!
最后提醒下大家最好不要使用网上的各种万能驱动,使用对应型号的驱动是最好的,实在找不到对应驱动时再使用万能驱动!切记!以上只是本人的一些经验,希望给菜鸟友友带来帮助,可能有不足之处,但看过都应该能基本掌握常见驱动的安装!
电脑实用技巧解决常见问题
电脑实用技巧解决常见问题
1.解决问题 插电即开机问题
现象:有些朋友有关机后断开电源板电源的习惯,可是却常常被一个问题困扰,就是电源板一通电,计算机就自动开机了,Power键形同虚设。解决问题:有些主板在BIOS设置的“Power Management Setup”中,有一个选项 “Pwron After PW-Fail”,它的默认设置为“ON”,将它设置为“OFF”,下一次再通电时就不会自动开机了。如果没有这个选项,可以把电源管理中的ACPI功能关闭之后再次打开,如果本来就是关闭的,打开它即可。 大多数主板在BIOS中有一个选项:即在POWER MANAGEMENT SETUP(电源管理设置)中可以选择在意外断电后重新来电时机器的状态,是自动开机或是保持关机状态还是保持断电前的状态。请把自动开机设为Off。 ??此外,电源或主板质量不佳也可能导致类似问题出现。ATX主板的启动需要检测一个电容的电平信号。如果在接通电源的时候不能保证一次接通良好,就会产生一个瞬间的冲击电流,可能使电源误认为是开机信号,从而导致误开机。
2.解决问题 系统关机变重启故障
系统关机变重启故障 一、正确设置BIOS 如果你的计算机连上了网络或者连着USB设备,那么BIOS的设置不对很可能会导致不能正常关机。一般而言,老主板容易出现这种故障,在BIOS里面禁掉网络唤醒和USB唤醒选项即可。二、设置电源管理 关机是与电源管理密切相关的,有时候电源管理选项设置得不正确也会造成关机故障。 点击“开始→设置→控制面板→电源选项”,在弹出的窗口中,根据需要启用或取消“高级电源支持”(如果你在故障发生时使用的是启用“高级电源支持”,就试着取消它,反之就启用它),Windows 98中这种方法往往能解决问题大部分电源管理导致的关机故障。如果没有选中“高级”菜单里的“在按下计算机电源按钮时(E):关闭电源”,把它选中即可。三、禁用快速关机 有时使用了Windows的快速关机功能也会导致这类关机故障。在Windows98中可以通过下列方法来解决问题:在“开始→运行”中输入Msconfig,打开“系统配置实用程序”,在“高级”选项中选中“禁用快速关机”,然后重启计算机即可。
3.解决问题 开关机停止响应
操作系统停止响应 海南读者李俊来信:我用的是Win 98和Win XP双操作系统。多数时候用Win XP,Win XP在关机或重启时,好些时候它总停在“正在保存系统设置”处,硬盘的灯不再闪烁,系统就不响应了!这是什么原因呢? A:启动和关闭计算机时系统总是提示:“正在保存系统设置”,这主要是因为系统运行后加载的文件太多了,导致系统在短时间内运行太多的文件而不能中止,我们可以用“Ctrl+Alt+Del”键调出“Windows任务管理器”,单击“进程”就可以查看当前运行的文件。要解决问题此类问题,在“开始→运行”中键入“Msconfig”命令,在弹出的“系统配置实用程序”对话框,单击“启动”标签项,这里都是随着系统启动的一些程序,在此将一些不常用程序前面的钩去掉即可。另外,硬盘上的碎片过多也会导致系统关机或重启时间过长甚至造成死机现象,所以我们还要定期对硬盘进行碎片扫描。如果你在关机或注销时设置了声音文件,如果此声音文件破坏也会导致出现这类问题,我们可以到“控制面板→声音和音频设置”中将声音去掉。如果问题仍未解决问题,我们可以右键点击“我的电脑”,选择“管理”,并在“服务和应用”项中选择“服务”项目,在右侧的窗口中将不必要的服务停用,注意停用前一定要仔细阅读当前服务的文字说明。
4.解决问题 开始菜单响应速度过慢
开始菜单响应速度过慢 问:我每次单击Windows的开始菜时,弹出下一组菜单都非常慢,可是以前单击开始菜单时却很快,我想问问用什么方法可以调节开始菜单的弹出速度? 答:开始菜单的弹出速度是可以控制的,我们可以在控制面板中对它进行修改:打开注册表编辑器,依次展开HKEY_CURRENT_USERControlPaneldesktop分支,然后在此创建一个DWORD值,并将它命名为“Menushowdelay”,你可以将该键的键值设为0至0100000之间的值,这个值就是显示菜单延长时间的值,单位为MS,输入后重启计算机即可生效。
5.解决问题 任务栏的图标变大
任务栏的图标变大了 问:近日,不知执行了什么操作,任务栏上的图标变得和桌面上的一样大,虽然不影响使用,但看起来非常不美观。请问怎样才能让它恢复原样呢? 答:运行regedit.exe打开注册表编辑器,找到HKEY_CURRENT_USERControl PanelDesktopWindowMetrics,在右边的窗口中找到字符串值:“Shell Icon Size”,改变其值就可以改变图标的大小。一般是“32”这个数值。注意修改注册表前请事先备份注册表。
电脑小知识 F键的具体含义
电脑小知识 F键的具体含义
所有的键盘都至少有12个功能键,通常被称为F键,其位置一般是在键盘顶部,从F1到F12。不过你知道所有这些键的作用吗?你知道这些键怎样为你节省时间吗?
F1:如果你处在一个选定的程序中而需要帮助,那么请按下F1。如果现在不是处在任何程序中,而是处在资源管理器或桌面,那么按下F1就会出现Windows的帮助程序。如果你正在对某个程序进行操作,而想得到Windows帮助,则需要按下Win+F1。按下Shift+F1,会出现"What's This?"的帮助信息。
F2:如果在资源管理器中选定了一个文件或文件夹,按下F2则会对这个选定的文件或文件夹重命名。
F3:在资源管理器或桌面上按下F3,则会出现“搜索文件”的窗口,因此如果想对某个文件夹中的文件进行搜索,那么直接按下F3键就能快速打开搜索窗口,并且搜索范围已经默认设置为该文件夹。同样,在Windows Media Player中按下它,会出现“通过搜索计算机添加到媒体库”的窗口。
F4:这个键用来打开IE中的地址栏列表,要关闭IE窗口,可以用Alt+F4组合键。
F5:用来刷新IE或资源管理器中当前所在窗口的内容。
F6:可以快速在资源管理器及IE中定位到地址栏。
F7:在Windows中没有任何作用。不过在DOS窗口中,它是有作用的,试试看吧!
F8:在启动电脑时,可以用它来显示启动菜单。有些电脑还可以在电脑启动最初按下这个键来快速调出启动设置菜单,从中可以快速选择是软盘启动,还是光盘启动,或者直接用硬盘启动,不必费事进入BIOS进行启动顺序的修改。另外,还可以在安装Windows时接受微软的安装协议。
F9:在Windows中同样没有任何作用。但在Windows Media Player中可以用来快速降低音量。
F10:用来激活Windows或程序中的菜单,按下Shift+F10会出现右键快捷菜单。和键盘中Application键的作用是相同的。而在Windows Media Player中,它的功能是提高音量。
F11:可以使当前的资源管理器或IE变为全屏显示。
F12:在Windows中同样没有任何作用。但在Word中,按下它会快速弹出另存为文件的窗口
电脑新手常犯的18个错误动作及其解决方法
电脑新手常犯的18个错误动作及其解决方法
1、大力敲击回车键
这个恐怕是人所共有的通病了,因为回车键通常是我们完成一件事情时,最后要敲击的一个键,大概是出于一种胜利的兴奋感,每个人在输入这个回车键时总是那么大力而爽快地敲击。本人的多个键盘就是这样报废的,最先不看见字的是AWSD(呵呵,心知肚明),最先不能使用的按键却是Enter。
解决办法:解决方法有两个,第一是控制好你的情绪,第二是准备好你的钱包。我选的第二个,有时候好心情是钱买不来的,你呢?
2、在键盘上面吃零食,喝饮料
这个习惯恐怕是很普遍了,我看到很多人都是这样的,特别是入迷者更是把电脑台当成饭桌来使用。我想你要是拆一回你的键盘,也许同样的行为就会减少的,你可以看到你的键盘就像水积岩一样,为你平时的习惯,保留了很多的“化石”,饭粒、饼干渣、头发等等比比皆是,难怪有人说:公用机房里的键盘比公厕还脏。同时这样的碎片还可能进入你的键盘里面,堵塞你键盘上的电路,从而造成输入困难。饮料的危害就更加厉害了,一次就足以毁灭你的键盘。就是你的键盘侥幸没有被毁灭,恐怕打起字来,也是粘粘糊糊很不好过。
解决方法:避免在键盘上吃东西,要不然像我一样买一个防水的PHILIPS键盘,然后每过一段时间就给他打扫卫生,擦澡(虽然这样还是很脏的);你要是腰包更加饱的话,可以考虑半年换一个键盘(我从来不建议用差的键盘,那可是关乎健康的问题)试试,应该情况会好一些。还有记得给你房间买一个饭桌了。
3、光碟总是放在光驱里(还有看VCD时,暂停后出玩或吃饭)
很多人总是喜欢把光碟放在光驱里,特别是CD碟,其实这种习惯是很不好的。光碟放在光驱里,光驱会每过一段时间,就会进行检测,特别是刻录机,总是在不断的检测光驱,而高倍速光驱在工作时,电机及控制部件都会产生很高的热量,为此光驱厂商们一直在极力想办法解决。
虽然现在已有几种方法能将光驱温度控制在合理的范围内,但如果光驱长时间处于工作状态,那么,即使再先进的技术也仍无法有效控制高温的产生。热量不仅会影响部件的稳定性,同时也会加速机械部件的磨损和激光头的老化。所以令光驱长时间工作,实在是不智之举,除非你想把你的光碟和光驱煮熟。
解决方法:尽量把光碟上的内容转到硬盘上来使用,比如把CD转化为MP3的,如果你是一个完美主义者,那就用虚拟光驱的形式管理你的常用CD碟吧;游戏则尽量使用硬盘版的;大多数光碟版的游戏,都可以在网上找到把光碟版转化为硬盘版的软件;不然就同样采用虚拟光驱的形式。网上有很多虚拟光驱可以下载,怕麻烦的话可以用国产的《东方光驱魔术师3》或《VirtualDrive7.0》, 界面很简单,而且没有了E文的问题,很好上手。
4、关了机又马上重新启动
经常有人一关机就想起来光碟没有拿出来,或者还有某个事情没有完成等等,笔者就是其中一个,可以说有同样毛病的人还是很多的。很多人反应迅速,在关闭电源的刚刚完成就能想起来,然后就伸出手来开机;更有DIY好手,总是动作灵敏,关机,十秒钟处理完故障,重新开机;殊不知这样对计算机危害有多大。
首先,短时间频繁脉冲的电压冲击,可能会损害计算机上的集成电路;其次,受到伤害最大的是硬盘,现在的硬盘都是高速硬盘,从切断电源到盘片完全停止转动,需要比较长的时间。如果盘片没有停转,就重新开机,就相当于让处在减速状态的硬盘重新加速。长此下去,这样的冲击一定会使得你的硬盘一命归西的。
解决办法:关机后有事情忘了做,也就放下他;一定要完成的,请等待一分钟以上再重新开机,要不就在机子没有断开电源的时候按下机箱上的热启动键。要是你以上的方法都做不到,为了你爱机的健康,我建议你在电脑桌上系一个绳子,以便用来绑住你的手一分钟以上。
5、开机箱盖运行
开机箱盖运行一看就知道是DIY们常干的事情。的确开了机箱盖,是能够使得CPU凉快一些,但是这样的代价是以牺牲其它配件的利益来实现的。因为开了机箱盖,机箱里将失去前后对流,空气流将不再经过内存等配件,最受苦的是机箱前面的光驱和硬盘们,失去了对流,将会使得他们位于下部的电路板产生的热量变成向上升,不单单散不掉,还用来加热自己,特别是刻录机,温度会比平时高很多。
不信你比较一下开不开机箱盖的光驱温度。开机箱盖还会带来电磁辐射,噪音等危害,而且会使得机箱中的配件更加容易脏,带来静电的危害,并阻碍风扇的转动。同时,让其他隐患有机可乘,比如你在电脑前边喝茶边观看一部片子,一个爆笑的镜头使你将口中的清茶悉数喷进了敞开的机箱内……
解决办法:很简单,给你机箱盖锁上锁头,然后把钥匙寄给我。要是怕超频不稳定,就不要超频了,现在的CPU够快了,在市场上的主流CPU就够用了。要是你用的是老掉牙的CPU,我建议你还是换一个的好,换一个也就是几百元左右(赛扬D或P4、AMD也都不错)何必受提心吊胆和电磁辐射、噪音的苦?还是那句话:快乐是用钱买不到的。
6、用手摸屏幕
其实无论是CRT或者是LCD都是不能用手摸的。计算机在使用过程中会在元器件表面积聚大量的静电电荷。最典型的就是显示器在使用后用手去触摸显示屏幕,会发生剧烈的静电放电现象,静电放电可能会损害显示器,特别是脆弱的LCD。
另外,CRT的表面有防强光、防静电的AGAS(Anti-GlareAnti-Static)涂层,防反射、防静电的ARAS(Anti- ReflectionAnti-Static)涂层,用手触摸,还会在上面留下手印,不信你从侧面看显示器,就能看到一个个手印在你的屏幕上,难道你想帮公安局叔叔们的忙,提前提取出伤害显示器“凶手”的指纹吗?同时,用手摸显示器,还会因为手上的油脂破坏显示器表面的涂层。
LCD显示器比CRT显示器脆弱很多,用手对着LCD显示屏指指点点或用力地戳显示屏都是不可取的,虽然对于CRT显示器这不算什么大问题,但 LCD显示器则不同,这可能对保护层造成划伤、损害显示器的液晶分子,使得显示效果大打折扣,因此这个坏习惯必须改正,毕竟你的LCD显示器并不是触摸屏。
解决方法:在你的显示器上贴一个禁止手模的标志,更不能用指甲在显示器上划道道;想在你的屏幕上“指点江山”,就去买一个激光指定笔吧。强烈的冲击和振动更应该避免,LCD显示器中的屏幕和敏感的电器元件如果受到强烈冲击会导致损坏;显示器清洗应当在专门的音像店里买到相应的清洗剂,然后用眼镜布等柔软的布轻轻擦洗。
电脑技巧60招
电脑技巧60招
1、如果同时有多个窗口打开,想要关闭的话,可以按住shift不放然后点击窗口右上角的关闭图标。
2、在保存网页前,可以按一下"ESC"键(或脱机工作)再保存,这样保存很快
3、用电脑听CD可以不用任何的播放软件,把音箱线直接接到光驱的耳机孔,放入 CD,按光驱上的play键就可以直接听了,这样听歌可以不占用系统资源。(如果你的电脑坏了,不能启动或什么的,一时放在那不能修,千万不要浪费资源 ,把用里面的电源给光驱通上电,就可以暂时做CD机了.
4、MSN中发消息的时候是按enter的,如果想要换行而不想发出消息,可以 shift+enter或ctrl+enter
5、浏览器的地址栏里可以调试简短的HTML代码。方法如下:地址栏写 about :abc 回车,就看到效果了.
6、Windows快捷键:
win+m 显示桌面
win+pause 系统属性
快速重新启动:按确定前先按shift(不适用于2k、xp).
彻底删除:shift+del
不让光盘自动运行:按shift
Ctrl+Esc:相当于"开始"或WIN键
Ctrl+Home:将游标移至文字编辑区的开始始(Home单用:移至列首)
Ctrl+End:将光标移至文字编辑区的终点(End单用:移至列尾)
Alt+F4:关闭当前视窗(若是点一下桌面再按则为关机)
F2:更改名称
windows+e 资源管理器
windows+r 运行
windows+f 查找
windows+u 关闭系统
windows+d最小化所有窗口,再按一次Win+D可回到最小化前的窗口
windows+m最小化所有窗口,但再按一次无法回到最小化前的窗口
Shift+F10,可以打开所选项目的右键菜单
按住 CTRL+SHIFT 拖动文件:创建快捷方式。
7、关机快捷方式
(1). 在桌面空白位置按鼠标右键 -> -> 选
(2). 在键入 rundll.exe user.exe,exitwindows
(3). 在键入或你想要的名称 -> 按
8、重新启动快捷方式
(1). 重复以上 (1)
(2). 在键入 rundll.exe user.exe,exitwindow***ec
(3). 在键入或你想要的名称 -> 按
9、RUN - > cmd 或者command
就会看到DOS窗口。不知道大家注意到那个小小的图标没有,在左上角。
点击这个图标, 就会看到下拉菜单, 尤其是Edit下的一些功能, 很方便
10、con、nul是MS系统的保留名,它不能做为文件名!检查你的web空间是不是M$ 系统,可以建一个con的文件夹试试
11、想把自己的某个文件夹的文件做一个列表? 用什么软件呢? 不用,直接在命令 行下输入 "tree /f > index.txt".打开index.txt看一下是不是一目了然
12、保存无边窗口页面请用CTRL+N新开窗口
13、如果一个文件夹下有很多文件,如果想快速找到想要的文件,先随便选择一个 文件,然后在键盘上选择想要的文件的第一个字母就可以了
14、说个QQ隐身登陆的笨办法:
在网吧上网,如果直接从注册向导登陆的话QQ是上线登陆的,可是有时候却不 希望现身,怎样实现隐身登陆呢?
就是拿一个没用的QQ先从注册向导登陆了,选择状态为隐身,然后在系统参数 中选中以隐身方式登陆,点确定,然后直接在这个QQ上运行注册向导登陆你要 登陆的QQ,你会发现现在QQ是隐身的了。
15、win98改ip不重启的办法:
A.改完ip选择取消。
B.在设备管理器里禁用改了ip的那块网卡。
C.启用网卡。
ok!你改的ip已经可以用了。
16、2000和xp下运行"cmd",进入dos窗口,复制和粘贴都用右键完成
17、收藏夹不要放在系统盘,以免忘了备份,每次装完系统用"超级魔法兔子“指 定路径
18、对于系统不明白的地方,平时多看windows自带的帮助,不要盲目去找人解决 ,也许帮助才是最快和最全的。(其余软件也是同理)
19、winxp自带批量重命名功能,只要选中一堆文件,选重命名,然后改第一个文 件,改完后,其他文件也会自动修改。
20、上网时在地址栏内输入网址,系统会记录下来,虽然方便以后不用再重复,不 过如果是公用的机子,又不想让别人知道自己到过哪些地方,可以用“CTRL+ O(字母O,不是0)”,这时对弹出一个“打开”对话框,在其中的地址栏内 输入网址,就不会被记录下来了.
安全打开U盘的简单方法
安全打开U盘的简单方法
在使用U盘时,为了避免通过双击,或者右击盘符时,导致把病毒感染至整个电脑,因此使用下面的方法,可使U盘病毒不被激活传播。
在取消了U盘自动运行的情况下(在组策略中一定要关闭自动运行功能,否则只要一插上U盘,就会自动打开U盘使病毒传播)。
插入U盘后,
在Windows操作系 统中点击左下角“开始”——>“运行”——>输入“CMD”命令(进入DOS命令模式)——>键入“G:”(举例G盘为U盘的盘符,此命令为进入U盘所在盘符)——键入“start .”(注意start 后面是一个点“。”此命令为打开U盘)
说明:现在的U盘病毒比较猖獗,在设计时,哪怕用户使用“资源管理器”打开U盘,也会激活病毒,此种打开U盘的方法,是一种非常规的打开方式,病毒的激活代码中并不会涉及到DOS中的内容,因此这种方法是目前打开U盘最安全的方法了
电脑基础知识 dos小常识
电脑基础知识 dos小常识
大部分电脑爱好者经常遇到dos问题,那么,什么是dos呢? DOS是一个简称,是Disk Operating System的英文缩写,是磁盘操作系统的意思。它在PC电脑的发展过程中占有非常重要的作用,曾几乎一统天下,在世界上有众多的使用者与爱好者。DOS有很多版本也有很多种,其中最常用的是MS-DOS。最实用的是MS-DOS 7.10,MS-DOS的最高版本是8.0(它可以用来运行Windows 9x或ME),最自由开放的则是FreeDOS。
dos的历史(ms-dos)
MS-DOS 1.0 发行于1981年,作为IBM PC的操作系统,支持16K内存及160K的5寸软盘。
MS-DOS 1.1 更正了1.0版中的许多问题,支持320K的5寸软盘。
MS-DOS 2.0 于1983随IBM XT一起发行,增加了许多命令,并支持5M硬盘。
MS-DOS 2.1 在2.0的基础上增加了少许功能。
MS-DOS 3.0 增加了对新的IBM AT硬件以及部分局域网功能的支持。
MS-DOS 3.1 增加了更多局域网功能支持。
MS-DOS 3.2 支持720K的5寸软盘。
MS-DOS 3.3 支持新的IBM PS/2设备以及1.44M的3寸软盘,并支持其它语言的字符集。
MS-DOS 4.0 增加了DOSSHELL操作环境,并且有一些其它增强功能及更新。
MS-DOS 5.0 于1991年发行,新增了很好的内存管理和宏功能,增强了DOSSHELL。
MS-DOS 6.x 大量增加图形界面程序(如SCANDISK,DEFRAG,MSBACKUP等),增加了对586计算机,磁盘压缩等功能的支持,增强了对Windows的支持。
MS-DOS 7.0 增加了长文件名,LBA大硬盘等功能,增强了对新版Windows的支持,并加强了一些命令。
MS-DOS 7.1 全面支持FAT32分区、大硬盘、大内存等,并更新了一些功能,如四位年份的支持等,是目前最实用的DOS版本
dos的种类
DOS有许多种,除MS-DOS以外,还有PC-DOS,ROM-DOS,DR-DOS,FreeDOS等,但是由于受到Microsoft公司的挤压,故使用的人数不多,而大多数用户都在使用MS-DOS。由于Microsoft开始放弃自己的MS-DOS,而转以开发Windows,引起了广大DOS使用者和爱好者的不满。而且,许多人通常所使用的Windows 9x像SEAL、Windows 3.x等一样,都只是DOS下的32位保护模式的GUI程序,它只能在DOS下才能运行。Windows 3.x/9x作为DOS下的GUI程序,扩展和丰富了DOS世界。由此可见DOS的功能是非常强大的,以及DOS软件拥有巨大的开发潜能,因为像Windows那样强大的DOS增强程序都可以编出来。
电脑技巧36问 新手必知
电脑技巧36问 新手必知
1、如何实现关机时清空页面文件?
打开“控制面板”,单击“管理工具→本地安全策略→本地策略→安全选项”,双击其中“关机:清理虚拟内存页面文件”一项,单击弹出菜单中的“已启用”选项,单击“确定”即可。
2、如何自行配置WindowsXP的服务?
如果你是在单机使用WindowsXP,那么很多服务组件是根本不需要的,额外的服务程序影响了系统的速度,完全可将这些多余的服务组件禁用。单击“开始→控制面板→管理工具→服务”,弹出服务列表窗口,有些服务已经启动,有些则没有。我们可查看相应的服务项目描述,对不需要的服务予以关闭。如“Alerter”,如果你未连上局域网且不需要管理警报,则可将其关闭。
3、Smartdrv程序有什么作用?
现象:在许多有关WindowsXP安装的介绍文章中都提到:“如果在DOS下安装WindowsXP非常慢,肯定是安装前未运行Smartdrv.exe。我想问这个Smartdrv.exe文件有什么作用?具体如何使用?
Smartdrv.exe这个文件对于熟悉DOS的朋友肯定很清楚,主要作用是为磁盘文件读写增加高速缓存。大家知道内存的读写速度比磁盘高得多,如果将内存作为磁盘读写的高速缓存可以有效提高系统运行效率。Smartdrv.exe这个文件在Windows各个版本的安装光盘中或是硬盘上的Windows/command/里都有,只有几十KB,把这个文件复制到软盘下,启动系统后直接运行这个程序(可以不加参数,该程序会自动根据内存大小分配适当的内存空间作为高速缓存),再安装WindowsXP即可。另外提醒大家,这个程序在安装完Windows后,不要运行,否则Windows可用内存将减少。
4、Win32k.sys是什么文件?
现象:我刚装了WindowsXP,可是接下去再装毒霸就发现病毒,位于F:WINNTSYSTEM32里的Win32k.sys文件,删又不可删,隔离又不行,在Windows98下或DOS下删就会导致WindowsXP不可启动,请问该文件是干什么用的,有什么方法解决?
这个文件是WindowsXP多用户管理的驱动文件。在X:WindowsSystem32Dllcache目录下有此文件的备份。只要将此备份拷到X:WindowsSystem32下替代带病毒的文件即可。做一张Windows98启动盘,并将Attrib.exe文件拷入软盘,此文件在装有Windows98的机器上的X:WindowsCommand目录下。在BIOS的AdvancedBIOSFeatures中将启动顺序调整为从A盘启动,进入DOS后,进入X:WindowsSystem32目录,输入Attrib-s-h-rwin32k.sys,再进入X:WindowsSystem32dllcache目录下输入同样命令,再用copywin32k.sysX:windowsSystem32覆盖原文件,再重新启动即可。
5、WindowsXP的开机菜单有什么含义?
现象:最近我安装了WindowsXP操作系统,我知道在启动时按F8键或当计算机不能正常启动时,就会进入WindowsXP启动的高级选项菜单,在这里可以选择除正常启动外的8种不同的模式启动WindowsXP。请问这些模式分别代表什么意思?
(1)安全模式:选用安全模式启动WindowsXP时,系统只使用一些最基本的文件和驱动程序启动。进入安全模式是诊断故障的一个重要步骤。如果安全模式启动后无法确定问题,或者根本无法启动安全模式,那你就可能需要使用紧急修复磁盘ERD的功能修复系统了。
(2)网络安全模式:和安全模式类似,但是增加了对网络连接的支持。在局域网环境中解决WindowsXP的启动故障,此选项很有用。
(3)命令提示符的安全模式:也和安全模式类似,只使用基本的文件和驱动程序启动WindowsXP。但登录后屏幕出现命令提示符,而不是Windows桌面。
(4)启用启动日志:启动WindowsXP,同时将由系统加载的所有驱动程序和服务记录到文件中。文件名为ntbtlog.txt,位于Windir目录中。该日志对确定系统启动问题的准确原因很有用。
(5)启用VGA模式:使用基本VGA驱动程序启动WindowsXP。当安装了使WindowsXP不能正常启动的新显卡驱动程序,或由于刷新频率设置不当造成故障时,这种模式十分有用。当在安全模式下启动WindowsXP时,只使用最基本的显卡驱动程序。
(6)最近一次的正确配置:选择“使用‘最后一次正确的配置’启动WindowsXP”是解决诸如新添加的驱动程序与硬件不相符之类问题的一种方法。用这种方式启动,WindowsXP只恢复注册表项HklmSystemCurrentControlSet下的信息。任何在其他注册表项中所做的更改均保持不变。
(7)目录服务恢复模式:不适用于WindowsXPProfessional。这是针对WindowsXPServer操作系统的,并只用于还原域控制器上的Sysvol目录和ActiveDirectory目录服务。
(8)调试模式:启动WindowsXP,同时将调试信息通过串行电缆发送到其他计算机。如果正在或已经使用远程安装服务在你的计算机上安装WindowsXP,可以看到与使用远程安装服务恢复系统相关的附加选项。
电脑硬盘分区的基本常识
新买回来的硬盘相当于一张“白纸”,而为了能够更好地使用它,我们要在“白纸”上划分出若干小块,然后打上格子。如此一来,用户在“白纸”上写字或作画时,不仅有条有理,而且可以充分利用资源。现在介绍电脑硬盘分区的基本知识供参考:
1.主分区、扩展分区、逻辑分区
一个硬盘的主分区也就是包含操作系统启动所必需的文件和数据的硬盘分区,要在硬盘上安装操作系统,则该硬盘必须得有一个主分区。
扩展分区也就是除主分区外的分区,但它不能直接使用,必须再将它划分为若干个逻辑分区才行。逻辑分区也就是我们平常在操作系统中所看到的D、E、F等盘。
2.分区格式
“格式化就相当于在白纸上打上格子”,而这分区格式就如同这“格子”的样式,不同的操作系统打“格子”的方式是不一样的,目前Windows所用的分区格式主要有FAT16、FAT32、NTFS,其中几乎所有的操作系统都支持FAT16。但采用FAT16分区格式的硬盘实际利用效率低,因此如今该分区格式已经很少用了。
FAT32采用32位的文件分配表,使其对磁盘的管理能力大大增强,它是目前使用得最多的分区格式,Win98/Me/2000/XP都支持它。一般情况下,在分区时,建议大家最好将分区都设置为FAT32的格式,这样可以获得最大的兼容性。
NTFS的优点是安全性和稳定性极其出色。不过除了WinNT/2000/XP外,其它的操作系统都不能识别该分区格式,因此在DOS、Win9X中是看不到采用该格式的分区的。
3.分区原则
不管使用哪种分区软件,我们在给新硬盘上建立分区时都要遵循以下的顺序:建立主分区→建立扩展分区→建立逻辑分区→激活主分区→格式化所有分区。
非常有用的电脑知识20条
对于电脑初学者来说,恨不得一天学会电脑所有的操作技巧,那是不可能的事情,只有一步一步的来,今天就教你电脑初学者必须学会的电脑小技巧,作为学习电脑知识的基础。
1、在记事本中自动记录文件的打开时间
在记事本中,我们可 以记录每次打开某个文本文件的时间,方法为:在该文件的第一行输入“.LOG”(注意:必须大写!),然后换行开始正文。这样在每次打开了该文件之后在关闭时会自动在文件后面添加当前时间
2、快速浏览脱机网页
需要脱机浏览某个已经打开过的网页,传统的方式是按照在线打开的顺序一个链接一个链接地找到并打开这个网页。比较快的方式是将这个网页添加到收藏夹,以 后在脱机方式下从收藏夹中浏览这个网页。其实,为这个网页建立一个快捷方式是最快的方法。在浏览器的地址栏中,已打开网页的网址前面都有一个小图标,用鼠 标按住这个小图标,把它拖到桌面上,下次就可以在桌面快速脱机浏览这个网页了。电脑知识
3、快速发邮件
在"开始" 菜单上单击鼠标右键,选择"打开",在打开的窗口中单击鼠标右键,选择"新建"---"快捷方式",然后在"请键入项目的位置"框中输入"mailto: ",单击"下一步",在"键入该快捷方式的名称"框中输入名称,单击"完成"即可。以后只需单击此快捷方式就可创建一封新电子邮件。如果你经常给某个朋友 发电子邮件的话,可以专门为这个朋友创建一个快捷方式。方法同上面说的差不多。比如你的朋友的电子邮件地址是abc@chinabyte.com那么你只要在“请输入项目的位置”框中输入"mailto:abc@chinabyte.com"就行了,其余不变。
4、将所喜爱的程序放置在开始菜单顶部附近
你是否对某个程序非常喜爱且经常使用呢?那么,应通过将其放置在列表顶部的方式提高它在开始菜单中的优先级。这种方式能够确保该程序保持在开始菜单中, 且不受其它程序的干扰,即便其它程序具有更高的使用频率也是如此。在开始菜单上右键单击指向你所喜爱程序的链接,并在随后出现的快捷菜单中选择“附到‘开 始’菜单”上。你的程序将被永久移动到列表顶部,仅仅位于浏览器与电子邮件程序下方。
5、为Capslock增加响铃
输入中文时不慎按动Capslock会变为大写英文,给此键加个“响铃”就放心多了。方法是:打开“控制面板”的“辅助选项”,在“键盘”项中,选择“使用切换键”。
6、利用回收站给文件夹加密
(1)首先,单击“我的电脑→查看→文件夹选项”,选中“显示所有文件”,单“确定”。
(2)进入系统根目录,右击“回收站”,(即名为“Recycled”的文件夹),在弹出的快捷菜单对话框中选中“启用缩略图查看方式”,然后点击“应 用”,你会发现,系统自动将“只读”属性选中了,你需要手动除去“只读”属性,然后单击“确定”。这时你会发现图标变成了一个普通文件夹的样子,这时再双 击“Recycled”文件夹,找到一个名为“desktop.ini”的初始化文件,并激活它,复制到你需要加密的文件下,如“d:\MyFiles” 文件夹下面。
(3)然后右击“d:\MyFiles”文件夹,选择属性,在弹出的对话框中确保“只读”属性被选中,然后在“启用缩略图查看方式”复选框前打上钩,然后确定即可。
7、临时为自己分配管理权限电脑知识
许多程序在安装过程中都要求你具备管理权限。这里介绍了一种以普通用户身份登录的情况下,临时为自己分配管理权限的简单方法。在右键单击程序安装文件的 同时按住“Shift”键。在随后出现的快捷菜单中点击“运行方式”,输入具有相应管理权限的用户名和密码。这种方式对于开始菜单上的应用程序同样适用。
8、拒绝分组相似任务栏
虽然Windows XP “分组相似任务栏按钮”设置虽然可以让你的任务栏少开窗口,保持干净,但对于一些需要打开同类多个窗口的工作非常不便,。如你是经常用QQ这样的通讯软件 和人在线聊天的话,如果有两个以上的好友同时和你交谈,你马上会感到XP这种默认设置造成的不便――每次你想切换交谈对象的时候,要先点击组,然后弹出的 菜单里再选要交谈的好友,而且每个好友在组里显示的都是一样的图标,谈话对象多的时候,你可能要一个个的点击来看到底刚才是谁回复了话,在等着你反应,而 且选错了一个,又得从组开始选,很麻烦。显然地,这样不如原来的开出几个窗口,在任务栏里的各个小窗口点击一次就可进行开始聊天。更改方法:点击“开始→ 控制面板→外观和主题→任务栏和‘开始’菜单”,在弹出的窗口内,将“分组相似任务栏按钮”选项前面的钩去掉。
9、更改文件日期
要修改XXX.exe(任意exe文件)的日期,可以在MS-DOS方式下键入copy XXX.exe+,,(注:加号后紧跟2个逗号),系统询问时键入“Y”即更改为当前日期。
10、卸载无用的动态链接
资源管理器经常在内存
电脑新手怎样优化电脑系统
作为电脑新手来说,到底我们该怎样优化自己的电脑,给系统来个大瘦身呢?本人总结了8条方法,希望对电脑新手的朋友以借鉴:
一、让系统盘更清净
1、进入:控制面板--系统--高级--环境变量
2、单击用户变量中的TEMP--编辑--将那一长串内容变为D:TEMP(根据你需要,可改成其它盘,但不是系统所在的就行了)
3、同上,将TMP同样改为D:TEMP。因为这些东西是让你的系统盘快速膨胀的主要内患,其属性是隐藏的,有些朋友还找不到呢。)
4、在“系统变量”同样将TEMP和TMP改成上面的。
5、右键单击桌面“我的文档”--属性--目标文件夹中设置“目标文件夹位置”,将其改为D:MyDocuments或D:我的文档(喜欢哪个由你了),然后可选移动。
这个很重要,事实上当我们的电脑崩溃后,在系统盘中一般没有什么重要的东西,有用的都在MyDocuments中了,所以把它给挪个窝,你就什么也不用担心了,还有,有相当一部分朋友在DOS模式下还不会备份MyDocuments中的内容(因为那个文件夹名称很长,如果你用了中文,那就更麻烦了)
6、右键单击InternetExplorer--属性--常规--Internet临时文件--设置--移动文件夹--选择D:TemporaryInternetFiles(如果没有,可先创建,当然可用D:TEMP或其它什么,你说了算)--确定
7、系统--高级--性能--设置--高级--虚拟内存--更改--选择D或其它非系统分区--自定义大小--输入大小M--设置;选C或系统所在分区--无分页文件--设置--确定,这样就把虚拟存储器也转到其他硬盘上了。
二,给XP减肥(如果你的硬盘够用,可以不减了,因为万一想用其中的某个功能,你就没办法了
1.删除系统文件备份
sfc.exe/purgecache
2.删除驱动备份
windowsdrivercachei386目录下的Driver.cab文件(73MB)
3.取消系统还原(但记得要保留系统盘的系统还原哟,如果你不想用,就全给关闭了,反正我是保留着:)
4.删除Help文件(减掉40多MB)电脑知识
5.删掉WINDOWSsystem32dllcache下文件(减去200-300mb),这是备用的dll文件
只要你已拷贝了安装文件,完全可以这样做。
6.将工具软件装在系统盘,应用软件装在其他硬盘,特别提醒:你的FOXMAIL、QQ还有类似这样的东东,千万不可装在系统盘中,一旦系统完了,你也就OVER了:)(这对重装系统也有好处)。
7.删除windowsime下不用的输入法!(日文,韩文,简体中文输入法,84.5MB)
8.如果你认为自己有能力对付一些突发事件的话,就用ntfs装xp吧,本身就节省硬盘。不要装好汉,否则,等着CRY吧!
三,删除烦人的msn,windowsmessenger
到C:windowsinf打开sysoc.inf
找msmsgs=msgrocm.dll,OcEntry,msmsgs.inf,hide,7,删除hide,
变成msmsgs=msgrocm.dll,OcEntry,msmsgs.inf,,7,保存。
到控制面板-添加删除程序,就有选项可以删除了。
四,让难以胜任工作的华医生Dr.Watson下岗
这医生看着电脑生病,只告诉你可能是什么症状(里面的症状描述我想信他自己都不知道什么意思),但不会告诉你得了什么病,最主要的是根本不给你看病(解决问题),这样的医生要他何用,还不如我,让他下岗吧!)
在"开始"->"运行"中输入"drwtsn32"命令,或者"开始"->"程序"->"附件"->"系统工具"->"系统信息"->"工具"->"DrWatson",调出系统里的华医生Dr.Watson,只保留"转储全部线程上下文"选项(否则一旦程序出错,硬盘会读很久,并占用大量空间。如以前有此情况,请查找user.dmp文件,删除后可节省几十MB空间)。
五.卸载无用的动态链接
删除资源管理器经常在内存中留下无用的动态链接,为了消除这种现象,你可以打开注册表编辑器,设置键值:HKEY_LOCAL_MACHINESOFTWAREMicrosoftWindowsCurrentVersionxplorerAlwaysUnloadDLL=DWORD:1将其设为0,这一功能就会被关闭。重新启动计算机。
六.让WINXP彻底瘦身的软件出来了!可以卸载任何捆绑组件。包括IE、OUTLOOK,甚至MovieMaker,MSN等等。
就是这个:XPlite
下载地址:http://www.onlinedown.net/soft/25033.htm
XPlitean
电脑死机原因大全
死机是令操作者颇为烦恼的事情。死机时的表现多为“蓝屏”,无法启动系统,画面“定格”无反应,鼠标、键盘无法输入,软件运行非正常中断等。尽管造成死机的原因很多,但是万变不离其宗,其原因永远也脱离不了硬件与软件两方面。
由硬件原因引起的死机
【散热不良】
显示器、电源和CPU在工作中发热量非常大,因此保持良好的通风状况非常重要,如果显示器过热将会导致色彩、图象失真甚至缩短显示器寿命。工作时间太长也会导致电源或显示器散热不畅而造成电脑死机。CPU的散热是关系到电脑运行的稳定性的重要问题,也是散热故障发生的“重灾区”。
【移动不当】
在电脑移动过程中受到很大振动常常会使机器内部器件松动,从而导致接触不良,引起电脑死机,所以移动电脑时应当避免剧烈振动。
【灰尘杀手】
机器内灰尘过多也会引起死机故障。如软驱磁头或光驱激光头沾染过多灰尘后,会导致读写错误,严重的会引起电脑死机。
【设备不匹配】
如主板主频和CPU主频不匹配,老主板超频时将外频定得太高,可能就不能保证运行的稳定性,因而导致频繁死机。
【软硬件不兼容】
三维软件和一些特殊软件,可能在有的微机上就不能正常启动甚至安装,其中可能就有软硬件兼容方面的问题。
【内存条故障】
主要是内存条松动、虚焊或内存芯片本身质量所致。应根据具体情况排除内存条接触故障,如果是内存条质量存在问题,则需更换内存才能解决问题。
【硬盘故障】
主要是硬盘老化或由于使用不当造成坏道、坏扇区。这样机器在运行时就很容易发生死机。可以用专用工具软件来进行排障处理,如损坏严重则只能更换硬盘了。另外对于在不支持UDMA 66/100的主板,应注意CMOS中硬盘运行方式的设定。
【CPU超频】
超频提高了CPU的工作频率,同时,也可能使其性能变得不稳定。究其原因,CPU在内存中存取数据的速度本来就快于内存与硬盘交换数据的速度,超频使这种矛盾更加突出,加剧了在内存或虚拟内存中找不到所需数据的情况,这样就会出现“异常错误”。解决办法当然也比较简单,就是让CPU回到正常的频率上。
【硬件资源冲突】
是由于声卡或显示卡的设置冲突,引起异常错误。此外,其它设备的中断、DMA或端口出现冲突的话,可能导致少数驱动程序产生异常,以致死机。解决的办法是以“安全模式”启动,在“控制面板”→“系统”→“设备管理”中进行适当调整。对于在驱动程序中产生异常错误的情况,可以修改注册表。选择“运行”,键入“REGEDIT”,进入注册表编辑器,通过选单下的“查找”功能,找到并删除与驱动程序前缀字符串相关的所有“主键”和“键值”,重新启动。
【内存容量不够】
内存容量越大越好,应不小于硬盘容量的0.5~1%,如出现这方面的问题,就应该换上容量尽可能大的内存条。
【劣质零部件】
少数不法商人在给顾客组装兼容机时,使用质量低劣的板卡、内存,有的甚至出售冒牌主板和Remark过的CPU、内存,这样的机器在运行时很不稳定,发生死机在所难免。因此,用户购机时应该警惕,并可以用一些较新的工具软件测试电脑,长时间连续考机(如72小时),以及争取尽量长的保修时间等。
由软件原因引起的死机
【病毒感染】
病毒可以使计算机工作效率急剧下降,造成频繁死机。这时,我们需用杀毒软件如KV300、金山毒霸、瑞星等来进行全面查毒、杀毒,并做到定时升级杀毒软件。
【CMOS设置不当】
该故障现象很普遍,如硬盘参数设置、模式设置、内存参数设置不当从而导致计算机无法启动。如将无ECC功能的内存设置为具有ECC功能,这样就会因内存错误而造成死机。
【系统文件的误删除】
由于Windows 9x启动需要有Command.com、Io.sys、Msdos.sys等文件,如果这些文件遭破坏或被误删除,即使在CMOS中各种硬件设置正确无误也无济于事。解决方法:使用同版本操作系统的启动盘启动计算机,然后键入“SYS C:”,重新传送系统文件即可。
【初始化文件遭破坏】
由于Windows 9x启动需要读取System.ini、Win.ini和注册表文件,如果存在Config.sys、Autoexec.bat文件,这两个文件也会被读取。只要这些文件中存在错误信息都可能出现死机,特别是System.ini、Win.ini、User.dat、System.dat这四个文件尤为重要。
【动态链接库文件(DLL)丢失】
在Windows操作系统中还有一类文件也相当重要,这就是扩展名为DLL的动态链接库文件,这些文件从性质上来讲是属于共享类文件,也就是说,一个DLL文件可能会有多个软件在运行时需要调用它。如果我们在删除一个应用软件的时候,该软件的反安装程序会记录它曾经安装过的文件并准备将其逐一删去,这时候就容易出现被删掉的动态链接库文件同时还会被其它
新手必读 什么是绿色软件?
最理想的软件类型是绿色软件,绿色软件省去了安装的麻烦,删除时不会留下痕迹,所以选择软件当然绿色软件是首选。
对于刚入门的菜鸟,很多人还不知道绿色软件是啥玩意。下面就给告知绿色软件有哪些特征,好让菜鸟认识。
1、不对注册表进行任何操作(或只进行非常少的,一般朋友能理解的操作,典型的是开机起动。少数也进行一些临时操作,一般在程序结束前会自动清除写入的信息)。
2、不对系统敏感区进行操作,一般包括系统起动区根目录、安装目录(windows目录)、程序目录(Program Files)、帐户专用目录。
3、不向非自身所在目录外的目录进行任何写操作。
4、因为程序运行本身不对除本身所在目录外的任何文件产生任何影响,所以,根本不存在安装和卸载问题。
5、程序的删除,只要把程序所在目录和对应的快捷方式删了就可以了(如果你手工在桌面或其它位置设了快捷方式),只要这样做了,程序就完全干净地从你的电脑里删去了,不留任何垃圾。
6、不需要安装,随意拷贝、复制就可以用(重装操作系统也可以)。
满足以上的6点,就是绿色软件。
教你用U盘进入有密码的Windows系统
教你用U盘进入有密码的Windows系统
U盘如今可以说非常普及了,不过,如果只是把它用来存储数据的话,也许有点可惜了。其实,我们还可以让U盘发挥更大的能量!例如,今天小编教你一招,能让你的U盘代替登录系统的密码,只有当你插上U盘才能正常进入系统操作,否则任何操作都无法进入系统。怎么样,是不是很有兴趣一试?
要想成功实现上述功能,我们需要借助名为Disklogon的小工具,它是一个功能强大的安全设置工具,可让我们使用优盘、软盘等移动设备来登录系统,可在登录时免于输入用户名和登录密码;而一旦移走了这些设备,系统便可以设置为自动锁定或关机。下面就来看看如何设置让优盘变成控制登录系统的“密钥盘”。
完成软件安装之后按要求重新启动,之后在进入系统的画面中单击“Password”按钮,然后使用键盘输入密码登录(如果之前设置了使用密码登录的话)。但我们是不希望每次都这样繁琐的,下面就来设置一下让优盘发挥更强大的功能,让它直接来控制系统登录。
直接开始菜单中单击“Disklogon Options”进入设置界面,随后依次执行如下步骤设定:
Step1:依次执行“Options/Disklogon/Disks”操作,窗口右侧中默认将所有的盘符都勾选了,但我们只希望用优盘来作为密钥盘,所以只勾选优盘的盘符(例如笔者的为L:)。
Step2:单击窗口左侧的“Options/DiskLogon/General”分支,接下来,我们要在右侧设置有优盘和无优盘时的不同操作
1.在“Disk removal behavior”下拉列表框中选择“Lock computer when the disk is removed”(当磁盘被取出后将电脑锁定),这样当优盘被拔除后系统就自动锁定了;如果想在拔除优盘后自动注销,则可选择“Log off when the disk is removed”。
2.在“Log on to Windows”下拉列表框中选择“Log on when disk is connected”(当链接有优盘时自动登录系统),这样,如果在开机后没有连接优盘,则不能进入系统。
3.在“Unlock computer”下拉列表框中选择“Unlock computer when the disk is connected”(当连上优盘时自动解除对系统的锁定)。
小贴士:默认情况下,系统登录时,如果没有没有连接优盘,用户可点击“Cancel”然后手工输入用户名和密码来进入系统。但为了增强安全性,去掉“Allow users to type their usename and password to log on or unlock computer”(允许用户输入用户名和密码来登录或解锁系统)选项!如此一来没有优盘插入就无法登陆系统了。
控制系统登录之 创建登录信息
Step3:完成上述设置后,我们就可以进行最后一步设置了,即登录系统解锁时所用的用户名和密码。点击进入“User Accounts”标签,随后点击“Change Logon information”区域处的“Change”按钮,进入用户名、密码创建界面(图2)。具体步骤:在“Step1”区域选择当前系统中正在使用的U盘,接着点击“Step2”区域选择某ID号(如01),此时“Create New”将呈现可用状态,点击该按钮,并在随后的弹出窗口中输入用户名及密码即可
如果希望用加密算法对登录信息进行加密,可勾选对话框中的“Encrypt this logon information with strong encryption algorithm”选项。添加完成后单击“close”按钮返回主窗口。
小贴士:设置了登录用户名和密码后,优盘根目录下会生成一个名为logon.dln的文件,这个文件不能删除!否则,下次重新启动时即使你插上了优盘,也会因为系统不能读取“指纹”而导致进不了系统!
至此,所有相关设置已经完成,现在你的U盘就已经是密钥盘了。在没有连接优盘的情况下根本是无法进入系统的;而在系统使用中途,如果将优盘拔除,系统便会自动锁定—单击对话框中的“Unlock”也是无效的,除非再次将优盘连接到电脑中。目前软件只支持Windows 2000/XP/2003系统。
使用shift 键的几个技巧
在使用电脑时,熟练的使用一些快捷键,可以让你事半功倍,效率倍增。首先介绍“shift”键的是几个妙用,供大家一起享用。
1、当你用QQ和别人聊天时,是不是有时信息发送的特别慢呀,不要紧,只要你发信息时按shift 键信息就会很快的发送出去的!
2、当你面对一大堆窗口,却要一个一个把它们关掉时。是不是很烦啊。只要你按shift 键在单击关闭按扭,所有的与之相关的父窗口就都会被关掉
3、在输入大小写字母时,按shift 键,就可以改变其大小写!
4、当安装了某个新软件,有时要从新启动计算机才有用,只要先按shift 键,就可以跳过计算机的自检节省了大量的时间! ﹙这个只适用於windows 95及98﹚
5、选择文件时,先按shift 键,在选最后一个文件,可以选中一大批。
6、删除文件时,按shift 键可以直接删除。不经过回收站。
7、放光碟时,连按数下shift 键,可以跳过自动播放!
8、按shift 键+F10可以代替鼠标右键。
9、打开文件时,如果你不想用默认方式打开,按shift 键,在单击右键,在右边的菜单上就多出了打开方式下面的你就自己去做吧!
10、按shift 键,点击超级连接,可以打开新窗口。
11、开机后按住shift可以阻止启动菜单中的程序运行。
电脑爱好者必知的75个PS技巧(
下面的75个技巧将会帮助你(无论你是新手还是经验丰富的专家)掌握Photoshop的一些“隐藏”功能,以助于更快更有效的完成复杂工作;或者它们会告诉你一些你以前所不知道的PHTOSHOP的能力!为了您的方便起见,我们把它们分为八个部分来讲:
一、界面技巧
1).你可能知道按Tab键可以隐藏工具箱和浮动面板,同样按Shift+Tab键 可以只隐藏浮动面板(而保留工具条可见)。
2).按住Shift键点击浮动面板的标题栏(最上方的蓝条)可以使其吸附到最近的屏幕边缘。
3).双击浮动面板的上的每一栏(就是有标题的那个)可以使其最小化。通过浮动面板上的最小化按钮可以在紧凑模式(只有最少的选项和内容可视)和正常模式(显示面板上所有的选项和内容)之间切换。
4).可以通过按回车键(或双击工具箱上的工具按钮)来打开当前工具的选项面板。不然的话只能通过菜单上的 Window/Show Options命令来来打开。
5).利用比例缩放区(在Photoshop窗体或导航器面板的左下角)来快速选择一个准确的显示比例,当输入一个值后按Shift+Enter可允许保持在比例缩放区。
6).要改变状态区的显示信息(在窗口底部,默认显示文件大小,可以通过Window/Show Status Bar打开),按状态区上的按钮从弹出菜单中选一个新的项目。点击状态区上按钮的左侧区域可以显示当前文件的打印尺寸、按住Alt点击显示文件尺寸和分辨率、按住Ctrl点击显示拼贴信息。
7).厌倦了灰色的画布底色?选择油漆桶工具[K](Paint Bucket)按住 Shift点击画布边缘即可设置画布底色为当前的前景色。注意:要还原 到默认的颜色,设置前景色为25%灰度(R192,G192,B192)再次按住Shift点击画布边缘。
8).在Photoshop中所有的对话框中的取消(Cancel)按钮都可以通过按住Alt键变为复位(Reset)按钮。这使你可以轻易回复到初始值而毋须取消重来。
9).键盘上的CapsLock键可以控制光标在精确状态及标准状态之间切换。注意:如果Photoshop的参数 [Ctrl+K,Ctrl+3] (File/Preferences/Display & Cursors...)中已经设置光标为精确状态,这时CapsLock键不起作用。
10).按“F”键可在Photoshop的三种不同屏幕显示方式(标准显示模式→ 带菜单的全屏显示模式→全屏显示模式)下切换(或者可以使用工具箱下端的按钮)。提示:在全屏模式下按Shift+F可以切换是否显示菜单。双击Photoshop的背景空白处为打开文件命令[Ctrl+O](File/Open)。
11).按住Shift点击颜色面板下的颜色条可以改变其所显示的色谱类型。或者,也可以在颜色条上单击鼠标右键,从弹出的颜色条选项菜单中选取其它色彩模式。
12).在图片窗口的标题栏上单击鼠标右键可以快速?#123;用一些命令,如画布 大小命令、图像大小命令和复制等等。在?#123;色板面板上的任一空白(灰色)区域单击可在?#123;色板上加进一个 自定义的颜色,按住Ctrl键点击为减去一个颜色,按住Shift点击为替换 一个颜色。
13).通过拷贝粘贴Photoshop拾色器中所显示的16进制颜色值,可以在 Photoshop和其它程序( 其它支持16进制颜色值的程序 )之间交换颜色数据。

二、工具技巧
14).要使用画笔工具画出直线,首先在图片上点击,然后移动鼠标到另一点上按住Shift再次点击图片,Photoshop就会使用当前的绘图工具在两点 间画一条直线。
15).任何时候按住Ctrl键即可切换为移动工具[V],按住Ctrl+Alt键拖动 鼠标可以复制当前层或选区内容。
16).按住空格键可以在任何时候切换为抓手工具[H]( Hand Tool )。
17).缩放工具的快捷键为“Z”,此外Ctrl+空格键为放大工具,Alt+空格键为缩小工具。
18).按Ctrl+“+”键以及“-”键分别为放大和缩小图像的视图;相对应的,按以上热键的同时按住Alt键可以自动调整窗口以满屏显示(Ctrl+Alt+“+”和Ctrl+Alt+“-” ),这一点十分有用!(注意:如果想要在使用 缩放工具时按图片的大小自动调整窗口,可以在缩放工具的选项中选中“调整窗口大小以满屏显示( Resize Windows to Fit )”选项。)
19).用吸管工具选取颜色的时候按住Alt键即可定义当前背景色。
20).结合颜色取样器工具[Shift+I]( Color Sampler Tool )和信息面板 ( Window/Show Info ),我们可以监视当前图片的颜色变化。变化前后 的颜色值显示在信息面板上其取样点编号的旁边。通过信息面板上的弹出 菜单可以定义取样点的色彩模式。要增加新取样点只需在画布上随便什么 地方再点一下( 用颜色取样器工具 ),按住Alt键点击可以除去取样点。 注意:一张图上最多只能放置四个颜色取样点 提示:当Photoshop中有对话框( 例如:色阶命令、曲线命令等等 )弹出 时,要增加新的取样点必须按住Shift键再点击,按住Alt+Shift点击一个 取样点可以减去它。
21).度量工具( Measure Tool )在测量距离上十分便利( 特别是在斜线上 ),你同样可以用它来量角度( 就像一只量角器 )。首先要保证信息 面板[F8] ( Window/Show Info )可视。选择度量工具点击并拖出一条直线,按住Alt键从第一条线的节点上再拖出第二条直线,这样两条线 间的夹角和线的长度都显示在
三、命令技巧
22).要再次使用刚用过的滤镜,从菜单中选Filter/Last Filter [Ctrl+F];要用新的选项使用刚用过的滤镜记着多加一个Alt键( Ctrl+Alt+F or Alt + Filter/Last Filter )。 提示:要退去上次用过的滤镜或调整的效果( 或改变合成的模式 ),按 Ctrl+Shift+F ( Filter/Fade Filter )。
23).如果你最近拷贝了一张图片存在剪贴板里,Photoshop在新建文件[Ctrl+N] ( File/New... )的时候会以剪贴板中图片的尺寸作为新建图的默认大小。 要略过这个特性而使用上一次的设置,在打开的时候按住Alt键[Ctrl+Alt+N] ( Alt + File/New... )。
24).按Ctrl+Alt+Z和Ctrl+Shift+Z组合键分别为在历史记录中向后和向前 ( 或者可以使用历史面板中的菜单来使用这些命令 )。结合还原[Ctrl+Z] ( Edit/Undo )命令使用这些热键可以自由地在历史记录和当前状态中切换。
25).Alt+Backspace和Ctrl+Backspace组合键分别为填充前景色和背景色, 另一个非常有用的热键是Shift+Backspace––打开填充对话框。 提示:按Alt+Shift+Backspace及Ctrl+Shift+Backspace组合键在填充前景及背景色的时候只填充已存在的像素( 保持透明区域 )。
26).在使用自由变换工具[Ctrl+T] ( Edit/Free TransFORM )时按住Alt 键( Ctrl+Alt+T 或 Alt + Edit/Free TransFORM )即可先复制原图层( 在当前的选区 )后在复制层上进行变换。 提示:Ctrl+Shift+T ( Edit/TransFORM/Again )为再次执行上次的变 换,Ctrl+Alt+Shift+T( Alt + Edit/TransFORM/Again )为复制原图后再执行变换。
27).要防止使用裁切工具[C]( Crop Tool )时选框吸附在图片边框上,在 拖动裁切工具选框上的控制点的时候按住Ctrl键即可。
28).要修正倾斜的图像,先用测量工具在图上可以作为水平或垂直方 向基准的地方画一条线( 像图像的边框、门框、两眼间的水平线等等 ), 然后从菜单中选Image/Rotate Canvas/Arbitrary,打开后会发现正确 的旋转角度已经自动填好了,只要按确定就OK啦。 注意:也可以用裁切工具来一步完成旋转和剪切的工作:先用裁切工具 [C]画一个方框,拖动选框上的控制点来调整选取框的角度和大小,最后按回车实现旋转及剪切。提示:测量工具量出的角度同时也会自动填到数字变换工具( Edit/TransFORM/Numeric )对话框中。
29).使用“通过复制新建层[Ctrl+J] ( Layer/New/Layer Via Copy )” 或“通过剪切新建层[Ctrl+J] ( Layer/New/Layer Via Cut )”命令可 以在一步之间完成拷贝 & 粘贴和剪切 & 粘贴的工作。 注意:通过复制( 剪切 )新建层命令粘贴时被仍放在它们原来的地方,然 而通过拷贝( 剪切 )&粘贴会贴到图片( 或选区 )的中心。
30).裁剪图像( 使用裁剪工具或选Edit/Crop )后所有在裁剪范围之外的 像素就都丢失了。要想无损失地裁剪可以用“画布大小( Image/Canvas Size )”命令来代替。虽然Photoshop会警告你将进行一些剪切,但出于 某种原因事实上并没有––所有“被剪切掉的”数据都被保留在画面以外。 提示:ImageReady的剪切命令( Image/Crop )会提问要删除剪切区域还 是隐藏起来。注意:这对索引色模式不起作用( 在索引模式下用画布大小 命令会损失画面以外的像素 )。
31).合并可见图层时按住Alt键[Ctrl+Alt+Shift+E] ( Alt + Layer/ Merge Visible )为把所有可见图层复制一份后合并到当前图层。 提示:同样可以在合并图层( Layer/Merge Down )的时候按住Alt键,会 把当前层复制一份后合并到前一个层。这个命令没有相应的热键–– Ctrl+Alt+E不起作用。
四、选择技巧:
32).使用选框工具[M]( Marquee Tools )的时候,按住Shift键可以划出正方形和正圆的选区;按住Alt键将从起始点为中心勾划选区。
33).使用“重新选择”命令[Ctrl+Shift+D] ( Select/Reselect )来载入/恢复之前的选区。
34).在使用套索工具勾画选区的的时候按Alt键可以在套索工具和和多边形套索工具间切换。
35).勾画选区的时候按住空格键可以移动正在勾画的选区。
36).众所周知按住Shift或Alt键可以增加或修剪当前选区,但你是否知道同时按下Shift和Alt键勾画可以选取两个选区中相交的部分呢?提示:按住Ctrl键点击层的图标( 在层面板上 )可加载它的透明信道,再按住Ctrl+Alt+Shift键点击另一层为选取两个层的透明信道相交的区域。
37).在缩放或复制图片之间先切换到快速蒙板模式[Q]可保留原来的选区。
38).使用
五、层的技巧:
39.按Shift+“+”键( 向前 )和Shift+“-”键( 向后 )可在各种层的 合成模式上切换。我们还可以按Alt+Shift+“某一字符”快速切换合成模式。
N = 正常 ( Normal )
I = 溶解 ( Dissolve )
M = 正片叠底 ( Multiply )
S = 屏幕 ( Screen )
O = 叠加 ( Overlay )
F = 柔光( Soft Light )
H = 强光( Hard Light )
D = 颜色减淡 ( Color Dodge )
B = 颜色加深 ( Color Burn )
K = 变暗 ( Darken )
G = 变亮 ( Lighten )
E = 差值( Difference )
X = 排除 ( Exclusion )
U = 色相 ( Hue )
T = 饱和度 ( Saturation )
C = 颜色 ( Color )
Y = 亮度( Luminosity )
Q = 背后( Behind 1 )
L = 阈值( Threshold 2 )
R = 清除 ( Clear 3 )
W = 暗?#123;( Shadows 4 )
V = 中间?#123;( Midtones 4 )
Z = 高光( Highlights 4 )
有编号的对以下情况有效:
仅在“保留透明区域”关闭的图层中工作
索引色模式( Indexed Mode )
多图层图片上用直线[N]( Line )和油漆桶[K]工具 ( Bucket Tools )
六、特殊工具使用技巧
40.直接按底宙I即可改变当前工具或图层的不透明度。按“1”表示10% 不透明度,“5”为50%,以此类推,“0”为100%不透明度。连续按数字 键比如“85”表示不透明度为85%。 注意:以上热键同样对当前的绘图类工具有效,所以如果你要改变当前层 的不透明度,先转到移动工具或某一选取工具。
41.按住Alt点击所需层前眼睛图标可隐藏/显现其它所有图层。
42.按住Alt点击当前层前的笔刷图标可解除其与其它所有层的链接。
43.要清除某个层上所有的层效果,按住Alt键双击该层上的层效果图标; 或者在菜单中选Layer/Effects/Clear Effects。 提示:要关掉其中一个效果,按住Alt键然后在Layer/Effects子菜单中选中它的名字。或者可以在图层效果对话框中取消它的“应用”标记。
44.在层面板中按住Alt键在两层之间点击可把他们编为一组。当一些层链接在一些而你又只想把它们中的一部分编组时这个功能十分好用( 因为编组命令[Ctrl+G] ( Layer/Group with Previous )在当前层与其它层有链接时会转为编组链接层命令[Ctrl+G] ( Layer/Group Linked ) )。
45.这里有一个节省时间的增加调整层( Layer/New/Adjustment Layer) 的方法:只需按住Ctrl点击“创建新图层“图标( 在层面板的底部 )选择你想加的调整层类型!
46.按Alt键点击删除按钮( 在层面板的底部 )可以快速删除层( 无须确认 ),同样这也适用于信道和路径。除了在信道面板中编辑层蒙板以外,按Alt点击层面板上蒙板的图标 可以打开它;按住Shift键点击蒙板图标为关闭/打开蒙板( 会显示一个红叉X表示关闭蒙板 )。按住Alt+Shift点击层蒙板可以以红宝石色( 50%红 ) 显示。按住Ctrl键点击蒙板图标为加载它的透明选区。
47.按层面板上的“添加图层蒙板”图标( 在层面板的底部 )所加入的蒙 板默认显示当前选区的所有内容( Layer/Add Layer Mask/Reveal All ); 按住Alt键点“添加图层蒙板”图标所加的蒙板隐藏当前选区内容( Layer /Add Layer Mask/Hide All )。
48.点击路径面板上的空白区域可关闭所有路径的显示 提示:按Ctrl+Shift+H切换路径是否显示( View ? Show/Hide Path )。
49.在点击路径面板下方的几个按钮( 用前景色填充路径、用前景色描边 路径、将路径作为选区加载 )时,按住Alt键可以看见一系列可用的工具 和/或选项。当前工具为移动工具( 或随时按住Ctrl键 )时,右键点击画 布可以打开当前点所有层的列表( 按从上到下排序 ):从列表中选择层的 名字可以使其为当前层。 提示:按住Alt键点鼠标右键可以自动选择当前点最靠上的层,或者打开
50.移动工具选项面板中的自动选择图层选项也可实现。 提示:再按住Shift键( Alt+Shift+右键点击 )可以切换当前层是否与最上面层作链接。
51.辅助线和标尺的技巧
52.拖动辅助线时按住Alt键可以在水平辅助线和垂直辅助线之间切换。 按住Alt键点击一条已经存在的垂直辅助线可以把它转为水平辅助线,反之亦然。
53.注意:辅助线是通过从标尺中拖出而建立的,所以要确保标尺是打开 的[Ctrl+R] ( View/Show Rulers )。
54.拖动辅助线时按住Shift键将强制其对齐到标尺上的刻度。
55.双击辅助线可以打开辅助线 & 风格参数设置对话框[Ctrl+K, Ctrl+6] ( File/Preferences/Guides & Grid)。
56.双击标尺[Ctrl+R]可以打开单位 & 标尺参数设置对话框[Ctrl+K, Ctrl +5] ( File/Preferences/Units & Rulers)。 提示:也可以在信息面板上的选项菜单中选择标尺度量单位。
57.标尺的坐标原点可以设置在画布的任何地方,只要从标尺的左上角开 始拖动即可应用新的坐标原点;双击左上角可以还原坐标原点到默认点。
58.利用路径工具创建曲线和斜线的辅助线也不失为一个好办法。只要用 钢笔工具描绘路径即可在绘制上或上色时作为辅助线( 路径始终保持可视 )。提示:使用隐藏路径命令[Ctrl+Shift+H] ( View ? Hide Path )切换路 径显示与否。
59.辅助线不仅会吸附在当前层或选区的边缘( 上下左右 ),而且会也以 ( 当前层或选区的 )水平或垂直中心对齐。反过来也一样:同样选区和层 也会吸附到已经存在的辅助线上( 边缘和中心 )。 注意:辅助线不会吸附到背景层上。而且要实现上述功能先要打开“贴紧 辅助线” [Ctrl+Shift+ ; ] ( View/Snap To Guides )选项。 提示:要找到画面的中心可以新建并[Ctrl+Shift+N] ( Layer/New Layer) 并填充 [Shift+Backspace] ( Edit/Fill)一个层然后把辅助线吸附到垂 直中心和水平中心上
七、导航器和鼠标动作技巧
60.导航器和动作的技巧
很多时候用键盘来控制导航器( navigation )比用鼠标更快捷。这里 列出了一些常用的导航器热键:
Home = 到画布的左上角
End = 到画布的右下角
PageUp = 把画布向上滚动动一页
PageDown = 把画布向下滚动动一页
Ctrl+PageUp = 把画布向左滚动动一页
Ctrl+PageDown = 把画布向右滚动动一页
Shift+PageUp = 把画布向上滚动10个像素
Shift+PageDown = 把画布向下滚动10个像素
Ctrl+Shift+PageUp = 把画布向左滚动10个像素
Ctrl+Shift+PageDown = 把画布向右滚动10个像素
61.使用Ctrl+Tab/Ctrl+F6在多个文档中切换( 或者也可以使用Window 菜单 ),十分方便!
62.用恢复命令[F12] ( File/Revert )以把当前文档恢复到上次保存时 的状态。警告!在Photoshop5.0中,恢复命令会同时清空历史记录!这意 味着一旦使用恢复命令上次保存后所有的改动都会丢失!Photoshop5.5更 正了这一点。
63.CHANNEL也有其默认对应的热键。这对于存为信道形式的选区/蒙板之间 作加、减和相交运算就变得十分快捷和简单。这里列出了一些常用模式:
RGB颜色 CMYK颜色 索引颜色
Ctrl+“~”= RGB
Ctrl+1 = 红
Ctrl+2 = 绿
Ctrl+3 = 蓝
Ctrl+4 = 其它信道
Ctrl+9 =其它信道
Ctrl+“~” = CMYK
Ctrl+1 = 青色
Ctrl+2 = 洋红
Ctrl+3 = 黄色
Ctrl+4 = 黑色
Ctrl+5 = 其它信道
Ctrl+9 =其它信道
Ctrl+1 = 索引
Ctrl+2 = 其它信道
Ctrl+9 =其它信道
例如:要创建一个选区以表示信道7和信道9的相交部分,先按Ctrl+Alt+7 ( 把信道7加载为选区 )然后按by Ctrl+Alt+Shift+9( 再和信道9相交 )。
64.按住Ctrl键在导航器的代理预览区域中拖放可以更新设定当前文文件的 可视区域。提示:在代理预览区域中拖动显示框时按住Shift键可以锁定 移动的方向为横向或垂直。提示:在导航器面板的面板选项中可以更改代 理预览区域中显示框的颜色。
65.若只想执行动作( Action )中的单一步骤,选好要执行的步骤然后按 住Ctrl键点播放( Play )按钮( 在行为面板的底部 )。 注意:若要改变动作中部分命令的参数,双击相应的步骤以打开相关对话 框:任何新填入的数值都将自动存储。
66.要从动作的某一步开始执行,只要选好开始的步骤然后按播放按钮 ( 在行为面板的底部 )即可。
八、选项复制技巧
67.复制的技巧
68.可以用选框工具[M]( Marquee Tool )或套索工具[L] ( Polygonal Lasso ),把选区从一个文档拖到另一个上。 把选择区域或层从一个文档拖向另一个时,按住Shift键可以使其在 目的文档的上居中。 提示:如果源文档和目的文档的大小( 尺寸 )相同,被拖动的元素会被放 置在与源文文件位置相同的地方( 而不是放在画布的中心 )。 注意:如果目的文档包含选区,所拖动的元素会被放置在选区的中心。
69.当要在不同文档间移动多个层时,首先把它们链接起来,然后就可以 利用移动工具在文档间同时拖动多个层了。 注意:不能在层面板中同时拖动多个层到另一个文档( 即使它们是链接起 来的 )––这只会移动所选的层。
70.要把多个层编排为一个组,最快速的方法是先把它们链接起来,然后 选择编组链接图层命令[Ctrl+G] ( Layer/Group Linked )。之后可以按 自己的意愿取消链接。 注意:用这个技术同样可以用来合并[Ctrl+E] ( Layer/Merge Down )多 个可见层( 因为当前层与其它层有链接时“与前一层编组( Group with previous )命令”会变成“编组链接图层( Group Linked )”命令 )。
71.有一个聪明的方法可以同时重新排列多个层( 在层面板里 ):先把所 要的层链接Group [Ctrl+G] ( Layer/Group with Previous )起来,在 层面板中拖到一个新的地方再取消编组。
72.要为当前历史状态或快照( Window/Show History )建立一个复制文 档可以:
点击“从当前状态创建新文文件( New Document )”按钮 从历史面板菜单中选择新文档 拖动当前状态( 或快照 )到“从当前状态创建新文文件”按钮上 右键点击所要的状态( 或快照 )从弹出菜单中选择新文档
73.把历史状态中当前图片的某一历史状态拖到另一个图片的窗口可改变 目的图片的内容。
74.按住Alt键点击任一历史状态( 除了当前的、最近的状态 )可以复制 它。而后被复制的状态就变为当前( 最近的 )状态。
75.按住Alt拖动动作中的步骤可以把它复制到另一个动作中。
八、选项复制技巧
67.复制的技巧
68.可以用选框工具[M]( Marquee Tool )或套索工具[L] ( Polygonal Lasso ),把选区从一个文档拖到另一个上。 把选择区域或层从一个文档拖向另一个时,按住Shift键可以使其在 目的文档的上居中。 提示:如果源文档和目的文档的大小( 尺寸 )相同,被拖动的元素会被放 置在与源文文件位置相同的地方( 而不是放在画布的中心 )。 注意:如果目的文档包含选区,所拖动的元素会被放置在选区的中心。
69.当要在不同文档间移动多个层时,首先把它们链接起来,然后就可以 利用移动工具在文档间同时拖动多个层了。 注意:不能在层面板中同时拖动多个层到另一个文档( 即使它们是链接起 来的 )––这只会移动所选的层。
70.要把多个层编排为一个组,最快速的方法是先把它们链接起来,然后 选择编组链接图层命令[Ctrl+G] ( Layer/Group Linked )。之后可以按 自己的意愿取消链接。 注意:用这个技术同样可以用来合并[Ctrl+E] ( Layer/Merge Down )多 个可见层( 因为当前层与其它层有链接时“与前一层编组( Group with previous )命令”会变成“编组链接图层( Group Linked )”命令 )。
71.有一个聪明的方法可以同时重新排列多个层( 在层面板里 ):先把所 要的层链接Group [Ctrl+G] ( Layer/Group with Previous )起来,在 层面板中拖到一个新的地方再取消编组。
72.要为当前历史状态或快照( Window/Show History )建立一个复制文 档可以:
点击“从当前状态创建新文文件( New Document )”按钮 从历史面板菜单中选择新文档 拖动当前状态( 或快照 )到“从当前状态创建新文文件”按钮上 右键点击所要的状态( 或快照 )从弹出菜单中选择新文档
73.把历史状态中当前图片的某一历史状态拖到另一个图片的窗口可改变 目的图片的内容。
74.按住Alt键点击任一历史状态( 除了当前的、最近的状态 )可以复制 它。而后被复制的状态就变为当前( 最近的 )状态。
75.按住Alt拖动动作中的步骤可以把它复制到另一个动作中。
菜鸟应会的Alt键十三大招式!
菜鸟应会的Alt键十三大招式!
1. 激活操作命令
按下Alt键可以激活活动窗口的菜单栏,使菜单栏的第一个菜单成为高亮条,而按下Alt键和一个字母就可以激活这个字母所代表的菜单项,如按下Alt+F就可以激活当前窗口的“文件(File)”菜单。此外,在对话框中,同时按下Alt键和带下划线的字母则可以选定该选项并执行相应的操作。
2. 终止某一进程
按下Ctrl+Alt+Del组合键即可弹出一个“关闭程序”对话框,选取某一进程,然后点击“结束任务”即可快速终止该进程。而再次按下Ctrl+Alt+Del组合键则可重新启动计算机。
3. 弹出下拉列表
在对话框中,可以通过Alt+向下箭头键来弹出所选的下拉列表,以免去移动鼠标寻找并点击列表框下箭头按钮之苦。
4. 快速查看属性
按下Alt+Enter组合键或在按住Alt键的同时鼠标左键双击某对象(如资源管理器右边窗口中的文件夹、文件、桌面上的图标等,左边窗口中的文件夹不行),则可快速打开其“属性”对话框。其作用相当于点鼠标右键,并选取“属性”。
5. 切换DOS窗口
按下Alt+Enter组合键可以在窗口和全屏幕方式下切换MS-DOS。
6. 万能抓图热键
在运行游戏或其它应用软件中,当屏幕上出现精美的画面时按下键盘上的Alt+PrintScreen组合键,就可以把当前活动窗口或对话框的内容拷贝至剪贴板,然后调用“画笔”或其它绘图程序,选取“编辑”菜单中的“粘贴”项,即可调出一幅漂亮的画面来。 当然,我们如果只是按下PrintScreen键,就是全屏抓图。
7. 关闭应用程序
按下Alt+F4键可以最快的方式关闭任何应用程序,而不用在文件菜单或工具条中寻找并单击“退出”或“关闭”。
8. 切换应用程序
按住Alt键不放,再连续按下Tab键则可以在一个对话框中显示出当前已经运行的所有程序的图标和当前激活的程序的图标及其名称,只要释放Alt键便可以立刻切换到该应用程序中,称之为“冷切换”。
10. 打开控制选单
在应用程序中,按下Alt+空格键可以直接打开系统控制选单。
11. 撤消上步操作
在Windows 98的各个对话框中,凡是对编辑框的操作都可以通过Alt+Backspace键来撤消,其效果和Ctrl+Z完全一样。该功能同样适用于微软的各字处理软件,如记事本、书写器、WORD等。另外,也可用该组合键来撤消文件移动或重命名等文件操作。
12. 切换辅助选项
对需要使用辅助选项快捷键的特定用户来说,Alt键同样可以助一臂之力。比如,按下左Alt+左Shift+Printscreen键可切换高对比度开关;按下左Alt+左Shift+Num Lock键可切换鼠标键开关。
13. 在Word中
选择文本时,如果先按下Alt键再拖动鼠标,则为列选择方式(否则为行选择方式);在拖动标尺或表格线时,无法看出其准确的数据,但如果先按下Alt键再拖动或点击,则可获得精确的数据。
五大查找对方IP地址方法
与好友在网络上相互传输资料时,有时先要知道对方计算机的IP地址,才能与对方建立信息传输通道。
那么对方的IP地址该如何搜查得到呢?这样的问题你也许会嗤之以鼻,的确,查询对方计算机的IP地址,实在简单得不值得一提;可是,要让你列举出多种IP地址搜查方法时,你可能就感到勉为其难了。下面,本文就对如何又快又准地搜查出对方好友的计算机IP地址,提出如下几种方法,相信能对大家有所帮助!
1、邮件查询法
使用这种方法查询对方计算机的IP地址时,首先要求对方先给你发一封电子邮件,然后你可以通过查看该邮件属性的方法,来获得邮件发送者所在计算机的IP地址;下面就是该方法的具体实施步骤:
首先运行OutLook express程序,并单击工具栏中的“接受全部邮件”按钮,将朋友发送的邮件接受下来,再打开收件箱页面,找到朋友发送过来的邮件,并用鼠标右键单击之,从弹出的右键菜单中,执行“属性”命令。
在其后打开的属性设置窗口中,单击“详细资料”标签,并在打开的标签页面中,你将看到“Received: from xiecaiwen (unknown [11.111.45.25])”这样的信息,其中的“11.111.45.25”就是对方好友的IP地址;当然,要是对方好友通过Internet中的WEB信箱给你发送电子邮件的话,那么你在这里看到的IP地址其实并不是他所在工作站的真实IP地址,而是WEB信箱所在网站的IP地址。
当然,如果你使用的是其他邮件客户端程序的话,查看发件人IP地址的方法可能与上面不一样;例如要是你使用foxmail来接受好友邮件的话,那么你可以在收件箱中,选中目标邮件,再单击菜单栏中的“邮件”选项,从弹出的下拉菜单中选中“原始信息”命令,就能在其后的界面中看到对方好友的IP地址了。
2、日志查询法
这种方法是通过防火墙来对QQ聊天记录进行实时监控,然后打开防火墙的日志记录,找到对方好友的IP地址。为方便叙述,本文就以KV2004防火墙为例,来向大家介绍一下如何搜查对方好友的IP地址:
考虑到与好友进行QQ聊天是通过UDP协议进行的,因此你首先要设置好KV防火墙,让其自动监控UDP端口,一旦发现有数据从UDP端口进入的话,就将它自动记录下来。在设置KV2004防火墙时,先单击防火墙界面中的“规则设置”按钮,然后单击“新建规则”按钮,弹出设置窗口。
在该窗口的“名称”文本框中输入“搜查IP地址”,在“说明”文本框中也输入“搜查IP地址”;再在“网络条件”设置项处,选中“接受数据包”复选框,同时将“对方IP地址”设置为“任何地址”,而在“本地IP地址”设置项处不需要进行任何设置。
下面再单击“UDP”标签,并在该标签页面下的“本地端口”设置项处,选中“端口范围”选项,然后在起始框中输入“0”,在结束框中输入“65535”;同样地,在“对方端口”设置项处,也选中“端口范围”选项,然后在起始框中输入“0”,在结束框中输入“65535”。
接着在“当所有条件满足时”设置项处,选中“通行”选项,同时将“其他处理”处的“记录”选项选中,而“规则对象”设置项不需要进行任何设置;完成了上面的所有设置后,单击“确定”按钮,返回到防火墙的主界面;再在主界面中选中刚刚创建好的“搜查IP地址”规则,同时单击“保存”按钮,将前面的设置保存下来。
完成好上面的设置后,KV防火墙将自动对QQ聊天记录进行全程监控,一旦对方好友给你发来QQ信息时,那么对方好友的IP地址信息就会自动出现在防火墙的日志文件中,此时你可以进入到KV防火墙的安装目录中,找到并打开“kvfwlog”文件,就能搜查到对方好友的IP地址。
3、工具查询法
这种方法是通过专业的IP地址查询工具,来快速搜查到对方计算机的IP地址。例如,借助一款名为WhereIsIP的搜查工具,你可以轻松根据对方好友的Web网站地址,搜查得到对方好友的IP地址,甚至还能搜查到对方好友所在的物理位置。在用WhereIsIP程序搜查对方IP地址时,首先启动该程序打开搜查界面,然后单击该界面的“Web site”按钮,在其后的窗口中输入对方好友的Web地址,再单击“next”按钮,这样该程序就能自动与Internet中的Domain Name Whois数据库联系,然后从该数据库中搜查到与该Web网站地址对应的IP地址了。当然,除了可以知道IP地址外,你还能知道对方好友所在的具体物理位置。
倘若要想查看局域网中某个工作站的IP地址时,可以使用“网络刺客II”之类的工具来帮忙;只要你运行该工具进入到它的主界面,然后执行工具栏中的“IP地址<->主机名”命令,在其后打开的对话框中,输入对方好友的计算机名称,再单击“转换成IP”按钮,就能获得对方好友所在计算机的IP地址了。
如果你使用Oicqsniffer工具的话,那么查询QQ好友的IP地址就更简单了。只要你单击该程序界面中的“追踪”按钮,然后向对方好友发送一条QQ消息,那么Oicqsniffer工具就会自动将对方好友的IP地址以及端口号显示出来了。除此之外,还有许多可以查找IP地址的专业工具可以选择,例如IPsniper软件。
4、命令查询法
这种方法是通过Windows系统内置的网络命令“netstat”,来查出对方好友的IP地址,不过该方法需要你先想办法将对方好友邀请到QQ的“二人世界”中说上几句话才可以。下面就是该方法的具体实现步骤:
首先单击“开始”/“运行”命令,在弹出的系统运行对话框中,输入“cmd”命令,单击“确定”按钮后,将屏幕切换到MS-DOS工作状态;然后在DOS命令行中执行“netstat -n”命令,在弹出的界面中,你就能看到当前究竟有哪些地址已经和你的计算机建立了连接(如果对应某个连接的状态为“Established”,就表明你的计算机和对方计算机之间的连接是成功的);
其次打开QQ程序,邀请对方好友加入“二人世界”,并在其中与朋友聊上几句,这样你的计算机就会与对方好友的计算机之间建立好了TCP连接;此时,再在DOS命令行中执行“netstat -n”命令,看看现在又增加了哪个tcp连接,那个新增加的连接其实就是对方好友与你之间的UDP连接,查看对应连接中的“Foreign Address”就能知道对方好友的IP地址了。
5、Ping检查法
这种方法就是利用“ping”命令,来检查当前计算机是否能与对方好友的网站连通,在检查的过程中该地址能自动获得对方网站的IP地址。比方说,要是你想搜查赛迪网的IP地址时,可以先打开系统的运行对话框,然后在其中输入“ping www.it.com.cn”字符串命令,再单击“确定”按钮,在弹出的窗口中,就能知道网站的IP地址了。同样地,你也可以搜查其他网站的IP地址。
用U盘做电脑开机钥匙
为了确保自己电脑的安全,避免他人随便开启自己的电脑查看自己的私密信息,除了设置个人密码外,还可以通过简单的设置让电脑只有在插入自己的U盘后才能启动,否则启动后即自动关机。以下是该方法的实现过程:
1.首先确定U盘的盘符,可以将自己的U盘插上,然后就可以看到盘符了,这一步是很重要的,如果把盘符弄错了,那就让你的电脑长眠去吧;
2.在U盘里创建一个文件,文件名和扩展名均任意输入,比如创建的文件为123.lj;
3.在本地磁盘上创建一个批处理文件(用记事本另存为.bat即可),其内容为如下一行语句:
if not exist I:123.lj shutdown -s -t 10 -c "你无法使用该计算机"
这里I为U盘盘符,这句话的意思是如果U盘中不存在123.lj这个文件,则在10秒后关闭该计算机,并显示"你无法使用该计算机"这一提示信息。
4.在运行里输入"gpedit.msc"打开组策略,并定位到如下路径:"本地计算机"策略→计算机机配置→Windows设置→脚本(启动/关机),然后在右边的框中选择"启动"项,并将刚才建立的批处理文件添加到启动脚本列表中,确定并退出就可以了。
到这里就大功告成了,这时,只有在开机时插入U盘才能启动计算机并进入系统,否则将出现提示并在指定时间内关闭计算机。
另外,再说说在U盘遗失情况下的解决办法:
1.如果时间足够多,可以在运行中输入"shutdown-a"来解除关机指令;
2.也可以将计算机启动到安全模式下将启动脚本删除,因为在安全模式下是不会加载开机脚本的。
奸商最怕的买本本知识
第一:最重要的一点:不要轻易改变自己已经看好的笔记本电脑型号和配置!原因很简章,当你看中这一款了,你之前对这款的配置和价格都问了很多家经销商了.因为笔记本市场竞争激烈,基本上你问的价格对经销商来说,就没利润了.那怎么办呢?很简单,给你改型号,试想一下,你跑了一天了,那个型号也问的差不多了,而经销商通过各种技巧让你买另一款机子,看看天色也晚了,自己也跑累了,不想出去跑了,看着销售员"善良"的眼神,想想这个款也差不多,算了,不出去问了,就买吧,呵呵,那你就中招了.因为你对这款价格不了解,可以想像,经过这种转型而来产生的利润,绝对是暴力了,用我们行话来说,至少有1000.如果你确实喜欢上了销售员推荐的新款,那么对付这招也很简单,不管销售员怎么向你保证价格是最低了.一定要拉下面子出去再问问价格,问了你就知道,你这样做是绝对有价值的.呵呵.很多厉害的销售员就吃准了客户不好意思的心理,让你不好意思走出他的店,那么,你自己也成为被宰的对象了.如果你出去问了,发现之前那个给你改型号的销售员价格比较合理,那么恭喜你,你遇到了非常少见讲诚信的销售员,还等什么呢?就在这买吧。
第二:问价格有也有讲究,如果你一开始就问一款机子大概的型号,比如,华硕的A8,你只说了A8两个字,那么,你问到的价格,多半是非常高的.因为这种情况下销售员肯定要报高价的,如果你说价格太高,他们也会说有很多种型号呢,配置多呢,我报的是XX配置,那你就没话说了.正确的问价方式是:报出精准的型号,如:A8H73SC-SL当你这样一问,做为销售员,就知道你是了解的非常清楚了,不然不会报出这么准确的型号,那么,他们也不敢胡乱报价了.这样你问到的价格就是非常实际的.而不是毫无意义的乱报的价格。
第三:不要为突然问到一个非常超低的让你感到脸发热心乱跳的超低价而激动不已,呵呵,事实上,很多销售员是这么干的,你要买这款机子是吧?了解一下价格,哦,我没钱赚,怎么办呢?转型啊,怎么转呢?第一步就是先给你报个超超低价,你一听,开心啊,激动啊,这么低的价格,不禁对这位销售员好感倍增.那么,你看好了,他第二步,肯定会说以前你看中的那个机子怎么怎么不适合你,我现在这款怎么怎么合适你.呵呵,记住哦,如果真的看中他新推荐的这一款,一定要出去多问几家,如果你不改变主意了,就不要浪费你时间了,让他拿货吧,多半是拿不出来的,因为他报的价格是低于成本报的,压根就没打算卖给你,结果浪费了你宝贵的时间,所以,我的忠告是:不要在报价最低的那一家买.你多半只会收获失望。
第四:对自己看好的配置一定要了解清楚.如果不懂,就找个懂的(怕就怕不懂装懂的人来做参谋,这样的人最容易被销售员三下两下就摆平了,一定要找确实很懂的人陪你)因为销售员很会利用你不懂配置来忽悠你,明明就是一样的机子,硬说多了一个什么独立显卡啊,或者是什么炫丽屏啊之类的,让你加钱购买.这样的客户在我眼里是很可悲的.我曾经亲眼见过笔记本电脑所带的电池居然也被销售员单独加价两千卖掉了,不懂电脑的用户毕竟多啊.如果你清楚配置,销售员这一招自然也没用了。
第五:当然还是要了解你要购买的机子的赠品,比如,华硕有段时间,S5笔记本电脑高配版是免费送第二块电池的,当然了,如果你不知道这个信息,销售员肯定会让你加个三五百的买第二块电池,没说的.其实像这样的促销,最简单的一点,厂家做这类促销的时候,肯定会有相关的彩页出来做宣传,你在了解电脑的阶段时只要记的向销售员索取一份彩页,基本上就不会中这一招了.当然了,在家里上一些非常大的网站了解一下,就更好了。
第六:很多淘友在买笔记本电脑的时候,非常喜欢要一些赠品,我告诉大家,销售员在送赠品的时候,只一个原则:最便宜.所以送的基本上全是垃圾.所以,最聪明的销售者,会先要东西,然后再跟销售员,这些东西我不要了,你给我减钱,呵呵,不要指望能减掉销售员跟你说这个值多少钱,那个值多少钱的程度,基本上,他说值100元的东西,成本在30元就不错了.能减多少,就看你是怎么跟销售员谈啦.
第七:很不幸,厂家没有给经销商发样机来出样,所以,你们在电脑城看到的样机,全是要当新机卖掉的.当然了,样机也不会像一般人想象的那样,非常烂的机器,事实上,我们在为如何保护样机,可是非常用了心的.说难听点真是轻拿轻放,因为万一因为你造成样机划伤,你是要赔两百元来喷漆的.如果你真的不想要样机,不要看包装,没用的,有些大的商家连那个封条都自己去印了.那看什么呢?两点:第一:看接口处如网卡部分,有没有进灰尘,新机子是不会有灰的.其次,仔细看键盘里有无灰尘,表面有无划伤,特别是kinston锁孔,基本上因为考虑到防盗,这里都要锁上的,就难免有点划伤.如果这里有划伤,就可以确定是样机了。
第八:很多销售员说要开发票就要加钱,加几个几个税点,这就纯粹是欺骗了,因为笔记本电脑进货的时候就是含税的,不可能是要另加钱的.另外,很多销售员会说保修不用发票,只要收据就可以了.以此为借口不给你开发票只开收据.确实,保修的话,没发票也能保修.但请注意,还是有区别的.如果没有发票,保修日期是按出厂日期来计算的,有发票,则是按发票日期来计算保修日期的.而笔记本电脑库存两个月非常正常,所以想像一下,如果你不幸在那两个月的时候,机器坏了...还有一点;国家有一个法律叫<微型计算机三包政策>,哪三包呢?出现质量问题,七天包退,十五天包换,一年内,经两次维修仍不能正常使用的,包换.所谓三包.而如果你要享受这三包,那前提是,你得有发票.那为什么销售员不给你开发票呢?很简章,无利不起早,他可以把本属于你的发票卖给别人来获取利益.所以,购买整机的时候,一定要记的索取发票!
第九:可能说出来让很多人觉得人很难相信了,呵呵,但我告诉大家,以前我们那个店面,15%的利润,都是拿回扣的人帮我们创造的.所以,如果你请熟人帮你把关电脑,记住一个原则即可:拉下面子,自己要独立的出去问问价格.这样,你就不会被人忽悠了.所以我就不大愿意帮熟人买电脑,因为我知道这一点,我不想背上这个骂名啊,我的方法是:你先自己出去问价格,然后我再帮你问,这样,你价格心中有底,就不会怕我拿回扣啦,呵呵.呵呵,希望经常帮朋友装机的熊友表打我哦.毕竟热心的朋友还是占多数的。
第十:就是有条件的人,在买电脑前,最好去各大电子商务网站查询一下价格,最方便就是去淘宝查下价格,可能淘宝上的 价格在实体店面难买的,如果放心的话可以在 网上买,实在不行的话要去专卖店买,至少心里有个底,不会被赚太多,大家都知道淘宝上价格低嘛。
中病毒的U盘解救小招
U盘病毒的传播主要借助于Autorun.inf文件,病毒先将自身复制到U盘,然后再创建一个Autorun.inf文件。当双击U盘时,它会根据Autorun.inf中的设置运行U盘中的病毒,然后将其复制到硬盘的各个盘符下而无法删除。重装或一键恢复XP系统,双击其他分区,比如D盘,都打不开,只能用右键打开。这就是中了Autorun.inf类病毒的表现。对付Autorun.inf类病毒的方法和预防的手段有几种。
①中了病毒后,各个分区的根目录下都会生成一个隐藏属性的Autorun.inf文件,双击打开“我的电脑”,点击“工具”,再点击“查看”,去掉“隐藏受保护的操作系统文件”的选择,选中“显示所有文件和文件夹”,再点“确定”把所有的隐藏属性打开。右键打开任一分区,如D盘,就可以看见Autorun.inf这个文件,再右键打开Autorun.inf会看到open=xxx.exe(xxx就是病毒的名称)。如果病毒没进程保护的话,删掉各个分区的Autorun.inf和xxx.exe就可以把病毒删除了。
删除病毒后,还要把病毒的磁盘关联改回来。运行regedit.exe来到[HKEY_CLASSES_ROOTDriveshell]下,把“默认”改成none,再到HKEY_CURRENT_USERSoftwareMicrosoftWindowsCurrentVersionExplorer下删掉ountPoints2这一项(如果有这一项的话),到此,就能双击打开任意盘符了。
②如果电脑已经中毒,并且重装或一键恢复XP系统,双击其他分区都打不开,这时可以借助于费尔木马强力清除助手(http://dl.filseclab.com/down/powerrmv.zip),它可以抑制病毒的再生。
打开费尔木马强力清除助手,在文件名后面输入D:Autorun.inf,把抑制文件再次生成选上,点击清除即可。其他盘符同理,C盘除外。
重做系统便可恢复正常,如果有Ghost直接恢复就可以了。重做系统后可能每个盘符下都会有残留,只要将电脑设置成显示所有文件就可看到,将其手动删除即可。
③要避免中Autorun.inf的招,只要阻止Autorun.inf文件的创建,这种病毒就无法在U盘上传播了。
在U盘的根目录下建立一个文件夹,名字就叫Autorun.inf,因为在同一目录下,同名的文件和文件夹是不能共存的。这样病毒就无法再创建Autorun.inf文件。移动硬盘也是如此,只要在每个分区上创建一个Autorun.inf文件夹就可以了。
让电脑插入自己U盘后才能启动
为了确保自己电脑的安全,避免他人随便开启自己的电脑查看自己的私密信息,除了设置个人密码外,还可以通过简单的设置让电脑只有在插入自己的U盘后才能启动,否则启动后即自动关机,以下是该方法的实现过程:
1.首先确定U盘的盘符,可以将自己的U盘插上,然后就可以看到盘符了,这一步是很重要的,如果把盘符弄错了,那就让你的电脑长眠去吧;
2.在U盘里创建一个文件,文件名和扩展名均任意输入,比如创建的文件为123.lj;
3.在本地磁盘上创建一个批处理文件(用记事本另存为.bat即可),其内容为如下一行语句:
ifnotexistI:\123.ljshutdown-s-t10-c"你无法使用该计算机"
这里I为U盘盘符,这句话的意思是如果U盘中不存在123.lj这个文件,则在10秒后关闭该计算机,并显示"你无法使用该计算机"这一提示信息。
4.在运行里输入"gpedit.msc"打开组策略,并定位到如下路径:"本地计算机"策略→计算机机配置→Windows设置→脚本(启动/关机),然后在右边的框中选择"启动"项,并将刚才建立的批处理文件添加到启动脚本列表中,确定并退出就可以了。
到这里就大功告成了,这时,只有在开机时插入U盘才能启动计算机并进入系统,否则将出现提示并在指定时间内关闭计算机。
另外,再说说在U盘遗失情况下的解决办法:
1.如果时间足够多,可以在运行中输入"shutdown-a"来解除关机指令;
2.也可以将计算机启动到安全模式下将启动脚本删除,因为在安全模式下是不会加载开机脚本的。
隐藏私密文件的四个方法
初级方法:
修改文件目录的属性。此法最简单,只要选中欲隐藏的目录,单击鼠标右键,选择“属性”,在“隐藏”属性复选框中打个“√”即可。这样,该目录就具有了隐藏属性。此法虽然最简单,但安全性最差,只要在“资源管理器”中,选择“查看”菜中的“文件夹选项”,再将其“查看”中的“隐藏文件”部分选为“显示所有文件”就可以将隐藏目录显示出来。
中级方法:
通过软件加密隐藏。Windows 下加密隐藏软件不少,如:Magic Folders、Encrypted Magic Folders(简称EMF)等,都可以用来隐藏甚至加密目录。下面就简单简介绍一下 EMF的使用方法。首先安装EMF,在安装过程中生成一张密码盘,操作时插入该盘,EMF检测盘上的密码,并进入相应的账号,然后运行Magic.exe程序会要你输入密码,这个密码就是以后进入EMF的密码。若想再次显示目录也必须输入这个密码。
高级方法:
通过硬盘分区隐藏。将要加密的数据存放在专门分出的一个硬盘分区里,然后利用PQmagic等分区工具将此分区设置为隐藏分区。具体方法是:先以DOS方式启动,然后运行PQmagic,选定欲隐藏的分区,选择Operations菜单中Advanced下的Hidepartition,退出,再重新启动即可。若想再恢复时,再用同样的方法进入 PQmagic,去掉隐藏分区即可。此方法具有很强的隐蔽性,但也有一定的危险,有可能对硬盘造成一定的破坏,故在使用此方法时应慎重。
另类方法:
将要隐藏的文件移动到某一临时文件夹下,再用WinZip或WinRAR带密码将它压缩成一个文件,此时在“资源管理器”中一看就知道是用WinZip或WinRAR压缩的,有些人自然会用相应的解密器去解密。而我们将它的扩展名由 ZIP或RAR改为一个不存在的文件扩展名,如SYJ,以后双击它就不会启动WinZip或WinRAR并打开它了。不过,你可得记好它的真正扩展名哟,要使用时再将扩展名改过来即可。
谁动了我的电脑一查就知
一般来说,我们都不愿意自己的电脑被别人来乱动,但总不能时时刻刻盯着!那我们就请“系统开机记录”软件来帮忙吧!它能记录电源开启的时间、开始使用(用户登陆)的时间、关闭时间、使用时长、登陆用户,并且给出譬如“运行正常”、“非正常关机”或是“进入休眠”等系统运行状态信息。通过这些信息我们就能够判断是否有人随意使用自己的电脑。
一、安装、设置软件
安装好程序后双击桌面上的“系统开机记录专业版”快捷方式启动软件,可以看到软件的界面非常简洁,各功能的按钮与标签非常明了的展示出了软件的主要功能。
为了保证记录的安全,我们先来设置一个密码。单击工具栏“密码”按钮右侧的下拉箭头,然后单击选中“打开本软件需要密码”命令,再单击“密码”按钮,在弹出的“更改密码”对话框中设置一下打开密码,设置完成后单击“确定”按钮,提示密码修改成功。这样设置以后,别人没有密码就无法查看到软件的内容了,他的使用记录也就只好被乖乖记录了!
小提示: 有时在修改完密码单击“确定”按钮后提示出错,之后又弹出修改成功的提示,这时你的密码其实是修改成功的,不要以为出错而没成功。
二、查看系统日志,了解系统运行全过程
打开软件主界面,单击“日志”标签,从列表中我们可以看到系统运行的详细过程,从图1中我们可以看到系统在16:11:01非正常关机了一次,登陆用户名为administrator。详实的记录可以帮我们再现出系统的整个运行过程,让非法使用者遁于有形。
单击“日期”、“星期”、“小时”标签,还可能看到更详尽的机器运行记录,并且都是以彩色图表的形式加以呈现的。
单击工具栏上的“统计”按钮,在弹出的“选择需统计的时间段”对话框,设置一下“开始时间”与“结束时间”,然后单击“确定”按钮,这时通过日志”、“日期”、“星期”、“小时”标签查看到的信息就是该时段的统计信息。要想恢复当前日志显示,再次单击“统计”按钮,在弹出的“选择需统计的时间段”对话框中单击“恢复”按钮即可。
三、维护程序日志
对于程序记录的日志,我们可以根据需要对其进行管理。
1.删除
如果想删除当前日志,可以单击工具栏上的“清除”按钮,弹出提示“这将删除所有的日志信息,且不可以恢复,你确定要继续吗?”,单击“确定”按钮,弹出“清除所有的记录”对话框,要求输入管理密码,输好密码后单击“确定”按钮,软件记录的当前日志就被全部删除了。
2.备份日志
有备无患,而且太多的日志也增加了软件的分析时间,所以定期备份是很有必要的。单击工具栏上“维护”按钮右侧下拉键头,在弹出的菜单中选择“备份日志信息”命令,然后在弹出的“日志备份文件保存为”对话框中设置一下路径与文件名,最后单击“保存”按钮。
软件还支持将日志备份成文本文件形式,单击“维护”按钮右侧下拉键头,在弹出的菜单中选择“导出日志文本文件”,如果你在前面设置了“系统开机记录”的密码,则这时会弹出要求输入密码的对话框,输入正确的管理密码后,单击“确定”按钮,在弹出的“导出日志文本文件为”对话框中设置一下路径与文件名,最后单击一下“保存”按钮即可。这样导出的日志文件我们使用记事本即可查看(图4),非常实用。
3.导入日志
当你想查看分析以前备份的某天日志时“导入日志”功能就派上用场了。单击工具栏上“维护”按钮右侧下拉键头,在弹出的菜单中选择“导入日志”命令,然后在弹出的“打开日志备份文件”对话框中找到并选择要导入的日志文件,最后单击“打开”命令,这时我们在软件主界面的“日志”标签中即可看到导入的日志信息了!
有了“系统开机记录”软件,你再也不必为“是谁动了我的电脑”而烦恼了,赶紧打开日志把这个乱动你电脑的家伙揪出来吧!而且对于有小孩的家庭来说,在暑期中安装这个软件就可以记录下孩子使用电脑的记录,从而作出合理的安排,不让他们沉迷于电脑之中。
小技巧帮你打造个性闪存盘
众商家在对闪存盘的包装上往往只重视外观的包装,设计多种讨巧的外观形状,但却忽视了对“内”的包装,例如在接入电脑后显示的都是一个“可移动硬盘”图标,也没有背景图片,没有丝毫的个性,其实我们可以通过一些小小改变,可以让自己的闪存更有个性,例如我们可以将“可移动磁盘”盘符标识更改为自己的QQ图像,为闪存设置上背景图标、背景音乐,甚至是启动菜单,从而令自己的闪存盘千娇百媚,
1.让闪存图标个性化
首先让我们来看看如何将一成不变缺乏个性和审美观的“可移动磁盘”标志替换为我们自己喜欢的图标,给闪存披上美丽的彩衣。
巧妇难为无米之炊,当然在替换之初,我们首先需要准备1个图标文件,我们可以从系统中搜索现成的图标文件或者是上网到图片站点寻找下载自己喜欢的图标文件,另外对Photoshop熟悉的朋友还可以用PS自己动手制作自己的图标文件。
将找到的图标文件复制到闪存根目录下。将图标文件重命名为“UIcon.ico”。接下来,打开记事本程序,录入以下内容。录入完毕,另存为“Autorun.inf”,保存到U盘的根目录下。好了,现在重新插拨一下闪盘,看看闪存图标是不是变的美起来了。
[autorun]
ICON=UIcon.ico
小提示:其中,“UIcon.ico”是图标文件的路径及图标文件名,请自行修改为具体的图标文件的路径及图标文件名。
2.为闪存添加背景图案
美丽的图片总是能令人赏心悦目,但是默认情况下,闪存存背景是一片“不毛之地”一片空白。下面,我们就教大家如何用美图来覆盖这片“不毛之地”,例如我们可以将自己的照片或家人的照片设计成闪存的背景图片。
首先,我们需要找一张自己喜欢的图片备用,可以是自己或是朋友、家人的照片,也可以是风景图片,总之自己喜欢就好。找到后复制到闪存根目录下,将文件名更改为“UPictuer.jpg”。接下来,在闪存的根目录下新建一个文本文件,录入以下内容:
[ExtShellFolderViews]
{BE098140-A513-11D0-A3A4-00C04FD706EC}={BE098140-A513-11D0-A3A4-00C04FD706EC}
[{BE098140-A513-11D0-A3A4-00C04FD706EC}]
Attributes=1
IconArea_Image=UPictuer.jpg
[.ShellClassInfo]
ConfirmFileOp=0
录入完毕,存盘退出,将该文本文件重命名为“desktop.ini”。
小提示:其中UPictuer.jpg是具体的图片文件的名称,请更换为实际存在的图片文件名称。
接下来,我们就可以欣赏到美丽的背景图案了,不信,按F5刷新一下,看看是不是原来原来的“不毛之地”已经被美丽的图案所代替了。
一个2GB~16GB的闪存,对每个人来说也算不上奢侈之物,由于它的小巧方便携带,这让我们看到了它的很多价值,在不影响使用的情况下,我们划分出一部分小小的空间。增加一些使用的功能,在许多的时候能够帮我们解决大问题,这种价值的提升对我们来说是无价的,它是别的工具不可取代的。
让电脑右下角显示你(爱人)的名字
爱情是世界上最美丽的东东,你想让你的电脑显示你对爱情的忠贞吗?那就让你的电脑 右下角显示你(爱人)的名字。让你的爱人时时陪伴着你。
步骤如下:
点开始----设置----控制面板---区域和语言(98是区域设置)选项-----自定义----时间----时间格式
XP的是在 控制面板--日期、时间、语言和区域设置--区域和语言选项--区域选项--自定义--时间 里就能找到
(T)里的H:mm:ss前加两个tt
ttH:mm:ss
如果你想让你爱人的名字在时间的后面显示,你可以把tt打在后面
H:mm:sstt
之后在AM符号(M):里打上你爱人的名字
在PM符号(P):里也打上你爱人的名字
点应用/确定OK了完成.在屏幕上刷新一下,在看看你右下角时间前是不是有你爱人的名字了?
一招巧解电脑开机密码
碰到电脑就像玩一会,但是,电脑开机需要密码怎么办?现在教你小小一招巧解任何电脑的开机密码,
无需任何工具,无需放电。
任何电脑当开机需要密码时,只需将机箱打开,把里面的声卡或其它任何一
个零件拔下来,然后通电启动,主板自检后再强行关机,把拔下的零件再插
上去,开机,密码自动清除,百试百灵。朋友!你也可以一试。
教你用键盘打出"?" 怪字符
按shift键打,然后放开shift,
再打9825; ,这样就可以啦(千万不要忘了分号)。
? ?
用键盘输入& # 9 8 2 5 ;
然后,再点击确定(这里的确定是指“回复”)。
你会发现一个秘密就出现了:"?"
记得要去掉空格哦.
如果出现的是数字
请再编辑下!一定会现的吆!
要在任务栏没有输入法的情况下
按shift键打,然后放开shift,
再打9825;,这样就可以啦(千万不要忘了分号)
分号不要忘记啊!!!! 这是重点(还有,要在英文状态下输入)
& # 9 8 2 5(把空格去掉),就可出现 ?
& # 9 8 2 4(把空格去掉),就可出现 ?
& # 9 8 2 3(把空格去掉),就可出现 ?
& # 9 8 2 8(把空格去掉),就可出现 ?
& # 9 8 2 9(把空格去掉),就可出现 ?
& # 9 8 3 0(把空格去掉),就可出现 ?
& # 9 8 3 1(把空格去掉),就可出现 ?
& # 9 8 3 2(把空格去掉),就可出现 ?
& # 9 8 3 3(把空格去掉),就可出现 ?
& # 9 8 3 4(把空格去掉),就可出现 ?
& # 9 8 3 5(把空格去掉),就可出现 ?
& # 9 8 3 6(把空格去掉),就可出现 ?
& # 9 8 3 7(把空格去掉),就可出现 ?
& # 9 8 3 8(以后,如& # 9 8 3 9)(把空格去掉),就可出现 ?
& # 9 8 ***(如& # 9 8 3 1 1 1)(把空格去掉),可发空白帖子
教你过滤淘宝网弹出广告
你是不是已经对淘宝网忍无可忍了……
你只要在MyIE或者Maxthon里面的“弹出窗口过滤”和“网页内容过滤”里面同时添加
*unionsky*
的过滤条目就可以完全阻止恶心的淘宝广告了,因为他的广告总代理就是
www.unionsky.cn
大伙如果还感觉不爽就可以去嘿咻掉他!
IE用户的免疫方法:
1)用IE的可以搜索系统盘的Hosts文件,用记事本打开后在适当位置添加以下语句
127.0.0.1 www.unionsky.cn#掏宝网广告代理
127.0.0.1 www.allyes.com#掏宝网广告代理
2)打开WINDOWS系统文件夹,依次找到 C:WINDOWSsystem32driversetchosts 文件(98系统在 WINDOWS 目录下),用任意文本编辑器打开此文件,在最后一行添加
127.0.0.1 www.unionsky.cn#掏宝网广告代理
127.0.0.1 www.allyes.com#掏宝网广告代理
保存后,重启计算机即可。 (XP系统不用重新启动)
窗口操作的部分快捷键
转换键的Alt键加上菜单上带下划线的字母是执行菜单上相应的命令。
转换键的Alt键加上减号键是显示多文档界面程序的系统菜单。
转换键的Alt键加上跳转切换键的Tab键是切换到上次使用的窗口,或者按住Alt键然后重复按Tab键切换到另一个窗口。
转换键的Alt键加上回车键的Enter键或Alt+双击是查看项目的属性。
转换键的Alt键加上开关功能键的F4键是关闭当前窗口或退出程序。
控制键的Ctrl键加上开关功能键的F4键是关闭多文档界面程序中的当前窗口。
控制键的Ctrl键加上字母A键是选择所有项目(全选)。
控制键的Ctrl键加上字母C键是复制。
控制键的CTRL键加上字母E键是搜索。
控制键的CTRL键加上字母H键是历史记录。
控制键的CTRL键加上字母I键是收藏夹。
控制键的Ctrl键加上字母V键是粘贴。
控制键的Ctrl键加上字母X键是剪切。
控制键的Ctrl键加上字母Z键是撤消。
控制键的Ctrl键加上菜单键的ESC键或者单独使用开始菜单起动键的Win键是显示“开始”菜单。
控制键的Ctrl键加上拖动文件是复制文件。
控制键的Ctrl键加上上档转换键的Shift键再加上拖动文件是创建快捷方式。
删除键的Delete键是清除。
开关功能键的F1键是显示所选对话框项目的帮助。
开关功能键的F2键是重命名项目。
开关功能键的F3键是显示“查找:所有文件”窗口。
开关功能键的F5键是刷新窗口的内容。
开关功能键的F6键是在左右窗格间切换。
上档转换键的Shift键加上开关功能键的F10键是显示所选项目的快捷菜单。
上档转换键的Shift键加上删除键的Delete键是立即删除某项目而不将其放入“回收站”。
上档转换键的Shift键是CD-ROM插入光盘时不用“自动播放”功能。
数字键盘所定键的Num Lock键加上加号键是展开所选的文件夹。
右击键的Application键是显示项目的快捷菜单。
“我的电脑”的快捷键
上档转换键的Shift键再单击“关闭”按钮是关闭所选文件夹及其所有父文件夹(仅适用于“我的电脑”)。
转换键的Alt键加上光标的向左方向键是向后移动到上一个视图。
转换键的Alt键加上光标的向右方向键是向前移动到上一个视图。
退格键的Backspace键是查看上一级文件夹。
教你建立一个别人不能碰的无敌文件夹
教大家建立一个别人既无法进入又无法删除的文件夹相信大家都遇到过自己的一
些隐私文件不愿意让别人看到的情况吧,怎么解决呢?隐藏起来?换个名字?或
者加密?这些办法都可以办到,其实还有一种方法,就是建立一个别人既不能进
入又不能删除的文件夹,把自己的隐私文件放进去,别人就看不到啦,下面讲讲
如何实现,很简单的。^_^
第一步:在运行中输入cmd,回车,打开命令行窗口
第二步:在命令行窗口中切换到想要建立文件夹的硬盘分区,如D盘
第三步:输入MD123..回车,注意文件夹名后有2个小数点
OK,搞定,看看你的D盘下面是不是多了一个名为123.的文件夹了?它是既不
能进入又不能被删除的!不信你就试试看吧^_^
那么,如果自己想删除或者进入这个文件夹,又应该如何操作呢?同样也很
简单。
如果想删除,在命令行窗口中输入rd123..回车,即可删除,当然删除前请
确认里面的文件都是不需要的,不要删错了,呵呵。
如果想进入,在命令行窗口中输入startd:123..(注意这里一定要是文件夹
的绝对路径,否则无法打开即可打开此文件夹,你就可以随心所欲的把不想让别
人看到的资料放进去啦!
电脑常用密码破解实用技巧
A:网管员在维护和使用电脑时,经常会遇到各种密码丢失的问题,这里,我们就为广大网管员准备了一些破解密码的方法,但是希望大家不要干坏事哦。开机密码是我们最先要遇到的因此我们就先从CMOS密码破解讲起。虽然CMOS种类各异,但它们的加密方法却基本一致。一般破解的方法主要从“硬”和“软”两个方面来进行。
一、CMOS破解
使用电脑,首先需要开机。因此开机密码是我们最先要遇到的。虽然CMOS种类各异,但它们的加密方法却基本一致。一般破解的方法主要从“硬“和“软“两个方面来进行。
1.“硬”解除方法
硬件方法解除CMOS密码原理是将主板上的CMOSRAM进行放电处理,使存储在CMOSRAM中的参数得不到正常的供电导致内容丢失,从而起到解除CMOS密码的目的。一些报刊对如何破解CMOS密码的通常做法,如跳线短接法和电池短接法已有较多介绍,操作起来也十分方便。但我们这里要介绍的是个另类技巧,这也是一些电脑DIY们很喜欢用的方法。
2.“软”解除方法
严格地说,“软”解除CMOS密码没有“硬”解除方法那么彻底,但也十分奏效。CMOS密码根据需要,可设为普通级用户密码和超级用户级密码两种。前者只是限制对BIOS的修改,可以正常启动电脑和运行各类软件,而后者则对进入电脑和BIOS完全禁止。
1) 破解普通用户密码
首先用DOS启动盘启动电脑,进入DOS状态,在DOS命令行输入debug回车,然后用所列的其中任何一种方法的数据解除CMOS密码,重新启动电脑,系统会告诉你CMOS参数丢失,要求你重新设定CMOS参数。经过试验,这是一种很有效的方法。“-“后面的字母“O“,表示数值输出的地址,70和10都是数值。
2) 破解超级用户密码
这里我们需借助外部工具。我们选用最为经典的BiosPwds,是一款免费软件,比较适合对DOS不太熟悉的电脑用户,很久以前就为人们所熟知,只要轻轻一点,就会将用户的CMOS密码显示出来。工具最新版本1.21,127KB,免费下载地址:http://bj2.onlinedown.net/soft/8107.htm。下载解压后,双击该软件的执行文件,在出现的界面中点击“Getpasswords“按钮,稍等二、三秒即会将BIOS各项信息显示于BiosPwds的界面上,包括:Bios版本、Bios日期、使用密码等,这时你便可以很轻松地得知BIOS密码。
二、破解系统密码
系统密码是你登录到操作系统时所使用到的密码,它为你的计算机提供了一种安全保护,可以使你的计算机免受非法用户的使用,从而保障电脑和机密数据的安全。
1. Windows98/ME的系统登录密码
① 取消法
最简单的一种方法是在系统登录要求输入密码时,你什么也不用输入,直接点击取消,可以进入操作系统。但用此种方法只能访问本机的资源,如果计算机是局域网的一部分,你将不能访问网络资源。
② 新增使用者
当你由于密码问题被挡在系统之外时,不妨为系统再新增一个使用者,然后重新登录,一样可以登录系统并访问系统或网络资源。单击“开始“/“设置“/“控制面板“,然后双击“用户“,打开“用户属性“对话框。接着,根据提示依次输入“用户名“、“密码“、“个性化项目设置“中所需的内容,最后单击“完成“。
③ 删除“PWL“文件
删除Windows安装目录下的 .PWL密码文件和Profiles子目录下的所有个人信息文件,然后重新启动Windows,系统就会弹出一个不包含任何用户名的密码设置框,我们无需输入任何内容,直接点击“确定“按钮,Windows密码即被删除。
④ 修改注册表
运行注册表编辑器,打开注册表数据库“HKEY_LOCAL_MACHINE\Network\Logon“分支下的“username“修改为“0“,然后重新启动系统,也可达到去掉密码的目的。
2. 破解WindowsNT密码
如果你有普通用户账号,有一个很简单的方法获取NTAdministrator账号:先把c:\winntsystem32下的logon.scr改名为logon.old备份,然后把usrm gr.exe改名为logon.scr再重新启动。logon.scr是系统启动时加载的程序,重新启动后,不会出现以往的登录密码输入界面,而是用户管理器,这时你就有权限把自己加到Administrator组。
3. Windows2000密码
启动盘启动电脑或引导进入另一操作系统(如Windows98),找到文件夹“X:\DocumentsandSettings\Administrator“(X为Windows2000所在磁盘的盘符),将此文件夹下的“Cookies“文件夹删除,然后重新启动电脑,即可以空密码快速登录Windows2000。
4. 破解WindowsXP的密码
在启动WindowsXP时按F8键选择带命令行的安全模式,使用net命令可以对用户身份进行操作。具体步骤如下:使用命令“netuserabcd/add“添加一名为abcd的用户,使用命令“netlocalgroupadministratorsabcd/add“将用户abcd提升为管理员,重新启动电脑,用abcd身份登录,最后对遗忘密码的用户进行密码修改即可。
三、破解几个常用软件密码
目前,更多的用户懂得了利用电脑软件对自己的一些储存在电脑中的信息进行加密操作,使无权阅读的人无法轻松打开这些重要资料。下面就让我们一块看一下几个常用软件密码的解除:
1. 破解WPS系列密码
如果你是合法用户,在忘却密码时,启动WPS程序,点击“文件“/“密码设置“菜单,在出现的密码设置对话框中可以看到原密码会自动以““号的方式出现在“密码“文本框中,点击“清除“按钮,再在随后出现的提示框中点击“确认“按钮,该加密文件的密码已经被清除了。以后再次打开该文件就不再需要输入密码了。如果你不是合法用户就只能借助有关工具进行破解。现在破解WPS密码的软件很多,但论其功能强大,破解速度快就要数国产的Edward'sWPS2000PasswordRecovery了。该工具破解WPS密码采用的是破解密码的常见的方法———穷举法。使用步骤如下:首先,在程序界面中的“En cryptedWPS2000file“的文本框中通过右侧的“浏览“按钮加入需破解的WPS加密文件;然后选择密码破解方法,该软件有以下几种密码破解方式:Brute-force(强力攻击)、Dictionary(字典攻击)、mask(掩码搜索)等等,一般选用“Brute-force“(强力破解)法;接着在“Brute—forceRangeOptions“列表框中选择破解密码可能包含的密码范围,例如:大小写字母、数字、是否有空格、特殊字符等;此外还要指定密码长度,如6位或更长;最后,当上述几项设置完毕后,请点击“RUN“选项,密码很快得以破解。
2. 破解Word文档密码
可能是微软的Office太引人注目了,针对它的破解软件非常多。下面先让我们来看看如何破解它的文档密码。我们选用一款国产的软件“97/2000/XP密码查看器“,这是一款仅有29KB大小的微型简体中文的Word密码解除软件。此软件无需安装,双击可执行文件即可。该工具可以破解Win dows9X/NT/2000/XP全系列的文档密码,可以查找最多13位的密码(未注册版只支持3位),使用“字典式“穷举法破解。使用时在程序中点击“文件“/“打开“命令加入需破解文档;在“任务属性“中设置密码类型,建议将几个选项全部选中;填写密码长度;点击“确定“返回主界面,选择“操作“/“开始破解命令即可进行密码破解
3. 破解Excel文档
我们选用一个叫AdvancedExcel97PasswordRecovery的工具,614K,最近版本1.01,它可以迅速破解Ex cel文件的密码。Ad vancedExcel97PasswordRecovery下载后需要安装,安装完毕后打开其程序主界面,通过浏览按钮打开需要解密的电子表格文档,选择密码长度,设置密码类型,最后点击蓝色的开始破解按钮,稍等片刻会弹出文档密码已被破解的提示菜单。
4.破解OICQ密码
我们使用一个叫“OICQ密码终结者“的工具。使用步骤如下:首先要设置你的OICQ的安装目录;接着选择搜索用的字符集,例如选上图中小写字母的字符集,就选中小写字母前的复选框或将“基本设置“下面的所有方框全部选中;然后设置搜索密码的位数,建议不要太长,例如8位,那就需要很长时间,不知你有没有耐心;最后单击“开始“按钮即可进行OICQ的密码破解。据网上高手称Oicqpassovcr的穷举速度可以达到每秒钟数千次,如果你想破解的QQ密码只是4-5位的话,我想在几分钟之内Oicqpassover就可以破解密码了。
四、破解网络密码
网络正悄然而迅速地走进我们的日常生活。但作为普通的网络用户,人们都有一种共同的忧虑,就是网络的安全隐患。于是不得不对个人网络活动采取有效的保护措施———加上各种密码。但这些密码一旦遗忘,成为我们进行工作的大碍。下面是一些有关网络密码的破解技巧。
1. 破解上网账号与密码
作为日常上网的桥梁,我们每个人都需要在上网时进行上网账号与密码的设置,这样才能登录网络。利用一些工具软件获得账号并不是很难的事情,甚至可以说是一件轻而易举的事情。这里我们借助一个叫GetIP的工具,这是个由国人刘骥设计开发的“口令密码“识别软件。GetIP能够帮助我们将那些代表口令的密码“***“号还原成真实的口令。如果你需要该软件,可到作者的主页http://brain.zb169.net/免费下载。GetIP使用十分简单,运行GetIP.exe可执行文件,出现程序界面,将鼠标指向“点击(放大镜)处并拖动“,用鼠标拖着移动到想要得知的密码处,真实的密码口令就会立即反应到“文本“框中。
2. 破解IE分级审查密码
IE浏览器提供了分级审查功能,它可以在用户的设置下对某些网页进行过滤,只有知道分级审查功能密码的用户才能查看相关网页的信息。如果遗忘了分级审查功能的密码,不但不能访问受到限制的站点,而且不能更改已有的限制级别,重装IE也没有用,怎么办?启动注册表编辑器,找到“HKEY_LOCAL_MACHINE\SOFTWARE\Microsoft\Windows\CurrentVersion\policies\Ratings“子键,找到一个名叫“KEY“的键值项,它就是用户设置IE分级审查口令(数据已经加密),用户只需删除该键值就可以取消分级审查口令,然后重新设置IE分级审查密码即可。
3. 破解OE密码
在OE程序中有三种密码:邮箱密码、新闻组密码和用户身份确认密码。下面我们以一个叫“密码截取“(3.1特别版)的软件,可运行于WIN9X/2000/NT/XP,110KB,可到http://gaoasp.diy.163.com/处下载。软件可以用于破解Web的邮箱密码、POP3收信密码、FTP登录密码,并将密码显示、保存,或发送到用户指定的邮箱。密码截取过程:密码截取软件将截取到的密码输入框中的密码(如拨号连接、OICQ、IE中的密码),以密码明文形式保存在用户自定义的文件中(缺省为c:\password.txt),如果没有截取到密码,密码文件将不存在。同时可以将获取到的密码发送到用户指定的邮箱中。密码截取2.8支持的操作系统:Windows9X/NT/2000。该软件不需安装,下载并解压后,直接双击getpassword.exe运行,点击图中的“邮件设置“选项,设置将截取到的密码发向指定信箱,接着点击“密码文件“选项,设置将截取到的密码保存在本机的c:\password.txt中,以便随时查看。
4. 破解Foxmail密码
有相当多的用户,使用简单却功能强大Foxmail做邮件接收工具。但是由于Foxmail本身的安全隐患,一些人只须新建一个账户后,进入Foxmail缺省的安装目录下,将新建的账户目录下的“account.stg“文件复制后将你的账户文件覆盖,你所建立的账户密码就会被清除。
教你百度的另类玩法
只要一听到百度,人们会说只不过是个搜索引擎罢了,只要打上关健字,网址,就能打开!但是有些你可能不知道!
在互联网上并非是普通的网页,而是以Word、PowerPoint、PDF等格式存在。百度支持对Office文档(包括Word、Excel、Powerpoint)、Adobe PDF文档、RTF文档和Txt文档也进行了全文搜索。要搜索这类文档,很简单,在普通的查询词后面,加一个“filetype:”文档类型限定。“Filetype:”后可以跟以下文件格式:DOC、XLS、PPT、PDF、RTF、ALL。其中,ALL表示搜索所有这些文件类型。例如,查找张五常关于交易费用方面的经济学论文。“交易费用 张五常 filetype:doc”,点击结果标题,直接下载该文档,也可以点击标题后的“HTML版”快速查看该文档的网页格式内容。
1、试试把百度反着打,超有趣! 就是
www.UDIAB.COM.CN
看看会出现什么情况!
搞笑死了,而且注意一下任务栏里~ 再随便打个词进去看看 引用:
倒置百度
http://www.udiab.com.cn/dzbd/index.htm
引用:
蒙雾百度
http://www.udiab.com.cn/wzbd/index.htm
引用:
百度镜像系列
http://www.udiab.com.cn/jxxl.htm
2、大家都知道百度的网址是 www.baidu.com
但是,谁能想到他们居然还有另外一个域名: http://www.mamashuojiusuannizhucede...ousuochulai.cn/
域名是拼音,中文是:"妈妈说就算你注册的域名再长百度都能搜索出来" 太油菜了啊!童鞋们一定要试试!!鞋们一定要试试!!
关于局域网中共享的几个小技巧
网络共享给我们的文件传输带来了极大的方便,特别是在局域网中,共享更是使用频繁。同事之间可以通过共享很方便的相互之间交换文件,共用硬盘、光区、打印机等。但是,有的时候共享也会给我们带来麻烦,比如说重要信息泄露,电脑出现网络安全问题等。这就要我们进行一定的设置或者是出来了,下面就让我们来看几则共享方面的小技巧。
对于简单的共享,我想大家都知道怎么建立与取消,也知道怎么使用,但是如何根据自己的需要对共享文件设置一定的隐蔽性,这就是很多朋友都不知道的问题。
一、删除共享文件留下的痕迹
当我们共享了一个文件夹,在使用完后,取消了共享,但是在“网上邻居”中,我们仍可以看到共享文件夹的痕迹。在某些时候,我们并不需要如此,那么就可以将留下的痕迹删除掉。具体的做法是:打开注册表编辑器,在界面中依次找到KEY_LOCAL_MACHINE/Software/Microsoft/Windows/CurrentVersion/Network/LanMan分支;接着展开LanMan子键,并从该子键下面选中自己刚刚删除的共享文件夹,并用鼠标右键单击之,从弹出的快捷菜单中,执行“删除”命令,最后单击“确定”按钮,关闭注册表编辑器就可以了,在“网上邻居”中就看不到已经删除的文件夹的痕迹了。
二、删除系统默认的共享文档
在我们安装完Windows系统后,系统默认情况下就设置了几个共享,删除默认共享文档。当我们打开“网上邻居”时,就可以浏览工作站中的内容。如果我们取消掉系统默认的共享文档,那别人就浏览不到我们计算机中的共享文件了。但是用普通的删除方法,是删除不了共享文档的。方法如下:打开注册表编辑器,找到:HKEY_LOCAL_MACHINE/SOFTWARE/Microsoft/Windows/CurrentVersion/Explorer/ MyComputer/NameSpace/DelegateFolders注册表子键;用鼠标展开“DelegateFolders”分支,在该分支下面选中“”选项,并用鼠标右键单击之,从弹出的快捷菜单中执行“删除”命令,最后关掉编辑器就可以了。
三、去掉共享文件夹的“小手”
我们都知道,在共享了某个文件夹、打印机或者是硬盘之后,那么文件夹、打印机或者是硬盘上面就会出现蓝色的“小手”状的共享图标,如果有人看到这个标志,就知道是共享文件夹了,就可以通过网络来访问了。如果你不想其他人在你的电脑上看到哪些文件夹或者是文件被共享了,那么就可以将共享文件或文件夹的“小手”图标取消掉。
具体的做法是:打开注册表编辑器,找到HKEY_LOCAL_MACHINE/SoftWare/Microsoft/Windows/CurrentVersion/NetworkLanMan 子键,再展开LanMan子键,然后从中选择一个目标共享文件夹名称,比方说“共享$”;接着在右边区域中,选中“Flags”选项,并用鼠标双击之,将以前的数值调整为 “302”,再单击“确定”按钮,重新启动计算机就可以了。这样自己就可以通过网络来浏览了。另外在删除文件夹共享标志之前,最好先在打印机共享名称后添加上“$”符号,来将共享文件夹或打印机隐藏起来,不让其他人浏览。
怎样禁止别人在我的电脑上使用U盘
公司、学校、网吧等地方经常需要禁用U盘和移动硬盘等设备,原因也是多种多样,如防止员工带走机密资料,防止学生带游戏去学校机房玩等等.......
很多朋友可能会使用USB管理专家什么的一类专门限制使用U盘的软件,可是它们很多是要收费的哇...
今天在这里就提供一种不用专业软件就能禁用U盘的的小技巧给大家:
方法一、BIOS设置法(快刀斩乱麻法)
进入BIOS设置,选择“IntegratedPeripherals”选项,展开后将“USB1.1Controller”和“USB2.0Contr01ler”选项的属性设置为“Disableed”,即可禁用USB接口。最后别忘记给BIOS设置上一个密码,这样他人就无法通过修改注册表解“锁”上述设备了。
注意:这个方法是完全禁止了USB接口,也就是说各种USB接口的设备均不能用了,当然也包括了U盘和移动盘。由于此法过于霸道,请慎用。
方法二、禁止闪盘或移动硬盘的启动(适用于WindowsXP/2000/2003)
打开注册表编辑器,依次展开如下分支[HKEY_LOCAL_MACHINESYSTEMCurrentCntrolSetServicesUSBSTOR],在右侧的窗格中找到名为“Start”的DWORD值,双击,在弹出的编辑对话框中将其数值数据修改为十六位进制数值“4”。点“确定”按钮并关闭注册表编辑器,重新启动计算机,使设置生效。重启后,当有人将USB存储设备连接到计算机时,虽然USB设备上的指示灯在正常闪烁,但在资源管理器当中就是无法找到其盘符,因此也就无法使用USB设备了。
方法三、隐藏盘符和禁止查看(适用于Windows系统)
打开注册表编辑器,依次展开如下分支[HKEY_CURRENT_USERsoftwareMicrosoftWindowsCurrentVersionPloiciesExplorer],新建二进制值“NoDrives”,其缺省值均是00000000,表示不隐藏任何驱动器。键值由四个字节组成,每个字节的每一位(bit)对应从A:到Z:的一个盘,当相应位为1时,“我的电脑”中相应的驱动器就被隐藏了。第一个字节代表从A到H的8个盘,即01为A,02为B,04为C……依次类推,第二个字节代表I到P,第三个字节代表Q到X,第四个字节代表Y和Z。比如要关闭C盘,将键值改为04000000;要关闭D盘,则改为08000000,若要关闭C盘和D盘,则改为0C000000(C是十六进制,转成十进制就是12)。
理解了原理后,下面以我的电脑为例说明如何操作:我的电脑有一个软驱、一个硬盘(5个分区)、一个光驱,盘符分布是这样的:A:(3.5软盘)、C:、D:、E:、F:、G:、H:(光盘),所以我的“NoDrives”值为“02ffffff”,隐藏了B、I到Z盘。
重启计算机后,再插入U盘,在我的电脑里也是看不出来的,但在地址栏里输入I:(我的电脑电后一个盘符是H)还是可以访问移动盘的。到这里大家都看得出“NoDrives”只是障眼法,所以我们还要做多一步,就是再新建一个二进制“NoViewOnDrive”,值改为“02ffffff”,也就是说其值与“NoDrives”相同。这样一来,既看不到U盘符也访问不到U盘了。
方法四、禁止安装USB驱动程序
在Windows资源管理器中,进入到“系统盘:WINDOWSinf”目录,找到名为“Usbstor.pnf”的文件,右键点击该文件,在弹出菜单中选择“属性”,然后切换到“安全”标签页,在“组或用户名称”框中选中要禁止的用户组,接着在用户组的权限框中,选中“完全控制”后面的“拒绝”复选框,最后点击“确定”按钮。
再使用以上方法,找到“usbstor.inf”文件并在安全标签页中设置为拒绝该组的用户访问,其操作过程同上。完成了以上设置后,该组中的用户就无法安装USB设备驱动程序了,这样就达到禁用的目的。
注意:要想使用访问控制列表(ACL),要采用NTFS文件系统。
常用的电脑小技巧十三招
1、删除不必要的程序
另外,大家在安装WinXP的时候,或许一时贪心把所有程序全部安装,后来才发觉根本没有用。可是在控制面板的“添加/删除程序”中却找不到踪影。这 时,你可以利用以下的方法逼它们现身: 需先显示隐藏文件及文件夹,请执行以下操作步骤: 单击“开始→控制面板→工具→文件夹选项”,在查看选项卡列表中的隐藏文件和文件夹分支下,点击“显示所有文件和文件夹”。 如需编辑添加/删除Windows组件对话框,请执行以下操作步骤: 首先,为确保在必要时能够恢复到初始配置状态,请在开始操作前保留sysoc.inf文件(位于硬盘上\Windowst\inf\Sysoc.inf文 件夹中)的一个备份,并为该备份指定一个不同的名称,如Sysoc2.inf。打开Sysoc.inf文件。该文件中的每一行文本代表一个能够在添加/删 除Windows组件对话框显示的组件。 例如:你可以把Pinball=ocgen.dll,OcEntry,pinball.inf,HIDE,7 改成Pinball=ocgen.dll,OcEntry,pinball.inf,,7 保存Sysoc.inf文件,随后,将其关闭并重新启动计算机。之后,你就可以在控制面板的“添加/删除”中删掉弹珠台游戏。 手续其实十分简单,对于那些希望在对话框中看到的组件,删除相应文本行中的单词HIDE(不要删除逗号)。但是要注意,这种方法不能删除Fax Services等Win核心组件。
在你想自动运行的盘生成“autorun.inf”文件并用记事本打开,写入: [Autorun> open=(在这里填入想自动运行的程序,如:C:\Windows\notepad.exe,后面加参数/autorun) icon=(在这里填入一些图标,如:C:\123.ico) 这样我们的硬盘就与一些光盘一样,在打开的时候就会自动运行设定的程序。
2、临时为自己分配管理权限电脑知识
许多程序在安装过程中都要求你具备管理权限。这里介绍了一种以普通用户身份登录的情况下,临时为自己分配管理权限的简单方法。在右键单击程序安装文件的 同时按住“Shift”键。在随后出现的快捷菜单中点击“运行方式”,输入具有相应管理权限的用户名和密码。这种方式对于开始菜单上的应用程序同样适用。
3、拒绝分组相似任务栏
虽然Windows XP “分组相似任务栏按钮”设置虽然可以让你的任务栏少开窗口,保持干净,但对于一些需要打开同类多个窗口的工作非常不便,。如你是经常用QQ这样的通讯软件 和人在线聊天的话,如果有两个以上的好友同时和你交谈,你马上会感到XP这种默认设置造成的不便――每次你想切换交谈对象的时候,要先点击组,然后弹出的 菜单里再选要交谈的好友,而且每个好友在组里显示的都是一样的图标,谈话对象多的时候,你可能要一个个的点击来看到底刚才是谁回复了话,在等着你反应,而 且选错了一个,又得从组开始选,很麻烦。显然地,这样不如原来的开出几个窗口,在任务栏里的各个小窗口点击一次就可进行开始聊天。更改方法:点击“开始→ 控制面板→外观和主题→任务栏和‘开始’菜单”,在弹出的窗口内,将“分组相似任务栏按钮”选项前面的钩去掉。
4、更改文件日期
要修改XXX.exe(任意exe文件)的日期,可以在MS-DOS方式下键入copy XXX.exe+,,(注:加号后紧跟2个逗号),系统询问时键入“Y”即更改为当前日期。
5、卸载无用的动态链接资源管理器经常在内存中留下无用的动态链接,为了消除这种现象,你可以打开注册表编辑器,设置键值:HKEY_LOCAL_MACHINE\ SOFTWARE \Microsoft\Windows\CurrentVersion\EXPlorer\AlwaysUnloadDLL=DWORD: 1将其设为0,这一功能就会被关闭。注意:为了让设置生效,需要重新启动计算机。
6、XP使用预读设置这一新技术,以提高系统速度。
如果你拥有PIII 800, 512M内存以上,推荐一下修改:
7.运行“regedit”
8. 去[HKEY_LOCAL_MACHINE\SYSTEM\CurrentControlSet\Control\Session Manager\Memory Management\PrefetchParameters\EnablePrefetcher>;
9.设置数值0,1,2,3。0-Disable,1-预读应用程序,2-启动预读,3-前两者皆预读 ("3",推荐使用)。
10.重启。 这样可以减少启动时间。
10、清除预读文件 电脑知识
当XP使用一段时间后,预读文件夹里的文件会变得很大,里面会有死链文件,这会减慢系统时间。建议:定期删除这些文件。(Windows\prefetch)
12、删除系统多余的dll文件
“HKEY_LOCAL_MACHINE\Software\Microsoft\Windows\CurrentVersion\ sharedlls”记录共享的dll信息,后面的数字表示当前的dll文件被几个应用程序共享着,如果它的值是0的话,说明它是多余的,你尽可以把它给 删除了
13、使ZIP文档读取能力失效
Windows XP默认支持ZIP文档,但系统会为此耗费大量资源,你可以将这一功能关闭,只需在“开始”选单的“运行”中输入“regsvr32/u zipfldr.dll”即可
14、临时文件会影响系统的性能
进入“Internet 选项”中点“Internet临时文件夹”中的“设置”按钮,在打开对话框中点“移动文件夹”把Internet临时文件夹移到别的盘区,不要让它和系统 文件处在同一盘区内,这是因为临时文件小、多、乱,会产生好多的碎片,如果让它和系统文件放在一起会影响到系统的性能。
15、在Windows98恢复在DOS下删除的文件 电脑知识
在Windows98的回收站中只能恢复在Windows里删除的内容,用以下方法可在Windows98的DOS模式下恢复删除的文件:先运行 “Lock”命令,解除Windows对磁盘访问的限制。再使用命令“UnDelete”恢复。或重新启动进DOS,运行“UnDelete”也行,不过 动作要快,否则可能恢复不了。
16、快速重启动
我们每次重新启动计算机时,计算机都要检测系统和硬件,这 需要花费一定的时间。为了能够快速重新启动,我们可以按照以下的步骤进行操作:单击"开始"按钮,选"关闭系统",在弹出的"关闭Widows对话框中 ",选择"重新启动计算机",然后按住Shift键的同时单击"是"按钮,这样就能跳过对系统和硬件的检测,从而达到快速重新启动计算机的目的。
17、快速清空回收站
有时候,回收站里文件太多或者是在不同的地方,此时用“清空回收站”的命令就很慢,很多时候可以这样来:选取全部文件,然后删除,这样快很多。
附: Windows XP安全减肥法 :以下方法为本人目前的winXP的减肥法,经过使用,觉得比较安全,效果明显,至少可以减少300m空间。注意:不建议初学者使用
删除驱动备份: Windows\Driver cache\i386目录下的Driver.cab文件(73MB) 但是以后我们每次安装新硬件时必须插入Windows的安装光盘删除系统文件备份(一般不怎么用到的): 运行命令行sfc /purgecache
删掉备用的dll文件: 只要你拷贝了安装文件或者有安装光盘,可以这样做。Windows\system32\dllcache下文件(减去200——300mb)。
18、在记事本中自动记录文件的打开时间在记事本中,我们可 以记录每次打开某个文本文件的时间,方法为:在该文件的第一行输入.LOG(注意:必须大写!),然后换行开始正文。..
1、在记事本中自动记录文件的打开时间
在记事本中,我们可 以记录每次打开某个文本文件的时间,方法为:在该文件的第一行输入“.LOG”(注意:必须大写!),然后换行开始正文。这样在每次打开了该文件之后在关闭时会自动在文件后面添加当前时间
19、快速浏览脱机网页
需要脱机浏览某个已经打开过的网页,传统的方式是按照在线打开的顺序一个链接一个链接地找到并打开这个网页。比较快的方式是将这个网页添加到收藏夹,以 后在脱机方式下从收藏夹中浏览这个网页。其实,为这个网页建立一个快捷方式是最快的方法。在浏览器的地址栏中,已打开网页的网址前面都有一个小图标,用鼠 标按住这个小图标,把它拖到桌面上,下次就可以在桌面快速脱机浏览这个网页了。电脑知识
20、快速发邮件
在"开始" 菜单上单击鼠标右键,选择"打开",在打开的窗口中单击鼠标右键,选择"新建"---"快捷方式",然后在"请键入项目的位置"框中输入"mailto: ",单击"下一步",在"键入该快捷方式的名称"框中输入名称,单击"完成"即可。以后只需单击此快捷方式就可创建一封新电子邮件。如果你经常给某个朋友 发电子邮件的话,可以专门为这个朋友创建一个快捷方式。方法同上面说的差不多。比如你的朋友的电子邮件地址是abc@chinabyte.com那么你只要在“请输入项目的位置”框中输入"mailto:abc@chinabyte.com"就行了,其余不变。
4、将所喜爱的程序放置在开始菜单顶部附近
你是否对某个程序非常喜爱且经常使用呢?那么,应通过将其放置在列表顶部的方式提高它在开始菜单中的优先级。这种方式能够确保该程序保持在开始菜单中, 且不受其它程序的干扰,即便其它程序具有更高的使用频率也是如此。在开始菜单上右键单击指向你所喜爱程序的链接,并在随后出现的快捷菜单中选择“附到‘开 始’菜单”上。你的程序将被永久移动到列表顶部,仅仅位于浏览器与电子邮件程序下方。
5、为Capslock增加响铃输入中文时不慎按动Capslock会变为大写英文,给此键加个“响铃”就放心多了。方法是:打开“控制面板”的“辅助选项”,在“键盘”项中,选择“使用切换键”。
6、利用回收站给文件夹加密
(1)首先,单击“我的电脑→查看→文件夹选项”,选中“显示所有文件”,单“确定”。
(2)进入系统根目录,右击“回收站”,(即名为“Recycled”的文件夹),在弹出的快捷菜单对话框中选中“启用缩略图查看方式”,然后点击“应 用”,你会发现,系统自动将“只读”属性选中了,你需要手动除去“只读”属性,然后单击“确定”。这时你会发现图标变成了一个普通文件夹的样子,这时再双 击“Recycled”文件夹,找到一个名为“desktop.ini”的初始化文件,并激活它,复制到你需要加密的文件下,如“d:\MyFiles” 文件夹下面。
(3)然后右击“d:\MyFiles”文件夹,选择属性,在弹出的对话框中确保“只读”属性被选中,然后在“启用缩略图查看方式”复选框前打上钩,然后确定即可。
16、快速关闭一系列窗口
用户通过“我的电脑”打开一个深层文件夹时,将依次打开很多窗口,逐一关闭颇麻烦。用户若在关闭最下一层窗口时按下Shift键,则所有的窗口将同时被关闭。若关闭中间某一层窗口时按下Shift键则其上层窗口都会被关闭,而下层窗口将保持不变
微软公司这个回收站,时间长了,我们难免想给这个特殊对象取个另样的名称,要做到这一点并不难,只要我们打开注册表编辑器程序,并打开 {HKEY_CLASSES_ROOT\CLSID\[645FF040-5081-101B-9F08-00AA002F954E>}分支,将其 下的“回收站”改为自己喜欢的名称,如“垃圾筒”即可。到桌面上刷新一下,一个“垃圾筒”就出现在桌面上了.
 爱华网
爱华网