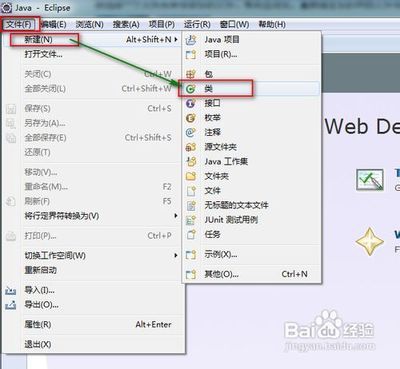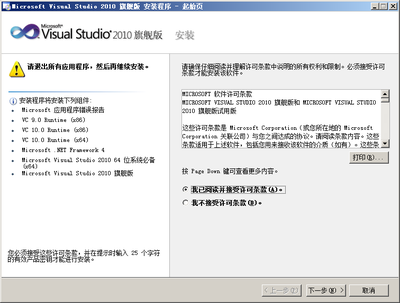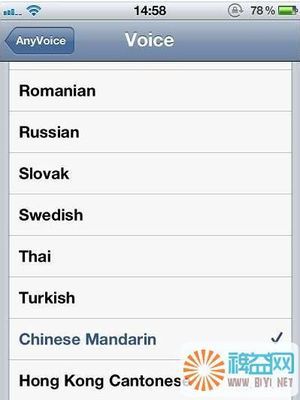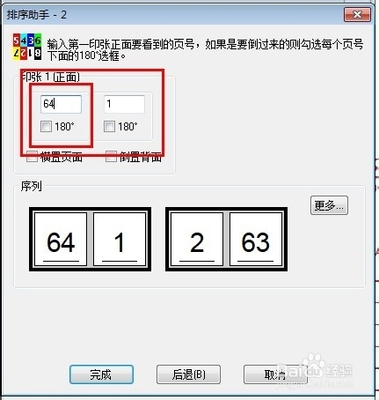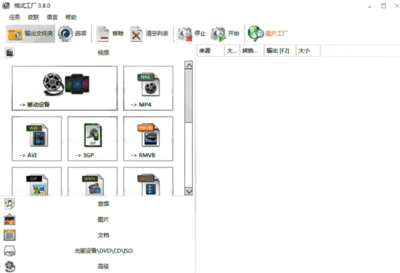各位学员可以合理的安排学习的时间。
第01节:Excel合并单元格
第02节:Excel字符格式设置
第03节:给Excel中的数据添加单位
第04节:Excel大写数字设置
第05节:Excel日期格式转换
第06节:Excel中行列隐藏操作
第07节:Excel表格列宽行高设置
第08节:Excel标题跨列居中
第09节:Excel表格标题重复打印
第10节:给Excel数据表添加页眉页脚
第11节:Excel表格边框设置
第12节:添加数据说明文字
第13节:拆分窗口
第14节:冻结行列标题
第15节:添加多个视图
第16节:打印指定页面
第17节:设置打印区域
第18节:Excel“高级筛选”
第19节:Excel 加密文件
第20节:Excel分区域锁定
第21节:共享Excel工作簿
第22节:保护Excel 工作簿
第23节:Excel工作表的移动
第24节:Excel工作表的复制
第25节:锁定和隐藏Excel公式
第26节:加载“宏”
第27节:保存“加载宏”
第28节:按钮调用“宏”
第29节:用窗体调用“宏”
第30节:直接编辑“宏”
第31节:运行“宏”
第32节:在Excel中录制“宏”
第33节:Excel中设置数据对齐方式
第34节:Excel中特殊符号的输入
第35节:Excel自定输入数据下拉列表
第36节:Excel数据输入范围控制
第37节:Excel正确输入身份证号码
第38节:Excel自定义自动填充序列
第39节:Excel内置序列批量填充
第40节:Excel数据的自动筛选
第41节:Excel按笔画排序姓名
第42节:Excel数据排序操作
第43节:Excel数据格式设置
第44节:Excel按条件显示数据颜色
第45节:设置Excel标签颜色
第46节:Excel页面背景设置
第47节:Excel模版的保存和调用
第48节:一次打开多个Excel文件
第49节:在Excel中添加常用文件夹
第50节:更改Excel缺省文件保存位置
第51节:设置Excel文件只读密码
第52节:Excel工作簿加密保存
第53节:插入超链接
第54节:Excel监视窗口
第55节:Excel“公式求值”功能
第56节:Excel公式引用方式转换
第57节:将Excel公式结果转为数值
第58节:用Excel函数向导输入公式
第59节:Excel中直接输入函数
第60节:用好Excel的“搜索函数”
第61节:获取网络数据
第62节:导入 外部数据
第63节:生成图表
第64节:字符替换
第65节:数据合并
第66节:数据分列整理
第67节:行列快速转换
说起excel大家应该不会陌生,即使是没有用过也应该听说过,毕竟它是颇负盛名office三大办公软件之一,我们在使用电脑的过程中或多或少都会接触到excel,虽然说临阵磨枪不快也光,但是小编觉得还是未雨绸缪的好,下面就跟随小编一起来看看如何使用excel吧(简单教程)。
方法/步骤
1
首先自然是下载和安装excel了,一般情况下安装操作系统的时候都会附带office办公软件三件套,我们不必刻意的去安装,但是如果你的电脑中并没有安装的话可以自行下载安装,目前office的版本已经出到了2010版本,不过小编使用的是系统自带的office 2003,以下的教程均以2003版本为例。
2
我们打开excel,映入眼帘的是一个由字母组成的列和数字组成的行分割而成的巨大表格,而组成这个表格的最小单位我们称之为单元格,每个excel工作表都是由若干个单元格组成的,我们填写的数据就存放在这一个个单元格中。
3
当我们的数据填充完毕后,我们需要对其进行操作,这时候我们就需要用到excel表格头部的菜单栏了。菜单栏中一共有九个选项卡,每个选项卡下面又有若干项,有些项中还有若干个小项。很多初学者可能会感到头疼,这么多选项怎么可能全记得住,其实我们并不需要全部记住,只需要记住常用的即可。
4
我们就拿文件菜单来说,虽然下面很多选项,但是我们经常会用到的也就是那么几个,像是小编,最多用到的一个就是另存为,因为我要把文件保存在我需要保存的为止,其他的几个选项倒是不常用,但是综合看起来,文件菜单下选项都是一些日常操作,光看名称就知道用法,没什么难度的。
5
紧挨着文件菜单的就是编辑菜单了,这个菜单栏中的选项就是我们经常使用的一些操作,例如复制,粘贴,撤销删除等,不过每次进行这些操作点击编辑菜单未免有些慢,我们进行这些操作的时候一般会选择快捷方式进行操作,因此一般不会出现点击编辑菜单操作的情况发生。
6
相比于文件和编辑,其他的菜单栏在简单的excel操作中使用的频率并不是很高,主要操作的也就是固定的那么几个选项。我们并不需要刻意去知道每个菜单下的选项的功能,只需要在用到用心去记住这个选项的位置和用法即可,在操作中学习才能更快的进步。
7
以上就是关于excel 2003的简单教程,虽然没有一些实际的操作经验,但是还是比较有助于刚接触到excel的朋友对它有一个简单的认识和了解,认识和了解excel是学习excel的坚实基础,只有打牢基础才能更快更容易的上手进行操作。
注意事项
上述经验只是针对excel 2003进行了一些简单的讲解,没有任何实际的操作经验,仅供新手参详,高手可以飘过。
现在excel已经出到2010版本,跟2003版本的excel有着很大的区别,例如操作界面的变更,但是一些核心的操作还是没有变,只要你牢牢掌握了2003,那么你也会很快上手其他版本的excel。
以上就是office excel教程的全部内容,希望对有需要的朋友有所帮助。
office Excel中如何让字竖着写
好多人不知在Excel中让字竖着写,比如
工具/原料
Excel2003,2007,2010
步骤/方法
1
打开Excel 在所要竖着写得格子上,点击右键,选择设置单元格格式,再选择文本,在右上角的方向处,将文本点击成黑色,确定之后,再输入文字即可
在office excel表中如何设置水印?
在 Excel中不能使用水印功能。如果要在每个打印页上显示图形,可以在页眉或页脚中插入图形。这样,图形将显示在文本的后面。
工具/原料
操作员
安装好的office软件的计算机
步骤/方法
1
在“视图”菜单上,单击“页眉和页脚”。
2
在“页面设置”对话框中,单击“自定义页眉”或“自定义页脚”
3
在“左”、“中”或“右”框中单击。
4
在“页眉”或“页脚”对话框中的按钮行中,单击“插入图片” ,然后查找要插入的图形。
5
双击要在页眉或页脚框中插入的图形。
6
要调整图形大小,请单击“页眉”或“页脚”对话框中的按钮行中的“设置图片格式” ,然后在“设置图片格式”对话框中的“大小”选项卡上选择所需的选项。
最终打印预览中看效果图:
注意事项
更改图形或图形格式的操作会立即生效,而且无法撤消。
如果要在图形上方或下方添加空白空间,请在“&[图片]”之前或之后单击,然后按 Enter 开始新的一行。
若要替换图形,请选择“[图片]”,单击“插入图片” ,然后单击“替换”。打印之前,请确认页眉或页脚的边距有足够的空间放置自定义页眉或页脚。
若要删除图形,请选择“&[图片]”,然后按
Delete。
office--Excel2003怎么固定表头呢?
有时候我们在Excel中统计数据时希望将表头一些固定名称不动,然后滚动下面的数据来光看数据。比如下图所示的成绩单,我们希望将上面的成绩单和姓名、语文、数学等各科目数据固定起来,然后滚动查看下面的姓名和分数情况。具体操作如下:
工具/原料
office--Excel2003

方法/步骤
1
首先,我们将鼠标定位到需要固定表格的下面。如,这里我选中第一行的姓名中,如下图:
2
单击“窗口”菜单栏中的“冻结窗格”即可;
3
此时,我们就可以固定上面的表头自由滚动查看下面的数据了。
Microsoft Excel2003的基本操作和数据..
Microsoft Excel2003的基本操作和数据的填充
工具/原料
一台装有Microsoft Excel2003的电脑。
步骤/方法
1
打开“开始”——“所有程序”——“Microsoft Office”——“Microsoft Office Excel2003”。
2
这样打开了Excel的默认界面,有三张默认工作表sheet1、sheet2、sheet3。
3
如果我们要新建一个工作簿,可以点击“文件”——“新建”。
4
点击“文件”——“打开”可以打开过去的编辑过的工作簿。
5
当点击了“工作”——“打开”了以后,可以在左边的选项中选取自己要打开的Excel的工作簿所在位置,点击选中就可以打开了。
6
点击“文件”——“保存”。可以保存自己当前正在编辑的工作簿。
7
如果要关闭当前正在编辑的工作簿。可以点击“文件”——“关闭”。
8
打开工作簿以后,我们可以在表格区输入文本及数据。首先输入文本。
9
输入完毕后,填充数据。如果类似学号这样的数据,前面有“0”开头,必须加上“‘”,且分隔符必须是英文分隔符。否则前面的“0”会被系统误认为不必要的输入且不予显示。
10
输入成功。要对下面的同一列数据进行填充。点击选中框右下角,待箭头变为“黑色十字”状时,方可进行填充。
11
12
填充方式有四种:“复制单元格”、“以序列方式填充”、“仅填充格式”、“不带格式填充”。
13
第一种“复制单元格”会让被填充的单元格和选中的单元格内容格式均一样。
14
“以序列的方式填充”会让选中的单元格按照序列的方式填充。
15
“仅填充格式”是让填充的单元格与选中的格式保持一致。
16
“不带格式填充”,则只填充并不复制选中单元格的格式。
17
?
excel2003中完成智能填充有哪些方法Microsoft Excel是微软公司的办公软件Microsoft office的组件之一,是由Microsoft为Windows和Apple Macintosh操作系统的电脑而编写和运行的一款试算表软件。Excel 是微软办公套装软件的一个重要的组成部分,它可以进行各种数据的处理、统计分析和辅助决策操作,广泛地应用于管理、统计财经、金融等众多领域。通过Excel工作表,我们可以很简单的完成一些数据的自动填充工作,接下来我就为大家讲解一下这些方面。
工具/原料
Microsoft Excel 2003软件或者更高版本
通过自动求和功能智能填充
1
如果我们平时遇到一些需要统计学生成绩的时候,我们往往要进行自动求和功能的智能填充,好了,接下来就由我给大家讲解一下吧。首先,我们先看看我的这个图片,我们这里需要对这九位同学的成绩进行求和。
2
这里,我们点击工具栏上的求和按钮,然后按照图片上的指示进行求和,这里需要我们选中需要求和的单元格,按下Enter键,然后就能求出其中一位同学的成绩了。
3
然后需要我们开始使用我们的智能填充功能了,我们对着求总和的单元格移动鼠标,直到鼠标光标变成十字形“+”,然后这时候我们只需要下拉拖动鼠标进行单元格操作就可以了,具体办法大家可以看看我的图片上的指示。
4
然后大家就能看到我们的成绩已经被自动求和了,同时我们也成功使用了自动填充功能求出了其余八位同学的成绩总和。
自动填充序列号
1
平时我们不一定需要填充成绩总和之类的信息,取而代之的是我们往往要填充一些等差或者是等比序列号码,因此这里我以自动填充序列号为例给大家讲解一下。大家首先看张图片,我将一列单元格全部选中。
2
然后我们在工具栏里面,点击“编辑”,选择“填充”,然后打开“序列”填充功能。
3
然后我们进行相关设定,这里我们如果是等差的序列号,我们需要选择“等差序列”,然后步长可以选择为“1”,这样实际上就可以为学生成绩进行排名操作了。当然,我们如果需要的话,可以改一下步长,或者是重新选择下等比数列,我们可以将数学知识用到Excel里面帮助大家学习相关知识。
4
点击“确定”之后,然后大家就看到我们这里其实已经完成了自动填充序列号码的功能。
注意事项
电脑日常操作经验,为作者平时操作过程所总结出来的经验,如果你喜欢本经验,请继续关注本系列文档,后期将会推出更多优秀的文章。
如果你觉得本篇经验对你有帮助,请关注下作者,投上宝贵的一票,谢谢!
此经验为求助经验,文字原创,图片原创,经本人亲测后编写,转载请注明!
 爱华网
爱华网