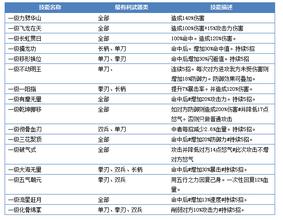一、教学目的:学习框架网页的制作方法,掌握框架网页的构成。
二、教学重点:框架网页的制作, 框架网页的属性。
三、教学时间:2课时
四、教学步骤:
一)、框架页的基本组成
框架页是一种特殊格式的网页,主要由边框、网页、滚动条组成。在框架页中,每个框架都有一个网页相连接。当打开框架页时,则同时载入每个框架所相连的网页文件。
在框架页中显示的是三个独立的网页组成的(实际下载了四个网页,还包括框架页本身这个网页)。主体框一般用来显示正文内容的。
二)、创建框架页
FrontPage 2000提供了10个框架网页向导帮助我们创建框架页。其操作步骤如下:
(1)打开【文件】菜单,选择【新建】菜单项,在子菜单中选择【网页】菜单项,出现新建对话框。
(2)在对话框中单击【框架网页】选项卡。
(3)在选项卡中选择【目录】,此时在【预览】栏中会显示被选中的框架结构图,并在上方显示说明情况。
(4)单击【确定】按钮后,出现框架结构图。
(5)新创建的框架结构共有2个网页窗口,其中一个在左边,另一个在右边。这时单击【新建网页】按钮后,我们可以在当前框架网页中输入文字、图片等内容了。(如果这时单击【设置初始网页】按钮后,将弹出一个“创建超链接”的对话框,可以为所在的框架超链接到指定的网页上去。)
(6)框架的保存:单击“ ”工具按钮,出现【另存为】对话框。
²保存左边框的网页文件。在对话框右面的框架示意图中,单击左边框后为蓝色,表示左边框中的网页正准备保存。在“URL”中输入文件名“in1”,单击【确定】按钮后,此时左边框的网页文件被保存起来。
²保存右边框的网页文件。紧接着,在对话框的框架示意图中,右边框显示为蓝色。在“URL”中输入文件名“in2”,单击【确定】按钮后,右边框的网页文件也被保存起来。
²保存框架本身网页。在对话框中整个框架示意图的边框为蓝色,在“URL”中输入文件名“index.htm”,单击【确定】按钮后,此时保存的是整个框架页文件。
三)、框架及框架页的属性
1、设置框架的属性
框架有很多属性,例如框架的名称、宽度、高度、边距、滚动条、可调整性、间距等。以框架页为例说明,其具体操作方法如下:
单击要设置属性的框架,然后单击【框架】菜单,再单击【框架属性】菜单项,出现对话框。可以在此对话框中修改框架的属性了。
2、框架页的属性
以上是设置每个框架的属性,而修改整个框架页的属性,其具体操作如下:
在【框架属性】对话框中,单击【框架网页】按钮,会出现“网页属性”对话框。
在这个对话框中的“框架”选项卡中只有两项:
²“框架间距”:指框架之间的边框的宽度,默认值为2。
如果框架不要显示出边框时,可单击“显示边框”前面的单选框,取消“√”。
四)、框架页的编辑
在框架页中,当要拆分某一框架时,单击框架→拆分框架→选择并确定。当要删除某一框架时,单击框架→删除框架→选择并确定。

五)、框架页的超链接
在框架页中,当单击左边的超链接时,在右边框中显示该超链接网页的内容。下面我们将以框架页为例,说明怎样实现框架网页之间的超链接。其操作步骤如下:
(1)在左边的框架中选择要设置超链接的“ ”图片(或文字)。
(2)单击“”超链接工具按钮,出现【编辑超链接】对话框。这时在对话框的文件列表中选择“jbxx.htm”。
(3)在对话框右下角“目标框架”栏,单击“”按钮,出现一个对话框。
在对话框中,单击框架示意图中不同的区域,也可以单击右边列表框的选项,在对话框的“目标设置”栏中就相应显示所选定的区域名称。其中:
²网页默认值(main):超链接的网页将显示在右边框(即“main主体”)。
²相同框架:在左边框单击某个超链接时,其链接网页也将显示在左边框。
²整页:单击某个超链接时,只显示所链接的网页,原来框架不再显示。
²新建窗口:单击某超链接时,所链接的网页将显示在新打开的浏览器中。
²父框架:单击某个超链接时,将返回上一级的框架。
六)、上机操作
练习设计框架网页
 爱华网
爱华网