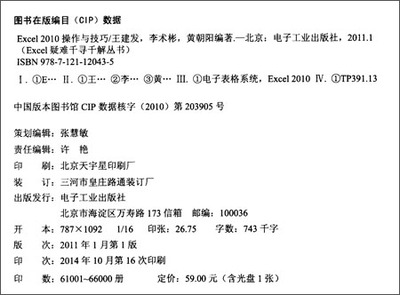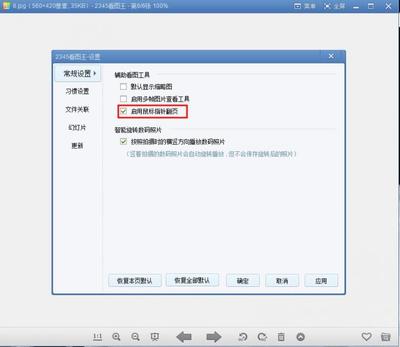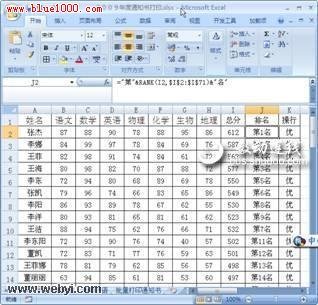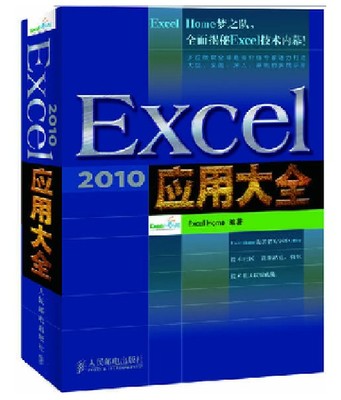我试着制作本校的课程表。在制作过程中,我发现了“替换”功能在Excel中的一则妙用,一起来看看吧。
我校属于初中、小学合并的一所实验性的学校,全校从小学一年级到初中三年级统一称为一年级、二年级……九年级,每年级有5个班。因此,在设计课程表时,“年级课程表”我就建立了九个,“班级课程表”相应的也是九个(每个5页),如图所示。
按照原来的做法,我开始设置课程表之间的关联。首先将“一各班”与“一”(即一年级)之间设置好关联,接着再去设置“二各班”与“二”之间的关联。当设置到此处的时候,我觉得如果继续这样设置到“九各班”与“九”之间的关联,会浪费很多时间,心里就想到去寻找“捷径”。
仔细观察,我发现了各组关联之间大同小异,仅仅在关联时的“编辑公式”中有一点小小的差别:“一各班”与“一”之间的关联编辑栏里是“=一!××”,“二各班”与“二”之间的关联编辑栏里是“=二!××”……“九各班”与“九”之间的关联编辑栏里是“=九!××”。
于是,我就想到了使用“替换”功能,具体做法是:首先设置好“一各班”与“一”之间的关联,然后复制表“一各班”为“一各班(2)”、“一各班(3)”……并分别将其更名为“二各班”、“三各班”……接着启用“替换”操作,在“二各班”中将“一!”替换为“二!”,在“三各班”中将“一!”替换为“三!”……以此类推,即可将所有“班课程表”及其关联快速制作完成。
特别说明,在“替换”操作中,键入的“!”号要用英文输入状态下的“!”号。
三招两式:就可以把Excel旧表翻新
办公之人常常遇到很多头疼的重复性工作,比如制作各种报表,表头不变,得填写不同的数据或者其他繁琐的内容,有没有技巧让Excel翻新,提高工作效率呢?为你介绍下面几个方法。
替换新报表的表头结构或表格说明中需要修改的地方如果没有重复,直接改写即可;如果有重复,用“替换”功能也很方便,具体方法如下:选择“编辑→替换”命令,打开“查找和替换”对话框,选择“替换”选项,在“查找内容”处填写旧表中的内容,在“替换为”处填写改写后的内容,单击“全部替换”,多处更改一次完成。
粘贴链接如果表格中有几处都重复一串单元格的内容,为了便于以后修改,可以在开始创建表格结构时,先写下这串单元格的内容,再选定,执行“复制”命令,在另外需要重复的各处,分别执行“选择性粘贴→粘贴链接”命令,这样粘贴的结果都是单元格地址的引用,在新的报表中修改时先写下的那串单元格内容,其他各处相应内容随即被更新。
定义名称一些形式相同引用位置不同的函数可以创建表格时定义名称,选中要定义的单元格,执行“插入→名称→定义”命令,在“当前工作簿中的名称”栏中输入名称,在“引用位置”栏中输入函数,添加确定即可。在需要计算的各处输入“=”,接着输入所定义的名称。
粘贴运算需要在原报表基础上增加相同数量时,可以在最后一列相应单元格把数值加上,复制,再选中学生成绩单元格,执行“编辑→选择性粘贴”,在“运算”一栏中选中“加”单选项,这样相应单元格就增加了相同数量。
自动识别中英文将Excel数据巧分列妙招三则
一天朋友向我请教一个问题:有一个如图1所示的工作表,如何将其中B列的英文和中文分开成两列?
图1
我给他提供了下面三种方法,供其选择使用。文章末尾提供.xls文件供大家下载参考。
方法一、直接分列法
1、启动Excel2003(其他版本请仿照操作),打开相应的工作表,在B列右侧插入一个空白列,用于保存分列的结果。
2、选中B列,执行“数据→分列”命令,打开“文本分列向导-3步骤之1”对话框(如图2),选中其中的“分隔符号-……”选项(通常是默认选项)。
图2
3、按“下一步”按钮,进入“文本分列向导-3步骤之2”对话框(如图3),
图3
选中“其他”选项,并在后面的方框中输入间隔“-”号(因为B列数据中都有一个间隔“-”号,参见图1),单击“完成”按钮,分列完成(参见图4)。
图4
注意:大家可以通过图3中的“数据预览”窗口查看分列后的效果。
方法二、查找提取法
1、在B列右侧插入两列空白列,用于保存提出的字符。
2、选中C2单元格,输入公式:=LEFT(B2,FIND("-",B2)-1)。
注意:上述公式的含义是:先用“FIND”函数查找间隔“-”号在字符串中的位置,然后用“LEFT”函数从字符串左侧开始,提取至间隔“-”号的字符串(即英文字符串,其中“-1”,是为了去掉间隔“-”号)。
3、选中D2单元格,输入公式:=RIGHT(B2,LEN(B2)-FIND("-",B2))。
注意:也可以在D2中输入公式:=REPLACE(B14,1,FIND("-",B14),"")。本公式的含义是,用空字符("")替换到原字符串中的英文字符。
4、同时选中C2和D2单元格,然后将鼠标移至D2单元格右下角,成“细十字线”状时(通常称之为“填充柄”),按住鼠标左键向下拖拉,将上述公式复制到C列和D列下面的单元格中,完成B列其他单元格中字符的分列(分列后的效果如图4)。
方法三、统计提取法
上面两种方法,利用了原有字符串中的间隔“-”号。如果原有字符串中没有那个间隔“-”号,我们可以采取下面的方法来分列。
1、在B列右侧插入两列空白列,用于保存提出的字符。
2、选中C2单元格,输入公式:=LEFT(B2,2*LEN(B2)-LENB(B2)-1)。
注意:上述公式的含义是:先用LEN、LENB函数统计出字符串的字符数的(对于双字节字符,如“汉字”,LENB按数值“2”进行统计,LEN按数值“1”进行统计),然后用LEFT函数进行提取(“-1”同样是为了去掉间隔“-”号,如果没有间隔号,就不需要“-1”了)。
3、选中D2单元格,输入公式:=RIGHT(B2,LENB(B2)-LEN(B2))。
4、同时选中C2和D2单元格,用“填充柄”将上述公式复制到C列和D列下面的单元格中即可(参见图4)。
注意:采取方法二和方法三分列数据后,如果打印时不需要打印原数据列(即B列),可以根据实际需要,选择下面两种方法中的一种来解决:
①选中B列,右击鼠标,在随后弹出的快捷菜单中,选“隐藏”选项,将B列隐藏起来,再进行打印就行了。
②同时选中C列和D列,执行复制操作,然后选中C列,执行“编辑→选择性粘贴”命令,打开“选择性粘贴”对话框(如图5),选中“粘贴”下面的“数值”选项,确定返回。再删除B列,进行打印就可以了。
图5
用好Excel中的各种序号
自动输入序号
在Excel中制作表格经常需要输入序号,但是在实际的应用中,序号的种类有很多,有些还需要用特殊符号来表示,甚至是自动输入和调整序号,下面就来介绍几个关于序号的小技巧。
快速输入序号
在Excel中我们可以快速的输入一些常用的序号,如一、二……甲、乙……一月、二月……
先输入序号的开头二个,接着选中这二个序号所在的单元格,把鼠标移到第二个序号的右下角会发现鼠标指针呈十字状形状,这时按住鼠标左键拖拽到输入序号的最后一个单元格,松开鼠标就会发现序号已经自动输入了(如图1)。
图1 自定义特殊序号
如果想让一些特殊的序号也能像上面一样进行自动填充的话,那可以把这些特殊序号加入到自定义序列中。
点击菜单“工具” “选项”,在弹出的对话框中点击“自定义序列”标签,接着在右面输入自定义的序号,如“A、B、C……”,完成后点击“添加”按钮,再点击“确定”按钮就可以了(如图2)。
图2
设置好自定义的序号后,我们就可以使用上面的方法先输入头二个序号,然后再选中输入序号的单元格,拖拽到序号的最后一个单元格就可以自动填充了。
使用Web查询功能同步更新Excel数据
将网页表格数据导入ExcelXP最简单的方法就是复制了,选定网页表格内容,执行复制操作后到ExcelXP中一“粘贴”就可以了,表格格式仍然保持不变。
但网页上有些数据是时常更新的,您是否希望ExcelXP中的数据也能随网站一起更新呢?没问题,看我的。
当您应用上面复制的方法粘贴完毕时,在数据的尾部会出现一个“粘贴选项按钮”,选择按钮菜单中的“创建可刷新的Web查询”命令,打开“新建Web查询”窗口,单击表格左上角的箭头,选中全部表格,再单击“导入”按钮,则外部数据被导入到ExcelXP中,这样就创建了可刷新的Web查询。
其实您也可不必进行复制、粘贴操作而直接创建可刷新的Web查询,这样会更加方便。
在一个新的Excel文件中,选择菜单栏的“数据→导入外部数据→新建Web查询”,打开“新建Web查询”窗口(如图所示),图中打开的是中央电视台财经频道的浏览窗口,该窗口相当于一个简单的浏览器,既能在地址栏中输入网址,又能进行网页浏览。从图中可以看到凡是有表格的地方其左上角都会出现一个黑色的小箭头,只要单击就可以使其变成小勾,表示该箭头指的表格将被导入Excel中。例如要对图中“沪市涨幅前5名”数据进行保存,单击其表格左上角图中的黑色的小箭头,使其变成小勾。全部选定后可以先通过“保存查询”按钮将该Web查询单独保存,这样可在以后其他工作簿中重复调用。现在单击“导入”按钮,选择保存在当前工作表中,还是新建一个工作表。还可以通过“属性”按钮对相关的设置进行修改,满足一些特殊要求。好了,“确定”后一个可根据网页数据更新的表格就展现在您的面前了。
当需要查询数据时,只要打开Excel文件,Excel会自动打开一个“查询刷新”对话框,选定“启用自动刷新”,Excel会自动连通网站对所有表格数据进行更新,您需要的更新数据就出现了。您也可以通过菜单中的“数据→更新数据”命令进行更新。
最后,如果觉得Web查询里面有些表格不需要,或者网页中还有些表格也应该加进来,没问题,进入Web查询所在的工作表,选择菜单栏的“数据→导入外部数据→编辑查询”,就可再对表格的进行重新选择了。
应用Excel为您提供的Web查询功能,不用直接连接到网站上就可以及时刷新、查询最新数据,爽吧!
给OfficeExcel数据添加计量单位
用Excel制表,经常需要给单元格中的数据添加上单位,例如单位全年财政预算报表,就需要给单元格数据添加上单位“元”。遇到这种情况,很多朋友都是手工添加单位符号的,甚是烦琐。在Excel报表中,我们是实现自动为单无格数据添加单位的。选中所有需要添加单位的单元格,然后单击“格式/单元格”,在弹出的“单元格格式”对话框中,切换到“数字”选项卡,在“分类”列表框中点选“自定义”,在“类型”列表框中选择自己需要的数据格式,如“0.00”,最后在“类型”文本框中数据格式的后面添加中需要的数量单位,如“元”,完成后点击“确定”按钮。好了,现在在Excel中一一录入数据,Excel就会为各单元格自动添加上数量单位了,可谓是一劳永逸,十分方便。
Excel中让电脑排出无规律的数列
众所周知,让电脑统计分数、计算总分、排序、求平均值,可谓省时、省力、省心,大多数的电脑操作者对此应用也是得心应手。但实际工作中一些看似无规律的数列,让不少操作者面对电脑却是一筹莫展,望“数”兴叹。
如下表1,这是一张竞赛成绩花名册,要求用电脑排出名次,并按原样以表2的形式输出,怎么办?
我们以微软的Excel为例,来看看如何让电脑将无规律的名次顺利列出。
第一步打开Excel,在新的工作表中,录入编号,并输入数据。
第二步点工具栏中的求和按钮∑,在总分栏中可迅速得到各选手的总分。

第三步选中全部数据,从菜单中选[表格]→[排序]项(注意这里不是使用工具栏中的排序按钮,其中差别请读者比较体会),出现排序对话框;在对话框的“主要关键字”选项里,选“总分”,在“总分”右侧选中“递减”;其他不选(空白),点[确定];显示结果如表3。
第四步在名次栏的G2中输入1(第一名),G3中输入2,选中G2:G3,利用填充柄自动输入数列的功能,快速输入所有名次(实际工作中也许有成百上千的数据);结果如表4。
第五步重复第三步操作,将其中的主要关键字“总分”改选为“编号”,排列方式选中“递增”;确认后,即可圆满完成任务,出现如表2所示。中5-3115:43:04
小结:让电脑排出无规律的数列,粗看是不可能的,但本文仅仅只绕了一个弯,问题就解决了。所以,对初学者来说,遇到问题,只要静下心来,多思考,或换位思考,或逆向思考,也许就能找到一条柳暗花明的道路。同样的问题,请有心的读者到WPS和Word中去试试,或许会有意外的惊喜。
公式结果我都要
Excel最重要的应用就是利用公式进行计算。无论输入是纯粹的数字运算,还是引用其他单元格计算,只要在一个单元格中输入公式,就能得到结果。这个直接显示结果的设计对于绝大多数场合来说都是适用的,但某些情况下就不那么让人满意了。比如说在做工程施工的预结算编写,使用Excel,既要写出工程量的计算式,也要看到它的结果,于是这样相同的公式在Excel里面要填两次,一次在文本格式的单元格中输入公式,一次是在数据格式的单元格中输入公式让Excel计算结果。
如何既能看到公式又能看到结果呢?这个问题笔者认为可以从两个方面考虑:一种方法是所谓“已知结果,显示公式”,先在数据格式单元格中输入公式让Excel计算结果,然后在相邻的单元格中看到公式;另一种方法所谓“已知公式,显示结果”,就是先在一个文本格式的单元格中输入公式,在相邻的单元格中看到结果。
已知结果,显示公式
假设C列为通过公式计算得到的结果(假设C1为“=A1+B1”,或者直接是数字运算“=2+3”),而相邻的D列是你需要显示公式的地方(即D1应该显示为“=A1+B1”或者“=2+3”)。
1.打开“工具”菜单选择“选项”命令,出现“选项”对话框。
2.在“常规”选项卡中,选中“R1C1引用方式”选项。
3.定义名称,将“引用位置”由“=GET.CELL(6,Sheet1!RC[-1])”即可。这里的RC[-1]含义是如果在当前单元格的同行前一列单元格中有公式结果,则在当前单元格中得到公式内容,即在含公式结果单元格的同行后一列单元格显示公式内容;如果将RC[-1]改为RC[1],则在公式结果的同行前一列单元格显示公式内容。
4.如果“引用位置”中含有“RC[-1]”,则在含公式结果单元格的同行后一列单元格中输入“=FormulaofResult”即可得到公式;如果“引用位置”中含有“RC[1]”,则在含公式结果单元格的同行前一列单元格中输入“=FormulaofResult”即可得到公式。
提示:如果想要在含公式结果单元格的同行后数第2列中显示公式内容,则需要把“引用位置”中的“RC-1”改为“RC-2”。
已知公式,显示结果
假设C列为输入的没有等号公式(假设C1为“A1+B1”),而相邻的D列是你需要存放公式计算结果的地方(即D1显示A1和B1单元格相加的结果)。4-5-3115:43:04
1.选中D1,然后打开“插入”菜单选择“名称”命令中的“定义”子命令,出现“定义名称”对话框。
2.在“在当前工作表中的名称”输入栏中输入定义的名称“ResultofFomula”,在下方的“引用位置”编辑栏中输入“=EVALUATE(Sheet1!C1)”,单击[确认]按钮退出。
3.在D1中输入“=ResultofFomula”,然后选中按住右下角的填充柄向下拉动填充即可。
提示:EVALUATE是Eexcel4.0版的宏表函数,Excel2000和Excel2002中还支持,但只可用于名称定义中。
4.填充后要按[F9]进行重算,如果C列的公式有改动,也需要及时按[F9]进行重算。
巧施妙计,就能让公式和结果在Excel中和平共处了,你也试试吧。
避开Excel的误差
微软的Excel软件在财务应用领域使用得非常广泛、被许多单位用来处理财务数据。笔者就是用Excel来为单位做工资表的,不过笔者在使用过程中发现,当用Excel进行复杂算术运算时,其计算出来的结果有时会与电子计算器的结果有些微小的差别,特别是在进行多项除法运算而留有余数的情况下,算术“误差”很容易产生,究其原因,就是Excel在除不尽的情况下,不会自动对数值进行四舍五入的操作。这在要求严格的财务报表上当然是不允许的,避开这种“误差”的途径有两种:
1.利用Round函数对中间值四舍五入
Excel中Round函数的格式为:Round(数值,保留的小数位数),它的作用就是对指定数值进行四舍五入的操作并保留指定小数位数。比如Round(8.8888,2)的意思就是对8.8888的千分位进行四舍五入、结果就是8.89,当然为工作方便,此函数括号内的数值也可以是单元格地址或别的算术公式,每个中间值经过这样处理后得到的最终运算结果就和计算器算出来的一致了。
2.正确设置Excel选项来避开“误差”
上述函数方法虽然方便,不过遇上大型Excel表格时,如果每个单元格都要设置这个函数,工作量未免太巨大,这时我们就可以进入Excel的[工具]→[菜单]→[选项]→[重新计算],在“工作簿选项”处勾选“以显示值为准”,上述Excel“误差”也可有效避免,而默认情况下这个小选项是没有被勾选的。
巧妙处理Excel工作表表头
当新建或打开一个已有的Excel工作表时,都不可避免地会遇到表格表头的创建或修改,并且在表格编辑过程中和表格输出时也涉及表头的处理问题,我们可以利用一些技巧来更好地处理Excel表头。
1.让表头自动填写当前月份和日期
比如表格标题为“某公司6月份电费统计表”(如图),其中“6”为进行电费统计的当月月份,第二行为制表日期。假如该单位电费每月公布一次,那么每月打开此表修改编辑时,都要对标题中的月份和制表日期进行修改,万一只改动了表内数据,而忘记以上两个时间的改动,会出现表头时间与表内数据的矛盾。我们采取一个一劳永逸的措施,随时打开此工作表,让表头自动填写当前月份和日期。这要借助Excel三个函数来实现,在标题单元格输入“="实验中学"&&MONTH(TODAY())&&"月份电费统计表"”,函数“MONTH(TODAY())”表示当前月份,在第二行制表时间单元格输入“=TODAY()”。函数“TODAY()”表示当前日期,就出现图中结果。
完成上述设置,任何时候打开该表,我们大可放心地去做表内数据的处理工作了,不必担心表头时间会出现什么差错,无需对表头做任何改动。
2.锁定表头
当我们编辑过长或过宽的Excel工作表时,需要向下或向上滚动屏幕,而表头也相应滚动,不能在屏幕上显示,这样我们搞不清要编辑的数据对应于表头的那一个信息。按下列方法可将表头锁定,使表头始终位于屏幕可视区域。
首先选定要锁定的表头,如果我们要将图中表头(1~3行)锁定,那么单击A4单元格,然后单击“窗口”菜单中的“冻结拆分窗口”命令,即可完成表头的冻结。假如还需锁定表格左侧第一列,那么单击第一列和第三行交叉处的右下方单元格B4,以下操作步骤同上。
如果要取消表头锁定,则单击“窗口”菜单中的“撤消窗口冻结”命令。
3.为表格多页输出自动加表头中国04-5-3115:43:04
如果我们要输出一个工作表,而此表需要输出多页,如何让第一页以后的每一页都自动加上与第一页相同的表头呢?可以这么做:单击“文件”菜单下的“页面设置”命令,弹出“页面设置”对话框;单击“工作表”选项卡,在“打印标题”下“顶端标题行”右边文本框中单击鼠标左键,出现闪烁光标后,在Excel表用鼠标左键选择表头所在行,最后选择“确定”即可。
用Excel制作全景照片
大家知道Excel是电子表格,一般用来计算。不过利用它可以插入图片,并可以修改的特性,我们还可以来合成图片并制作出全景照片。下面我就以三张照片制作大桥全景(水平)照片为例,来说明具体操作。
第一步:导入照片。
打开MicrosoftExcel依次单击插入→图片→来自文件…..,依次导入要合成的图片,制作水平全景就水平排列。为了方便导入,建议将要合成的照片都放入一个文件夹中,并以分图1、分图2等为名,导入后如图1。
第二步:调整照片。
我们看到由于导入的照片尺寸比较大,后面图片须要拉动滚动条才能显示,这时用鼠标单击视图→显示比例→缩放→自定义,输入一个合适的数值使所有图片都能显示在屏幕上,这时再调整图片大小。按住ctrl键选中三张图片,把鼠标先后移动到图片下方、左方,当指针变为←→时拉动鼠标来同时调整大小,并将前后重复景色重叠,同时使它们在可视(就是重叠部分不算)时能够无缝衔接,要做到无缝衔接我们以前后图片主合成点如在本例中是前后桥梁同一点来进行重合。
用MicrosoftExcel就是因为它在处理插入图像时调整大小、移动位置时都极为方便。右键单击图像调出“显示图片工具栏”菜单,调整图像亮度、对比度、饱和度等到一致。
第三步:复制全景图。
单击视图→工具栏,把所有工具都隐藏→单击视图→全屏显示,观查一下合成效果。为了图片背景单纯,用鼠标选中所有行、列进行合并居中。结果如图2,满意了吗?右键单击图像选择“复制”。
第四步:生成全景图。
单击开始→程序→附件→画图,启动画图程序后,单击任一个画图的编辑→粘贴,这时我们就可以看到合成的图像了。这时候可以发现合成图有些地方参差不齐,我们可以用画图来编辑。中2004-5-3115:43:04
方法是:单击工具箱中矩形选定工具,此时鼠标变为小+字选定你需要的全景图后,单击编辑→复制,如图3并将它粘贴到另外一个画图程序中,以“我的全景照片”为名保存即可。这样一幅宏伟立交桥水平全景照片就完成了如图4。
资料整理用Excel
单位里的各类文件资料堆积如山,继续存在电脑里,随时都可能遭受病毒侵害和系统崩溃的灭顶之灾。资料的保管最理想最安全的办法是刻录到光盘里。刻录之前,我们必须对杂乱的文档进行整理。有一个很有效的整理方法,虽然操作起来有些麻烦,但日后查找却极为方便。试想,当老板十万火急地要你立马找出上年度的工作总结,面对成百上千的文档,你仅仅动了几下鼠标就轻松搞定时,老板会怎样欣赏你
1.准备工作:打开资源管理器,在任意盘符新建一个文件夹,将要刻录的所有文件存在其中。
2.建立Excel表格:建立一个Excel表格,用来录入文档的相关资料。可以分为序号、文件类型、文件名称、文件来源、文件日期、备注等。文件类型又可分为上级文件、单位文件、人事资料、财务报表等。制作表格时,最好不要进行单元格的合并,以免影响以后的操作。
3.资料的录入:资料录入时无需分类进行,可以无序录入。除了在表格中直接录入外,还可以利用窗体来录入。方法是:单击菜单栏“数据/记录单”,打开窗体录入框,在相应的框格中输入资料。输入完后,回车打开新的一张表格(如图1)。输入之前可以先将文件类型、文件来源等项目中的固定分类,通过“自动更正”功能逐一用简单的符号代替,只要输入简单的符号就可以了
4.建立超链接:录入之后,选定每个文件名称的单元格,单击鼠标右键,选择“超链接”,在弹出对话框中选择对应的文档。
5.排序:因为我们是无序录入的,录入完后,为了有序排列,就要利用排序功能了。选中表格的任意单元格,执行菜单栏上“工具/选项”,在弹出的对话框中单击“自定义序列”选项卡,在左边框中选择“新序列”,单击“导入”后,选中表格中文件类型的所在区域,再按一次“导入”(如图2),确定后我们会发现原先无序的内容一下子变得有序了。
排序之后,你会发现序号因此被打乱了。没关系,在你排序之前,在序号列之后插入一空白列,任你怎么排序,序号都不会改变。不过,记得排序之后删除这列。中04-5-3115:43:04
将表格保存到新建的文件夹里并放在所有文档之前。好了,所有的整理工作都完成了,最后就是把文档刻录到光盘里保存了。
Excel每次启动都自动打开固定的工作簿
想不想让Excel也像IE浏览器一样拥有一个主页?也就是每次启动Excel时,都会自动打开某个固定的工作簿。操作方法如下:将要显示的工作簿文件保存到“C:ProgramFilesmicrosoftOfficeOFFICE11XLStart”文件夹中。以后每次启动Excel时,都会自动打开这个工作簿。
XLStart
如果是采用默认设置安装的Office,将文件保存到这个目录中才会起作用。否则需要找到Office的安装目录。路径中的“OFFICE11”是Office2003的路径,如果安装的是Office2002,那么相应路径应该是“OFFICE10”
用Excel进行语音校对
从Excel2002开始新添了“文本到语音”的功能,这项功能使Excel可以将单元格中的数字或文字内容读出来,利用这个功能可以帮助校对表格中的内容输入是否正确。今天我们来了解一下这个功能的使用方法:打开“工具”菜单,选择“语音”项子菜单中的“显示文本到语音工具栏”命令,这个功能不是默认安装的,Excel会自动进行安装。安装好后,弹出“文本到语音”浮动工具栏,工具栏中的按钮功能。
选中一个要朗诵的区域,单击浮动工具栏中的“朗读单元格”按钮,Excel就开始按照行的顺序开始朗诵了。还可以按列的顺序进行朗诵,单击一下“文本到语言”浮动工具栏中的“按列”按钮,然后再单击“朗诵单元格”按钮,就可以按列的顺序进行朗读了。
阅读功能能够读出中文发音,但是对于英文单词,它是一个字母一个字母地朗读。在“控制面板”中双击“语音”项,在“语音属性”对话框的“文字到语音”选项卡中可以调整朗读的速度。
让文本随Excel自选图形一起旋转
我们在使用Excel的自选图形时,经常会需要在自选图形上面加上一些文本。在使用时有没有发现这样的问题呢?当为自选图形添加文本后,文本不能随自选图形一起旋转。本文将介绍如何解决这一问题。
图1文本不能随自选图形一起旋转
解决方法之一
1.创建出如图1左图所示的自选图形和文本。
2.按住Ctrl键的同时单击自选图形将其选中。按住Ctrl键可以让我们只选中自选图形而不选中图形中的文本。
3.按住Shift键的同时,选择菜单命令“编辑>复制图片”。这里一定要按住Shift键,否则不会看到“复制图片”命令。
4.在“复制图片”对话框中,选中“如屏幕所示”和“位图”单选钮,如图2所示,然后单击“确定”按钮。
图2“复制图片”对话框
5.选择菜单命令“编辑>粘贴”。
以上步骤可以将自选图形和文本生成为位图图片,这时自然就可以使文本随图形自由旋转了,因为它们已经是一个整体,如图3所示。
图3旋转生成的位图图片
这种方法的缺点是不能再修改文本与自选图形的格式。
解决方法之二
另一种方法是从自选图形中删除原来的文本,而改用艺术字。这样可以将自选图形和艺术字组合在一起,然后再旋转它们,旋转前后的效果如图4所示。
图4使用艺术字
轻松调整OfficeExcel奇数行行高
朋友在使用Excel中遇到了难题,他想把数据区域中所有的奇数行设为相同的行高。当然,按住Ctrl键可以一一点选不连续的奇数行,但对于他的数千行数据来说,显然这是不明智的,而且稍有差池,前功尽弃。苦思冥想,俺终于帮他找到了解决办法。
第一步,在工作表数据区域右侧选一空白列,如本例的F列,在第一个奇数行的单元格中输入“=1/0”,回车,如您所料,它将返回一个错误结果“#DIV/0!”,而这正是需要的。选中此单元格及下面一个空白单元格,将鼠标移至选择区域的填充柄处(此时指针变为十字形),按住左键向下拖动,直到此列需要更改行高的最后一个奇数行单元格处。这样,鼠标所拖过的区域凡奇数行的单元格都被填充了“#DIV/0!”(如图1)。
第二步,打开“编辑”菜单,选择“定位”命令,在“定位”对话框中单击“定位条件”按钮,确认“公式”下的“错误”项被勾选,取消“数字”、“文本”、“逻辑值”的选择(如图2)。
单击“确定”关闭对话框,可见此列凡奇数行的单元格均被选中了(如图3)。
第三步,连续执行“格式”、“行”、“行高”命令,打开“行高”对话框,在文本框中输入要更改的行高值(如图4)。
单击“确定”按钮,所有要求更改高度的奇数行行高已更改完毕(如图5)。
最后,清空定位条件列(即F列)的数据或将其删除。
注意:本例选择了“公式”的“错误”项作为定位条件,因为这一种情况在实际情况中出现的几率很小,当然还可以根据工作表中的数据类别定制和选择其他的定位条件。
朋友顺利解决了问题,但又提出了新的要求:如果要对数据区域中所有的奇数行进行格式设置,又该如何办呢?显然,上面的方法选中的仅仅是参考列中的奇数行单元格,无法直接达到要求,只能另辟蹊径。
首先,还是在工作表数据区域右侧选一空白列作为参考列,在第一个单元格内输入“0”,第二个单元格内输入“1”。
第二步,选中“0”、“1”两个单元格,按住Ctrl键,利用填充柄向下填充数据,直到数据区域的末行。选中参考列数据中的某一个单元格。
第三步,打开“数据”菜单,执行“筛选”、“自动筛选”。
第四步,单击参考列首行的按钮,选择筛选条件“0”,数据区域中,偶数列自动隐藏。下面就可以直接对奇数列的单元格进行操作了,不仅可以统一调整行高,还可以对单元格进行字体设置、颜色填充等各种格式操作。
第五步,打开“数据”菜单,执行“筛选”、“自动筛选”,还原数据区域。
最后,删除参考列。
一个貌似麻烦的难题,通过参考数据的设置,竟然如此简单,简单到让人哑然失笑,真是只有想不到的,没有做不到的。
Excel中利用替换功能批量输入特殊字符
有时候,我在一份表格中要多次输入某个特殊符号(如“Φ”),每次切换软键盘,非常麻烦。我们可以用替换的方法来加快输入的速度:
先在输入需要特殊符号的地方输入一个字母(如“z”),表格整个输入完成后,按下“Ctrl+H”组合键(或执行“编辑→替换”命令),打开“查找和替换”对话框(如图),在“查找内容”中输入上述字母“z”,在“替换为”中输入特殊符号“Φ”,按下“全部替换”按钮就行了。
Excel动画教程:字符替换
今天我们用动画的形式介绍在Excel中字符替换的方法和技巧。
尽管Excel不是字处理软件,但是其替换功能仍然非常强大,不仅能替换单元格中的字符,而且可以替换公式中的字符。
例如,我们需要将公式中的字母“A”替换为“B”,可以这样操作:
选中需要替换的单元格区域,执行“编辑替换”命令,打开“查找和替换”对话框,在“查找内容”右侧的方框中输入要替换的内容(如“A”),在“替换为”右侧的对话框中输入替换的字符(如“B”),再按下“全部替换”按钮,关闭对话框退出即可。
注意:如果替换的公式函数名称中有被替换的字符,就不能用替换的方法了。
具体操作的动画演示过程如下:
 爱华网
爱华网