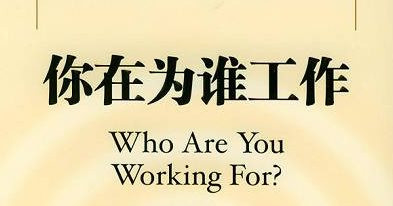最终效果图
1、打开原图片,先做个LAB色,图像—模式—LAB颜色,点击通道面板,选择a通道,按CTRL+A全选,CTRL+C复制,点击b通道CTRL+V粘贴,CTRL+D取消选区,如下图:
2、图像—模式—RGB颜色,然后回到RGB颜色模式,如下图:
3、CTRL+J复制背景,执行外挂滤镜NEAT IMAGE进行降噪,如下图:
4、点击面层面板下面,创建新的填充或调整图层按钮,选择色彩平衡,如下图:
5、色彩平衡的参数设置,色阶:-12,+5,+10,选择中间调,如下图:
6、色彩平衡的参数设置,色阶:-10,-5,-10,选择阴影,如下图:
7、色彩平衡的参数设置,色阶:-10,-0,+10,选择高光,如下图:
效果如下图:
8、点击面层面板下面,创建新的填充或调整图层按钮,选择通道混合器,输出通道:红,红色:140%,绿色:-40%,蓝色:0,常数:0。如下图:
调整红色通道后的效果图如下:
9、点击面层面板下面,创建新的填充或调整图层按钮,选择可选颜色,颜色:红色,青色+34%,洋红-38%,黄色-20%,黑色-40,方法:相对。如下图:
10、再调整可选颜色,颜色:黄色,青色+41%,洋红+48%,黄色+37%,黑色-34,方法:相对。如下图:
11、再调整可选颜色,颜色:青色,青色+100%,洋红 0%,黄色+-24%,黑色-20,方法:相对。如下图:
11、再调整可选颜色,颜色:蓝色,青色 0%,洋红 0%,黄色 0%,黑色-100,方法:相对。如下图:
调整可选颜色后的效果如下图:
12、新建一个图层,CTRL+ALT+SHIFT+E盖印图层,执行外挂滤镜TOPAZ,参数如下图设置: 点击进入下载TOPAZ滤镜

执行TOPAZ滤镜后的效果如下图:
13、CTRL+J复制图层2,选择图层2副本,执行去色CTRL+SHIFT+U,反相CTRL+I,把图层混合模式改为颜色减淡。
14、执行滤镜—其它—最小值,半径为1像素,如下图:
15、点击图层面板下面的添加图层样或双击图层,选择混合选项,在混合颜色带的第二条渐变框下边有四个小三角, 左边两个右边两个,按住ALT将左边的小三角往右边拖动,数值为0/225 255,点击确定;
应用了混合选项后的效果如下图:
16、新建一个图层,CTRL+ALT+SHIFT+E盖印图层,执行图像—调整—照片滤镜,参数如下图设置:
17、最后整调曲线,点击面层面板下面,创建新的填充或调整图层按钮,选择曲线,参数如下图设置:
收工!你可以加一些漂亮的笔刷做些点缀,看起来是不是很像手绘呢,呵呵!最终效果图:
原文出处
推荐阅读-Photoshop分类教程
PS入门教程 PS路径教程 PS滤镜教程 PS图层教程 PS通道教程 PS画笔笔刷
PS工具教程 PS创意制作 PS插画制作 PS成签制作 PS海报制作 PS壁纸制作
PS动画制作 PS影楼后期 PS美容教程 PS美白教程 PS磨皮教程 PS清晰修复
PS调色教程 PS边框纹饰 PS排字教程 PS字效教程 PS仿手绘 PS鼠绘教程
PS网页元素 PS抠图教程 PS图片合成 PS非主流 PS视频教程 PS软件资源
 爱华网
爱华网