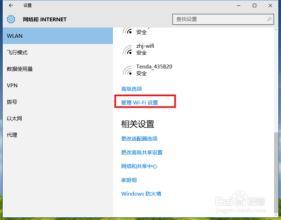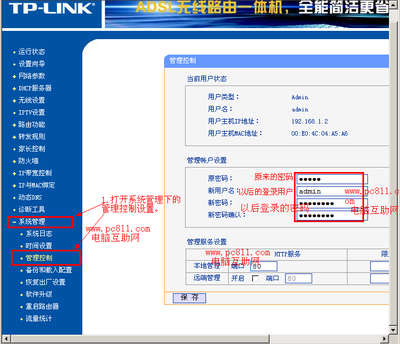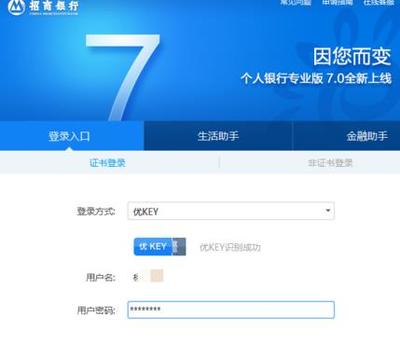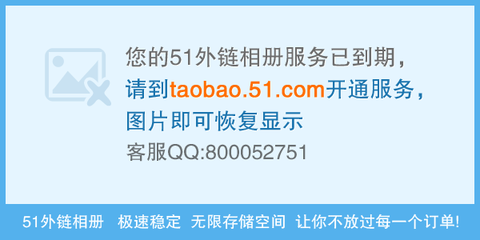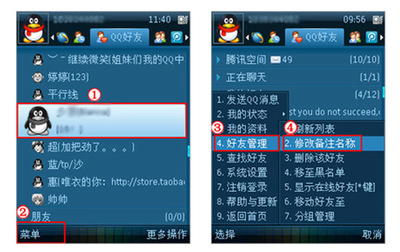仅在桌面右键菜单中添加:
一、定位:HKEY_CLASSES_ROOTDesktopBackgroundshell
二、在shell下新建项:“菜单名称”
三、在“菜单名称”下新建项:“command”
四、右键单击“command”,双击右侧窗口中的名为“默认”的字符串名,并将其数值数据修改为:“该菜单的执行路径”
五、(可选步骤)单击“菜单名称”,在右侧窗口中新建名为“icon”的字符串值(为菜单添加图标),并将其值设为:“该菜单命令的图标路径”。
六、(可选步骤)单击“菜单名称”,在右侧窗口中新建名为“Position”的字符串值(为菜单确定显示位置),并将其值设为:“Top”或“Center”或其它数字(确定位置,Top表示顶置,Center表示放中间)。
七、按F5刷新注册表,即可!
八、若想删除,则直接删除该项就行了!
在一切文件夹内的右键菜单中添加:
一、定位:HKEY_LOCAL_MACHINESOFTWAREClassesDirectoryBackgroundshell
以下方法同上!
其它参考位置:
HKEY_CURRENT_USERSoftwareMicrosoftInternetExplorerMenuExt
HKEY_CLASSES_ROOT*shellexContextMenuHandlers
对于仅在文件夹右键菜单中才有的选项,可到以下键值中找:
HKEY_CLASSES_ROOTDirectoryshell(为文件夹对象添加或删除右键菜单)
HKEY_CLASSES_ROOTFoldershellexContextMenuHandlers
HKEY_CLASSES_ROOTFoldershell
详细内容见下面的:
清除鼠标右键菜单中多余项的操作步骤如下:
(1)在系统桌面上单击“开始→运行”项。
(2)在随后出现的窗口中的“打开”栏中键入regedit并单击“确定”按钮运行注册表编辑器。
(3)在注册表的HKEY_CURRENT_USERSoftwareMicrosoftInternetExplorerMenuExt下都有
以上是清除IE中右键的方法
随着安装软件的不断增多,右键菜单也越来越长,臃肿不堪。这样,本来以快捷菜单自居的右键菜单使用起来反而并不快捷。别急,以下我们就为右键菜单“减负”。
一、折叠右键二级菜单
有些软件在右键菜单中有多个命令选项,比如安装WinRAR后,就有数个项目会附加到标准文件和文件夹的右键菜单中。以下设置能够将WinRAR右键菜单全部项目压缩到“WinRAR”子菜单中(操作以WinRAR3.30为例):在WinRAR主窗口,单击“选项”菜单中的“设置”,单击“综合”选项卡,选中“层叠右键关联菜单”复选框,单击“确定”按钮。如果你的电脑右键菜单还有其他软件的多个选项,就由你自己研究将它们组合为右键子菜单的方法吧!
二、删除不常用菜单项
或许右键菜单中的有些选项你并不常用,或者,有些软件已被删除,但其右键菜单中的选项却仍占用着屏幕空间。要删除这些无用的右键菜单项,请按下述方法操作:
1.单击Windows的“开始”菜单,单击“运行”,在“打开”框中键入“regedit”,单击“确定”按钮,打开“注册表编辑器”窗口。
2.展开“HKEY_CLASSES_ROOT*shellexContextMenuHandlers”分支,在其下找到要删除的无用项,然后右键单击该项,再单击“删除”将其删除即可清除右键菜单中的对应选项。对于仅在文件夹右键菜单中才有的选项,可到HKEY_CLASSES_ROOTDirectoryshellHKEY_CLASSES_ROOT
DirectoryshellexContextMenuHandlers分支下查找。有时HKEY_CLASSES_ROOTFoldershell和HKEY_CLASSES_ROOT
FoldershellexContextMenuHandlers分支下也有右键菜单中的选项。
文件类对象的右键选单
为文件类对象添加右键菜单项,需要通过修改注册表来实现。举一个简单的例子,为文件类对象增加一个“设为隐藏属性”的菜单项,具体操作方法如下:
运行Regedit,在注册表HKEY_CLASSES_ROOT*分支下新建一项“Shell”,并在该项下级再创建一个新项“AttHide”,修改右侧窗格中“默认”键值为“设为隐藏属性”,然后在“AttHide”下级再创建一新项,命名为“Command”。
在注册表HKEY_CLASSES_ROOT*shellAttHideCommand右侧窗格中双击“默认”键值,弹出“编辑字符串”对话框,在“数值数据”框中输入“attrib.exe+h"%1"”(注意引号不要输入),确定后退出注册表编辑器(如图2)。现在用鼠标右键单击任意一个文件,可以看到在弹出的快捷菜单中增加了一项“设为隐藏属性”,选中它就可以为该文件指定隐藏属性。
文件夹类对象的右键选单
为文件夹类对象添加右键菜单项,可以在注册表HKEY_CLASSES_ROOTDirectoryShell分支下,用下面的方法进行同样的设置。
例如要在文件夹的右键菜单中添加“命令提示符”选项。在注册表HKEY_CLASSES_ROOTDirectoryshell分支下新建一项“CommandPrompt”,修改右侧窗格中的“默认”键值为“命令提示符”,并在该项下级再建一个新项“Command”,将右侧窗格中“默认”键值设为“cmd.exe/kcd"%1"”。现在我们就可以不需要输入长长的CD命令就切换到指定的目录了。
驱动器类对象的右键选单
要快速激活屏保,我们可以将屏保请进驱动器的右键菜单中,具体方法如下:在注册表HKEY_CLASSES_ROOTDriveshell分支下新建一项“LoadSCR”,修改右侧窗格的“默认”键值为“屏幕保护”,并在该项下级再创建一个新项“Command”,将右侧窗格中“默认”键值设为“C:windowssystem32logon.scr/s"%1"”,刷新后退出注册表编辑器。这时用右键单击任意驱动器,从菜单中选择“屏幕保护”,就可以直接运行屏幕保护程序了。
为所有文件和文件夹添加右键选单
如果想要在所有的文件和文件夹的右键菜单中加入特定的菜单项,可以在注册表编辑器中展开HKEY_CLASSES_ROOTAllFilesystemObjects,然后依次新建“Shell命令Command”,其他操作类似前面。
右键级联菜单的扩展
“打开方式”菜单
WindowsXP中的“打开方式”是一个很有用的菜单项。例如对于同一个视频文件,我们可以通过“打开方式”菜单快速调用不同的播放器进行播放,而无需修改文件的关联。当我们通过“打开方式” “选择程序”调用某个程序打开文件后(如图3),该程序就会自动添加到“打开方式”项目中。
系统使用一段时间后,会造成“打开方式”菜单中的项目增多,这时就有必要进行清理了。以清理avi格式文件的“打开方式”菜单为例:运行Regedit,打开注册表编辑器,依次展开HKEY_CURRENT_USERSoftwareMicrosoft
WindowsCurrentVersionExplorerFileExts.avi,我们可以看到下级有一子项“OpenWithList”,选中它,在右侧窗格中就可以看到AVI格式文件的“打开方式”菜单所关联的各种应用程序。选中需要清理的项目,按下“DEL”键删除,刷新后退出注册表编辑器即可。
“发送到”菜单
“发送到”菜单对应的是一个“SendTo”文件夹,它位于WindowsXP中“C:DocumentsandSettings<用户名>”目录下,这个文件夹中的内容就是“发送到”级联菜单中的项目。
我们可以利用此项功能来快速备份文件,甚至可以直接备份到压缩包中。首先,创建一个备份文件夹D:Bak2004,然后用鼠标右键拖动它到“SendTo”目录中,松开鼠标,创建一个快捷方式,并将其重命名为“备份文件夹”。这时在资源管理器中用鼠标右键单击文件,就会出现“发送到” “备份文件夹”,又快又方便。
特殊的右键菜单命令
●添加“清空回收站”选项
在注册表HKEY_CLASSES_ROOT*shellexContextMenuHandlers分支下创建一新项“{645FF040-5081-101B-9F08-00AA002F954E}”,确定后退出,当右击任意文件时,快捷菜单中都会有一个“清空回收站”的选项。
●添加“在新窗口中打开”选项
在注册表HKEY_CLASSES_ROOTDirectoryshell分支下,创建一个新项“NewWindow”,将右侧窗格中“默认”键值改为“在新窗口中打开”,并在“NewWindow”下再建一新项“Command”,修改右侧窗格中“默认”键值为“explorer.exe%1”。
●添加“快速重启”选项
在注册表HKEY_CLASSES_ROOTDirectoryshell分支下,创建一个新项“Reboot”,将右侧窗格中“默认”键值改为“快速重启”,并在“Reboot”下再建一个新项“Command”,修改右侧窗格中“默认”键值为“ShutDown-r-t00”即可。
●添加“复制到”选项
在注册表HKEY_CLASSES_ROOTAllFile-systemObjectsshellexContextMenuHandlers分支下,创建一新项“CopyTo”,修改右侧窗格中“默认”键值为“{C2FBB630-2971-11D1-A18C-00C04FD75D13}”即可。
●添加“移动到”选项
在注册表HKEY_CLASSES_ROOTAllFilesystemObjectsshellexContextMenu-Handlers分支下,创建一新项“MoveTo”,修改右侧窗格中“默认”键值为“{C2FBB631-2971-11D1-A18C-00C04FD75D13}”即可。
“新建”菜单
对于任何已经在Windows注册的文件类型,我们可以在相应的扩展键名中加入“ShellNew”新项,然后为其指定Windows如何创建新文件的设置,最常用的是加入“NullFile”和“Command”值,这样就可以将这种文件类型添加到“新建”级联菜单中。
在注册表编辑器展开HKEY_CLASSESROOT.htm,创建一新项“ShellNew”,然后新建字符串值“NullFile”,键值为空,按F5键刷新后退出。这时在桌面上单击鼠标右键,打开“新建”级联菜单,就会看到多出了一项“HTMLDocument”(如图4)。当需要将“新建”菜单中无用的文件类型删除时,只要在注册表中找到相应的文件扩展名,然后将其下的“ShellNew”子项删除即可。
系统使用一段时间后,会造成“打开方式”菜单中的项目增多,这时就有必要进行清理了。以清理avi格式文件的“打开方式”菜单为例:运行Regedit,打开注册表编辑器,依次展开HKEY_CURRENT_USERSoftwareMicrosoft
WindowsCurrentVersionExplorerFileExts.avi,我们可以看到“OpenWithList”,选中它,在右侧窗格中就可以看到AVI格式文件的“打开方式”菜单所关联的各种应用程序。选中需要清理的项目,按下“DEL”键删除,刷新后退出注册表编辑器即可。
“发送到”菜单
“发送到”菜单对应的是一个“SendTo”文件夹,它位于WindowsXP中“C:DocumentsandSettings”目录下,这个文件夹中的内容就是“发送到”级联菜单中的项目。
我们可以利用此项功能来快速备份文件,甚至可以直接备份到压缩包中。首先,创建一个备份文件夹D:Bak2004,然后用鼠标右键拖动它到“SendTo”目录中,松开鼠标,创建一个快捷方式,并将其重命名为“备份文件夹”。这时在资源管理器中用鼠标右键单击文件,就会出现“发送到”|“备份文件夹”,又快又方便。
为驱动器的右键菜单增加“整理磁盘碎片”的选项
在HKEY_LOCAL_MACHINESoftwareCLASSESDriveshell下
创建一个主键“Defrag”在右边窗口中把“默认”的值改为:“整理磁盘碎片”,并在此主键“NewWindow”下
创建一个主键“command”,单击“command”,在右边窗口中把“默认”的值改为“C:WINDOWSdefrag.exe%1”。(注:C:WINDOWS为操作系统的目录)
减少鼠标右键菜单中“新建”菜单的长度
当我们使用了系统一段时间,装了很多的程序,常常会造成鼠标右键菜单中“新建”菜单的长度增加,这时,我们想减轻“新建”菜单的负担,我们可以修改注册表,现举例说明:如修改注册表前右键“新建”菜单如图一图一
如果我们想删除右键菜单中的一些目,首先,我们要知道欲删除的这个项目新建的是什么类型的文件,如"WinZipFile"新建的文件的扩展名是.zip,要删除“新建”菜单中的“WinZipFile”,我们可以运行注册表编辑器,然后查找“.zip”,找到.zip这个主键后我们发现它的下面还有名称为“ShellNew”的主键,把这个键删除后,即可删除“新建”菜单中的“WinZipFile”
为右键菜单增加“在新窗口中打开”的命令我们往往在“文件夹选项”中选择了在同一窗口中打开文件夹,但我们在浏览文件夹的时候,有时想比较一下两个文件夹的不同,或想开多个窗口浏览文件夹内容,可用到下面的方法。逐渐展开到HKEY_LOCAL_MACHINESoftwareCLASSESDirectoryshell下,创建一个主键“NewWindow”在右边窗口中把“默认”的值改为:“在新窗口中打开”,并在此主键“NewWindow”下创建一个主键“command”,单击“command”,在右边窗口中把“默认”的值改为“explorer.exe%1"。
为“回收站”右键菜单中增加“删除”和“重命名”的命令
在HKEY_CLASSES_ROOTCLSID{645FF040-5081-101B-9F08-00AA002F954E}ShellFolder下修改右边的窗口中的二近制值"Attributes",设其值为"70010020"。
修改鼠标右键弹出菜单
我们单击C,D盘,然后点击鼠标右键,会弹出菜单
要把BrowsewthACDSee去掉,打开HKEY_CLASSES_ROOTDriveshell我们可看到有主键BrowsewithACDSee,把该主键删除,即可把菜单中的BrowsewithACDSee去掉。菜单删除后的菜单
在gif类型的文件名上点击鼠标右键弹出的菜单在HKEY_CLASSES_ROOTGIFFILESHELL中,可按上述方法修改。在cda类型的文件名上点击鼠标右键弹出的菜单在HKEY_CLASSES_ROOTCDAFILESHELL中,可按上述方法修改。要找某种类型的菜单中,可在HKEY_CALSSES_ROOT???FILESHELL,???代表所要找的文件类型。
为文件夹的右键菜单添加运行DOS的命令
在HKEY_CLASSES_ROOTDirectoryshell下创建一个主键“CommandPrompt”,在右边窗口中把“默认”的值改为:“Command”(或你喜欢的字符,此字符将显示在右键菜单中)并在此主键下创建一个主键“command”,在右边窗口中把“默认”的值改为“command.com/kcd"%1"。
输入汉字时自动添加一个空格
在HKEY_USERS.DEFAULTSoftwareMicrosoftWindowsCurrentVersion下可以看到有全拼,微软拼音,英文,智能ABC等等输入法,单击某个输入法的主键,我们可以看到在右边的窗口中有“插空格”这个DWORD值,其值为“0”时表示不添加空格,为“1”时则表示输入汉字时自动添加一个空格。
改变输入法的排列顺序
我们按Ctrl+Space选择输入法时往往要切换几次才能找到我们所须的输入法,输入法的排列顺序如图
改变顺序可通过修改注册表。
在HKEY_LOCAL_MACHINESystemCurrentControlSetControlKeyboardLayouts下有关于键盘和输入法的主键,其主键和输入法对应如下:主键输入法
E00E0804微软拼音输入法
E0040804智能拼音输入法
E0050804区位码输入法
E0010804全拼输入法
00000409英文输入法
E0030804郑码输入法
E0020804双拼输入法

在HKEY_USERS.DEFAULTkeyboardlayoutpreload下有1,2,3,4......等主键1,2,3,4.....则代表输入法的排序,单击1,2,3,4....可在右边的窗口中看到相应的输入法的键值,改动键值,可改变输入法的顺序。
增加“快速启动”的选项
在HKEY_LOCAL_MACHINESoftwareCLASSESDirectoryshell下新建主键“快速启动系统”,在右边的窗口中修改“默认”为“快速启动系统”
在HKEY_LOCAL_MACHINESOFTWARECLASSESDIRECTORYSHELL快速启动系统下,新建主键"COMMAND",在右边的窗口中修改“默认”为"C:WINDOWSRUNDLL.EXEUSER.EXE,EXITWINDOWSEXEC"。
增加“关闭系统”的选项
在HKEY_LOCAL_MACHINESOFTWARECLASSESDIRECTORYSHELL下新建主键"快速关闭电脑",在右边的窗口中"默认"为"快速关闭电脑"。
在HKEY_LOCAL_MACHINESOFTWARECLASSESDIRECTORYSHELL快速关闭电脑下,新建主键"COMMAND",在右边的窗口中修改“默认”为"C:WINDOWSRUNDLL.EXEUSER.EXE,EXITWINDOWS"。
鼠标右键菜单轻松修改
操作过Windows95/98的朋友们一定知道,通过使用鼠标右键的弹出菜单能简化许多操作,如用WINZIP来压缩文件。因此它也逐渐“发福”起来,先是WINZIP,后是ACDSee,再是NortonAntiVinus……你是否也想对这个弹出菜单进行修改呢?希望本文能给你一些启发。
修改文件的鼠标右键弹出菜单(以下简称弹出菜单)运行注册表编辑器(regedit.exe),打开“我的电脑HKEY_CLASSES_ROOT*shellexContextMenuHandler”分支。该分支下有两个主键HexWorkshopContextMenu和Winzip(笔者的电脑中装有winzip和HexWorkshop),删去后即可发现原来文件的弹出菜单上的Hexedit和AddtoZip两项不见了。当要在弹出菜单中添加一些可执行文件时(以notepad为例),可进行如下操作:
1.在“我的电脑HKEY_CLASSES_ROOT*”下新建一个名为shell的主键。
2.在“shell”下新建名为aaa(aaa即是显示于弹出菜单中的文字,这里假设用“用笔记本打开”代替)的主键。
3.在aaa下新建名为command的主键,修改其右默认的键值为“C:windowsnotepad.exe%1”(%1表示该文件不带参数,而只运行笔记本程序)即可。
4.需再添加新的菜单项重复步骤2、3即可。这样,在弹出菜单上就出现了“用笔记本打开”这一选项,在打开未与笔记本建立关联的文件时避免了从许多打开方式中去重复选择笔记本的麻烦,而且可以用多种方式打开同一文件而不改变该文件原来的关联(如同时用photoshop和ACDSee打开一图片),增加了文件打开方式的灵活程度。
修改驱动器和文件夹的弹出菜单
1.驱动器弹出菜单的修改
(1)修改方法同上面文件的弹出菜单的修改基本一样,运行注册表编辑器,打开“我的电脑HKEY_CLASSES_ROOTDRIVE”,其下有三个主键DefaultIcon、shell和shellex。
(2)打开shell可以看见find和BrowsewithACDSee(笔者的机器上装有ACDSee),这也是显示在弹出菜单上的文字,如将BrowsewithACDSee改为别的名字,如“用ACDSee浏览”时,则英文变成汉语“用ACDSee浏览”。添加菜单项同样需要在shell下添加新主键,删除菜单项则只要删除对应的主键,如删HexWorkshop,则删去shellex下的ContextMenuHandlers主键下的HexWorkshopContextMenu主键即可。
2.文件夹弹出菜单的修改
文件夹弹出菜单的修改比较复杂,涉及两个主键Directory和Folder(同样位于“我的电脑HKEY_CLASSES_ROOT”下)的修改。其中修改Folder主键后对驱动器弹出菜单也有影响(修改Drive主键不会影响其他),如在FolderShell主键下添加新主键(设名为aaaa),则同时会在驱动器和文件夹弹出菜单中出现aaaa这一项,删除也同样会对两者产生影响,如删除FolderShell下的explore和open主键,两者弹出菜单的资源管理器和打开两项就会消失。要删除驱动器弹出菜单的winzip项,则删去FolderShellexContextMenuHandlers下的winzip主键即可。而删除文件夹弹出菜单的winzip项,还要删去DirectoryShellexContextMenuHandlers下的winzip主键。只对文件夹弹出菜单进行增删,需对Directory操作就行了(操作主键Directory不会影响驱动器的弹出菜单)。如删去查找菜单项,只需去掉DirectoryShell下的find主键,添加则在Shell下添新主键。
3.从“文件夹选项”中修改
这种方法比较简单,类似对文件建立关联,方法如下:
(1)双击“我的电脑”,打开“查看/文件夹选项”(对于Windows98,还可以单击“开始/设置/文件夹选项”)。
(2)单击“文件类型”标签,从中选中“驱动器”,然后按“编辑”按钮。
(3)在随后的编辑文件类型对话框中,按“新建”按钮,在弹出的新操作对话框中输入一个名字(即弹出菜单上的文字),在用于操作的应用程序文本框中输入应用程序名(也可用浏览来寻找),完成后按“确定”即可。
修改文件夹的步骤相同,只要选中文件夹就可以了。
通过这些方法,你可以将自己制作的软件加入弹出菜单,能和正版软件同占一席之地是不是很有成就感。
特殊的右键菜单命令
特殊的右键菜单命令
●添加“清空回收站”选项
在注册表HKEY_CLASSES_ROOT*shellexContextMenuHandlers分支下创建一新项“”,确定后退出,当右击任意文件时,快捷菜单中都会有一个“清空回收站”的选项。
●添加“在新窗口中打开”选项
在注册表HKEY_CLASSES_ROOTDirectoryshell分支下,创建一个新项“NewWindow”,将右侧窗格中“默认”键值改为“在新窗口中打开”,并在“NewWindow”下再建一新项“Command”,修改右侧窗格中“默认”键值为“explorer.exe%1”。
●添加“快速重启”选项
在注册表HKEY_CLASSES_ROOTDirectoryshell分支下,创建一个新项“Reboot”,将右侧窗格中“默认”键值改为“快速重启”,并在“Reboot”下再建一个新项“Command”,修改右侧窗格中“默认”键值为“ShutDown-r-t00”即可。
●添加“复制到”选项
在注册表HKEY_CLASSES_ROOTAllFile-systemObjectsshellexContextMenuHandlers分支下,创建一新项“CopyTo”,修改右侧窗格中“默认”键值为“”即可。
●添加“移动到”选项
在注册表HKEY_CLASSES_ROOTAllFilesystemObjectsshellexContextMenu-Handlers分支下,创建一新项“MoveTo”,修改右侧窗格中“默认”键值为“”即可
还有一种简单方法,那就是借助软件去实现,可以下载一个优化大师,里面有这方面的功能。
 爱华网
爱华网