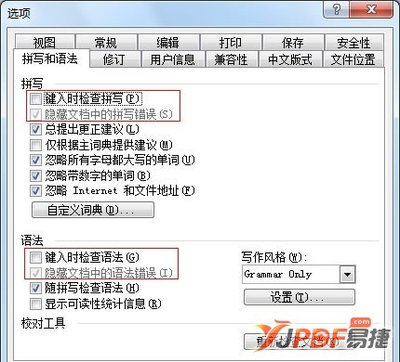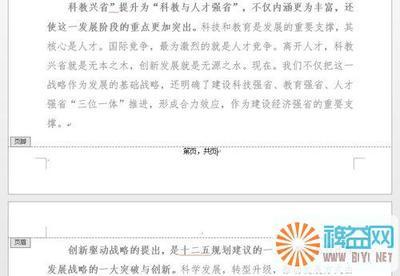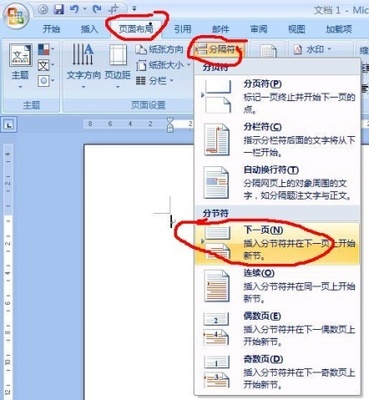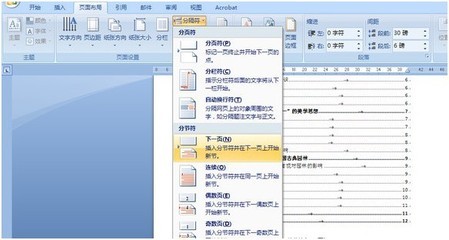页码是论文必不可少的部分。我们看一下如何添加页码,并且针对一些特殊的格式要求怎么应对:
如果是【毕业论文】有多种混合页码,有Ⅰ、Ⅱ、Ⅲ。。。还有1、2、3。。。请直接看【第二种方法】。
【第一种方法】
只适用于简单的,首页无页码类型论文首页(封面)不设置页码:
1.插入选项卡-> 页眉和页脚区域 ->页码 ->页面底端。
2.然后弹出的一个列表中差不多有你所有需要的页码,选一款就行。
这时候页码出现在右下角。按关闭页眉和页脚回到常规视图。
封面页不要页码:
默认情况下插入的页码每页上都会出现。但是你会注意到第一页上也有页码。
学校往往给了统一的封面页,封面上不应该有页码。(你可以专门弄个Word文档把封面页单独打印出来,规避掉这个问题。)也可以用下面的操作:插入在页面底端的页码属于页脚的一部分,所以我们进入页脚编辑状态。
插入选项卡-> 页眉和页脚区域 ->页脚 ->编辑页脚。
把首页不同勾上,然后按关闭页眉和页脚回到常规视图就行了。
但是第一页上(除了封面以外)显示的是 2,你可能希望第一页显示 1,请继续下面步骤:
- 插入选项卡-> 页眉和页脚区域 ->页码 ->设置页码格式。
- 在页码编号下方选起始页码,然后把数值设成0。
按确定退出就搞定了。
=========================================================================
【第二种方法】
我们需要做三个操作:
一、显示分节符
由于我们要用到分节符,而默认状况下分节符在 Word 里是不显示的。所以,为了我们操作方便,我们让它显示出来。
- 开始-> Word 选项。
- 点开显示选项卡-> 把显示所有格式标记勾上。
- 发现许多平时看不到的标记都在文档中显示了出来。
Word里有“节”(section)这样也概念。每个节可以设置自己的页码格式,这个节的页码可以跟上个节的页码不连续,可以重新从1开始算。所以,你需要在封面页和前言目录之间插一个分节符,在前言目录和正文间再插一个分节符:
插入分节符时,把光标放到要插入的页面的顶端:页面布局-> 分隔符 ->在分节符 ->下一页。三、 设置页码格式
- 把光标停在目录部分,位于两个分节符之间。
- 插入选项卡-> 页码 ->设置页码格式。
- 由于目录部分我们需要罗马数字的页码,我们选好这个格式。然后选中起始页码,右边保留默认设置,从1开始数。
- 把光标停留在正文部分,位于第二个分节符之后。
- 插入选项卡-> 页码 ->设置页码格式。
- 正文我们要用阿拉伯数字的页码,我们选好这个格式。然后选中起始页码,右边保留默认设置,从1开始数。
这些步骤做好后,插入 -> 页码 ->页面底端,选择一种显示方式
7.关于如何把封面页上的页码去掉。先把光标停留在封页上,在页眉页脚设置中把首页不同勾上。
注意:如果第一分节有好几页,而且都不想加页码,双击页脚进入编辑状态选中数字直接删除即可。
但是,这么操作后,有时候后面两个分节的页码也会不见了,这是由于设置了“与上一节相同”也就是【连接到前一条页眉】按钮被按下。
该按钮在页眉和页脚被激活的状态下即可找到(双击页眉或页脚即可激活)。把这个按钮再按一下,取消链接即可。
第一节是没有“连接到前一条页眉”这个设置的(原因自己想),所以只要对第二节、第三节、第四节……进行该操作,各部分的页码就可以完全独立了,删除第一节页码也不会对其他节造成影响。
 爱华网
爱华网