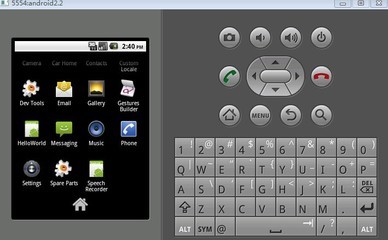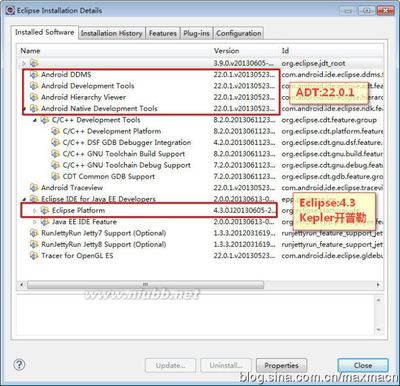Eclipse默认安装是没有J2EE开发支持的,它需要安装第三方插件,本章的主要介绍的J2EE开发插件是Lomboz,主要开发环境是Tomcat+
Lomboz + Struts +Hibernate,这是当前比较流行的一种选择。其中Tomcat充当WEB服务器;Lomboz是J2EE开发的工具;Struts提供强大的MVC
模式支持;Hibernate替代笨重的EJB来充当数据库的持久层。
以上所有的工具和软件包不仅流行、功能强大、而且是免费的,是J2EE开发典型搭配。本章将分三个层次来渐进式的展开讲解:
l Lomboz下的纯J2EE开发
l 融合Struts的J2EE开发
l 融合Struts和Hibernate后的J2EE开发
由于篇幅有限,本章以开发环境的安装和配置为重点,并辅以一个典型而有深度的实例来演示具体的开发操作,最后给出一个扩展知识的资料
索引。
本章和第8章一样也使用CVS来管理所有例程,在每一节的标题后会用括号显示这一节的版本号。本章具体的环境为:WindowsXP +JDK1.4.2_06
+ Eclipse3.1M4 + cvsnt2.0.58d + Tomcat5.0.28 + Lomboz3.1.0 +Struts 1.2.4。
9.1 WEB环境的搭建(V0010)
9.1.1 下载CVS版本注意事项
由于V0010版,存在一些空目录,而这些空目录也是必须要的,否则项目会出错。这需要修改一个CVS的配置,如下图9.1所示,打开Eclipse的
首选项→小组→CVS→将“修剪空目录”项取消勾选。
[img]/JAVA/UploadFiles_6441/200604/20060414134950401.jpg[/img]
图9.1 修改CVS配置
9.1.2 Tomcat的下载与安装
这一节先搭建好Tomcat环境,Tomcat的下载安装和Eclipse、Lomboz都没有直接关系,它是完全独立的。
1、下载Tomcat
(1)用IE打开Tomcat的下载页面:http://jakarta.apache.org/tomcat/index.html,选择页面左边的链接“Binaries”,转到下图9.2所示的
页面:
[img]
http://blog.csdn.net/images/blog_csdn_net/glchengang/86111/r_20050203image003.jpg[/img]
图9.2 Tomcat项目选择
(3)单击上图中标识的“Tomcat”项,出现如下图9.3所示的页面
[img]/JAVA/UploadFiles_6441/200604/20060414134951436.jpg[/img]
图9.3 具体下载项
(4)下载上图9.3所示的“5.0.28.exe”项,下载后的文件名为:jakarta-tomcat-5.0.28.exe
l 注意:
l(1)不要下载Tomcat5.5.*版,因为那需要JDK5.0的支持;也不要下载4.1.*版,它的功能太弱了。因为不同版本之间的安装和配置都会有所
不同,为了和本教程同步,一定要下载5.0.28版。
l (2)如果用FlashGet等多线程下载工具无法下载,则改用原始的IE右键菜单的“另存为…”项来下载。
2、安装Tomcat
安装Tomcat的过程比较简单,双击得到的下载文件:jakarta-tomcat-5.0.28.exe,开始安装。
(1)选择安装组件。接受默认的勾选即可,如下图9.4所示。
[img]/JAVA/UploadFiles_6441/200604/20060414134953979.jpg
[/img]
图9.4 选择组件
(2)选择Tomcat安装目录。也一样接受默认值,将安装到C:Program FilesApache SoftwareFoundationTomcat 5.0目录下,如下图9.5所
示:
[img]/JAVA/UploadFiles_6441/200604/20060414134953459.jpg[/img]
图9.5 Tomcat的安装目录
(3)选择HTTP监听端口(Port),如下图9.6所示。默认端口是8080,如果8080端口已被你电脑上的其他软件所占用(如IIS、JBoss等),则
可以另选择一个空闲的端口。最后,给Tomcat的超级管理员admin设为一个密码(本书设为123456)。
[img]/JAVA/UploadFiles_6441/200604/20060414134953734.jpg[/img]
图9.6 设置端口和密码
(4)设置Tomcat使用的JVM,本书的默认值为“C:ProgramFilesJavaj2re1.4.2_06”,如下图9.7所示。很多资料都指出,在安装JDK时要
设置设置classpath、JAVA_HOME、path等环境变量,但本书从第一章开始就从没有设置过这些环境变量,一样可以运行通畅,也许是新版的
JDK1.4.2_06很好的解决了这些问题。从这一步也可以看到,Tomcat已经在安装时定位好了JVM的位置,不必再手工设置了。
设置好JVM后,单击“install”按钮,开始安装。
[img]/JAVA/UploadFiles_6441/200604/20060414134954689.jpg[/img]
图9.7 定位JVM的位置
(5)安装完成之后,在Windows的“控制面板”→“管理工具”→“服务”窗口中,可以看到Tomcat已经注册为windows的一项服务,如下图
9.8所示。请确定它是“手动”方式,这一点在开发时很重要,因为我们以后要通过Eclipse来启动Tomcat。
[img]/JAVA/UploadFiles_6441/200604/20060414134956131.jpg[/img]
图9.8 windows“服务”窗口
3、启动Tomcat
虽然以后在开发时,是要通过Eclipse来启动Tomcat,但现在为了测试Tomcat是否安装成功,暂时先启动Tomcat。
(1)可以通过Windows的“开始”菜单→“Apache Tomcat5.0”组→“ConfigureTomcat”项来运行Tomcat的配置界面(如下图9.10所示),
这个界面包含了Tomcat的一些参数设置,这些设置一般都不用去改动它。直接“单击”按钮,即可启动Tomcat
[img]/JAVA/UploadFiles_6441/200604/20060414134956717.jpg[/img]
图9.10 Tomcat的配置界面
(2)在IE浏览器中输入“http://localhost:8080”或“http://127.0.0.1:8080”,其中8080为安装时设置的端口号。如果启动成功,则会出
现如下图9.11所示的页面;反之,如果没有出现此页面,则表示启动未成功,这时你需要检查前面的安装步骤是否和本书的一致。
图9.11 验证Tomcat是否安装及启动成功
附注:在上图页面的左部有两个链接:Tomcat Administration、TomcatManager,它们是用于管理Tomcat的,登录密码都是在安装Tomcat时设
置的用户名admin和密码123456。其中,TomcatAdiministration项可以设置数据库连接池、管理用户及权限、以及其他一些Tomcat服务器相关
设置;Tomcat Manager项主要用来发布网页管理,通过它可以轻松的将一个WAR包发布到Tomcat中。
关于Tomcat中文问题的解决,请参阅9.4.6节。
9.1.3 Lomboz的下载与安装
下载Lomboz时一定要针对Eclipse的版本来选择相应的Lomboz版本下载,否则对应版本不同,很有可能会导致Lomboz无法正常使用。本章由于依
然要使用CVS,所以还是用Eclipse3.1M4版,Lomboz选择相应的3.1.0版。
1、下载Lomboz
Lomboz的下载地址是:http://forge.objectweb.org/project/showfiles.php?group_id=97,下载页面如下图9.12所示,请选择for
Eclipse3.1.x的Lomboz来下载,而且还需要同时下载emf包(如图中箭头所示)。
下载后的文件名为:
l org.objectweb.lomboz_3.1.0.N20050106.zip
l emf-sdo-runtime-I200412160800.zip
[img]/JAVA/UploadFiles_6441/200604/20060414134957615.jpg[/img]
图9.12 Lomboz的下载页面
2、安装Lomboz
(1)因为Lomboz、emf是Eclipse的插件,所以它和其他Eclipse插件的安装方法一样,本书采用Links式的插件安装方法,具体步骤不再重复,
请参阅1.2节的安装步骤。
下图9.13是安装完成后的目录结构:
[img]/JAVA/UploadFiles_6441/200604/20060414134958672.jpg[/img]
图9.13 lomboz、emf的安装目录结构
其中图9.13中的links目录有新创建的两个文本文件:
l 文件lomboz.link,内容仅一句:path=lomboz_3.1.0.N20050106
l 文件emf.link,内容也仅一句:path=emf-sdo-runtime-I200412160800
(2)验证Lomboz是否安装成功
启动Eclipse。如果安装成功,选择“文件”→“新建”→“项目”会出现如下图9.14所示的Lomboz项目。
[img]/JAVA/UploadFiles_6441/200604/20060414134958800.jpg[/img]
图9.14 验证Lomboz是否安装成功
(3)如果未能出现上图画面,请做如下检查和尝试:
l 删除eclipse目录下的子目录configuration,再启动Eclipse试一试。
l 检查Lomboz的版本是否和Eclipse的一致。
l Links文件中的path项是否设置正确。
lLomboz的目录结构是否正确:..lomboz_3.1.0.N20050106eclipseplugins,注意lomboz_3.1.0.N20050106和plugins的中间还有个elcipse
目录。
9.1.4 Lomboz的环境设置
安装完Lomboz之后,还需要针对Tomcat做一些设置才能用于开发WEB,具体操作步骤如下:
(1)打开Eclipse的首选项,设定JDK的tools.jar包的位置,本书是“C:jdklibtools.jar”,如下图9.15所示:
[img]/JAVA/UploadFiles_6441/200604/20060414134959890.jpg[/img]
图9.15 设定JDK的tools.jar包的位置
(2)如下图9.16所示,注意,在Servertypes项的下拉框中,要选择和当前所用Tomcat版本相对应的项;Application Server Directory和
Classpath Variable两项都是指向Tomcat的安装目录:C:Program FilesApacheSoftware FoundationTomcat 5.0。
[img]/JAVA/UploadFiles_6441/200604/20060414135000521.jpg[/img]
图9.16 Tomcat在Lomboz中的设置
(3)Tomcat5.0.28版本在Lomboz中无法启动,必须还要做一些小修改。到Lomboz插件的“..lomboz_3.1.0.N20050106
eclipsepluginscom.objectlearn.jdt.j2ee_3.0.1servers”目录中,可以看到各种Web服务器的配置文件,它们都会显示在上图9.16的
servertypes下拉框中,除了tomcat50x.server文件外,其他都不需要,把它们都删除掉或者备份到其他地方。最后,用记事本打开
tomcat50x.server,并将所有“${serverRootDirectory}/bin;${serverRootDirectory}/common/endorsed”项替换成
“${serverRootDirectory}/common/endorsed”,共有两处,约在文件中的35、39行位置。
9.1.5 JSP的HelloWorld
本小节将写一个JSP的HelloWorld,用来验证以上Tomcat和Lomboz的环境是否安装成功
1、设置Java的构建路径
打开Eclipse首选项,如下图9.17所示,选择“java”→“构建路径”→选择“文件夹”项。经过此步设置之后,新建的Java项目(包括J2EE项
目)就会默认以bin为输出目录。
l注意:这一步相当重要,因为用Lomboz创建J2EE项目时,是无法象创建普通Java项目那样选择“项目布局”的,此时J2EE项目的输出目录将
会是在项目根目录下,以后JavaBean的java文件也会和class文件混在一块,非常不便。更关键的是,在后面会要重新定位JavaBean的输出路径
,如果不经过这一步,则定位JavaBean的输出路径时,整个项目的输出路径也会自动定位到bin目录下,但此时项目结构都会调整,容易导致混
乱。总之,此步一定不能省略。
[img]/JAVA/UploadFiles_6441/200604/20060414135001963.jpg[/img]
图9.17 设置Java项目的构建路径
2、创建一个J2EE项目
(1)重启Eclipse。选择“文件”→“新建”→“项目”,选择如下图9.18所示的“Lomboz J2EEProject”项目,然后单击“下一步”。
[img]/JAVA/UploadFiles_6441/200604/20060414135001305.jpg[/img]
图9.18 选择“Lomboz J2EE Project”项目
(2)输入项目名称myweb,然后单击“下一步”。
(3)在接下的“定义Java构建设置”页中不做任何改变,直接单击“下一步”。
(4)最后一个页面是J2EE的设置,如下图9.19、9.20所示。共有三步:创建一个名为hello的WebModules(WEB模块);在Targeted Servers
选项卡中,选择“Apache Tomcatv5.0.x”项并单击“Add”加入;单击“完成”按钮,开始生成一个J2EE项目。
[img]/JAVA/UploadFiles_6441/200604/20060414135002649.jpg[/img]
图9.19 创建一个Web Modules
[img]/JAVA/UploadFiles_6441/200604/20060414135003456.jpg[/img]
图9.20 设置Targeted Servers
(5)完成以上操作之后,“包资源管理器”视图中会出现如下图9.21所示的项目结构。
[img]/JAVA/UploadFiles_6441/200604/20060414135004369.jpg[/img]
图9.21 myweb项目的项目结构
3、在Lomboz中启动Tomcat
右键单击“hello模块”,弹出如下图9.22所示的右键菜单,选择RunServer来启动Tomcat(启动前确保Tomcat还是停止状态)。在这个菜单中
还有其他常用的菜单项:
l Stop Server - 停止Tomcat
l Debug Server -用调试方式启动Tomcat。在WEB开发中,它比Run Server更常用。
l Check All JSP Syntax -检查项目中所有JSP文件的语法是否符合规范
l Undeploy Module -删除已经发布在Tomcat上的WEB模块
l Deploy Module - 发布WEB模块到Tomcat上
l Show in Browser - 在IE中预览本WEB模块的效果。
[img]/JAVA/UploadFiles_6441/200604/20060414135004597.jpg[/img]
图9.22 hello模块的右键菜单
如果启动Tomcat成功,在控制台会显示如下图9.23所示的字符串。
[img]/JAVA/UploadFiles_6441/200604/20060414135005874.jpg[/img]
图9.23 控制台的输出显示
4、发布hello模块
右键单击hello模块,打开如上图9.22所示的右键菜单,选择DeployModule项,将hello模块发布到Tomcat。
从下图9.24的控制台输出,可以看出Lomboz使用Ant来发布网页,每一行都显示出hello模块的打包发布过程,下面给出一些关键词解释:
l mkdir - 创建目录
l copy - 复制文件
l jar -用JDK的jar来打包(这里是打包成hello.war)
l delete - 删除文件
[img]/JAVA/UploadFiles_6441/200604/20060414135006942.jpg[/img]
图9.24 发布hello模块时的控制台输出
再次调出hello模块的右键菜单,选择Show inBrowser项。Lomboz将打开IE浏览器,得到如下图9.25所示的效果,也可以直接打开IE浏览器,
输入地址“http://127.0.0.1:8080/hello/”来查看效果。这个页面显示的是index.jsp文件。
[img]http://blog.csdn.net/images/blog_csdn_net/glchengang/86111/r_20050203image025.jpg[/img]
图9.25 用IE来查看网页效果
5、修改index.jsp
如下图9.26所示,修改index.jsp来显示一个HelloWorld字符串。
[img]/JAVA/UploadFiles_6441/200604/20060414135008382.jpg[/img]
图9.26 修改index.jsp
保存好之后,还要再用“Deploy Module” 菜单项重新发布hello模块,然后才能在IE中看到修改后的效果。
6、一些相关问题
(1)如果看不到修改效果,有可能是IE的页面缓存的原因,可以尝试如下解决办法:关掉IE,然后再打开,进入“工具”→“Internate选项
”,单击下图9.27中的“删除文件”按钮来删除IE的网页缓存
图9.27 删除IE页面缓存
(2)同样是因为缓存原因,在停止Tomcat服务后,即使刷新网页却依然能正常显示。将IE关掉重启,页面即会无法访问。
(3)如果是在Eclipse中启动Tomcat的,则关闭Eclipse,Tomcat服务也随之停止。但建议还是使用“StopServer”菜单项来正常停止Tomcat
服务。
9.1.6 如何不必发布就可以在IE上显示WEB修改效果
经过前面设置后,虽然可以开发WEB了,但每一次修改都要重新发布hello模块,才能在IE上显示修改后的效果,这无疑是开发时无法接受的,
照这样,开发的时间进度至少要增加一倍。本小节将给出不必不发布就可以在IE上显示修改效果的方法。
首先,解决的办法是基于以下知识的:
l在发布hello模块时,Lomboz是将hello模块打成一个WAR压缩包,然后复制到Tomcat的webapps目录,在IE上显示的网页就是来自于这个目录
下的WAR压缩包中,所以不能直接显示修改后的JSP文件也是可以理解的了。
lTomcat要发布网页,不是必须得打成WAR包,也可以发布未经压缩的文件目录。实际项目中,直接发布零散文件的方式居多,因为这样更新
JSP文件比较方便。
l 在Tomcat安装目录下的conf子目录里有一个名为server.xml的文件,它可以用来定义一个新的WEB应用。
由上面的知识,可以得出以下解决思路:通过修改server.xml文件,定义一个新的WEB应用,将这个WEB应用定位到Eclipse的workspace目录中
的myweb项目。这样设置以后,IE显示的文件就是Eclipse中正在编写的JSP文件了,也就是说,不必再经过打包成WAR发布这一步。
具体操作步骤如下:
(1)为了避免干扰,先将原来发布的hello模块删除。
打开Tomcat主页面:http://127.0.0.1:8080/。选择链接“TomcatManager”,输入用户名密码(admin、123456),得到如下图9.28所示页面
。单击hello模块右侧的“Undeploy”将hello模块从Tomcat上的撤消发布。
[img]/JAVA/UploadFiles_6441/200604/20060414135008249.jpg[/img]
图9.28 撤消Tomcat上的hello模块
(2)修改server.xml,定义一个新的WEB应用
server.xml此文件的具体路径如下:C:Program FilesApache SoftwareFoundationTomcat 5.0confserver.xml。此server.xml文件最未
尾的</Host>项之前插入一项<Context>的设置,<Context>的具体代码如下:
<Context path="/hello"
reloadable="true"
docBase="C:eclipse3.1M4eclipseworkspacemywebhello"
workDir="C:eclipse3.1M4eclipseworkspacemywebbin"/>
代码说明:
l注意一定要将以上代码加在紧靠</Host>项之前,<Context>的几个属性可以分行写,也可以写成一行。
l path -是指WEB模块的名称hello,这样其访问地址为:http://127.0.0.1:8080/hello/
l docBase -定义jsp文件位置。本处指向Eclipse中hello模块的路径
l workDir-在IE显示之前,JSP要先编译成servlet,这个属性就是定义hello模块输出的servlet的所在位置。如下图9.29所示,因为所建的
myweb项目默认的输出路径为mywebbin目录,所以这里的workDir也定位到此mywebbin目录。
[img]/JAVA/UploadFiles_6441/200604/20060414135010650.jpg[/img]
图9.30 myweb项目结构
9.1.7 配置Tomcat的数据库连接池
在WEB开发中,有没有数据库连接池对WEB性能的影响非常大,Tomcat有自带的连接池,这一节就来配置Tomcat的连接池。
1、复制JDBC连接包
将第8章使用的JDBC连接包sql/Index.html'>mysql-connector-java-3.0.16-ga-bin.jar复制到C:ProgramFilesApache Software
FoundationTomcat5.0commonlib目录下,commonlib是Tomcat的全局引用库的所在目录,Tomcat在启动时会自动加载这个目录中的所有JAR
包。
有些网上的文章说也可以将数据库连接包复制到WEB应用的WEB-INFlib中(本例的mywebhelloWEB-INFlib目录),这个目录是hello模块发
布时会自动加载的一个包目录。但经笔者实验,如果连接包将放在此目录中,不用数据库连接池方式来访问数据库,则连接包可以正常使用;
如果使用Tomcat连接池,则会出错误,连接包无法使用
2、进入Tomcat的配置页面
用IE浏览器输入地址:http://127.0.0.1:8080/admin/,打开Tomcat服务器配置的登录页面,再输入用户名admin、密码123456,进入Tomcat
的配置页面,如下图9.31所示:
[img]/JAVA/UploadFiles_6441/200604/20060414135011649.jpg[/img]
图9.31 连接池设置
单击左边的树结点“Data Source”→选择右上角的下拉框的“Create New DataSource”项,然后在表格中输入相应的连接池配置信息:
l JNDI Name:jdbc/sql/Index.html'>mysql-设置连接池的JNDI名,在Java程序会用到此名。
l Data SourceURL:jdbc:sql/Index.html'>mysql://localhost/sms-数据库连接字串,sms是数据库。
l JDBC DriverClass:com.sql/Index.html'>mysql.jdbc.Driver -JDBC连接类。
l User Name:root - 数据库登录用户名。
l Password:****** -数据库登录密码。本例为123456。
l Max. Active Connections:4-最大连接数。实际应用时,应该根据WEB使用情况设置得大一些;开发时,4个连接足够了。
l Max. Idle Connections:2 - 最大空闲连接数。
l Max. Wait for Connection:5000 -最大等待连接限制。
l Validation Query:验证用的查询语句,可以不填。
填写完以上信息之后,单击右下角的“Save”按钮保存修改,再单击右上角的“Commit Changes”按钮提交修改。
3、修改Tomcat的server.xml文件
server.xml文件的具体路径:C:Program FilesApache SoftwareFoundationTomcat5.0confserver.xml,在原来的<Context>项中加入一
个子项< ResourceLink>:
<Context path="/hello"
reloadable="true"
docBase="C:eclipse3.1M4eclipseworkspacemywebhello"
workDir="C:eclipse3.1M4eclipseworkspacemywebbin">
<ResourceLinkname="jdbc/sql/Index.html'>mysql"
global="jdbc/sql/Index.html'>mysql
type="javax.sql.DataSourcer"/>
</Context>
4、测试数据库连接池
将以下测试程序命名为test.jsp,创建在hello模块的根目录下,然后通过IE地址:http://127.0.0.1:8080/hello/test.jsp来访问。这个测试
程序从数据库连接池中获得一个数据库连接对象Connection,然后再查询数据库的iuser表,并用name(姓名)列的数据打印出来(注:iuser
是在第8章创建的用户表)。test.jsp运行效果如下图9.32所示:
[img]http://blog.csdn.net/images/blog_csdn_net/glchengang/86111/r_20050203image032.jpg[/img]
图9.32 test.jsp的效果
test.jsp源代码如下:
<%@ page contentType="text/html;charset=GBK"%>
<%@ page import="java.sql.*"%>
<%@ pageimport="javax.sql.*"%>
<%@ pageimport="javax.naming.*"%>
<%
Connection con=null;
Statement sm=null;
ResultSet rs=null;
try{
InitialContext ctx=new InitialContext();
DataSourceds=(DataSource)ctx.lookup("java:comp/env/jdbc/sql/Index.html'>mysql");
con = ds.getConnection();
sm = con.createStatement();
rs = sm.executeQuery("select * from iuser");
while(rs.next())
out.println(rs.getString("name")+",");
}catch(Exception e){
e.printStackTrace();
}finally {
if (rs != null) {
try {
rs.close();
} catch (SQLException e) {}
rs = null;
}
if (sm != null) {
try {
sm.close();
} catch (SQLException e) {}
sm = null;
}
if (con != null) {
try {
con.close();
} catch (SQLException e) {}
con = null;
}
}
%>
程序说明:
l <%@ page contentType="text/html;charset=GBK"%>这一行是设置网页的字符集,也是解决中文乱码问题的关键一句。如果是纯html页面
,则应在</HEAD>项之前加入这样一句:<METAhttp-equiv=Content-Type content="text/html;charset=GBK">
l <%@ page import="java.sql.*"%>这一句类似于Java中的import java.sql.*。
lctx.lookup("java:comp/env/jdbc/sql/Index.html'>mysql");这一句中comp/env是固定不变的,jdbc/sql/Index.html'>mysql是前面连接
池设置的JNDI Name。
l在程序最后一定要关闭数据库连接(实际是将连接返回给连接池,并没有真正关闭),否则,很快就会因连接数耗尽,而无法再正常显示JSP
页面。
 爱华网
爱华网