| 您在 Windows 7中创建过非家庭组的高级共享,相信您还记得,默认情况下,所有用户在尝试访问您的计算机时都是需要输入凭据来连接的,凭据验证通过后才能列出可用的共享。其实这就是Windows 7 中的默认的共享安全特性,启用密码保护的共享。 这一设置是与网络类型配置文件关联的。例如当您新接入一个网络环境时,Windows 7会弹出一个向导让您选择家庭网络、工作网络或者公用网络,选择家庭或者工作网络对应的都是专用网络配置文件,而选择公用网络则对应的是公用网络配置文件。但不论在哪个配置文件,密码保护的共享这一项设置默认都是被启用的。如果您要检查或更改对应每种配置文件的设置,请前往“控制面板”下的“网络和Internet”-“网络和共享中心”-“高级共享设置”。 收起这个图片展开这个图片 开启了“启用密码保护共享”的设置之后,当用户尝试访问您的计算机时,他们必须先键入一个凭据,该凭据是位于您计算机上的某个帐户的用户名和密码(该帐户必须带有密码才能访问)。当凭据得以验证通过后,您才可以看见可用的共享文件夹,而当您进一步访问某个文件夹时,又需要将您刚才输入的凭据与文件夹的共享访问权限进行匹配,如果有权限访问该文件夹,才能继续。(启用密码保护共享的功能不适用于域网络) 因此,如果要顺利访问共享文件夹及里面的内容,除了需要确保计算机位于同一个工作组、同一网段能够互访之外,您还需要为该文件夹指定一个合适的帐户并分配权限,并且让访问者在首次弹出凭据输入框时就输入对应该帐户的凭据(用户名及密码)。下面我们结合一个实例来看看怎样正确共享与访问。 我们假设有两台 PC,分别叫 A 和 B,准备在 A 上创建一个共享文件夹,并使用 Eric 这个本地帐户进行保护,然后让 B上的用户去使用计算机 A 上面用户 Eric 的凭据访问。那么,我们需要这么做:
好了,通过以上步骤和方法,您就可以轻松创建一个属于您自己的受密码保护的共享啦,并且该共享仅对特定用户开放。这就是 Windows 7中“启用密码保护共享”的一个好处,咱们可以利用它限制使用不同帐户凭据登录的人分别可以访问哪些共享文件夹。例如,A计算机有两个带有密码的帐户,一个叫 A1,另一个叫 A2,同时也创建有两个共享文件夹 S1 和S2,那么我们可以通过以上步骤,限制只有 A1 可以访问 S1、只有 A2可以访问 S2,那么其他计算机用户尝试访问 A计算机时,输入 A1 或者 A2的凭据登录后,均可以看见两个共享文件夹,但每个凭据只能访问自己有权限的那个文件夹下的内容。 最后,我们再简单说一下其中的原理。 我们知道,在访问网络共享文件夹时(尤其是在 XP 等旧版本系统中),默认是使用共享计算机上的 Guest帐户进行访问的,所以默认不需要您提供凭据,因为 Guest这个内置帐户具有一定的特殊性,除了作为来宾帐户可以让您的客人登录计算机外,系统还能够管理其设置和行为,在共享文件等操作时被应用。其实,在Windows 7 中启用密码保护共享这一功能时,系统会自动关闭 Guest 帐户,而关闭密码保护共享后,系统会启用 Guest帐户。Win7 默认是启用密码保护共享的,也就是默认禁用 Guest帐户的,所以我们在访问网络计算机时,就会被要求输入凭据以登录。因此,如果您要还原经典的通过 Guest帐户进行共享访问的设置,只需关闭密码保护共享功能即可。 另外还要提醒您一点,共享文件的访问权限不仅仅受制于共享权限的设置,也受制于被共享文件在本地驱动器上的 NTFS权限设置。例如,您在计算机 A 上为 Share 文件夹分配了 Eric 帐户的共享权限,而提供 Eric的凭据后仍不能访问共享的文件,可能是因为被共享的 Share 文件夹在本地计算机 A 上就不允许 Eric用户访问,所以您需要在该文件夹属性的安全选项卡检查用户 Eric 或者 Eric 隶属的用户组是否对其有访问和控制权限。 |
win7如何访问加密共享文件 win7共享文件夹加密
更多阅读
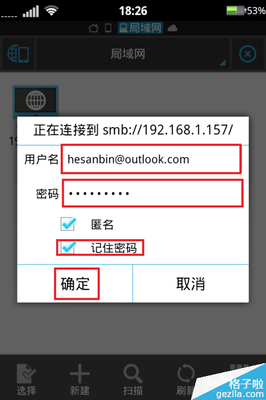
手机如何访问电脑硬盘之ES文件浏览器教程 es文件浏览器tv版教程
手机如何访问电脑硬盘之ES文件浏览器教程——简介自从有了它,躺在床上,硬盘里的电影想看就看!数据线可以扔掉了!!!手机如何访问电脑硬盘之ES文件浏览器教程——工具/原料在局域网的电脑一个,就是必须有路由器!手机如何访问电脑硬盘之ES文
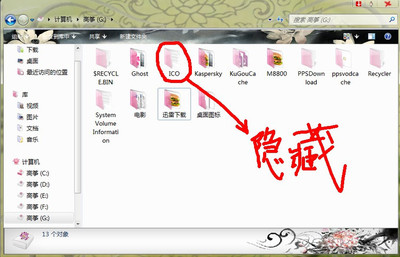
如何自定义文件夹图标 win7自定义文件夹图标
如何自定义文件夹图标——简介如何制作个性的文件夹图标,一眼就区别开不同的文件夹。如何自定义文件夹图标——工具/原料png图片转化ico图片软件美图秀秀如何自定义文件夹图标——方法/步骤如何自定义文件夹图标 1、从百度图片里
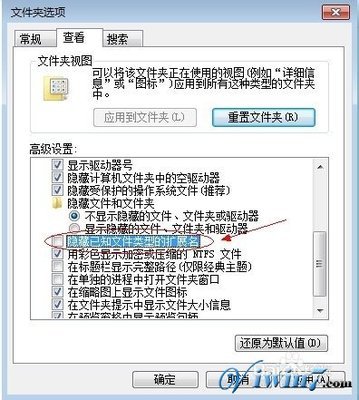
win7系统如何显示隐藏的文件扩展名 win7系统隐藏的文件夹
win7系统如何显示隐藏的文件扩展名——简介有时候我们需要修改文件的扩展名,但是发现直接修改扩展名后不起作用,那是因为你修改的其实只是文件名,而扩展名在win7系统下默认是隐藏的,需要手动调整为显示文件扩展名。win7系统如何显示隐
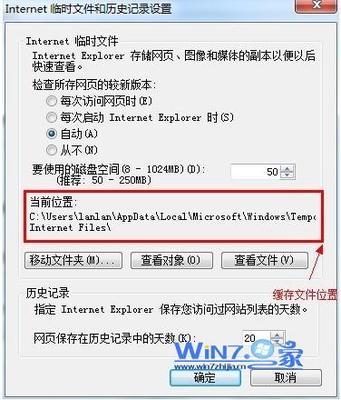
如何打开win7系统IE的缓存文件夹? ie缓存文件夹在哪
如何打开win7系统IE的缓存文件夹?——简介下边给出打开win7系统IE缓存文件夹的方法,希望能帮助到大家呵呵!!如何打开win7系统IE的缓存文件夹?——工具/原料win7 如何打开win7系统IE的缓存文件夹?——方法/步骤如何打开win7系统IE的缓存文
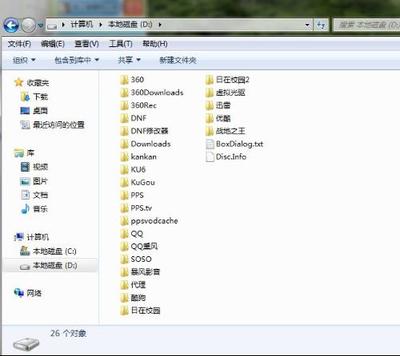
win7系统如何共享网络文件夹 win7系统怎么网络共享
win7系统如何共享网络文件夹——简介 本文主要解决"win7系统和其它版本Windows系统共享文件时失败"问题.win7系统如何共享网络文件夹——方法/步骤win7系统如何共享网络文件夹 1、同步工作组(要保证联网的各计算机的工作组名称一
 爱华网
爱华网