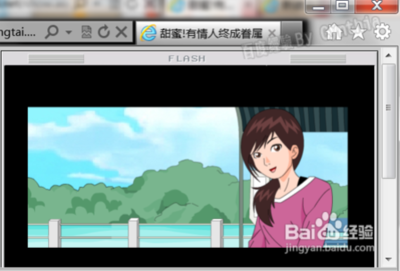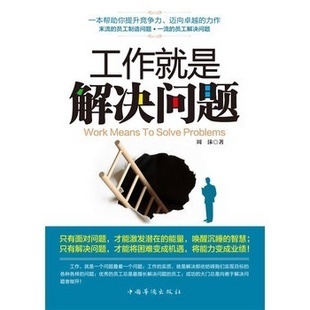如何把网页中喜爱的图片保存到自己的硬盘上
我们在浏览网页时,常常有许多喜爱的图片,如果能把它保存到自己的硬盘上来,随时可以打开欣偿,或者作为素材,制作博客时也可应用。这件事虽很简单,但对初学博客制作者来说,做起来难免也会碰到困难,但却是个基本功。这里介绍多种方法,供大家参考。
首先通过IE地址栏输入网址,打开相应网页,用鼠标拖动页面右侧的滑块,使目标图片显示出来;(如果目标图片是当前页面上的可见图片,这步可省略)。然后移动鼠标到该图片上方。接下来有以下方法:
一)点击图标法。当按上述步骤将鼠标移动到目标图片上方时,在图片左上部会出现一排浮动图标,如下图所示。然后继续将鼠标移动到该浮动图标的最左一个图标上,(稍停片刻,会显示提示“保存图片”的那个),然后用鼠标左键点击它,随后会弹出“保存图片”对话框。设置好保存路径,输入文件名和扩展名后,单击“保存”按钮即可。此时你可按选择的路径,双击该文件名的文件,就可证明文件已保存到自己的硬盘上了。
二)右键菜单法。鼠标在目标图片上右键单击,会在页面上弹出“快捷菜单”,找到“图片另存为”选项,点击它,同样弹出“另存为”对话框。按照上面相同方法保存即可。
三)复制/粘贴到文件夹法。按上述二)的步骤,在其“快捷菜单”中点击“复制”选项,把图片复制到系统剪贴板。然后打开准备用来保存该文件的文件夹窗口,再按Ctrl+v组合键,把剪贴板中的图片文件粘贴到该文件夹中。操作后立即在文件夹窗口中显示出该文件的图标,证明该图片文件已保存下来。
四)复制/粘贴到“画图”程序后转存法。按三)的步骤点击“复制”选项后。依次点击“开始-所有程序-附件-画图”打开“画图”程序窗口,按Ctrl+v组合键,把图片粘贴到“画图”窗口中。然后,在画图窗口中点击“文件-另存为”保存文件。要注意:一个原为*jpg图形文件,经粘贴到“画图”窗口操作后,已转变为*bmp格式,保存时要在“另存为”对话框的“文件类型”选定*jpg后再保存,因为网上更多的是使用*.jpg格式图片。另外,这个方法一开始,也可以直接按下鼠标,在目标图片上自上而下拖动,把该图片选中(使它变暗),再Ctrl+C组合键,将该图片复制到系统剪贴板上。此后在“画图”窗口中的操作与前述完全相同。这个方法的优点是,在画图窗口中可以对图片进行修改、切割和改变存储格式。
保存图片的方法还可列举,上面是些比较典型的,大同小异,大家都可试试,然后熟炼掌握一种即可。
最后,还有既简单又方便的一招,如果一个页面上有多个图片都想保存下来,那这更是妙招。就是分两步做:

第一步,先把整个网页保存下来。方法是,点击当前网页IE主菜单的“文件-另存为”,在弹出的“另存为”对话框中设置好保存路径,再单击“保存”按钮,把网页全部保存下来。
第二步,既然第一步已将整外网页保存下来了,再来找到存储下来的文件。按照前面保存的路径,打开存放该网页的文件夹,可以发现有一个文件夹名称与一个扩展名为html文件的名称是相同的,就是刚刚保存下来网页的名称,(它们好像一对龙凤胎,是互相关联的,删除任一个,另一个也同时被删除。文件中放的是网页中的文字及编排格式,文件夹中存放的是网页的所有图片)。只要双击该文件夹,打开它,网页中的图片就一网打尽,统统在里面,你可以把需要的图片文件,移动或复制到别的文件夹去。然后,任意删掉该html文件或文件夹就成了,是不是很方便!
这里看起来有点小题大作,保存一张图片这么简单的事,用得着这样长篇累牍?一则这些基本操作确实重要,二来因为有人问过我这个问题,我简单回答未能解决问题,故详尽了点。另外有了这个打底,后面讲述图片的上传或网络链接也方便多了。
 爱华网
爱华网