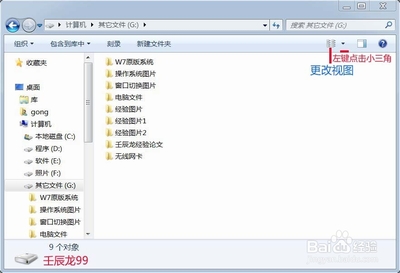1. 什么是计划任务?如何设置计划任务?
相信一些朋友对什么是计划任务和如何设置计划任务还有一些疑问,因此我想先介绍一下计划任务。
所谓“计划任务”,是指Windows中可以定时执行预定任务的功能,利用计划任务,我们可以让计算机按照我们的计划运行相应的程序、脚本或者文档,如同一个可以自动执行任务的“定时器”。
先说一点题外话,在Windows中,“计划任务”往往被称为“任务计划”,但我比较习惯“计划任务”这种说法(相信许多人也是如此),所以在下文我会使用“计划任务”这一名称。
下面我将介绍一下如何在Windows 7中设置计划任务。
点击开始菜单,选择控制面板,在控制面板窗口中选择“系统和安全”类别,点击管理工具中的“计划任务”。
现在我们会见到“任务计划程序”窗口,我们设置计划任务所需的选项都可以在这个窗口中完成。
1.1 创建计划任务
建立计划任务有两种途径,分别对应“任务计划程序”窗口右侧操作区域中的“创建基本任务…”和“创建任务…”选项,这两种方式所创建的计划任务并没有本质区别,但是创建基本任务的方式比较简便,而创建任务的方式可定制的方面更多,下面我将对两种方式分别做详细介绍。
1.1.1 创建基本任务
创建基本任务的过程是向导式的,你只需要按照对话框的向导提示操作即可,首先在任务计划程序窗口右侧操作区域点击“创建基本任务…”,然后在在弹出的创建基本任务向导对话框中输入任务名称和任务描述。任务名称的作用是区分不同的计划任务,是必填项;而任务描述的作用则是对计划任务所执行的任务等内容进行描述,可以理解为计划任务的备注,并不是必填项。填写完毕后点击“下一步”。
在任务触发器设置中设置任务运行频率,可选的选项包括“每天”“每周”“每月”“一次”“计算机启动时”“当前用户登录时”“当特定事件被记录时”,“每天”“每周”“每月”“一次”“计算机启动时”“当前用户登录时”这六个选项都比较好理解,根据自己对计划任务的需要进行选择即可,“当特定事件被记录时”是指日志中记录到某些特定事件时执行该项计划任务,通常对于普通用户来说没有选择这一项的必要。注意设置完毕点击下一步。
设置好任务运行频率之后设置具体的运行时间,根据上一步的选择这一步所需要设置的内容有所不同,例如选择“每天”的话你需要设置具体是在那一时刻运行计划任务,假如选择之前“计算机启动时”和“当前用户登录时”的话就会跳过这一步,因为不需要设置具体运行时刻,设置完成之后点击“下一步”。
现在进入操作向导,可以选择“启动程序”“发送电子邮件”“显示消息”三种不同的操作,根据自己的需要选择,通常而言选择“启动程序”,选择完毕后点击下一步,根据上一步选择选项的不同所需要设置的选项也有所不同,假如选择的是“启动程序”,那么你需要设置所要运行的程序或脚本及其命令行参数;假如选择的是“发送电子邮件”,那么你所需要设置的是发件人、收件人、主题、正文等内容;假如选择的是“显示消息”,你所需要设置的是消息框的标题和内容。根据自己的需要进行设置之后点击“下一步”。
现在基本的设置已经完成了,最后一步是“完成”,“创建基本任务向导”窗口中所显示的是计划任务摘要,你也可以在这里选择当单击“完成”时,打开此任务属性的对话框(建议选择,可以对计划任务作进一步的调整设置),最后单击“完成”按钮即可。
1.1.2. 创建任务
在任务计划程序窗口右侧操作区域点击“创建任务…”,弹出的“创建任务”对话框和创建基本任务之后弹出的任务属性对话框非常相似,“创建任务”对话框和“创建基本任务”的向导式过程不同,你需要自行设置该项计划任务的各个方面,和创建基本任务相比更为复杂,但是可定制的内容也更多。
创建任务窗口由五个选项卡组成,分别是“常规”“触发器”“操作”“条件”“设置”。下面我将做逐一讲解。
首先是“常规”选项卡,常规选项卡中需要设置的内容主要有“名称”“描述”和“安全选项”,“名称”和“选项”比较容易理解,关键的是“安全选项”,在这里你可以设置以哪一个用户帐户运行该计划任务以及是否只在用户登录时运行,通常而言我们不需要修改这一选项,安全选项下方有一个“使用最高权限运行”的复选框,勾选上这一项可以在运行计划任务时避免触发用户账户控制(UAC)提示,是一个非常重要的选项。
其次是“触发器”选项卡,在这个选项卡你可以新建、编辑和删除触发器,触发器是触发计划任务运行的条件,点击“新建”按钮,在弹出的“新建触发器”对话框中你可以创建触发器,和创建基本任务相比,触发器选项卡中可以设置的触发器类型更多(当然创建基本任务中的触发器已经涵盖了最常用的类型),设置选项更多,而且还能设置多个不同的触发器。
然后是“操作”选项卡,与“触发器”选项卡类似,你可以在这里新建、编辑和修改操作,操作的类型已经设置与创建基本任务时一致,不过你可以创建多个操作,让计划任务执行多个任务。
现在是“条件”选项卡,这里是运行计划任务的一些附加条件,包括空闲、电源和网络设置,请根据自己的需要进行设置。

最后是“设置”选项卡,在这里你可以指定影响任务行为的其他设置,请按照自己的需要进行设置即可。
设置完成之后请点击“确定”按钮,这时Windows就会根据你的设置建立一个计划任务了。
1.2 管理计划任务
创建计划任务之后我们还可以对计划任务进行管理,包括编辑、删除、运行和导出等,点击“任务计划程序”窗口左侧窗格中的“任务计划程序库”,你就可以在这里对计划任务进行管理。
选择任一计划任务,下方就会出现其属性,其选项卡与创建任务对话框类似,但是我们不可以在这里对其属性进行修改,假如我们要对其进行修改,可以右键点击,然后在弹出的菜单中选择属性。
在计划任务的右键菜单中,还包括删除、运行、导出等选项,我们可以根据自己的需要选择相应选项,对计划任务进行管理。
2. 善用计划任务
计划任务最大的好处就是可以自动执行某些重复的任务,为我们节省时间和精力,下面是应用计划任务的一些例子,希望能以此抛砖引玉,启动大家善用计划任务。
2.1 让计算机自动维护
通常而言,磁盘清理和磁盘碎片整理是最普遍最重要的系统维护工作,下面我将介绍如何通过任务计划配合系统维护工具自动完成这些工作。
2.1.1.磁盘清理
CCleaner是一款体积小巧的系统清理工具,能够快速、有效、安全地清理磁盘垃圾文件。由于CCleaner支持/AUTO命令行参数,可以和任务计划配合自动清理磁盘。下载地址:http://www.piriform.com/ccleaner/download/standard。
由于CCleaner会清理浏览器的Cookies,会使原本选择“下次不输入密码”或者“下次自动登录”的网站必须重新输入密码,建议根据自身情况选择需要保留的Cookies。
安装CCleaner之后运行,点击“选项”,选择Cookies,在左侧“要删除的Cookies”一栏中选择你希望保留的Cookies,点击“->”按钮将其转到右侧“要保留的Cookies”一栏,设置完成后关闭CCleaner。
按照上文所述的方法为CCleaner建立任务计划,注意需要附加/AUTO的命令行参数,为了避免CCleaner清理系统垃圾文件时触发UAC提示,请在其属性的安全设置中勾选“以最高权限运行”。
由于系统在运行的过程中会不断产生垃圾文件,因此个人建议可以每周至少运行一次。
2.1.2 磁盘碎片整理
Windows 7自带的磁盘碎片整理程序中可以轻松地设置系统按照任务计划对磁盘进行自动整理,点击开始菜单,依次选择附件、系统工具和磁盘碎片整理工具,点击“启用计划”按钮,在这里你可以设置磁盘碎片整理工具按照你的需求定期自动对你的磁盘进行碎片整理。
假如你对Windows自带的磁盘碎片整理工具的整理效率或者整理效果不满意的话,可以使用第三方工具,比较常见的免费磁盘碎片整理工具有Defraggler、Smart Defrag和Auslogics Disk Defrag。在这几款磁盘碎片整理工具中,我建议大家使用快速而又专业的Auslogics Disk Defrag,它功能非常全面,支持磁盘整理前自动清理Windows临时文件、将系统文件移至磁盘开始处、VSS模式、磁盘同步整理等高级功能,整理速度快而又稳定,整理效果非常出众。下载地址:http://www.auslogics.com/en/software/disk-defrag/。
下载安装Auslogics Disk Defrag后运行,点击“设置”菜单,选择“程序设置”,在弹出的Auslogics设置对话框中选择“计划”选项卡,在这里你可以按照自己的需要设置任务计划。
其他磁盘碎片整理工具的设置也与此类似,都是在程序自身的设置对话框中完成,非常方便。
磁盘碎片整理可以提高系统性能,通常而言,每月整理一次即可,请根据系统实际情况决定。
2.2 创建不触发UAC提示的快捷方式
利用计划任务的“以最高权限运行”选项,我们可以创建不触发UAC提示的快捷方式,具体方法请参阅我所翻译的创建不触发UAC提示的快捷方式。
2.3 提醒重要事项
尽管现在日程管理的相关软件和服务五花八门,但是我们可以利用计划任务,在不需安装任何软件的情况下提醒自己一些重要事项,我们所需要的只是建立一个基本任务,让其在指定的时间显示消息,而且还可以在属性设置让其在运行之后自动删除该项计划任务(在属性->设置->如果任务没有计划再次运行,则在此之后删除此任务处设置)。
3. 感言
计划任务是Windows一项非常强大的功能。本文的目的,既是分享经验,更是抛砖引玉,激发大家发掘任务计划的更多用途,这也是本文详细介绍如何设置任务计划的原因。希望能和大家多多交流!
本文历史:
2011年1月21日 初稿完成
 爱华网
爱华网