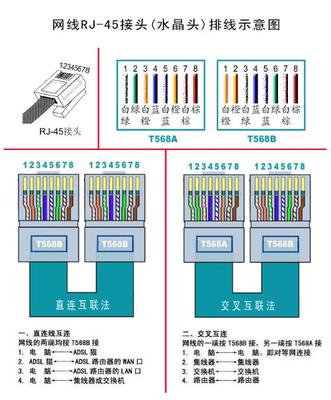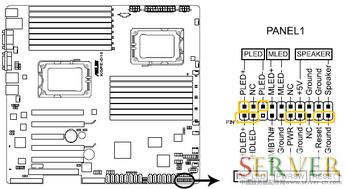一、认识跳线
不管是主板还是硬盘、光驱等驱动器,都能看到跳线身影。那什么是“跳线”呢?所谓跳线,也就是镶嵌在主板、硬盘、光驱等设备上的金属接针(跳线柱),以及套在这些金属棍上的跳线帽。
跳线柱是一根根小金属柱,而跳线帽从外表来看是一个有两个“小孔”的塑料帽,不过跳线帽表层的这层塑料是用来起绝缘及保护作用的,它的里面有两块金属弹片所以当跳线帽插在跳线柱上时,这两根跳线柱之间就形成了一个“通路”。
跳线的作用是调整设备上不同电信号的通断关系,并以此调节设备的工作状态。如确定CPU的工作电压、外频,驱动器的主从关系等等。需要注意的是,一个跳线至少有两根跳线柱,但也可以有多根跳线柱。从排列组合的角度来看,具备多根跳线柱的跳线(应该说是跳线组)能够调节的状态远比只有两根跳线柱的跳线要多,所以这种“跳线组”往往用在主板上,以此来调节CPU的外频、倍频等(用于超频)。
另外,很多主板上还有DIP开关设置,用以替代跳线帽,使用起来更为方便简单。DIP开关右上角通常有 “ON”标识,表明开关拨向上部时为接通“ON”状态(相当于跳线帽插入状态),向下则为断开“OFF”状态。
跳线非常重要,如果设置错误,轻则死机,重则损坏元器件,所以在调整跳线时一定要仔细阅读说明书,核对跳线名称、跳线柱编号和通断关系。虽然不同设备的跳线设置方法不同,但也具备通用性,所以下面就让我们去认识并设置一些常见的跳线。
主板上需要设置“通断”关系的地方很多,所以这里也是跳线最多的地方,对于一个初学硬件的新手而言,正确设置主板上的跳线是必须掌握的技能。
二、设置CPU的标准外频
目前CPU的标准外频只有66MHz、100MHz、133MHz这三挡,虽说目前的新型主板都支持“软跳线”,也就是通过“BIOS”来设置CPU的外频,但这种软跳线一般只能设置某个区段的非标准外频(用来超频),比如说将标准外频为100MHz的新赛扬超频到110MHz。而如果要将100MHz外频的新赛扬超频到133MHz这样的标准外频,那往往得靠跳线才能完成。注意,前面所说的这些只是用来简单说明“外频跳线”的作用,该跳线最基本的作用是“针对不同外频的CPU,在主板上正确设置其外频,使之正常工作”。
1.Socket370主板
Socket370接口的主板支持赛扬、PIII系列CPU,由于赛扬系列CPU的外频分为66MHz、100MHz两种,而PIII的外频又为133MHz,所以Socket370主板必须要能够支持66MHz、100MHz、133MHz这三挡标准外频,而用来设置这三种外频的重担就落在了“外频跳线”的身上。由于需要组合成三挡外频,所以Socket370主板的外频跳线一般是一组跳线。至于如何排列组合从而实现66MHz、100MHz、133MHz呢,则要看主板说明书了,不过主板商一般也会将此类说明印刷到主板上,所以你在外频跳线的附近一般都能找到一个白色字体的简单跳线说明。
不要以为外频跳线非常复杂,当你看了这个简单的说明之后,就会发现我们要做的也就是“将跳线帽插在1与2号跳线柱上或者2与3号柱上”。说明书中的“1-2”的意思就是指“将1号与2号跳线柱用跳线帽连起来”,跳线的旁边都对1号跳线柱用数字“1”或“▲”进行了标示,我们很容易就能确定跳线中各个跳线柱的编号。
市面也有些Socket370接口的主板一般都不需要去手动设置外频跳线,因为此类主板大多具备“自动侦测”功能——自动侦测CPU类型,自动选择适合它的外频档。
2.Socket A主板
对于支持毒龙、Athlon、AthlonXP的Socket A接口的主板而言,由于此三种CPU的外频只有100MHz与133MHz两种,所以此类主板的外频跳线一般都是一个三针跳线。
3.Socket423/Socket478主板
这类主板支持P4 CPU,虽然目前的P4有Willamette与Northwood两种核心,前端总线为400MHz,而以后的Northwood P4将采用533MHz的前端总线。针对目前的实际情况,现在的P4主板一般都只提供两挡标准外频,即100MHz与133MHz,因此也大多采用三针的跳线,设置方法与上面的Socket462主板一样。因为现在的P4都是100MHz,所以默认值即为100MHz,用户无需更改外频跳线。
三、清除CMOS设置
在前面的学习中我们已经知道了CMOS设置的重要性,特别是其中的“开机密码”功能非常实用。不过当我们自己忘记了密码该怎么办呢?此时主板上的这个用来清除CMOS设置的跳线就有用武之地了。
该跳线一般都在BIOS芯片附近,而且也能在主板上找到跳线说明。它们常见的设置方法是:当跳线帽插在1、2号跳线柱上时,CMOS设置处于正常状态(这也是主板出厂时的默认值;当把跳线帽从1、2号跳线柱拔下来,改而插在2、3号跳线柱上时,CMOS设置将被清除;当将CMOS设置清除后,我们还必须将跳线帽还原——重新插在1、2号跳线柱上,否则不能开机。
四、CPU电压设置跳线
对于超频爱好者来说,主板上的CPU电压设置跳线好处多多——适当提高超频状态下的CPU的工作电压,能有效提高CPU的稳定性,这也就是常说的“加压”。需要注意的是,提高CPU的工作电压会造成CPU温度升高,另外也对CPU的寿命造成影响。所以此类跳线一般都只能稍微提高CPU的电压,并且分为几个挡位,如+0.05V、+0.1V、+0.15V,一般不会超过0.3V,否则会严重影响CPU的安全。由于需要提供几个挡位的电压值,所以此类跳线一般也采用跳线组的形式。
CPU电压设置跳线一般位于CPU插座的附近,当然,由于该类跳线都是为超频而设,所以只有少部分主板能看到此类跳线。对于不需要超频的用户来说,千万不要去更改CPU的电压设置,否则极易出现问题。
五、BIOS写保护跳线
由于CIH这样的病毒能够破坏BIOS芯片(也就是写入一些破坏程序到BIOS中),所以后来的主板便针对这种情况在主板上增加了一个“BIOS写保护跳线”。具备此跳线的主板BIOS芯片在刷新BIOS程序时,需要更改BIOS的电压才能写入BIOS程序——处于写保护状态(不能刷新BIOS)为5V,未处于写保护为12V。而用来调节这个电压的跳线也就是“BIOS写保护跳线”。该类跳线一般也位于BIOS芯片的附近,当把跳线帽插在“2-3”号跳线柱上时,则处于可写入状态;将它插在“1-2”号跳线柱上时,则处于写保护状态(主板的默认设置。
六、AC’97声卡屏蔽跳线
如今的主板都板载了集成软声卡(俗称AC’97声卡),虽然此类声卡能满足一般用户的需要,但还是有很多人会单独购买一块PCI声卡插在主板上。不过当把PCI声卡插在主板上之后,用户往往会发现PCI声卡很难安装——很容易出现中断冲突,而当费了九牛二虎之力装好之后,却发现系统中竟然有两个声卡——原来的AC’97声卡还在“抢着上岗”。
其实要关闭AC’97声卡很简单,一般在集成声卡输出端的附近,都有一个“声卡屏蔽跳线”,只要将默认的“1-2”改为“2-3”就能将AC’97声卡屏蔽。
七、键盘开机跳线
目前许多主板都支持“键盘开机”功能,当打开此功能后,需要按键盘上相应的键,便能启动电脑。虽然很多主板都支持键盘开机,但一般情况下此功能都被主板上的跳线屏蔽了。要找到该跳线比较简单,它一般位于PS/2接口附近,按照跳线说明,将默认的“1-2”连接改为“2-3”连接就行了。
八、转接卡上的跳线
对于那些使用Slot 1架构的主板的用户而言,必须为自己的CPU配上一块转接卡。目前的赛扬只有两种外频的产品,即66MHz外频的赛扬及100MHz外频的Tualatin赛扬,所以目前的普通型转接卡一般都只提供一个三针的跳线来调节CPU外频——当“1-2”连接时,外频为66MHz(默认值);当“2-3”连接时,外频为100MHz。当然,市面上也有一些可调节电压的高档转接卡,如华硕、微星的,其跳线的选择性要大一些,不过方法和普通的转接卡大同小异。
九、显卡上的跳线
事实上显卡上一般都没有跳线,不过随着一些具备“神奇跳线”的显卡上市,我们也就知道了“原来显卡上也有跳线啊”。其实这类“神奇跳线”并不复杂——通过一些硬件修改或软件修改,我们能够将普通的GeForce系列显卡改成专业的“Quadro”显卡,以此来提升GeForce显卡在专业绘图软件中的性能。当然,手工修改并不复杂,《电脑报》也多次刊登了这类文章,而这些具备“神奇跳线”的显卡则在设计时便考虑了用户的这个需要,因此你只要将显卡上的这个跳线用跳线帽连起来,GeForce便变成Quadro了,如果将跳线帽拔掉,则又变回到GeForce。目前耕升的好几款显卡都具备这样的跳线,使用非常简单。
十 、驱动器上的跳线
硬盘、光驱、刻录机等驱动器上面的跳线也很多,这些跳线都是用来设定其“主从”关系的,那为什么要设置“主从”呢?我们知道主板上的IDE接口共两个,而每个接口通过数据线又能够挂两个IDE设备,于是两个IDE接口便能挂4个IDE设备。为了4个IDE设备相互“争权”,便对它们进行了排序。
从上图可以看出,对于即将挂接到数据线上的驱动器(硬盘、光驱等)而言,我们首先要确定其“Master”(主盘)与“Slave”(从盘)地位。比如说大部分用户只有两个IDE设备,即一块硬盘与一个光驱,因为有两个IDE接口,所以我们可以将这两个设备各占用一个IDE接口(各让占用一条数据线)。一般我们将硬盘挂在IDE1接口上,此时硬盘可以是“Primary Master”,也可以是“Primary Slave”,至于光驱则挂在IDE2上,同样对它来说不管是“Master”还是“Slave”都无所谓——IDE2接口上只有它一个设置,没有其他设备与它争地位。
对于有3个甚至4个IDE设备的用户而言,则必须事先规划每个设备的位置,然后再去设置其跳线。比如说当我们需要在一个IDE接口上挂两块硬盘时,则必须将它们其中的一块设置成“Master”,而另一块则设置成“Slave”。
1.IBM硬盘跳线的设置
目前市场上能见到的IBM硬盘基本上都是腾龙系列,而事实上IBM硬盘跳线设置的方法都一样,所以只要学会了操作方法,我们就能搞定所有的IBM硬盘。
基本上所有的硬盘跳线的位置都在一个地方——数据线接口与电源接口的中间,IBM硬盘也不例。从图中可以看出,IBM硬盘的跳线共有上下两排9根跳线柱(左下角的那根是空位),那么如何设置其主从盘呢?
(1)Master(主盘)
当将一个跳线帽插在“G-H”,另外一个跳线帽插在“A-B”上时,此时硬盘便成了“Master”,这也是硬盘出厂时的默认设置。
(2)Slave(从盘)

当将一个跳线帽插在“A-B”上,另外一个插在“C-D”(也就是最右边的两列跳线柱)上时,硬盘便成了“Slave”。
(3)Cable Select(电缆选择)
如今我们使用的硬盘一般都支持ATA66/100,而用来连接这类硬盘的数据线也由原来的40芯变成了80芯,其实这80芯的数据线不仅仅增强了抗干扰能力,它还有另外一个功能——当硬盘的跳线设置成“Cable Select”时,硬盘的主从关系将由其连接到数据线上的位置而决定。在学习硬盘时我们已经知道,此类数据线用来连接主板的那端叫作“System”,中间的那端叫“Drive1”,另外一端则叫“Drive 0”。
当硬盘的跳线设置成“Cable Select”后,它挂在“Drive 0”上是“Master”(主盘),挂在Drive1上则是“Slave”(从盘)。由于“Cable Select”是根据安装位置来确定主从关系的,所以硬盘不管挂在哪个部位都不需要更改其跳线,非常方便。不过享受“Cable Select”所带来的方便时要注意:所有的IDE设备都得设置成“Cable Select”,另外当硬盘与光驱挂在同一根数据线上时,“Cable Select”可能会失效——光驱不支持“Cable Select”!另外“Cable Select”还需要数据线的支持,如果使用的是劣质数据线,往往也会出现错误,所以对于初学者来说,还是老老实实将硬盘设置成“Master”或“Slave”吧。至于IBM硬盘的“Cable Select”设置则非常简单。
2.Seagate(希捷)硬盘
Seagate硬盘虽然更新换代的速度很快,不过其跳线设置方法倒没什么变化,只要你以前接触过他们,那怕现在将最新款的Seagate硬盘拿给你设置也不是一件难事。另外Seagate硬盘还将跳线设置方法印在了硬盘的背面,所以即使是新手也能轻松搞定。
Seagate硬盘的跳线设置方法很简单,其跳线也在数据线接口与电源接口之间,有了前面设置IBM硬盘的经验,相信你看了这幅示意图就会设置了。
从图中可以看出,当将一个跳线帽插在“G-H”上时,硬盘为“Master”;将所有的跳线帽取下来,硬盘则为“Slave”;如果将“E-F”连通后,则是“Cable Select”。
3.Western Digital(西部数据)硬盘
西数硬盘的跳线设置方法也很简单,厂家还将跳线设置方法印在硬盘的正面,非常醒目。需要注意的是,目前的西数硬盘跳线一般都是10针的,也就是上下两排共10根跳线柱,而也有部分西数硬盘的跳线是6针的。在对西数硬盘设置跳线时,一定要数一下跳线柱的数目,10针的跳线与6针的跳线设置方法不能混淆。注意,跳线的1号跳线柱是靠近电源接口那一列的上面一根,然后可根据上面的示意图进行排列。
4.Maxtor(迈拓)硬盘
Maxtor自从收购了昆腾之后,已经成了硬盘市场的老大,其生产的钻石、金钻、美钻、星钻系列硬盘虽然性能各异,不过在跳线设置方法倒也一致。不过迈拓近期出的几个新系列硬盘在跳线方面却与以前的迈拓有了很大的区别,下面一一介绍。
(1)典型的迈拓硬盘系列
这里所说的迈拓硬盘指的是钻石系列、金钻六代及其以前的产品,这类迈拓硬盘的样子都差不多。迈拓硬盘有个特点——跳线设置说明都会印刷在盘面上,虽说该说明对与初学者而言可能一下子没法看懂,不过等一下你就会明白的。
这类迈拓硬盘的跳线分为上下两排,共10针,其中有一个针脚是空位,所以事实上只有9针。
(2)新型迈拓硬盘
前面提到迈拓收购了昆腾公司,所以后来迈拓充分吸收了昆腾硬盘的一些技术优势。迈拓最新推出的金钻七代的样子就与原来的迈拓硬盘 有了根本的改变——非常像以前的昆腾硬盘。虽然金钻七代的盘面上仍然印刷了跳线的设置说明,不过这已经不是原来的那种说明了。
十一.光驱
光驱(包括刻录机、DVD-ROM)的跳线相对于硬盘来说要简单多了,一般光驱的跳线都是6针的,也就是上下两排各3根跳线柱,通过一个跳线帽便能设置出“Master”、“Slave”及“Cable Select”(^18030301p^16)。需要注意的是,光驱类的产品一般都会直接在跳线的旁边标注该跳线柱的意思,比如“MA”即“Master”,“SL”即“Slave”,“CS”则是“Cable Select”。跳线就说明该光驱是“Master”,如果我们需要将其改为“Slave”,则只要用镊子将插在“MA”上的跳线帽拔出来,然后插在“SL”上就行了。
刻录机、DVD光驱等IDE设备的跳线设置方法与光驱相同,在此不再详细介绍。通过这一部分的学习,相信大家对于跳线又有了更深一步的认识,以后碰到它们时,我们就不会“害怕”了。
 爱华网
爱华网