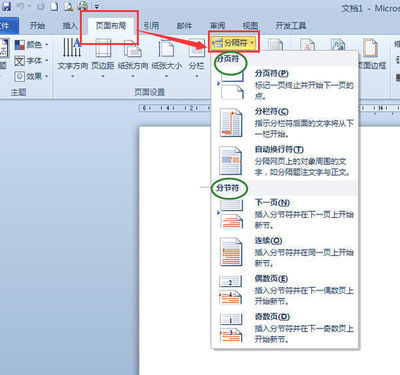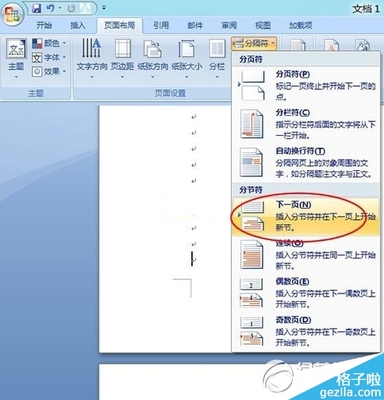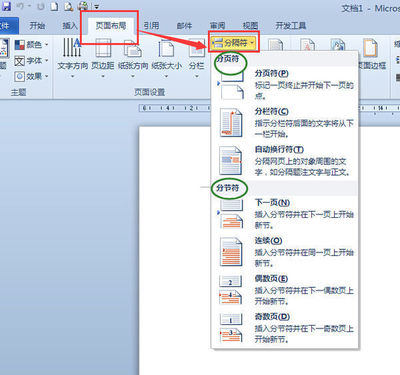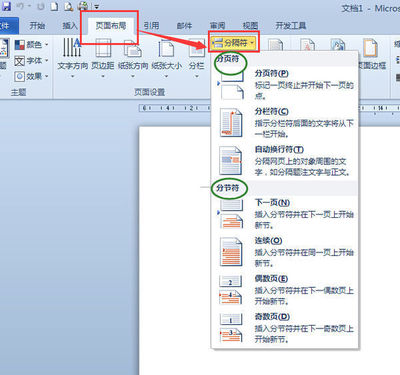Word分隔符/分页符:用法
在建立新文档时,Word将整篇文档认为是一节。为了便于对文档进行格式化,可以将文档分割成任意数量的节,然后用户就可以根据需要分别为每节设置不同的格式。
应用“分节符”可以将整个文件分成若干个节,并对每个节进行不同的格式设置。例如,要想首页不编页码,而是从第2页由“1”开始排页码,应用分节操作就可以实现。
文档中节的作用
在编排一本书时,书前面的目录需要用“I,II,III,…”作为页码,中文要用“1,2,3,…”作为页码。而有的用户此时就要将目录存为一个单独的文件,再设置不同的页码格式。但是,书的前面还有扉页、前言等,这样的页一般不需设置页码。如果再把它们都分为不同的文件,管理起来就不太方便了,特别是在批量打印时就非常被动。
例如,在编排某些文档时,经常需要为每个节设置各自的页码。如果整篇文档采用统一的格式,则不需要进行分节;如果想在文档的某一部分中间采用不用的格式设置,就必须创建一个节。节可小至一个段落,大至整篇文档。节用分节符标识,在普通视图中,分节符是两条横向平行的虚线。Word将当前节的文本边距、纸型、方向以及该节所有的格式化信息存储于分节符中。
当要改变部分文档中的某些元素时,就可以创建新的一节。如下所述:
行号及其显示行号的间隔、起始行号
垂直对齐文本的方式
页码的格式和位置
报版样式的栏数
页眉与页脚的文本、位置和格式
页边距、纸型、页面方向
使用分节符
1.插入分节符
插入分节符的具体操作步骤是,单击需要插入分节符的位置,单击【插入】|【分隔符】命令。打开如图3.40所示的【分隔符】对话框。在【分节符类型】中的选择需要的分节符类型。分节符有几种类型和作用。
注意:要查看分节符的类型,可以切换到普通视图下才可以看到。
【分隔符】对话框
表3.1 分节符类型
类型
作用
下一页
插入一个分节符并分页,新节从下一页开始
连续
插入一个分节符,新节从同一页开始
奇数页
插入一个分节符,新节从下一个奇数页开始
偶数页
插入一个分节符,新节从下一个偶数页开始
2.改变分节符类型
如果需要改变文档中分节符类型,可以使用两种方法进行:
(1)单击需要修改的节。单击【文件】|【页面设置】|【版式】命令或选项卡,在出现的【页面设置】对话框中,在【节的起始位置】下拉列表框中选择所需的分节符类型。
按照表3.1所列分节符类型和作用,在【新建页】、【新建栏】、【接续本页】、【奇数页】中根据需要选择要更改的分节符类型。
.接续本页:表示不插入分页符,紧接前一节排版文本。

.新建栏:表示在下一栏顶端开始打印节中的文本。
.新建页:表示在分节符位置进行分页,并且在下一页顶端开始新节。
.偶数页:表示在下一个偶数页开始新节(常用于在偶数页开始的章节)。
.奇数页:表示在下一个奇数页开始新节(常用于在奇数页开始的章节)。
(2)切换到【普通视图】下来查看分节符的类型,然后选定分节符,按【Delete】按钮,把分节符删除,再重新插入需的的分隔符。要在页面视图或大纲视图中显示分隔符,也可以单击【常用】工具栏上的【显示/隐藏编辑标记】按钮,来显示分隔符。
3.删除分节符
删除分节符的操作步骤如下:
(1)先单击【常用】工具栏上的【显示/隐藏编辑标记】按钮,来显示标记,然后选定要删除的分节符,也可以切换到【普通视图】下来查看分节符的类型。查看分节符的类型如图3.42所示。
(2)选中分节符后,按Detele键。就可以删除指定分节符了。如果在页面视图中无法选中分隔符,可以把光标定位在分切符前面,然后按【Delete】按钮,同样可以像删除普通字符一样把分节符删除。
特别注意:在删除分节符的同时,也将删除该分节符前面文本的分节格式。该文本将变成下一节的一部分,并采用下一节的格式。
使用分隔符
分隔符并不属于分节符的类型。但它与分节符同在于一个对话框中出现。
在编辑一个较长的文档时,Word会根据页边距的大小和打印纸张的大小在适当的位置自动分页;当用户增、删或修改文本时,Word将根据需要自动调整分页。这种由程序插入到文档中的分页符叫做软分页符或浮动分页符,在普通视图下,Word在屏幕上将把它显示为一条水平虚线。
但有时,用户需要在特定的位置插入一个“硬”分页符来强制分页,譬如,一本书的每一章都须从新的一页开始,则在下一章的开头须加上一个硬分页符。
在文档中插入硬分页符的方法很简单,只要将插入点定位到要分页的位置,然后按下Ctrl+回车键就插入了一个硬分页符。这时,如果在普通视图下,用户将在屏幕上看
到一条带有“分页符”三字的水平虚线。
与文本编辑一样,对“分页符”也可以进行选定、移动、复制和删除等操作。插入硬分页符的另一种方法是:将插入点定位到要分页的位置后,选择【插入】菜单中的【分隔符】命令,在弹出的【分隔符】对话框中选择【分页符】选项,单击【确定】按钮后,便在插入点处插入了硬分页符。
另外,分隔符类型中还有换行符和分栏符两种。
换行符:结束当前行并使文本在图片、表格或其他项目之下继续(文本将会在不包含与左或右页边距对齐的图片或表格的空白行中继续)。
分栏符:在插入点所在位置插入手动分栏符。
分节后的页面设置
可以使用不同的分节符来进行分节,分节符表示节的结尾插入的标记。分节符包含节的格式设置元素,例如,页边距、页面的方向、页眉和页脚以及页码的顺序。如果已将文档划分为若干节(节:文档的一部分,可在其中设置某些页面格式选项,若要更改例如行编号、列数或页眉和页脚等属性,请创建一个新的节),可以单击某个节或选定多个节,再改变纸张大小。
分节后,可以根据需要,为只应用于该节的页面进行设置。由于在没有分节前,Word自动将整篇文档视为一节,故文档中的节的页面设置与在整篇文档中的页面设置相同。只是注意要将【应用于】下拉的列表框中选择为【本节】选项即可
分节后的页面设置
分节后页码编号
分节后的文档可以为该节设置不同的页码格式,还可以为该节的页码重新编号。其具体操作步骤如下:
(1)把光标移到要添加页码的节中,单击【插入】|【页码】命令,出现【页码】对话框。
(2)单击【格式】按钮,弹出如图3.44所示的【页码格式】对话框。
图3.44 【页码格式】对话框
(3在【页码编排】选项组选中【续前节】单选按钮,就可以与前一节的页码顺序接排,如果重新编号,就选中【起始页码】单选按钮,然后在后面的微调框中输入起始的页码号即可。
编辑复杂页码
大家在用Word编辑文档文件时,有时会遇到一些需要对页码进行特殊处理的情况。下面假若在工作中遇到如下的一个例子:
一篇共十页的文档文件,要求:
(1)第1、2页(封面和编者名单)不编页号。
(2)第3到第9页编内部页号(第1页共7页~第7页,共7页),而其中从第五页到第九页中的数据表格页除总页号外还必须独立设置内部页号(第1张,共5张~第5张,共5张),且今后可随加入新的数据表格页而自动更改。
(3)第十页(封底)不编页号。
对第(1)、(3)点和第(2)点的前半部分很容易处理,只需在第二页尾和第九页尾插入分节符,在第三到第九页中编辑【第?页共?页】的位置分别插入【域】中【编号】内的【Page】和【SectionPage】即可。
要注意的是,在【页数】位置一定要插入【SectionPages】(本节页数)而不是插入【NumPages】(页数)。如错误地选择后者,显示的将是整篇文章的页数(10),而不是本节的页数(7)。
对于第2点的前半部分,可以采用了“域”中的公式运算进行处理,实现了内部页号的特殊设置。具体做法是:
(1)在第五到第九页中编辑【第?张共?张】的“?”位置分别插入【域】中【等式和公式】”内的【=(Formula)】,相应位置会出现一个【!异常的公式结尾】的提示阴影,不必理会它。将鼠标移到阴影处击右键,在弹出的菜单中选择【切换域代码】,则阴影处变成可编辑的{=*MERGERORMAT}。其中,【*MERGERORMAT】为说明项,实际使用的只有{=}。如果你觉得不雅的话,尽可将之删去。
(2)在第一项的“=”后插入【域】中【编号】内的【Page】;在第二项的“=”后插入【域】中【编号】内的【SectionPages】,然后在{Page }和{SectionPages}后均键入-2,则两公式变为{={Page}-2}和{={ SectionPages}-2}(注:{Page}和{SectionPage}两项这时在屏幕上显示的是其实际值,你可以用【切换域代码】将其切换过来,当然也可以不予理会。)
(3)最后,选中整个公式,单击鼠标右键,在弹出的菜单中选择【切换域代码】和【更新域代码】,则复杂页码编辑就成功了。
 爱华网
爱华网