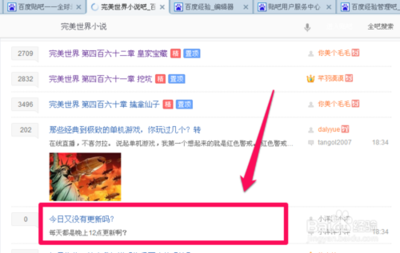火焰文字是经典的PS教程之一。本教程主要就来来讲解使用Photoshop和一些素材来合成火焰字燃烧的效果,我们尝试用真实的火焰图片,加上滤镜和混合模式的使用,旨在打造一种不同的火焰效果。喜欢这种效果的同学们和我们一起来学习吧,做完别忘记交作业。
教程中遇到的素材:
精美的火苗烟雾笔刷(SmokeyBrushes)
http://www.missyuan.com/viewthread.php?tid=446784
火焰火苗及烟雾高光笔刷
http://www.missyuan.com/viewthread.php?tid=355907
最终效果图预览:
第一步
建立一个适当大小带黑色背景的新文件。使用文字工具,大小为280pt, 字体为TrajanPro,输入数字1。你可以在这里下载字体。当然你也可以适用自己喜欢的字体。
第二步:
右键点击文字层选择混合模式。勾选外发光。 设置如下
第三步
勾选颜色叠加,设置如下
第四步
勾选光泽,设置如下:
第五步
勾选内发光,设置如下:(图中混合模式为颜色减淡)
第六步
再次右键点击文字层,选择栅格化。适用200px大小的橡皮擦,将上部擦去。(这里要设置一下流量和不透明度,否则不能达到渐隐效果)

第七部
执行滤镜》液化。选择向前变形工具(默认就是这个)。键入下面设置。使用先前变形工具,在文字边缘制造波浪效果
第八步
打开火焰图片,进入通道面板,选择绿色层。CTRL+左键点击绿色层载入高光区。
第九步
回到层面板,适用移动工具,将选中的区域移动到刚才的文字文件中,将火焰置于文字层上方。(注意:这里我们是利用通道来载入选区。在移动的时候请确保所有通道都是可见的。否则可能移过去的是黑白的)
第十步
适用15像素橡皮擦工具,擦掉所有多余的火焰,只留下在文字周围缭绕的火焰。
第十一步
复制火焰层。将原火焰层的不透明度设置为30%。将复制得到的层的混合模式设置为叠加。
第十二步
多重复几次该过程,添加更多火焰。现在你拥有了第一个火焰字体。
第十三步
按你的喜好创建更多的火焰字
第十四步
下载背景图,调整大小,将图片置于如下位置。
第十五步
背景层上新建一层,填充黑色。层不透明度设为50%,适用橡皮擦工具,将木地板凸显出来。
第十七步
建立新层,命名为发光。用画笔画出3个巨大的红点(柔和圆角)
第十八步
将本层混合模式设为颜色减淡。教程就完毕了,希望有所裨益。
有任何问题就Q我或者加群155820101
 爱华网
爱华网