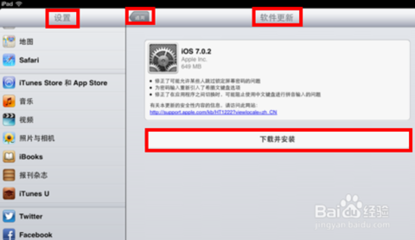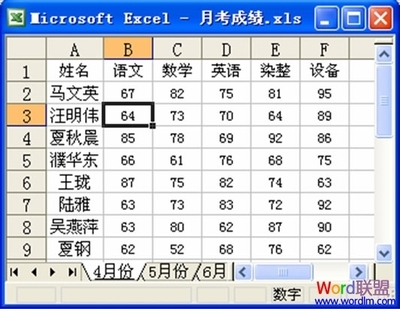Adoeb Photoshop7.0基础教程
第一讲 Photosop的基础知识
一、Photosop是ADOBE公司推出的图形图像处理软件,功能强大,广泛应用于印刷、广告设计、封面制作、网页图像制作、照片编辑等领域。利
用Photosop可以对图像进行各种平面处理。绘制简单的几何图形、给黑白图像上色、进行图像格式和颜色模式的转换。
二、Photosop7.0的启动与退出
1、启动Photoshop的方法:
单击开始/程序/Photoshop7.0即可启动.或者打开一个Photoshop文件也能够启动Photoshop.
2、退出Photoshop的方法:
单击关闭按钮或按下CTRL+Q组合键或ALT+F4组合键,都可以退出Photoshop。
三、Photoshop的窗口组成(标题栏、菜单栏、工具栏、工具箱、图像图口、控制面板、状态栏、Photoshop桌面)
1、标题栏:位于窗口最顶端。
2、菜单栏:其中包括9个菜单。位于标题栏下方。
3、工具栏:位于菜单栏下方。可以随着工具的改变而改变。
4、工具箱:位于工具栏的左下方。
5、图像窗口:位于工具栏的正下方。用来显示图像的区域,用于编辑和修改图像。
6、控制面版:窗口右侧的小窗口称为控制面版。用于改变图象的属性。
7、状态栏:位于窗口底部,提供一些当前操作的帮助信息。
8、Photoshop桌面:Photoshop窗口的灰色区域为桌面。其中包括显示工具箱、控制面板和图像窗口。
四、图像窗口:图像窗口由(标题栏、图像显示区、控制窗口图标)
1、标题栏:显示图像文件名、文件格式、显示比例大小、层名称以及颜色模式。
2、图像显示区:用于编辑图像和显示图像。
3、控制窗口图标:双击此图标可以关闭图像窗口。单击此图标,可以打开一个菜单,选择其中的命令即可。
五、工具箱和工具栏
Photosop工具包含了40余种工具,单击图标即可选择工具或者按下工具的组合键。工具箱中并没有显示出全部的工具,只要细心观察,会
发现有些工具图标中有一个小三角的符号,这就表示在该工具中还有与之相关的工具。打开这些工具的方法有两种:
1、把鼠标指针移到含有三角的工具上,右击即可打开隐藏的工具或者按鼠标左键不放在工具上开隐藏稍等片刻也可打工具。然后选择工具即可
。
2、可以按下ALT键不放,再单击工具图标,多次单击可以在多个工具之间切换。
六、控制面板
控制面板可以完成各种图像处理操作和工具参数设置,Photosop7.0中共提供了14个控制面板。其中包括:导般器、信息、颜色、色板
、图层、通道、路径、历史记录、动作、工具预设、样式、字符、段落控制面板和状态栏。
1、导般器(Nanigator):用来显示图像上的缩略图,可用缩放显示比例,迅速移动图像的显示内容。
2、信息(Info):(F8)用于显示鼠标位置的坐标值、鼠标当前位置颜色的数值。当在图像中选择一块图像或者移动图像时,会显示出所先范围
的大小、旋转角度的信息。
3、颜色(Color):(F6)用来便于图形的填充。
4、色板(Swatches):功能类似于颜色控制面板。
5、图层(Layers):(F7)用来控制图层操作。
6、通道(Channels):用来记录图像的颜色数据和保存蒙板内容。
7、路径(Paths):用来建立矢量式的图像路径。
8、历史记录(History):用来恢复图像或指定恢复霜一步操作。
9、动作(Actions):(F9)用来录制一边串的编辑操作,以实现操作自动化。
10、工具预设(Tool Presets):(F5)用来设置画笔、文本等各种工具的预设参数。
11、样式(Styles):用来给图形加一个样式。
12、字符(Character):用来控制文字的字符格式。
13、段落(Paragraph):用来控制文本的段落格式。
=============================================================================
第二讲 Photoshop 基础操作
一、建立新图像
单击File/New命令或者按下CTRL+N组合键。也可以按住鼠标左键双击Photoshop桌面也可以新键图像。
注:PresetSize(预设尺寸):
1、Width(宽度)、Height(高度)注意单位(cm厘米、mm毫米、pixels像素、inches英寸、point点、picas派卡和columns列);
2、Resolution(分辨率):注意分辨率的设置,分辨率越大,图像文件越大,图像越清楚,存储时占的硬盘空间越大,在网上传播的越慢。
(pixels/cm像素/厘米,pixels/inch(像素/英寸)
3、Mode(模式):RGB Color(RGB颜色模式)、Bitmap(位图模式)、Grayscale(灰度模式)、CMYKColor(CMYK颜色模式)、Lab Color(Lab颜
色模式)
4、Contents(文档背景)设定新文件的这些各项参数后,单击OK按钮或按下回车键,就可以建立一个新文件。
二、保存图像
1、选择文件菜单下的保存或者按CTRL+S组合键即可保存Photoshop的默认格式PSD。也就是Photoshop的默认格式。
2、选择文件菜单下的保存为或者按SHIFT+CTRL+S可以保存为其它的格式文件。有:TIF、BMP、JPEG/JPG/JPE、GIF等格式。
三、关闭图像
1、双击图像窗口标题栏左侧的图标按钮。
2、单击图像窗口标题栏右侧的关闭按钮。
3、单击File/Close命令。
4、按下Ctrl+W或Ctrl+F4组合键。
5、如果用户打开了多个图像窗口,并想把它们都关闭。可以单击Windows/Documents/Close All命令。
四、打开图像
1、单击File/Open命令或按Ctrl+O组合键,或者双击屏幕也可以打开图像。如果想打开多个文件,可以按下Shift键,可以选择连续的文件。如
果按Ctrl键,可以选择不连续的多个文件。
2、打开最近打开过的图像:在File/Open Recent命令。就是说打开最近用过的图像。
3、使用File/Browse窗口或按下Ctrl+Shift+O组合键打开图像。
五、置入图像
Photoshop是一个位图软件,用户可以将矢量图形软件制作的图像插入到Photoshop中使用。(EPS、AI、PDF)等。
选择需要置入的图像即可。置入进来的图像中出现了一个浮动的对象控制符,双击即可取消该符。
六、切换屏幕显示模式
其中包含了3种屏幕模式分别是:标准屏幕模式、带有菜单栏的全屏模式和全屏模式。连续按F键即可以在这3种屏幕模式之间切换。TAB键
可以显示隐藏工具箱和各种控制面板。SHIFT+TAB键可以显示隐藏各种控制面板。
七、标尺和度量工具
1、标尺:单击视图/标尺或按CTRL+R组合键即可显示隐藏标尺。标尺的默认单位是厘米。
2、度量工具:(I)用来测量图形任意两点的距离,也可以测量图形的角度。用户可以用信息面版来查看结果。其中X、Y代表坐标;A代表角度
;D代表长度;W、H代表图形的宽、高度。测量长度,直接在图形上拖动即可,按SHIFT键以水平、垂直或45度角的方向操作。测量角度,首先
画出第一条测量线段,接着在条一条线段的终点处按ALT键拖出第二条测量的线段即可测量出角度。
八、缩放工具:(Z)选择工具后,变为放大镜工具,按下ALT键可以变为缩小工具或者选择视图/放大或缩小。或按CTRL++、CTRL+-。CTRL+0全
屏显示,CTRL+ALT+0实际大小。
==========================================================================
第三讲 基本概念
包括颜色色彩、颜色模式、图像类型、图像格式、分辨率。
1、亮度(Brightness):就是各种图像模式下的图形原色(如RGB图像的原色为R、G、B三种的)明暗度。亮度就是明暗度的调整。例如:灰度
模式,就是将白色到黑色间连续划分为256种色调,即由白到灰,再由灰到黑。在RGB模式中则代表各种原色的明暗度,即红、绿、蓝三原色的
明暗度,例如:将红色加深就成为了深红色。
2、色相(Hue):色相就是从物体反射或透过物体传播的颜色。也就是说,色相就是色彩颜色,对色相的调整也就是在多种颜色之间的变化。
在通常的使用中,色相是由颜色名称标识的。例如:光由红、橙、黄、绿、青、蓝、紫7色组成,每一种颜色代表一种色相。
3、饱和度(Saturation):也可以称为彩度,是指颜色的强度或纯度。调整饱和度也就是调整图像彩度。将一个彩色图像降低饱和度为0时,就
会变为一个灰色的图像;增加饱和度时就会增加其彩度。
4、对比度(Contrast):就是指不同颜色之间的差异。对比度越大,两种颜色之间的反差就越大,反之对比度越小,两种颜色之间的反差就越
小,颜色越相近。例如:将一幅灰度的图像增加对比度后,会变得黑白鲜明,当对比度增加到极限时,则变成了一幅黑白两色的图像。反之,
将图像对比度减到极限时,就成了灰度图像,看不出图像效果,只是一幅灰色的底图。
5、颜色模式:RGB模式、CMYK模式、Bitmap(位图)模式、Grayscale(灰度)模式、Lab模式、HSB模式、Multichannel(多通道模式)、Duotone(
双色调)模式、lndexde Clolr(索引色)模式等
(1)、RGB模式
RGB模式是Photoshop中最常用的一种颜色模式。不管是扫描输入的图像,还是绘制的图像,几乎都是以RGB的模式存储的。这是因为在RGB模
式下处理图像作较为方便,而且RGB的图像比CMYK图像文件要小得多,可以节省内存和存储空间。在RGB模式下,用户还能够使用Photoshop中所
有的命令和滤镜。
RGB模式:由红、绿、蓝3种原色组合而成,由这3种原色混合产生出成千上万种颜色。在RGB模式下的图像是三通道图像,每一个像素由24位的数
据表示,其中RGB三种原色各使用了8位,每一种原色都可以表现出256种不同浓度的色调,所以三种原色混合起来就可以生成1670万种颜色,也就是
我们常说的真彩色。
(2)、CMYK模式
CMYK模式是一种印刷的模式。它由分色印刷的4种颜色组成,在本质上与RGB模式没什么区别。但它们产生色彩的方式不同,RGB模式产生
色彩的方式称为加色法,而CMYK模式产生色彩的方式称为减色法。例如显示器采用了RGB模式,这是因为显示器可以用电子光束轰击荧光屏上的
磷质材料发出光亮从而产生颜色,当没有光时为黑色,光线加到极限时为白色。假如我们采用了RGB颜色模式去打印一份作品,将不会产生颜色
效果,因为打印油墨不会自己发光。因而只有采用一些能够吸收特定的光波而靠反射其他光波产生颜色的油墨,也就是说当所有的油墨加在一
起时是纯黑色,油墨减少时才开始出现色彩,当没有油墨时就成为了白色,这样就产生了颜色,所以这种生成色彩的方式就称为减色法。
那么,CMYK模式是怎样发展出来的呢?理论上,我们只要将生成CMYK模式中的三原色,即100%的洋红色(magenta)和100%的黄色(yellow)
组合在一起就可以生成黑色(black),但实际上等量的C、M、Y三原色混合并不能产生完美的黑色或灰色。因此,只有再加上一种黑色后,才会
产生图像中的黑色和灰色。为了与RGB模式中的蓝色区别,黑色就以K字母表示,这样就产生了CMYK模式。在CMYK模式下的图像是四通道图像,
每一个像素由32位的数据表示。
在处理图像时,我们一般不采用CMYK模式,因为这种模式文件大,会占用更多的磁盘空间和内存。此外,在这种模式下,有很多滤镜都不能
使用,所以编辑图像时有很多不便 ,因而通常都是在印刷时才转换成这种模式。
(3)、Bitmap(位图)模式
Bitmap模式也称为位图模式,该模式只有黑色和白色两种颜色。它的每一个像素只包含1位数据,占用的磁盘空间最少。因此,在该模式下
不能制作出色调丰富的图像,只能制作一些黑白两色的图像。当要将一幅彩图转换成黑白图像时,必须转换成灰度模式的图像,然后再转换成
只有黑白两色的图像,即位图模式图像。
(4)、Grayscale(灰度)模式
此模式的图像可以表现出丰富的色调,表现出自然界物体的生动形态和景观。但它始终是一幅黑白的图像,就像我们通常看到的黑白电视和
黑白照片一样。灰度模式中的像素是由8位的位分辨率来记录的,因此能够表现出256种色调。利用256种色调我们就可以使黑白图像表现得相当
完美。
灰度模式的图像可以直接转换成黑白图像和RGB的彩色图像,同样黑白图像和彩色图像也可以直接转换成灰度图像。但需要注意的是,当一
幅灰度图像转换成黑白图像后再转换成灰度图像,将不再显示原来图像的效果。这是因为灰度图像转换成黑白图像时,Photoshop会丢失灰度图
像中的色调,因而转换后丢失的信息将不能恢复。同样道理,RGB图像转换成灰度图像也会丢失所有的颜色信息,所以当由RGB图像转换成灰度
图像,再转换成RGB的彩色图像时,显示出来的图像颜色将不具有彩色。
(5)、Lab模式
Lab模式是一种较为陌生的颜色模式。它由3种分量来表示颜色。此模式下的图像由三通道组成,每像素有24位的分辨率。通常情况下我们
不会用到此模式,但使用Photoshop编辑图像时,事实上就已经使用了这种模式,因为Lab模式是photoshop内部的颜色模式。例如,要将RGB模
式的图像转换成CMYK模式的图像,Photoshop会先将RGB模式转换成Lab模式,然后由Lab模式转换成CMYK模式,只不过这一操作是在内部进行而
已。因此Lab模式是目前所有模式中包含色彩范围最广泛的模式,它能毫无偏差地在不同系统和平台之间进行交换。
L:代表亮度,范围在0——100。
A:是由绿到红的光谱变化,范围在-120——120之间。
B:是由蓝到黄的光谱变化,范围在-120——120之间。
(6)、HSB模式
HSB模式是一种基于人的直觉的颜色模式,利用此模式可以很轻松自然地选择各种不同明亮度的颜色。在Photoshop中不直接支持这种模式
。而只能在Color控制面板和Color Picker对话框中定义这种颜色。
HSB模式描述的颜色有3个基本特征。
H:色相(Hue),用于调整颜色,范围0度——360度。
S:饱和度,即彩度,范围0%——100%,0%时为灰色,100%时为纯色。
B:亮度,颜色的相对明暗程序,范围0%——100%
s
(7)、Multichannel(多通道)模式
Multichannel(多通道)模式在每个通道中使用256灰度级。多通道图像对特殊的打印非常有用,例如,转换双色调(Duotone)用于以Scitex
CT格式打印。
可以按照以下的准则将图像转换成多通道模式:
a、将一个以上通道合成的任何图像转换为多通道模式图像,原有通道将被转换为专色通道。
b、将彩色图像转换为多通道时,新的灰度信息基于每个通道中像素的颜色值。
c、将CMYK图像转换为多通道可创建青(cyan)、洋红(magenta)、黄(yellow)和黑(black)专色通道。
d、将RGB图像转换为多通道可创建青(cyan)、洋红(magenta)和黄(yellow)专色通道。
e、从RGB、CMYK、或Lab图像中删除一个通道会自动将图像转换为多通道模式。
(8)、Duotone(双色调)模式
Duotone(双色调)是用两种油墨打印的灰度图像:黑色油墨用于暗调部分,灰色油墨用于中间调和高光部分。但是,在实际过程中,更多
地使用彩色油墨打印图像的高光颜色部分,因为双色调使用不同的彩色油墨重现不同的灰阶。要将其他模式的图像转换成双色调模式的图像,
必须先转换成灰度模式才能转换成双色调模式。转换时,我们可以选择单色版、双色版、三色版和四色版,并选择各个色版的颜色。但要注意
在双色调模式中颜色只是用来表示“色调”而已,所以在这种模式下彩色油墨只是用来创建灰度级的,不是创建彩色的。当油墨颜色不同时,
其创建的灰度级也是不同的。通常选择颜色时,都会保留原有的灰色部分作为主色,其他加入的颜色为副色,这样才能表现较丰富的层次感和
质感。
(9)、Indexed Color(索引色)模式
索引色模式在印刷中很少使用,但在制作多媒体或网页上却十分实用。因为这种模式的图像比RGB模式的图像小得多,大概只有RGB模式的
1/3,所以可以大大减少文件所占的磁盘空间。当一个图像转换成索引色模式后,就会激活Image/Mode/ColorTable命令,以便编辑图像的“颜
色表”。RGB和CMYK模式的图像可以表现出完整的各种颜色使图像完美无缺,而索引色模式则不能完美地表现出色彩丰富的图像,因为它只能表
现256种颜色,因此会有图像失真的现象,这是索引色模式的不足之处。索引色模式是根据图像中的像素统计颜色的,然后将统计后的颜色定义
成一个“颜色表”。由于它只能表现256颜色,所以在转换后只选出256种使用最多的颜色放在颜色表中,颜色表以外的颜色程序会选取已有颜
色中最相近的颜色或使用已有颜色模拟该种颜色。因此,索引色模式的图像在256色16位彩色的显示屏幕下所表现出来的效果并没有很大区别。
6、图像格式:
(1)、BMP(*.BMP;*.RLE)
BMP(Windows Bitmap)图像文件最早应用于微软公司推出的MicrosoftWindows系统,是一种Windows标准的位图式图形文件格式,它支持
RGB、索引颜色、灰度和位图颜色颜色模式,但不支持Alpha通道。
(2)、TIFF(*.TIF)
TIFF的英文全名是Tagged Image FileFormat(标记图像文件格式)。此格式便于在应用程序之间和计算机平台之间进行图像数据交换。因
此,TIFF格式应用非常广泛,可以在许多图像软件和平台之间转换,是一种灵活的位图图像格式.TIFF格式支持RGB、CMYK、Lab、Indexed
Color、位图模式和灰度的颜色模式,并且在RGB、CMYK和灰度3种颜色模式中还支持使用通道(Channels)、图层(Layers)和路径(Paths)的
功能,只要在Save As对话框中选中Layers、Alpha Channels、Spot Colors复选框即可。
(3)、PSD(*.PSD)
PSD格式是使用AdobePhotoshop软件生成的图像模式,这种模式支持Photoshop中所有的图层、通道、参考线、注释和颜色模式的格式。在
保存图像时,若图像中包含有层,则一般都用Photoshop(PDS)格式保存。若要将具有图层的PSD格式图像保存成其他格式的图像,则在保存时会
合并图层,即保存后的图像将不具有任何图层。
PSD格式在保存时会将文件压缩以减少占用磁盘空间,但由于PSD格式所包含图像数据信息较多(如图层、通道、剪辑路径、参考线等),因
此比其他格式的图像文件要大得多。但由于PSD文件保留所有原图像数据信息(如图层),因而修改起来较为方便,这是PSD格式的优越之处。
(4)、 PCX(*.PCX)
PCX图像格式最早是Zsoft公司的PCPaintBrush(画笔)图形软件所有支持的图像格式.PCX格式与BMP格式一样支持1-24位的图像,并可以用RLE
的压缩方式保存文件.PCX格式还可以支持RGB、索引颜色、灰度和位图的颜色模式,但不担不支持Alpha通道。
(5)JPEG(*.JPE;*.JPG)
JPEG的英文全称是Jointphotographic ExpertsGroup(联合图像专家组).此格式的图像通常用于图像预览和一些超文本文档中(HTML文
档).JPEG格式的最大特色就是文件比较小.经过高倍率的压缩,是目前所有格式中压缩率最高的格式.但是JPGE格式在压缩保存的过程中会以失真
方式丢掉一些数据,因而保存后的图像与原图有所差别,没有原图像的质量好.因些印刷品最好不要用此图像格式.
(6)、EPS(*.EPS)
EPS(EncapsulatedPostScript)格式应用非常广泛,可以用于绘图或排版,是一种PhostScript格式.它的最大优点是可以在排版软件中以低分
辨率预览,将插入的文件进行编辑排版,而在打印或出胶片时则以高分辨率输出,做到工作效率与图像输出质量两不误。
DPS支持Photoshop中所有的颜色模式,但不支持Alpha通道,其中在位图模式下还可以扶持透明。
(7)、GIF(*.GIF)
GIF格式是CompuServe提供的一种图形格式,在通信传输时较为经济。它也可使用LZW压缩方式将文件压缩方式将文件压缩而不会太占磁盘
空间,因此也是一种经过压缩的格式。这种格式可以支持位图、灰度和索引颜色的颜色模式。GIF格式还可以广泛应用于因特网的HTML网页文档
中,但它只能支持8位(256色)的图像文件。
(8)、PNG(*.PNG)
PNG格式是由Netscape公司开发出来的格式,可以用于网络图像,但它不同于GIF格式图像只能保存256色(8位),PNG格式可以保存24位
(1670万色)的真彩色图像,并且支持透明背景和消除锯齿边缘的功能,可以在不失真的情况下压缩保存图像。但由于PNG格式不完全支持所有
济览器,且所保存的文件也较大而影响下载速度,所以在网页中使用要比GIF格式少得多。但相信随着网络的发展和因特网传输速度的改善,
PNG格式将是未来网页中使用的一种标准图像格式。
PNG格式文件在RGB和灰度模式下支持Alpha通道,但在索引颜色和位图模式下不支持Alpha通道。
(9)、PDF(*.PDF)
PDF(Portable DocumentFormat可移植文档格式)格式是Adobe公司开发的用于Windows、MacOS、UNIX(R)和DOS系统的一种电子出版软件
的文档格式。它以PostScript Level2语言为基础,因此可以覆盖矢量式图像和点阵式图像,并且支持超级链接。PDF文件是由Adobe Acrobat
软件生成的文件格式,该格式文件可以存有多页信息,其中包含图形、文档的查找和导航功能。因此,使用该软件不需要排版或图像软件即可
获得图文混排的版面。由于该格式支持超文本链接,因此是网络下载经常使用的文件。
PDF格式支持RGB、索引颜色、CMYK、灰度、位图和Lab颜色模式,并且支持通道、图层等数据信息。PDF格式还支持JPEG和ZIP的压缩格式(位
图颜色模式不支持ZIP压缩格式保存)。
7、分辨率
分辨率是指在单位长度内所含有的点(即像素)的多少。通常我们会将分辨率混淆,认为分辨率就是指图像分辨率,其实分辨率有很多种,
可以分为以下几种类型。
(1)图像分辨率
图像分辨率就是每英寸图像含有多少个点或像素,分辨率的单位为点/英寸(英文缩写为dpi),例如300dpi就表示该图像每英寸含有300个
点或像素。在Photoshop中也可以用cm(厘米)为单位来计算分辨率。图像分辨率的默认单位是dpi。
在数字化图像中,分辨率的大小直接影响图像的品质。分辨率越高,图像越清晰,所产生的文件也就越大,在工作中所需的内存和CPU处理
时间也就越多。所以在制作图像时,不同品质的图像就需设置适当的分辨率,才能最经济有效地制作出作品,例如用于打印输出的图像的分辨
率就需要高一些,如果只是在屏幕上显示的作品(如多媒体图像或网页图像),就可以低一些。
另外,图像的尺寸大小、图像的分辨率和图像文件大小3者之间有着很密切的关系。一个分辨率相同的图像,如果尺寸不同,它的文件大小也
不同,尺寸越大所保存的文件也就越大。同样,增加一个图像的分辨率,也会使图像文件变大。
(2)设备分辨率
设备分辨率是指每单位输出长度所代表的点数和像素。它与图像分辨率有着不同之处,图像分辨率可以更改,而设备分辨率则不可以更改。
如平时常见的计算机显示器、扫描仪和数字照相机这些设备,各自都有一个固定的分辨率。
(3)屏幕分辨率
屏幕分辨率又称为屏幕频率,是指打印灰度级图像或分色所用的网屏上每英寸的点数,它是用每英寸上有多少行来测量的。
(4)位分辨率
位(bits)分辨率也称位深,用来衡量每个像素存储的信息位数。这个分辨率决定在图像的每个像素中存放多少颜色信息。如一个24位的
RGB图像,即表示其各原色R、G、B均值,因此每一个像素所存储的位数即为24位。
(5)输出分辨率
输出分辨率是指激光打印机等输出设备在输出图像的每英寸上所产生的点数。
8、图像类型
在计算机中,图像是以数字方式来记录、处理和保存的,所以图像也可以说是数字化图像。图像类型大一致可以分为以下两种:矢量式图像
与位图式图像。这两种类型的图像各有特色,也各有优缺点,两者各自的优点恰好可以弥补对方的缺点。因此在绘图与图像处理的过程中,往
往需将这两种类型的图像交叉运用,才能取长补短,使用户的作品更为完善。
(1)矢量式图像
矢量式图像以数学描述的方式来记录图像内容。它的内容以线条和色块为主,例如一条线段的数据只需要记录两个端点的坐标、线段的粗细
和色彩等。因此它的文件所占的容量较小,也可以很容易地进行放大、缩小或旋转等操作,并且不会失真,可用以制作3D图像。但这种图像有
一个缺点,即不易制作色调丰富或色彩变化太多的图像,而且绘制出来的图形不是很逼真,无法像照片一样精确地描述自然界的景观,同时也
不易在不同的软件间交换文件。
制作矢量式图像的软件有FreeHand 、Illustrator、 CorelDRAW、AutoCAD等。美工插图与工程绘图多数在矢量式软件上进行。
(2)位图式图像
位图式图像弥补了矢量式图像的缺陷,它能够制作出颜色和色调变化丰富的图像,可以逼真地表现自然界的景观,同时也可以很容易地在不
同软件之间交换文件,这就是位图式图像的优点。而缺点则是它无法制作真正的3D图像,并且图像缩放和旋转时会产生失真现象,同时文件较
大,对内存和硬盘空间容量的需求也较高。
位图式图像是由许多点组成的,这些点称为像素(pixel)。当许许多多不同颜色的点(即像素)组合在一起后便构成了一幅完整的图像,例
如照片由银粒子组成,屏幕图像由光点组成,印刷品由网点组成。位图式图像在保存文件时,它需要记录下每一个像素的位置和色彩数据,因
此,图像像素越多(即分辨率越高),文件也就越大,处理速度也就越慢。但由于它能够记录下每一个点的数据信息,因而可以精确地记录色
调丰富的图像,可以逼真地表现自然界的图像,达到照片般的品质。
AdobePhotoshop属于位图式的图像软件,用它保存的图像都为位图式图像,但它能够与其他矢量图像软件交换文件,且可以打开矢量式图像
。在制作Photoshop图像时,像素的数目和密度越高,图像就越逼真。记录每一个像素或色彩所使用的位的数量,决定了它可能表现出的色彩范
围。
===========================================================================
第四讲 范围选取
在Photoshop中处理图像时,进行范围选取是一项比较重要的工作。选取范围的优劣、准确与否,都与图像编辑的成败有着密切的关系。
因此,在最短时间内进行有效的、精确的范围选取能够提高工作效率并有助于提高图像编辑质量,创作出生动活泼的艺术作品。
在Photoshop中不管是执行滤镜、色彩或色调的高级功能,还是进行简单的复制、粘贴与删除等编辑操作,都与当前的选取范围有关,即图
像操作只对选取范围以内的区域才有效,而对选取范围以外的图像区域不起作用。因此,编辑图像时必须选定要执行功能的区域范围,才能有
效地进行编辑。
范围选取的方法有很多种,可以使用工具箱中的工具,也可以使用菜单命令,还可以通过图层、通道、路径来制作选取范围。
一、选框工具(M)
其中包括矩形、椭圆、单行、单列选框工具。按Shift+M可以在矩形和圆之间切换。
选择工具,然后在页面上直接拖动操作即可绘制。如果按Shift键则可以画正方形或者正圆;如果按Alt键可以从中心点绘制矩形或者圆;
如果按ALT+Shift则可以从中心点绘制正方形或者正圆的选框。如果想取消选框工具选择“选择/取消选区”或者按Ctrl+D组合键。按
Alt+Delete键可填充前景色、;按Ctrl+Delete键可填充背景色。
注:Style下拉列表框只适用于矩形选框和椭圆选框工具。
(1)、Normal(正常):默认设置下的选择方式。这种方式最为常用,可以选择不同大小、形状的长方形和椭圆。
(2)、Fixed AspectRatio(约束长宽比):在这种方式下,可以设定选取范围的宽和高的比例。默认值为1:1,此时可选择不同大小的正
方形或圆。若设置宽和高比例为2:1时,产生的矩形选取范围的宽是高的两倍,而椭圆选取范围的长轴是短轴的两倍。
(3)、FixedSize(固定大小):在这种方式下,选取范围的尺寸由Width(宽度)和Height(高度)文本框中输入的数值决定。此时在图像中
单击即可获得选取范围,并且该选取范围的大小是固定不变的。
二、套索工具(L)
套索工具是一种常用的范围选取工具,工具箱中包含了3种类型的套索工具:曲线套索工具、多边形套索工具和磁性套索工具。
1、曲线套索工具:使用套索工具,可以选取不规则形状的曲线区域。也可以设定消除锯齿和羽化边缘的功能。
注:在用套索工具拖动选取时,如果按下Delete键不放,则可以使曲线逐渐变直,到最后可删除当前所选内容,按下Delete键时最好停止用
鼠标拖动。在未放开鼠标键之前,若按一下Esc键,则可以直接取消刚才的选定。
2、多边形套索工具:使用多边形套索工具可以选择不规则形状的多边形,如三角形、梯形和五角星等区域。
注:(1)若在选取时按下Shift键,则可按水平、垂直或45度角的方向选取线段。(2)在使用多边形套索工具选取时,若按下Alt键,则可
切换为磁性套索工具的功能,而在选用曲线套索工具时,按下Alt可以切换为多边形套索工具的功能。(3)在用多边形套索工具拖动选取时,若
按一下Delete键,则可删除最近选取的线段;若按住Delete键不放,则可删除所有选取的线段;如果按一下Esc键,则取消选择操作。
3、磁性套索工具:磁性套索工具是一个新型的、具有选取功能的套索工具。该工具具有方便、准确、快速选取的特点,是任何一个选框工
具和其他套索工具无法相比的。
注:若在选取时按下Esc或Ctrl+“.”组合键,则可取消当前选定。
Feather(羽化):可以设定选取范围的羽化功能。设定了羽化值后,在选取范围的边缘部分,会产生晕开的柔和效果。其值在0-250像素之
间。Anti-aliased(消除锯齿):设定所选取范围是否具备消除锯齿的功能。选中后,这时进行填充或删除选取范围中的图像,都不会出现锯
齿,从而使边缘较为平顺。Width(宽度):此选项用于设置磁性套索工具在选取时,指定检测的边缘宽度,其值在1-40像素之间,值越小检测
越精确。Frequency(频率):用于设置选取时的定点数。EdgeContrast(边对比度):用于设定选取时的边缘反差(范围1%-100%之间)。值
越大反差越大,选取的范围越精确。PenPressure(光笔):用于设定绘图板的光笔压力。该选项只有安装了绘图板及其驱动程序时才有效。在
某些工具中还可以设定大小、颜色及不透明度。这些光笔压力选项会影响磁性套索、磁性钢笔、铅笔、画笔、喷枪、橡皮擦、橡皮图章、图案
图章、历史记录画笔、涂抹、模糊、锐化、减淡、加深和海绵等工具。
三、魔棒工具(W)
魔棒工具的主要功能是用来选取范围。在进行选取时,魔棒工具能够选择出颜色相同或相近的区域。使用魔棒选取时,用户还可以通过工具
栏设定颜色值的近似范围。
注:Tolerance(容差):在此文本框可以输入0-255之间的数值来确定选取范围的。输入的值越小,则选取的颜色范围越近似,选取范围也
就越小。Anti-aliased(消除锯齿):设定所选取范围域是否具备消除锯齿的功能。Use AllLayers(用于所有图层):该复选框用于具有多
个图层的图像。未选中它时,魔棒只对当前选中的层起作用,若选中它则对所有层起作用,即可以选取所有层中相近的颜色区域。Contiguous
(邻近的):选中该复选框,表示只能选中单击处邻近区域中的相同像素;而取消选中该复选框,则能够选中符合该像素要求的所有区域。在
默认情况下,该复选框总是被选中的。
注:勾选Contiguous,用魔棒工具选择一个颜色范围,只限定在本图层、邻近的一种颜色,远离的同种颜色也不会被选取。也就是说只能建
立一个选区。取消勾选,只限定在本图层上。相邻的或远离的同种颜色都会被选取,也就是说,能建立多个选区。在取消Contiguous勾选的条
件下,默认时只对当前图层起作用,如果勾选上Use All Layers,那么对所有图层中的同种颜色都会建立成选区
种用魔棒工具选取范围也是非常便捷的,尤其是对于色彩和色调不是很丰富,或者是仅包含有某几种颜色的图像来说,选取更如探囊取物一
般。
技巧:配合选框工具和选取范围反转命令(Inverse),更容易选择。
四、选择特定的颜色范围
魔棒工具能够选取具有相同颜色的图像,但是它不够灵活,当选取不满意时,只好重新选取一次。因此,Photoshop又提供了一种比魔棒工具
更具有弹性的选择方法——用特定的颜色范围选取。应用于所有图层,用此方法选择不但可以一面预览一面调整,还可以随心所欲地完善选取
的范围。
方法:
(1)单击Select/Color Range命令,打开Color Range对话框。
(2)在ColorRange对话框中间有一个预览框,显示当前已经选取的图像范围。如果当前尚未进行任何选取,则会显示整个图像。该框下面的
两个单选按钮用来显示不同的预览方式。
a、Image(图像):选择此单选按钮时,在预览框显示整个图像。
b、Selection(选择范围):选择此单选按钮时,在预览框中只显示出被选取的范围。
(3)打开Select下拉列表框,选择一种选取颜色范围的方式。
a、选择SampledColors(取样颜色)选项时,用户可以用吸管取颜色。当鼠标指针移向图像窗口或预览框中时,会变成吸管形状,单击即可选
取当前颜色。同时可以配合Fuzziness滑杆进行使用。滑杆可以调整颜色选取范围,值越大,所包含的近似颜色越多,选取的范围就越大。
b、选择Reds(红色)、Yellows(黄色)、Greens(绿色)、Cyans(青色)、Blues(蓝色)和Magentas(洋红)选项遇可以指定选取图像中的6
种颜色,此时Fuzziness滑杆不起作用。
c、选择Highlights(高光)、Midtones(中间调)和Shadows(暗调)选项可以选取图像不同亮度的区域。
d、选择Out Of Gamut(溢色)选项可以将一些无法印刷的颜色选取出来。该选项只用于RGB模式下的图像。
(4)打开SelectionPreview(选取范围预览)下拉列表框,从中选择一种选取范围在图像窗口中显示的方式。
a、None(无):表示在图像窗口中不显示预览。
b、Grayscale(灰度):表示在图像窗口中以灰色调显示未被选取的区域。
c、Black Matte(黑色杂边):表示在图像窗口中以黑色显示未被选取的区域。
d、White Matte(白色杂边):表示在图像窗口中以白色显示未被选取的区域。
e、Quick Mask(快速蒙板):表示在图像窗口中以默认的蒙板颜色显示未被选取的区域。
(5)利用ColorRange(颜色范围)对话框中的其他两个吸管按钮,可以用来增加或减少选取的颜色范围。当要增加一个选取范围时,选择有
“+”号的吸管;当要减少选取范围时,选择“—”号吸管,然后移动鼠标指针至预览框或图像窗口中单击即可完成。
(6)选中Invert(反相)复选框可反转选取范围与非选取范围,效果同单击Select/Inverse命令。
(7)当一切设定完毕后,单击OK按钮即可完成范围选取。
注:Color Range对话框中的Load和Save按钮可以用来装入或保存ColorRange对话框中的设定。保存后的文件扩展名为.AXT。
五、控制选取范围
当选取了一个图像区域后,可能因它的位置大小不合适而需要进行移动和改变,也可能需要增加或删减选取范围,以及对选取范围进行旋转
、翻转和自由变换等。
注:本章介绍的缩放、旋转、翻转和自由变换只针对于选取范围,而不针对选取范围中的图像。
1、移动选取范围
在Photoshop7.0中,用户可以任意移动选取范围,而不影响图像的任何内容。移动选取范围的两种方法:a、用鼠标来移动,移动时只需将鼠
标指针移到选取范围内,此时指针形状会变成(),然后按下鼠标左键并拖动即可(不是用移动工具操作的,而是选择属性栏上的New
Selection)。b、有时用鼠标很难准确地移动到相应的位置,所以在移动时需要用键盘来辅助。用键盘的上、下、左和右4个方向键能够非常精
确地移动选取范围,按一下可以移动一个像素点的距离。
注:不管是用鼠标移动,还是用键盘上的方向键移动,如果在移动时按下Shift键,则会按垂直、水平和45度角的方向移动;若按下Ctrl+拖动
则可以移动选取范围中的图像,相当于用移动工具操作。
2、增减选取范围
在实际工作中经常会碰到这样的问题,要将某一个图像中的某几块部分内容进行复制或移动。此时如果逐一进行操作,速度会很慢,还有改
变图像位置的可能。如果在Photoshop中同时选中多个区域进行操作就便捷多了。方法如下:a、要选择多个选取范围,首先用选框工具或其他
选取工具选定一个选取范围。b、然后按下Shift键,此时鼠标是一个“十”字光标下带“十”号的指针,然后拖动鼠标即可选择多个选取范围
。当然,选择多个区域并不是只能选择多个椭圆形或圆形的区域,也可以使用套索工具、魔棒工具来增加选取不同形状的区域(如正方形、多
边形和不规则形状的区域等)。当追加的选取范围不准确时,则可以删减掉。方法:按下Alt键,然后使用选取工具(包括选框、套索和魔棒工
具),框出要减去的区域范围即可。
在Photoshop7.0中增减选取范围时,也可以不使用Shift或Alt键,而使用工具栏上的相应按钮来完成。不论使用哪一种选取工具,工具栏上
都会出现4个按钮。
NewSelection(新建选取范围)按钮:选中任一种选取工具后的默认状态,此时即可选取新的范围。
Add toSelection(增加选取范围)按钮:当选中此按钮后,新选中的区域跟以前的选取范围合成一个选取范围。与按下Shift键增加选取范
围的功能相同。
Subtract fromSelection(删减选取范围)按钮:当选中此按钮后进行选取操作时,不会选取新的范围,这将发生两种情况:要选择的新区
域跟以前的选取范围没有重叠部分,则选取范围不发生任何变化;新选中的区域若跟以前的选取范围有重叠的部分,重叠的部分将从以前的选
取范围中减掉。与按下Alt键增加选取范围的功能相同。
Intersect withSelection(相交选取范围)按钮:当选中此按钮后进行选取操作时,会在新选取范围与原选取范围的重叠部分(即相交的区
域),产生一个新选取范围,而两者不重叠的范围则被删减;如果选取时在原有选取范围之外的区域选取,则会出现一个警告对话框。单击OK
按钮后,将取消所有的选取范围。Intersect withSelection选取的范围与按下Shift+Alt键选取范围的功能相同。
3、修改选取范围(Modify)
(1)放大选取范围(Select/Modify/Expand)
(2)缩小选取范围(Select/Modify/Contract)
(3)扩边(Select/Modify/Border):执行该命令可以将原有的选取范围变成带状的边框,边框以原选取范围为边缘,往外延伸的宽度可以
在对话框中设定,范围在1-64像素之间。
(4)平滑(Select/Modify/Smooth):执行此命令可以将选取范围变得较连续而且平滑。此命令一般用于修正使用魔棒选择的区域。用魔棒
选择时,选取范围很不连续,而且会选中一些主颜色区域之外的零星的像素,用Smooth命令就能解决这一问题。
4、扩大选取与选取相似
扩大选取(Grow):执行该命令可以将原有的选取范围扩大,所扩大的范围是原有的选取范围相邻和颜色相近的区域。颜色的近似程度由魔棒
工具的工具栏中的Tolerance值来决定。
选取相似(Similar):执行该命令也可将原有的选取范围扩大,类似于Grow,但是它所扩大的选择范围不限于相邻的区域,只要是图像中有
近似颜色的区域都会被涵盖。同样,颜色的近似程度也由魔棒工具的工具栏中的Tolerance值来决定。
5、选取范围的旋转翻转和自由变换
Photoshop7.0不仅能够对整个图像、某个层或者是某个选取范围内的图像进行旋转、翻转和自由变换处理(快捷键Ctrl+T),而且还能够选对
取范围进行任意的旋转、翻转和自由变换。
注:只变换选区本身,对于选区内的图像不作任何处理。
(1)、选取范围的自由变换
选取一个选取范围,然后单击Select/TransformSelection命令,此时进入选取范围自由变换状态。用户可以任意移动(Move)、缩放
(Scale)、旋转(Rotate)等。
在自由变换状态下,选择Edit/Transform命令打开子命令:缩放(Scale);旋转(Rotate);斜切(Skew):将选取范围变换为平行四边形;
扭曲(Distort):将选择范围变换为任意四边形;透视(Perspective):将选择范围变换为对称梯形,对选区进行五种操作,对选区内的图像
不作任何处理。如果不在自由变换状态下,以上五种操作将处理选区内的图像。
(2)、选取范围的旋转和翻转(镜像)
要对选取范围进行旋转和翻转,同样需要先单击Select/TransformSelection命令进入自由变换的状态。接着单击Edit/Transform命令打开
子菜单,从中即可执行用于旋转或翻转的5个命令。
a、Rotate 180度:执行此命令可将当前对象旋转180度。
b、Rotate 90 度 CW:执行此命令可将当前对象顺时针旋转90度。
c、Rotate 90 度 CCW:执行此命令可将当前对象逆时针旋转90度。
d、Flip Horizontal:执行此命令可将当前对象水平翻转。
e、Flip Vertical:执行此命令可将当前对象垂直翻转。
注:在自由变换状态下,可以自由指定选取范围的旋转中心,方法是将选取对象的中心点移到一个所需的位置。
(3)、利用工具栏控制选取范围的变换
在选择了变换选取范围的命令(Rotate 180度、FlipVertical等固定角度旋转或翻转命令除外)之后,工具栏上将出现一些相关的设置参数
。
a、Reference pointlocation(参考点位置)按钮:用于控制选取范围的变换参考点的位置。这里提供了9个方位,即变换框架上的8个控制
柄和一个中心的位置。
b、Set horizontal position of referencepoint(设置参考点的垂直位置):此文本框中的数值用于控制选取范围的变换参考点的垂直位
置。
c、Set horizontal position of referencepoint(设置参考点的垂直位置):此文本框中的数值用于控制选取范围的变换参考点的垂直位置
。
d、Set verticalscale(设置水平缩放比例):此文本框中的数值用于控制水缩放选取范围的比例。
e、Set vertical scale(设置垂直缩放比例):此文本框中的数值用于控制垂直缩放选取范围的比例。
f、Rotate(旋转角度):此文本框中的数值用于控制选取范围旋转的角度。
g、Skew(水平倾斜角度):此文本框中的数值用于控制选取范围旋转的角度。
h、Committransform(确定当前的变换操作)按钮:单击此按钮则执行当前的变换操作。
i、Canceltransform(取消当前的变换操作)按钮:单击此按钮则取消当前的变换操作。
6、控制选取范围的其他命令
在实际工作中,经常要选择一幅完整的图像,此时用鼠标选择是一件很不容易的事。所以,Photoshop又提供了一个全选的命令供用户使用。
单击Select/All命令或按下Ctrl+A组合键即可将一幅图像全部选中。在All命令下面还有Deselect、Reselect和Inverse命令。这些命令也是
经常用于控制选取范围的,下面我们简单介绍其功能。
a、Deselect(取消选择):执行该命令可以取消已选取的范围。组合键为Ctrl+D。
b、Reselect(重新选择):执行该命令可以重复上一次的范围选取。组合键为Ctrl+Shift+D.
c、Inverse(反选):执行该命令可将当前选取范围反转,即以相反的范围进行选定。
7、活用选取范围
精密的选取范围往往是来之不易的,需要花费很多的时间才能完成。因此,在使用完之后,应将它保存起来,以备日后重复使用。保存后的
选取范围将成为一个蒙板显示在Channels(通道)面板中,当需要时可以从Channels面板中装载进来。
(1)、保存选取范围有两种方法: 1、单击Select/SaveSelection命令;2、利用通道面板中的Save Selection as channel命令。
(2)、载入选取范围有两种方法:1、单击Select/LoadSelection命令;2、利用通道面板中的Load Channel as Selection命令。
注:不同图像之间的选取范围可以互相安装使用,但是必须符合尺寸和分辨率相同的条件。
8、蒙板与通道
当一个选取范围保存后,就成为一个蒙板(Mask)被保存在通道(Channel)中,以后要使用时可以重新转换成选取范围。因此,在蒙板与选
取范围之间可以互相转换。
初识蒙板时可能很难理解,首先,还是从选取范围说起,我们使用选取范围的目,主要是用来保护未被选取的区域,使它不受编辑命令的影
响,因此选取范围的作用和暗房中的蒙板相同,可以用来保护被遮蔽的区域。再形象一点来说,选取范围就好比是一块不透明玻璃露出来的一
块空档,空档处即为当前所选范围,也就是能够进行编辑的图像区域,而空档以外的区域则是不受任何影响的遮蔽的区域,因此选取范围与蒙
板有了同等的功能,最终起到保护被遮蔽区域的作用。
然而,蒙板的功能比选取范围的功能更具有弹性,它能够在通道中进行修改和编辑,并且便于查看。蒙板和选取范围之间的转换是通过通道
来实现的,因此通道起到了保存选取范围作用。在Photoshop中,我们将些新增通道称为Alpha通道。
此外,通道还具有另外一种非常重要的功能,即用来保存颜色数据。例如RMYK模式下,每一个像素都由不同比例的CMYK四原色混合而成,将
这4种原色分离出来后,分别用青、洋红、黄、黑4个通道来保存数据,当4个通道合成之后便成为原来的图像,即成为一个主通道CMYK。事实上
CMYK模式图像中的每个通道也就等同于四色印刷时分离出来的4块色板。同理,在RGB模式下,则由RGB三原色通道来记录数据。
通道的功能:(1)能存储选区;(2)能保存颜色数据;(3)能用滤镜进行修改和编辑等。
=============================================================================
第五讲 Photoshop工具与绘图
一、Photoshop的绘图工具
Photoshop有许多绘图工具,包括画笔、铅笔、历史记录画笔、艺术历史记录画笔、像皮图章、图案图章、橡皮擦、背景橡皮擦、魔术橡皮
檫、模糊、锐化、涂抹、加深、减淡、和海绵等工具。
二、设置画笔
在使用画笔、历史记录画笔等绘图工具时,用户都必须选在工具栏中选定一个适当大小的画笔,才可绘制图形。
1、画笔的功能
先选择一个绘图工具,如选择画笔工具,此时工具栏将变为画笔工具的参数设置。其中有一个Brush(画笔)下拉列表框,单击其右侧的下
三角按钮将打开一个下拉面板,从中就可以选择不同大小的画笔。
在Brush下拉面板中,有3种不同类型的画笔。
第一类画笔称为硬边画笔,这类画笔绘制的线条不具有柔和的边缘;第二类画笔为具有柔和边缘功能和画笔,为了便于叙述,我们称之为软
边画笔;第三类画笔为不规则形状画笔。
注:用铅笔工具绘图时,不能使用柔和边缘的画笔,因为铅笔永远是硬边的。
2、新建和自定义画笔
为了满足绘图的需要,用户可以建立新画笔进行图形绘制。方法:(1)单击Window/Brushes命令或单击工具栏右侧的按钮(需在选中画笔的
情况下)可以打开Brushes面板,在Brushes面板上单击其右上角的小三角按钮打开Brushes面板菜单,执行其中的NewBrushes(新画笔)命令;
或者将鼠标指针放于某一形状画笔之上右击,在弹出的快捷菜单中选择New Brushes命令,在此命令中进行设置即可。
注:定义特殊画笔时,用户只能定义画笔形状,而不能定义画笔颜色;因此,即使用户是用漂亮的彩色图形建立的画笔,绘制出来的图像也
不具有彩色效果,这是因为用画笔绘图时颜色都是由前景色来决定的。
3、更改画笔的设置
不管是新建的画笔,还是原有的画笔,其画笔直径、间距以及硬度等都不一定符合用户绘画的需求,所以需要对已有的画笔进行设置。
4、保存、安装、删除和重置画笔
建立新画笔后,为了方便以后使用,用户可以将整个Brushes面板的设置保存起来,方法是单击Brushes面板菜单中的SaveBrushes(存储画
笔)命令。保存文件格式为*.ABR。
注:在执行Brushes面板菜单中的Save Brushes命令之前,不能在 Brushes面板中选中BrushesPresets选项。
可以将经过保存后的画笔,安装进来使用,其方法是在Brushes面板菜单中执行LoadBrushes(载入画笔)命令。
注:在Brushes面板中选中Brushes Tip Shape选项的时候,不能进行画笔删除。
(1)ReplaceBrushes(替换画笔):单击该命令,可以在安装新画笔的同时,替换Brushes面板中原有的画笔。
(2)Reset Brushed(复位画笔):用于重新设置Brushes面板中的画笔。
(3) RenameBrush(重命名画笔):选择此命令,可以对当前所选画笔重新命名。
(4)Text Only(仅显示文本):选择此命令,即在Brushes面板中只显示画笔名称。
(5)SmallThumbnail(小缩略图):选择此命令,即在 Brushes面板中显示小图标,基本上图标的形状就是画笔形状。
(6)LargeThumbnail(大缩略图):选择此命令,即Brushes面板中不仅显示大图标。
三、绘图工具选项设置
每一种工具都有一个属于它的选项参数,所以当选择不同的工具时,在工具栏中将显示不同的选项设置。
1、色彩混合模式
色彩混合模式的控制是Photoshop的一项较为突出的功能,可通过对各色彩的混合而获得一些出乎意料的效果,完成一些高难度的操作。
色彩混合是指用当前绘画或编辑工具应用的颜色与图像原有的底色进行混合,从而产生一种结果颜色。
各种混合模式的特点和作用,选中画笔工具,在其工具栏中打开Mode下拉列表,其中其提供了24种色彩混合的模式,其作用如下:
(1)Normal(正常):这是Photoshop中的默认模式,选择这种模式后,绘制出来的颜色会盖住原有的底色,当色彩是半透明时才会透出底部
的颜色。
(2)Dissolve(溶解):结果颜色将随机地取代具有底色或混合颜色的像素,取代程度取决于像素位置的不透明度。
(3)Clear(清除):与 Behind 一样,只对透明底色的图层有效。
(4)Behind(背后):只能用于透明底色的图层,并且是在Layers面板中没有选中()、()、()按钮的层,才能使用此选项。
(5)Multiply(正片叠底):选择此方式时,可以查看每个通道中的颜色信息,并将底色与混合颜色相乘,结果颜色总是较暗的颜色。
(6)Screen(屏幕):这种模式与Multiply模式相反,它是将绘制的颜色的互补色与底色相乘,因此结果颜色总是比原有颜色更浅。
(7)Overlay(叠加):根据图像底色的明暗对颜色执行Multiply模式或Screen模式,并保持底色不被替换。
(8)SoftLight(柔光):使颜色变暗或变亮,这取决于混合颜色。
(9)Hard Light(强光):对颜色执行正片叠底模式或屏幕模式,这取决于混合颜色。
(10)VividLight:根据混合色的明暗义,通过增减对比度来加深或减淡颜色。
(11)LinearLight:根据混合颜色的明暗度,通过增减亮度来加深或减淡颜色。
(12)Pin Light:根据混合色的明暗度来替换颜色。
(13)ColorDodge(颜色减淡):查看每个通道中的颜色信息,使底色变亮以反映绘制的颜色。
(14)ColorBurn(颜色加深):降低像素色彩亮度,以显示出绘制的颜色。
(15)Darken(变暗):混合时会比较绘制的颜色与底色之间的亮度,较亮的像素被较暗的像素取代,而较暗的像素不变。
(16)Lighten(变亮):与Darken模式相反,选择底色或绘制颜色中较亮的像素作为结果颜色,较暗的像素被较亮的像素取代,而较亮的
像素不变。
(17)Difference(差值):绘制的颜色与底色的亮度值互减,取值时以亮度较高的颜色减去亮度较低的颜色。
(18)Exclusion(排除):创建一种与Difference模式相似但对比度较低的效果。
(19)Hue(色相):用底色的明度和饱和度以及绘制颜色的色相,创建结果颜色。
(20)Saturation(饱和度):混合后的色相及明度与底色相同,而饱和度与绘制的颜色相同。
(21)color(颜色):用底色的明度以及混合颜色的色相和饱和度,创建结果颜色。
(22)Luminosity(光度):用底色的色相和饱和度以及混合颜色的光度,创建结果颜色。
四、Photoshop绘图
1、修复画笔工具
修复画笔工具是Photoshop7.0新增的工具,使用它可以将幅图案的全部或部分连续复制到同一或另外一幅图像中,并且与被复制图像的原底
产生互为补色有图案。
注:使用修复画笔工具进行复制时,在取样的图像上会出现一个十字线标记,产明当前正应用取样的原图的部分。
2、修复工具
修复工具的功能的使用方法类似于修复画笔工具,在修复工具栏中还有Heal Selection和Use Pattern按钮设置。使用Heal Selection 按钮
可以在选取范围内消除杂纹并模糊图像,使接缝拼接得更好;使用Use Pattern按钮可以在选取范围中填充图案内容。
3、画笔工具
画笔工具可以绘制出比较柔和的线条,其效果如同用毛笔画出的线条。在画笔工具的工具栏中可以设置不透明度、色彩混合模式和浓度选项
。
4、铅笔工具
铅笔工具常用来画一些棱色突出的线条,如同平常使用铅笔绘制的图形一样。铅笔工具可以设置不透明度和色彩混合模式选项。除了这几个
选项之外,还有一个AutoErase(自动擦除)复选框。作用是:当它被选中后,铅笔工具即实现擦除的功能,也就是说,在与前景色颜色相同
的图像区域中绘图时,会自动擦除前景色而填入背景色。
5、图章工具
图章工具共分为两类:橡皮图章和图案图章。橡皮图章工具能够将一幅图像的全部或部分复制到同一幅图或其他图像中;使用图案图章工具
可以将定义的图案内容复制到同一幅图或其他图像中。
注:使用图章工具时,可以选用不同大小的画笔进行操作。此外,将一幅图像中的内容复制到其他图像时,这两幅图像的颜色模式必须是相同
的。
6、橡皮擦工具
橡皮擦工具用于擦除图像颜色,并在擦除的位置上填入背景色,如果擦除的内容是透明的图层,那么擦除后会变为透明。
使用橡皮擦工具时,可以在Brushes面板中设置不透明度、渐隐和湿边。此外,还可以在Mode下拉列表中选择Pencil(铅笔)或Block(块)的
擦除方式来擦除图像。
7、背景橡皮擦工具
背景橡皮擦工具与橡皮擦工具一样,用来擦除图像中的颜色,但两者有所区别,即背景橡皮擦工具在擦除颜色后不会填上背景色,而是将擦
除的内容变为透明。如果所擦除的图层是背景层,那么使用背景橡皮擦工具擦除后,会自动将背景层变为不透明的层。
8、魔术橡皮擦工具
魔术橡皮擦工具与橡皮擦工具的功能一样,可以用来擦除图像中颜色,但该工具有其独特之外,即使用它可以擦除一定容差度内的相邻颜色
,擦除颜色后不后以背景色来取代擦除颜色,最后也会变成为一透明图层。
在魔术橡皮擦工具的工具栏中,可以设置Tolerance (容差)、Anti-aliased(消除锯齿)、Contiguous(相邻)、 Use All Layers(
用于所有图层)和Opacity(不透明度)等选项。
9、渐变工具
使用渐变工具可以创建多种颜色间的逐渐混合,实质上就是在图像中或图像的某一区域中填入一种具有多种颜色过渡的混合色。
渐变工具的参数设置,其功以如下:
(1)Gradients(渐变)下拉列表框:此下拉列表框中显示渐变的颜色预览效果,而单击其右侧的小三角按钮,则可打开Gradients面板。
(2)Reverse(反向):选择此复选框后,填充后的渐变颜色刚好与用户设置的渐变颜色相反。
(3)渐变工具:在工具栏中有5个工具按钮,分别为Lineargradient(直线渐变)、 Radial gradient径向渐变)、 Angular gradient(
角度渐变)、 Reflected gradient(对称渐变)和 Diamond gradient(菱形渐变)。
(4)Mode (色彩混合模式):在其中选择渐变的色彩混合模式。
(5)Opacity(不透明度):在其中可设置渐变的不透明度。
(6)Dither(仿色):选取此复选框可以用递色法来表现中间色调,使渐变效果更加平顺。
(7)Transparency(透明度):选择此复选框,将打开透明蒙板功能,使渐变填充时可以应用透明设置。
10、油漆桶工具
油漆桶工具可以在图像中填充颜色,但它只对图像中颜色相近的区域进行填充。要使油漆桶工具在填充颜色时更准确,那么可在其工具栏中
设置参数。这些参数包括色彩混合模式(Mode)、不透明度(Opacity)、消除锯齿(Anti-aliased)、容差(Tolerance)、邻近像素
(Contiguous)和填充内容(Fill)等。
11、模糊、锐化和涂抹工具
使用模糊工具和锐化工具可以分别产生清晰和模糊的图像效果。模糊工具的原理是降低图像相邻像素之间的反差,使图像的边界或区域变得
柔和,产生一种模糊的效果。而锐化工具与模糊工具刚好相反,它是增大图像相邻像素间的反差,从而使图像看起来清晰、明了。
注:使用模糊工具时,若按下Alt键则会变成锐化工具,反之亦然。
涂抹工具是模拟用手搅拌绘制的效果。使用涂抹工具能把最选单击处的颜色提取出来,并与鼠标拖动之处的颜色相融合。
注:模糊、锐化和涂抹工具不能使用于位图和索引颜色模式的图像。
12、加深、减淡和海绵工具
加深工具和减淡工具是色调工具,使用它们可以改变图像特定区域的曝光度,使图像变暗或变亮。使用海绵工具能够非常精确地增加或减少
图像区域的饱和度。
五、处理文本
1、输入文本的基本操作
Photoshop7.0的文字处理功能已比Photoshop6.0强大很多,用户可以对文本进行更多的控制,如可以实现对同一文本层进行多文本格式排版
,可以实现在输入文本时自动换行,可以将文本转换路径使用等。
2、输入段落文本
Photoshop7.0提供了3种输入文本的方式,一种是最基本的方式;另一种是段落形式输入文本的方式;还有一种以文本蒙板输入的方式。方
法:单击文字工具,移动鼠标指针到图像窗口中按下鼠标键并拖动出一处矩形框,在矩形框中输入文字即可。
使用落文本,可以在一个指定范围内输入较长的一段文字,并且在输入过程中会自动换行,当在一行中排不下时就会自动跳到下一行;如果
输入的内容是英文,并且一个单词在行尾排不下时,则还会自动断行输入,即在英文单词自动加入一个连字符。
3、输入文本选取范围
Photoshop7.0还有一种方式,即利用文本蒙板工具输入文本,这样可以产生一个文本选取范围,以便制作一些特殊文字。方法:在工具箱中
选中文本工具后,再在工具栏中选中文本蒙板工具,在图像窗口中单击并输入文本即可。
注:利用文本蒙板工具输入文本时,不会在Layers面板中自动生成一个图层。
4、编辑文本格式
文本图层具有可以反复修改的灵活性,因此当输入的文本内容有错误时,或者是用户对其文本格式不满时,可以重新修改和编辑文本内容。
方法:先在工具箱中选中文本工具,再将鼠标指针移至Layers面板中文本图层预览缩略图上双击,或者在图像窗口中已有的文本位置单击,然
后单击Window /Character命令即可。
5、文本查找与替换
find AndRelace(查找与替换)也是Photoshop7.0的新增功能,它和Word的查找与替换一样方便好用。在确认选中文本图层的情况下,选
择Edit /find and Replace Text命令即可。
===================================================================================================
第六讲 图像编辑
一、图像的尺寸和分辨率
1、修改图像尺寸和分辨率
一幅图像的质量好坏跟图像的分辨率和尺寸大小是息息相关的,同样大小的图像,其分辨率越高,图像越清晰。当固定尺寸而增加分辨率
时,Photoshop必须在图像中增加像素数目;反之,当固定尺寸而减少分辨率时,则会删除部分像素。这时Photoshop就会在图像中重新取样,
以便在失真最少的情况下增减图像中的像素数目。
改变图像尺寸、分辨率还是增减像素数目的方法:单击Image/ImageSize命令。在该对话框中可以设置以下内容。
(1)Pixel Dimensions(像素大小):用于显示图像的Width(宽度)和Height(高度)的像素值。
(2)DocumentSize(文档尺寸):用于设置更改图像的Width(宽度)、Height(高度)和Resolution(分辨率)。
(3)ConstrainProportions(约束比例):选中此复选框可以约束图像高度与宽度的比例,即改变宽度的同时高度也随之改变。
(4)ResampleImage(重定图像像素):不选中此复选框时,图像像素固定不变,可以改尺寸和分辨率;选中此复选框时,改变图像尺寸或
分辨率,图像像素数目会随之改变,所以需要在ResampleImage下拉列表中选择一种插补像素的选择方式,即在增加或删减像素数目时,在图
像中插入像素的方式。这3种方式如下;
a、Bicubic(两次立方):选择此选项,在插补时会依据插入点像素颜色转变的情况插入中间色。
b、NearestNeighbor(邻近):用这种方式插补像素时,Photoshop会以邻近的像素颜色插入,其结果较不精确。
c、Bilinear(两次线性):此方式介于上述两者之间,若图像放大的倍数不高,其效果与Bicubic相似。
(5)Auto(自动):单击此按钮可以打开AutoResolution(自动分辨率),在Screen(挂网)文本框中,用户可以设置输出设备的网点频率
。在Quality(质量)选项组中可以设置印刷的质量:设置为Draft(原图)时,产生的分辨率与网点频率相同(不低于每英寸72像素);设置为
Good(vb )好,产生的分辨率是网点频率的1.5倍;设置为Best(最好)时,产生的分辨率是网点频率的2倍。
注:在ImageSize对话框中,若按住Alt键,则Cancel按钮会变成Reset按钮,单击可以使对话框各选项的内容恢复为在打开对话框之前的设置
。
2、修改画布大小
画布是指绘制和编辑图像的工作区域,也就是图像显示区域。调整画布大小可以在图像四边增加空白区域,或者裁切掉不需要的图像边缘。
调整画布大小的方法:单击Image/Canvas Size命令。
注:Canvas Size不同于Image Size命令,使用ImageSize命令可以改变图像尺寸,但它不会改变图像的模样,只是改变图像尺寸;而Canvas
Size命令则不但会改变图像尺寸,还会改变图像的模样。
3、裁切图像
裁切就是将图像四周没有用的部分去掉,只留下中间有用的部分,并不是简单地删除图像内容,所以裁切后图像的尺寸将变小。在
Photoshop中提供了一个既方便又好用的工具——裁切工具。使用裁切工具不但可以自由控制裁切的大小和位置,而且可以在裁切的同时对图像
进行旋转、变形,以及改变图像分辨率等操作。
注:若按下Shift键拖动,则可选取正方形的裁切范围;若按下Alt键拖动,则可选取以开始点为中心点的裁切范围;若按下Shift+Alt键拖动,
则可选取以开始点为中心点的正方形裁切范围。
如果要确定一个更准确的裁切范围,则必须在选取裁切范围之前,选设置裁切工具的参数,这些参数的作用如下:
(1)Width(宽度)、Height(高度)、Resolution(分辨率):这3个文本框分别设置裁切范围的宽度、高度和分辨率。
(2)FrontImage(前面的图像):单击此按钮可以显示当前图像的实际高度、宽度及分辨率。
(3)Clear(清除):单击此按钮可清除在Width、Height和Resolution文本框中设置的数值。
(4)CroppedArea(被裁切范围):在此选项组中选择一种裁切方式,若选中Delete(删除)单选按钮,则删除被裁切范围这外的图像,这
样,移动图层中的图像后,会发现裁切范围之外的域会变为透明;若选中Hide(隐藏)单选按钮,则隐藏被裁切范围之外的图像,此时移动图
层中的图像后,仍可以看到裁切范围之外的图像内容。
(5)Shield(遮盖被裁切范围):选中此复选框后,可以激活其右侧的Color(颜色)和Opacity(不透明度)选项,从而可在Color)颜色框中
设置被裁切范围的颜色,在Opacity下拉列表框中设置不透明度,以便更好地区分被裁切范围与裁切范围,有利于事先查看裁切后的效果。
(6)Perspective(透视):选中此复选框,则可以对裁切范围进行任意的透视变形和扭曲操作。若不选中此复选框,则只能对裁切范围进
行旋转和缩放。
注:若按下Alt键拖动已选定裁切范围的控制点,即以原中心点为开始点进行缩放;若按下Shift键拖动已选定裁切范围的控制点,则可进行高
与宽等比例地缩放;若按下Shift+Alt键拖动已选定裁切范围的控制点,即以原中心点为开始点,高与宽等比例缩放。
Photoshop提供了一个与裁切工具功能相同的命令——Crop命令。使用该命令也可以方便、准确地裁切图像。方法是先用选取工具(选框工
具、套索工具或魔棒工具等)在图像中选取一个选择区域,然后单击Image/Crop命令。
4、裁切图像空白边缘
Photoshop还提供了一种较为特殊的方法,即裁切图像空白边缘。也就是当图像四周出现空白内容而要将它裁切掉时,可以直接将其去除,
而不必像使用裁切工具那样需要经过选取裁切范围才能裁切。
方法:(1)打开要裁切图像,单击Image/Trim命令。
(2)打开Trim(修整)对话框:对话框中各项含义如下。
a、Based On (基于):在该选项组中选择一种裁切方式,是基于某个位置进行裁切。若选中TransparentPixels(透明像素)单选
按钮,则按图像中有透明像素的位置为基准进行裁切(该单选按钮只有在图像中没有背景图层时有效);若选择Top Left PixelColor(左上
角像素颜色)单选按钮,则按图像左上角位置为基准进行裁切;若选择Bottom Right Pixel Color(右下角像素颜色)单选按钮,则按图像右
下角位置为基准进行裁切。
b、TrimAway(修边):在该选项组中选择裁切的区域,是在图像的Top(顶部)、Left(左边)、Bottom(底部),还是Right(右
边)。如果选中所有复选框,则裁切四周空白边缘。
(3)单击OK按钮完成裁切。如果用户想去除四周的边缘,则务必将Trim Away中的复选框都选中。
二、图层功能简述
图层功能是Photoshop中一种非常有用的功能,也是使用得最多的功能,它的作用就相当于将各个图形对象放在不同的层中,利用层把各个
图形对象分隔起来,在对某一对象进行编辑和操作时不会影响到其他对象。图层与图层之间可以合成、组合和改变叠放次序。
图层可以独立存在易于修改,同时还可以控制透明度、颜色混合模式,从而能够产生许多特殊的效果。
要显示Layers面板,可单击Window/layers命令或按F7键。
三、基本编辑命令
1、剪切、复制和粘贴
复制的方法:单击Edit/Copy命令或按下Ctrl+C组合键复制区域中的图像。执行此命令后,Photoshop会在不影响原图像的情况下,将复制的
内容放到Windows的剪贴板中,用户可以多次粘贴使用,当重新执行Copy命令或执行了Cut命令后,剪贴板中的内容才会被更新。
注:不管是执行Copy(复制)还是Cut(剪切)命令,在此之前必须选取一个范围,并且要注意在复制时,是否在当前作用图层上。若选取范围
内是透明的,没有图像内容,则执行Copy和Cut命令后,会出现提示对话框,提示用户选取范围内是空的。
粘贴的方法:打开要粘贴的图像,然后单击Edit/Pase命令或按下Ctrl+V组合键粘贴剪贴板中的图像内容。
剪切的方法:只须单击Edit/Cut命令或按Ctrl+X组合键即可。但要注意,剪切是将选取范围内的图像剪切掉,并放入剪贴板中。所以,剪切
区域内图像会消失,并填充入背景色颜色。
2、合并复制和粘贴入
在Edit菜单中提供了CopyMerged(合并复制)和Paste Into(粘贴入)命令。这两个命令也是用于复制和粘贴的操作,但是它们不同于
Copy 和 Paste命令,其功能如下。
(1)CopyMerged(合并复制):该命令用于复制图像中的所有图层,即可不影响原图像的情况下,将选取范围内的所有图层均复制并放入剪
贴板中。
注:使用CopyMerged命令时,必须先选取一个范围,并且该图像中除中了背景层之外,还有其他类型的图层,否则此命令不可以使用。注意该
命令只对当前显示的图层有效,而对隐藏的图层无效。
(2) PasteInto(粘贴入):使用该命令之前,必须先选取一个范围。当执行该命令后,粘贴的图像只显示在选取范围之内。
3、移动图像
粘贴图像后,其位置往往不能满足要求,因此需要移动。通常使用的方法是用工具箱中的移动工具进行移动。
注:若移动的对象是图层,则只要将该图层设为作用图层即可移动,而不必先选取范围,但是,若移动的对象是图像中某一块区域,那么必须
在移动前先选取范围,然后再使用移动工具进行移动。
4、清除图像
要清除图像,必须先选取图像,指定清除的图像内容,然后单击Edit/Clear命令或按下Delete键即可,删除后的图像会填入背景色。该命
令与Cut命令类似,但并不相同,Cut是将图像剪切后放入贴板,而Clear(清除)则是删除但不放入剪贴板。
注:不管是剪切、复制,还是删除,都可以配合使用羽化(Feather)的功能,先对选取范围进行羽化操作,然后进行剪切、复制或清除。这样
可以使两个图层之间的图像更快地融合在一起。
四、旋转和变换
在Photoshop中,可以对各种对象进行旋转和翻转操作,如在导入PDF文件时进行旋转和翻转,或者对图像的选取范围、图层、路径和文本
内容等进行旋转和翻转。
1、旋转和翻转整个图像
旋转和翻转图像内容,可分为对整个图像和对局部图像(即选取范围中的图像或单个图层)的旋转和翻转。
对整个图像进行旋转和翻转,是通过Image/RotateCanvas子菜单中的命令来完成的,执行这些命令之前,不必选取范围,直接就可以使用
。但要注意,这些命令是针对整个图像的。
2、旋转和翻转局部图像
要对局部的图像进行旋转和翻转,首先应选取一个范围或选中一个作用图层,然后单击Edit/Transform子菜单中的旋转和翻转命令。
注:旋转和翻转局部图像时只对当前作用图层有效。
3、自由变换
对象进行自由变换的操作,单击Edit/Transform子菜单中的命令就可以完成此类操作。
分别执行Scale(缩放)、Rotate(旋转)、Skew(倾斜)、Distort(扭曲)和Perspective(透视)命令可以完成5种不同的变换操作。
五、还原和重做
1、Undo和Redo
Undo(还原)命令还原上一次所做的操作,而Redo(重做)命令则可以重做已还原的操作。除了Undo和Redo命令可用于还原和重做操作之
外,还可以执行Edit菜单中的Step Forward(向前)和Step Backward(返回)命令,来还原和重做。
注:Step Forward、StepBackward命令和Undo、Redo命令有不同之外,Undo和Redo命令只能还原和重做一次操作,而StepForward和Step
Backward命令可以还原和重做多次操作。
2、History面板
History(历史记录)面板,主要用于还原和重做的操作。使用它比使用Undo和Redo命令来还原和重做操作更为方便,更加随心所欲。显示
历史记录面板的方法:单击Windows/History命令显示History面板。
该面板中的一些相关功能,在History面板中单击右上角的小三角按钮打开History面板菜单。
(1)Step Forward(向前)与StepBacdward(返回):这个两个命令与Edit菜单中的Step Forward与StepBacdward命令功能相同,可以使
历史记录状态向前或返回。与这两命令相对应的组合键为Ctrl+Shift+Z和Ctrl+Alt+Z。
(2)New Snaoshot(新快照):功能同创建新快照按钮,用于创建快照内容。
(3)Delete:用于删除History面板中的快照和历史记录状态。
(4)ClearHistory(清除历史记录):用于清除History面板中的所有历史记录状态。
(5)NewDocument(新文档):与从当前状态创建新文档按钮功能相同,用于建立新文件。
(6)History Optiions(历史记录选项):执行此命令可打开HistoryOptions对话框。
a、Automatically CreateFirst Snapshot(自动创建第1个快照):选中此复选框,则在刚打开文件时,会在History面板中建立第1个快
照内容。
b、Automatically Create NewSnaoshot When Saving(当保存时自动创建新快照):选中此复选框,则在保存文件时会自动地建立一个新
快照。
c、Allow Non-LinearHistory(允许非线性历史记录):选中此复选框,则可在删除某一历史记录状态时,不会影响其他历史记录状态。
d、Show New snaphot DialogBy Default(在默认设置下显示快照对话框):选中此复选框后,在History面板中单击()按钮会打开New
Snapshot对话框。
3、历史记录画笔和艺术历史记录画笔
历史记录画笔工具是一种绘图工具,它与画笔工具的作用非常相似,但它有其独特的作用,使用该工具可以用来完成恢复图像的操作。
艺术历史记录画笔工具的工具栏参数设置,除了可以设置Brush(画笔)、Mode和Opacity外,还有以下的功能。
(1)Style(样式):在此下拉列表中可以选择一种绘图样式,有10种选择,分别为Tight Short(紧密与短)、 TightMedium (紧密中等
)、Tight Long紧密且长) 、Loose Medium(稀松中等)Loose Long(稀松且长)、Dab(点状涂刷)、 Tight Curl(紧密卷曲)、 Tight
Curl Long(紧密卷曲且长)、 Loose Curl(稀松卷曲)和 Loose CurlLong(稀松卷曲且长)。
(2)Area(区域):用于设置绘制所覆盖的像素范围,数值越大,画笔覆盖的像素范围就越大,反之就越小。
(3)Tolerance(容差):用于设置绘图时所应用的像素范围。
4、恢复图像
在编辑图像的过程中,只要没有保存图像,都可以将图像恢复至打开时的状态。方法是单击File/revert命令或按F12键即可。
注:若在编辑过程中进行了图像保存,则执行Revert命令后,恢复图像至睛次保存的画面,并将未经保存的编辑数据丢弃。
六、填充和描边
1、选取范围填充
使用Fill(填充)命令对选取范围进行填充,是制作图像的一种常用手法。该命令类似于油漆桶工具,可以在指定区域内填入指定的颜
色,但与油漆桶工具有所不同,Fill命令除了能填充颜色之外,还可以填充图案和快照内容。
填充方法:单击Edit/fill命令.在某些方面Fill对话框中设置各项.各项功能如下:(1)Contents(内容):在Use下拉列表中可选择要填
充的内容。如可选择Foreground Color(前景色)、BackgroundColor(背景色)、Pattern(图案)、History(历史记录)、Black(黑色)、
50%Gray(灰色)以及White(白色)。当选择Pattern方式填充时,对话框中的customPattern下拉列表框会被激活,从中可选择用户定义的图案
进行填充。(2)Blending(混合):用于设置不透明度(Opacity)和色彩混合模式(Mode).(3)PreserveTransparency(保留透明区域):对图
层进行填充颜色时,可以保留透明的部分不填入颜色。该复选框只有对透明的图层进行填充时有效。
2、选取范围描边
使用Stroke(描边)命令可以在选取范围或图层周围绘制出边框。Stroke(描边)命令的操作方法与Fill命令的操作方法基本相同,在执行此
命令之前先选取一个范围或选中一个已有内容的图层(注,如果当前所选图层是Background层,则必须先选取范围),然后单击Edit/Stroke命
令。
======================================================================
第七讲 控制图像色彩和色调
一、图像色调控制
对图像的色调进行控制主要是对图像明暗度的调整。调整图像的色调,一般可以使用LevelsAuto、LevelsAuto、Contrast和Curves命令来
完成。
1、色调分布状况
Photoshop提供了色调分布的统计功能,可以查看整个图像或图像某个选取范围中的色调分布状况。
方法:单击Image(图像)/Histogram(直方图)命令。
2、控制色阶(Levels)分布
当图像偏暗或偏亮时,可以使用Levels(色阶)命令来调整图像的明暗度。调整明暗度时,可以对整个图像进行,也可以对图像的某一选
取范围、某一层图像以及一个颜色通道进行。
使用Levels命令的使用方法:(1)打开一个图像文件,并显示Channels(通道)面板。(2)执行Image(图像)/Adjustments(调
整)/Levels(色阶)命令或按上Ctrl+L组合键,打开Levels分布对话框。(3)打开Levels对话框后,可以先在Channel下拉列表中选定要进行
色调调整的通道。如果选中RGB主通道,色调调整将对所有通道起作用。若只选中R、G、B通道中的单一通道,则Levels命令将只对当前所选通
道起作用。此外,Levels命令除对当前活动的通道起作用之外,还对活动的层或当前所选取的范围中的图像起作用。(4)选定色调整的内容后
,就是一个真正的调整过程,在Levels对话框中,通常有以下几种调整方法。使用Input Levels(输入色阶)调整。在Input Levels后面有3
个文本框,在左侧文本框中输入0-253之间的数值可以增加图像的暗部色调,在中间文本框中输入0.10-9.99之间的数值可以控制图像中间色调
,在右侧文本框中输入2-255之间的数值可以增加图像亮部色调。
3、自动控制色调(Auto Levels)
AutoLevels(自动色阶)命令(对应组合键为Ctrl+Shift+L)的使用相当于Levels(色阶)命令中单击Auto(自动)按钮的功能。设置此命
令的目的是方便地对图像中不正常的高光或阴影区域进行初步处理。
4、自动对比度(Auto Contrast)
AutoContrast(自动对比度)命令可以让系统自动地调整图像亮部和暗部的对比度。其原理是,该命令可以将图像中最暗的像素变成黑色
,最亮的像素变成白色,而使看上去较暗的部分变得更暗,较亮的部分变得更亮。方法:单击Image/Adjustments/AutoContrast(自动对比度
)命令(或按Alt+Ctrl+Shift+L组合键)。
5、自动颜色校正( Atuo Color)
AtuoColor(自动颜色校正)命令可以让系统自动地对图像进行颜色校正。方法是:在打开图像后,单击Image/Adjustments/AutoColor命
令(或按Ctrl+Shift+B组合键)。
6、色调曲线控制
Curves(曲线)命令是使用非常广泛的色调控制方式,它的功能原理和Levels(功能的原理是相同的,只不过它比Levels命令可以做更多、
更精密的设置。Curves(曲线)命令除可以调整图像的亮度以外,还有调整图像的对比度和控制色彩等功能。该命令的功能实际上是由Invert
(反相)、Posterize(色调分离)、Brightness/Contrast(亮度/对比度)等多个命令组成的。
执行此命令的方法:单击Image/Adjustments/Curves(曲线)命令或按下Ctrl+M组合键打开Curves对话框。
注:若要在表格中选择节点,用鼠标单击节点即可;按下Shift+单击即可选中多个节点。选中节点后,使用键盘上的方向键可移动节位置。若
要删除节点,那么,将节点拖到坐标区域外即可;或者按下Ctrl键单击要删除的节点;此外,还可先选中节点后,按下Delete或Backspace键来
删除节点。
二、特殊色调控制
1、反相( Invert)
使用Invert命令可以将像素的颜色改变为它们的互补色。如白变黑、黑变白等。
在使用Invert命令之前先选定反相的内容,然后单击Image(图像)/Adjustments(调整)/Invert(反相)命令或使用Ctrl+I组合键即可。
2、色调均化(Equalize)
Equalize(色调均化)命令会重新分配图像像素亮度值,以便于更平均地分布整个图像的亮度色调。
在执行此命令之前先选取范围,则出现一个对话框。其中两项单选按钮的功能是:(1)Equalize Selected Areaonly(公色调均化所选取范围
域):选择此单选按钮时,Equalize仅对选取范围中的图像起作用。(2)图像Equalize entire imagebased on selected area(基于所选区域
色域色调均化整个图像):选择此单选按钮时,Equalize就以选取范围中的图像最亮和最暗的像素为基准使整幅图像的色调平均化。
3、阈值(Threshold)
使用Threshold(阈值)命令可以将一幅彩色图像或灰度图像转换成只有黑白两种色调的高对比度的黑白图像。
4、色调分离(Posterize)
Posterize(色调分离)命令可以指定图像中每个通道的色调级(或亮度值)的数目,然后将这些像素映射为最接近的配色调。Posterize命
令与Threshold命令的功能类似,Threshold命令在任何情况下都只考虑两种色调,而Posterize的色调可以指定2-255之间的任何一个值。执行
Image/Adjustments/Posterize命令后的Posterize对话框中,Levels的值越小,图像色彩变化越剧烈;Levels值越大,色彩变化越轻微。
5、去色(Desaturate)
Desaturate(去色)命令的主要作用是去除图像中的饱和色彩,即将图像中的所有颜色的饱和度都变为0,也就是说将图像转变为灰度图像
。Desaturate命令的最方便之处在于它可以只对图像的某一选择区域进行转换,不像Grayscale命令那样不加选择地对整个图像发生作用。
注:Desaturate命令不能直接处理灰度模式的图像。
6、渐变图(Gradient Map)
GradientMap(渐变图)的主要功能是将预设的几种渐变模式作用于图像。
方法:单击Image/Adjustments/Gradient Map命令。将打开对话框,其中设置选项如下。(1)GradientUsed for Gradient Mapping(渐
变模式):这进而提供了多种渐变模式,它的默认模式为由黑到白的渐变。(2)Dither(仿色):用于控制效果图中的像素是否仿色(这主要
体现在反差较大的像素边缘)。(3)Reverse(反转):它的作用类似于Image/Adjustments子菜单中的Invert命令。选中此复选框后,将产生
原渐变图的反转图像。
三、图像色彩控制
在Photoshop中提供了多个图像色彩控制的命令。可以很轻松快捷地改变图像的色相、饱和度、亮度和对比度。通过这些命令的使用,要吧
创作出多种色彩效果的图像,但要注意的是,这些命令的使用或多或少都要丢失一些颜色数据,因为所有色彩调整的操行都是在原图基础上进
行的,因而不可能产生比原图像更多的色彩,尽管在屏幕上不会直接所映出来,事实上在转换调整的过程中就已经丢失了数据。
1、控制色彩平衡(Color Balance)
ColorBalance(色彩平衡)命令会在彩色图像中改变颜色的混合,从而使整体图像的色彩平衡。虽然Curves(曲线)命令也可以实现此功能,
但Color Balance命令使用起来更方便、更快捷。
方法:单击Image(图像)/Adjustments(调整)/Color Balance(色彩平衡)命令或按下Ctrl+B组合键。
2、控制亮度和对比度(Brightness/contrast)
Brightness/contrast(亮度和对比度)命令主要用来调节图像的亮度和对比度。
方法:单击Image/Adjustments/Brightness/Contrast命令。Brightness(亮度)和Contrast(对比度)的值为负值时,图像亮度和对比度下
降;若值为正值时,则图像亮度和对比度增加;当值为0时,图像不发生变化。
3、调整色相和饱和度(Hue/Saturation)
Hue/Saturation(色相/饱和度)命令主要用于改变像素的色相及饱和度,而且它还可以通过给像素指定新的色相和饱和度,实现给灰度图
像染上色彩的功能。
方法:单击Image/Adjustments/Hue/Saturation命令,打开Hue/Saturation对话框,拖动对话框中的Hue(范围180-180)、Saturation(范
围100-100)和Lightness(范围100-100)滑杆或在其文本框中输入数值,分别可以控制图像的色相、饱和度及亮度(或明度)。但在此之前需
要在Edit(编辑)下拉列表中选择Master(全图)选项,才能对图像中的所有像素起作用。当选中Master选项之外的选项时,对话框中的3个吸
管按钮会被置亮,其具体功能如下:(1)移动吸管按钮()至图像中单击,可选定一种颜色作为色彩变化的范围。(2)移动追加吸管按钮()
至图像中单击,可以在原有色彩变化范围上增加当前单击的颜色范围。(3)移动删减吸管按钮()到图像中单击,可以在原有色彩变化范围上
删减当前单击的颜色范围。
注:使用Colorize(着色)复选框可以将灰色和黑白图像变成彩色图像,但并不是将灰度模式或者是黑白颜色的位图模式的图像变成彩色图像
,而是指RGB、CMYK或其他颜色模式下的灰色图像和黑白图像。位图和灰度模式的图像是不能使用Hue/Saturation命令的,要对这些模式的图像
使用该命令,则必须选转换为RGB模式或其他彩色的颜色模式。
4、Replace Color(替换颜色)
ReplaceColor(替换颜色)命令允许先选定颜色,然后改变它的色相、饱和度和亮度值。它相当于ColorRange(色彩范围)命令再加上
Hue/Saturation(色相/饱和度)命令的功能。方法:单击Image/Adjustments/ReplaceColor命令。
5、Selective Color(可选颜色)
与其他颜色校正工具相同,SelectiveColor(可选颜色)命令可以校正不平衡问题和调整颜色。
方法:单击Image(图像)/Adjustmens(调整)/Selective Color(可选颜色)命令。打开SelectiveColor对话框,可以调整在Colors(颜
色)下拉列表框中设置的颜色。可以有针对性地选择Reds(红色)、Greens(绿色)、Blues(蓝色)、Cyans(青色)、Magentas(洋红色)
、Yellows(黄色)、Blacks(黑色)、Whites(白色)、Neutrals(中性色)进行调整。
6、Channel Mixer(通道混合器)
ChannelMixer(通道混合器)命令可以使用当前颜色通道的混合来修改颜色通道。方法:单击Image/Adjustments/ChannelMixer命令。
注:ChannelMixer命令只能作用于RGB和CMYK颜色模式,并且在执行此命令之前必须先选中主通道,而不能先选中RGB和CMYK中的单一原色通道
。
7、Variations(变化颜色)
Variations(变化)命令可以很很直观地调整色彩平衡、对比度和饱和度。此功能就相当于ColorBalance(色彩平衡)命令再增加
Hue/Saturation(色相/饱和度)命令的功能。使用此命令时,可以对整个图像进行,也可以只对选取范围和层中的内容进行调整。方法:单击
Image/Adjustments/Variations(变化)命令。
注:Variations命令不能在IndexedColor(索引色)模式下使用。此外,该命令不提供在图像窗口中预览的功能。
=============================================================================
第八讲 使用图层 (一)
一、Layers面板和菜单
Layers(图层)面板是进行图层编辑操作时不必不可少的的工具,它显示当前图像的图层信息,我们可以调节图层又叠放顺序,图层不透明
度以及图层混合模式等参数。
1、Layers面板
显示Layers(图层)面板,单击Window/layers命令或者按下F7键,出现layers面板。
(1)图层名称:每一个图层都可以定义出不同的名称以便区分。如果在建立图层时没有命名,photoshop会自动依序名为layers1、
layers2依次类推。
(2)预览缩略图:在图层名称的左侧有一个预览略图,其中显示的是当前图层中图像缩略图,,通过它可以迅速辨识每一个图层。
(3)眼睛图标:用于显示或隐藏图层。
(4)作用图层:在Layers面板中以蓝颜色显示的图层,表示正在被用户修改,所以称之为作用图层。
(5)图层链接:当框中出现链条形图标时,表示这一图层与作用图层链接在一起,因此可以与作用图层同时进行移动,旋转和变换等。
(6)创建图层组:单击此按钮可以创建一个新集合。
(7)创建填充图层/调整图层:单击此按钮可以打开一个菜单,从中创建一个填充图层或者调整图层。
(8)创建新图层:单击此按钮可以建立一个新图层。
(9)删除当前图层:单击此按钮可将当前所选图层删除,或者用鼠标拖动图层该按钮上也可以删除图层。
(10)添加图层蒙板:单击此按钮可建立一个图层蒙板。
(11)添加图层效果:单击此按钮可以打开一个菜单,从中选择一种图层效果以应用于当前所选图层。
(12)不透明度(opacity):用于设置每一个图层的不透明度,当切换作用图层时,不透明度显示也会随之切换为当前作用图层的设
置值。
(13)色彩混合模式(mode):在此列表框中可以选择不同色彩混合模式来决定这一图层图像与其他图层叠合在一起的效果。
(14)锁定(lock):在此选项组中指定要锁定的图层内容。
2、用菜单操作图层
图层(layers)面板和图层(layers)菜单的内容基本相似,只是侧重略有不同:前者偏向控制层与层之间的关系,而后者则侧重设置特
定层的属性。除了图层(layers)面板和图层(layers)菜单之外,还可以使用快捷菜单完成图层操作。
3、调整layers面板的参数
(1)单击layers面板菜单中的palette options(调色板选项)命令。
(2)在thumbnailsize(预览缩略图大小)选项组中选择一种预览缩略图的显示大小。选择none单项按钮,则在layers面板中不显示预览
缩略图的大小。
二、理解多种图层类型
photoshop 7.0中的图层可以被分成多种类型。有文本图层(type layer)、调整图层(adjustment layer)、背景图层(background
layer)、形状图层(SHAPE Lauer)和填充图层(filllayer)。不同的图层,其应用场合和实现的功能也有所差别操作使用方法各有不同。
1、普通图层
普通图层是指用一般方法建立的图层,是一种最常用的图层,几乎所有的Photoshop功能都可以在这种图层上得到应用。普通图层可以通过混
色模式来实现同其他图层的融合。
建立普通图层的方法:(1)可以在Layers面板中单击创建新图层按钮来建立一个普通图层;(2)也可以单击Layer/New/Layer命令或
Layers面板菜单中的New Layer命令。
注:Color(颜色)下拉列表框中的颜色用来突出显示Layers面板中的图层,以便于区分多个图层。这里设置的颜色对图像效果毫无影响。
2、背景图层
背景(Background)图层是一种不透明的图层,用于图像的背景。
背景图层的特点:(1)背景图层是一个不透明的图层,它有一个以背景色为底色的颜色。(2)背景图层不能进行图层不透明度(Opacity
)和色彩混合模式(Mode)的控制。(3)背景图层的图层名称始终以BackGround为名,在Layers面板的底层。(4)用户无法移动背景图层的叠
放次序,无法对背景进行锁定操作。
如果一定要更改背景图层的不透明度和色彩混合模式,则可以选将它转换成普通图层。双击Background图层或单击Layer/New/LayerForm
Background命令。
在一个没有背景图层的图像中可以将指定的某一个普通图层转换背景图层,方法是:先在 Layers面板中选中一个普通图层,然后单击
Layer/New/Background Form Layer命令即可。
3、调整图层
调整图层(AdjustmentLayer)是一种比较特殊的图层,这种类型的图层主要用来控制色调和色彩的调整。调整图层的方法:单击
Layer/New Adjustment Layer命令。
注:在使用调整图层进行色彩或色调调整时,如果不想对在调整图层下方的所有图层都作用,则可以将调整图层与在其下方的图层编组,这样
该调整图层就只对编组的图层起作用,而不会影响其他没有编组的图层了。
4、文本图层
文本图层就是用文本工具建立的图层。一旦在图像中输入文字,就会自动产生一个文本图层。
文本图层的特点有:(1)文本图层含有文字内容和文字格式,可以单独保存在文件中,并且可以反复修改和编辑。(2)文本图层的名称默
认以当前输入的文本作为图层名称,以便于辨识。(3)在文本图层上不能使用众多的工具来着色和绘图,如喷枪、画笔、历史记录画笔、铅笔
等。(4)photoshop中的许多命令都不能直接在文本图层上应用。
注:文本图层转换为普通图层后,将无法还原为文本图层(但可以使用Ctrl+Z组合键立即撤销操作),此时将失去文本图层反复编辑和修改的
功能,所以在转换时要慎重考虑。
虽然文本图层不能使用众多的工具和命令,但它可以使用Edit/Transform子菜单中的命令,从而可对文字进行旋转、翻转和倾斜等操作,但
不能进行扭曲和透视变换。将文本图层中的文本倾斜后,可以制作出文字斜体效果。
5、填充图层
FillLayer(填充图层)可以在当前图层中填入一种颜色(纯色或渐变色)或图案,并结合图层蒙板的功能,从而产生一种遮盖特效。 图
层蒙板的作用不仅仅在于遮盖图像不需要的区域,它还有更大的作用,即可以对图层蒙板做各样的编辑,因此借助图层蒙板,可以在图层中产
生许多特殊效果。
实际上,填充图层的功能就等于Fill命令再加上图层蒙板的功能。因此,使用填充图层功能就好比给图像执行Fill(填充)功能一样,可以
产生一种填充效果,只不过填充图层的功能更为强大、更为方便而已。
使用填充图层不但可以在图像或选取范围中填入纯色和图案,还可以填充渐变颜色。此外,填充图层是作为一个图层保存在图像中的,无论
如何修改和编辑,都不会影响其他图层和整个图像的品质,并且它还具有可以反复修改和编辑的功能。
6、形状图层
当使用矩形工具、圆角矩形工具、椭圆工具、多边形工具、直线工具或自由形状工具等形状工具在图像中绘制图形时,就会在Layers面板中
自动产生一个形状图层(Shape Layer),并自动命名为Shape1。
形状图层具有可以反复修改和编辑的弹性。在Layers面板中单击选中剪辑路径预览缩略图,Photoshop就会在Paths面板中自动选中当前路径
,随后即可开始利用各种路径编辑工具进行编辑。
可以删除形状图层中的路径,或者隐藏和关闭路径。操作方法如下:(1)单击View/Extras命令,可以隐藏形状图层中的路径;(2)选中形
状图层后,单击Layer/Disable Layer ClippingPath命令或按住Shift键单击剪辑路径预览缩略图,则可以关闭路径的蒙板功能,从而完整地
显示出图像填充内容;(3)按住Alt键单击剪辑路径预览缩略图,则可以关闭路径,使路径不在图像中显示,从而方便于工作在图像中进行其
他操作;(4)选中形状图层后,单击Layer/Delete Layer ClipingPath命令,或在剪辑路径预览缩略图上按住鼠标键拖动至删除当前图层按
钮上,则可以删除路径。
注:形状图层不能直接执行众多的Photoshop功能,如色调和色彩调整以及滤镜功能等,所以必须先转换成普通图层之后才可使用。方法是,选
中要转换成普通图层的形状图层,然后单击Layer/Rasterize/Shape命令即可,如果单击Layer/Rasterize/VectorMask命令,则可将形状图层
中的剪辑路径变成一个图层蒙板,从而使形状图层变成填充图层。若单击Layer/Rasterize/FillConten命令,则可将填充图层转换成普通图层
,但此后就失去反复修改的能力。
===============================================================================================
第九讲 使用图层(二)
三、图层编辑操作
1、新建图层组
若内存或磁盘空间允许的话,Photoshop允许在一幅图像中创建将近8000个图层,而在一个图像中创建了数十个或上百个图层之后,对图层的
管理就变得很困难了。所以在Photoshop6.0中开始新增的图层组(SET)功能就是为了协助进行图层管理的。使用图层组,就好比使用Windows
的资源管理器创建文件夹一样。可以在Layers面板中创建图层组。要创建一个图层组,只要在Layers面板底部单击创建图层组按钮,就可以在
当前图层上方建立一个图层组,此外,也可以单击Layer/New/Layer Set命令或在Layers面板菜单中单击NewLayer Ste命令来创建图层组。但
要注意,使用命令创建图层组时,会打开一个对话框。(1)Name(名称):设置图层组的名称。若不设置,以默认的Set1、Set2等命名。(2)
Color(颜色):设置图层组的颜色。与图层颜色一样,只是用来显示而已,对图像没有任何影响。(3)Channels(通道):设置当前图层组
的通道参数。
2、移动、复制和删除图层
(1)移动图层
要移动图层中的图像,可以使用移动工具来移动。在移动图层中的图像时,如果是要移动整个图层时内容,则不需要先选取范围再时行移动
,而只要先将要移动的图层设为作用图层,然后用移动工具或按住Ctrl+拖动操作就可以移动图像;如果是要移动图层中的某一块区域,则必须
先选取范围后,再使用移动工具进行移动。
(2)复制图层
复制图层是较为常用的操作,可将某一图层复制到同一图像中,或者复制到另一幅图像中。当在同一图像中复制图层时,最快速的方法就是
将图层拖动至创建新图层按钮上,复制后的图层将出现在被复制的图层上方。
除了述复制图层的操作方法之外,还可以使用菜命令来复制图层。先选中要复制的图层,然后单击Layer菜单或Layers面板菜单中的
Duplicate Layer(复制图层)命令。
(3)删除图层
对一此没有用的图层,可以将其删除。方法是:选中要删除的图层,然后单击Layers面板上的删除当前图层按钮,或者单击Layers面板菜
单中的Delete Layer命令,也可以直接用鼠标拖动图层到删除当前图层按钮上来删除。
(4)其他图层编辑操作
除了上述一些图层编辑操作之外,Photoshop还在Layer/New子菜单中提供了Layer ViaCopy(通过复制的图层)和Layer Via Cut(通过剪
切的图层)命令的功能(注:使用这两个命令之前需要先选取一个图层范围),使用Layer ViaCopy命令,可以将选取范围中的图像复制后,
粘贴到新建立的图层中;而使用Layer Via Cut命令,则可将选取范围中的图像剪切后粘贴到新建立的图层中。
3、调整图层的叠放次序
图像一般由多个图层组成,而图层的叠放次序直接影响图像显示的真实效果,上方的图层总是遮盖其底下的图层。因此,在编辑图像时,可
以调整各图层之间的叠放次序来实现最终的效果。在Layer面板中将鼠标指针移到要调整次序的图层上,拖动鼠标至适当的位置,就可以完成图
层的次序调整。此外,也可以使用Layer/Arrange子菜单下的命令来调整图层次序。
4、锁定图层内容
Photoshop提供了锁定图层的功能,可以锁定某一个图层和图层组,使它在编辑图像时不受影响,从而可以给编辑图像带来方便。在图层面
板上,其中Lock选项组中的4上选项用于锁定图层内容。它们的功能分别如下:
(1)锁定透明区域:会将透明区域保护起来。因此在使用绘图工具绘图时(以及填充和描边时),只对不透明的部分(即有颜色的像素)起
作用。左图为未选择选项时在“船”上用画笔工具绘制图形的效果,可以看到在透明区域中画笔工具无法着色;右图是选择了选项后绘制图形
的效果,在绘制图形时,可以在“船”之外的透明区域上着色。
(2)锁定图层透明区域:可以将当前图层保护起来,不受任何填充、描边及其他绘图操作的影响。
(3)锁定编辑动作:不能够对锁定的图层进行移动、旋转、翻转和自由变换等编辑操作。
(4)锁定全部:将完全锁定这一图层,此时任何绘图操作、编辑操作(包括删除图像、色彩混合模式、不透明度、滤镜功能和色彩、色调
调整等功能)均不能在这一图层上使用,而只能够在Layers面板中调整这一层的叠放次序。
5、图层的链接与合并
图层的链接功能使得可以方便地移动多个图层图像,同时对多个图层中的图像进行旋转、翻转和自由变形,以及对不相邻的图层进行合并。
注:只要链接的图层中有一个图层被锁定编辑动作(即选中了复选框),那么就不能对所有图层进行移动、旋转、翻转和自由变形等操作。
要使几个图层成为链接的图层,其方法如下:先选定一个图层使它成为作用图层,然后想要链接的图层左侧单击即可。当要将链接的图层取
消链接时,则可单击一下链接的符号,当前图层就取消链接。
在一幅图像中,建立的图层越多,则该文件所占用的磁盘空间也就越多。因此,对一些不必要分开的图层可以将它们合并以减少文件所占用
的磁盘空间,同时也可以提高操作速度。要将图层合并,可以打开Layers面板菜单,单击其中的合并命令即可。(1)MergeDown(向下合并)
:可以将当前作用图层与其下一图层图像合并,其他图层保持不变。执行此命令也可以按下组合键Ctrl+E。 (2)MergeVisible (合并可见
图层):可将图像中所有显示的图层合并,而隐藏的图层则保持不变。(3)FlattenImage(拼合图层):可将图像中所有图层合并,并在合
并过程中丢弃隐藏的图层。
6、对齐和分布链接图层
对齐和分布链接图层的主要作用是,可以对齐和分布多个链接的图层。使用这两项功能的命令都存放在Layer菜单中的AlignLinked(对齐
链接)和Distribute Linked(分布链接)子菜单。
注:使用Align Linked命令之前,必须先建立两个或两个以上的图层链接;使用DistributeLinked命令之前,则必须建立3个或3个以上的图层
链接。否则这两个命令都不可以使用。
首先介绍AlignLinked子菜单下的命令。这些命令可将各图层沿直线对齐,使用时需先建立两个以上的图层链接,然后单击Layer/Align
Linked子菜单下的命令(1)Top Edges(顶对齐):将所有链接图层最顶端的像素与作用图层最上边的像素对齐。(2)Vertical Centers(垂
直对齐):将所有链接图层垂直方向的中心像素与作用图层垂直方向的中心像素对齐。(3) BottomEdges(底对齐):将所有链接图层的最
底端像素与作用图层的最底端像素对齐。(4) LeftEdges(左对齐):将所有链接图层最左端的像素与作用图层最左端的像素对齐。(5)
Horizontal Centers(水平中齐):将所有链接图层水平方向的中心像素与作用图层水平方向的中心像素对齐。(6)Right Edges(右对齐)
:将所有链接图层最右端的像素与作用图层最右端的像素对齐。
接着我们介绍另外一种对齐方式,即按选取范围对齐。在图像中建立了一个选取范围之后,Layer/AlignLinked命令会变为Align to
Selection(与选取范围对齐)命令。
注:以选取范围为标准对齐图层时,可以用单行选框工具或单列选框工具选择一列或一行像素后,对多个链接的图层进行水平垂直方向对齐。
单击Layer/DistributeLinked子菜单中的命令,可以分布式排列多个链接的图层。(1)Top Edges(按顶分布):从每个图层最顶端的像
素开始,均匀分布各链接图层的位置,使它们最顶边的像素间隔相同的距离。(2)VerticalCenters(垂直中心分布):从每个图层垂直居中
像素开始,均匀分布各链接图层的位置,使它们垂直方向的中心像素间隔相同的距离。(3) BottomEdges(按底分布):从每个图层最底端
的像素开始,均匀分布各链接图层的位置,使它们最底端的像素间隔相同的距离。(4) LeftEdges(按左分布):从每个图层最左端的像素
开始,均匀分布各链接图层的位置,使它们最左端的像素间隔相同的距离。(5) HorizontalCenters(水平中心分布):从每个图层水平居
中像素开始,均匀分布各链接图层的位置,使它们水平方向的中心像素间隔相同的距离。(6) RightEdges(按右分布):从每个图层最右端
的像素开始,均匀分布各链接图层的位置,使它们最右端的像素间隔相同的距离。
四、设置图层效果
1、使用图层效果的一般过程
图层效果的使用方法:单击Layer/Layer Style命令即可。
注:打开LayerStyle对话框时,如果按住Alt键,则Cancel按钮变为Reset按钮,单击此按钮可以恢复至刚打开对话框时的设置。
2、阴影效果
在photoshop中提供了两种阴影效果,分别为Drop Shadow (投影)InnerShadow(内阴影),这两种阴影效果的区别在于:Drop Shadow
是在图层对象背后产生阴影,从而产生投影的视觉;而InnerShadow则是内投影,即在图层边缘以内区域产生一个图像阴影。这两种图层效果
只是产生的图像效果不同,而其参数选项是一样的,各选项意义如下:
(1)Blend Mode(混合模式):选定投影的色彩混合模式,在BlendMode选项右侧有一颜色框,单击它可以打开对话框选择阴影颜色。
(2)Opacity(不透明度):设置阴影的不透明度,值越大阴影颜色越深。
(3)Angle(角度):用于设置光线照明角度,即阴影的方向会随角度的变化而发生变化。
(4)Use GlobalLight(使用全角):可以为同一图像中的所有图层效果设置相同的光线照明角度。
(5)Distance(距离):设置阴影的距离,变化范围为0-30000,值越大距离越远。
(6)Spread(扩展):设置光线的强度,变化范围为0%-100%,值越大投影效果越强烈。
(7)Size(柔化程度):设置阴影柔化效果,变化范围为0-250,值越大柔化程度越大。
(8)Quqlity(质量):在此选项中,可通过设置Contour(轮廓)和Noise(杂点)选项来改变阴影效果。
(9)Layer Knocks Out DropShadow(图层挖空投影):控制投影在半透明图层中的可视性闭合。
3、制作发光效果
在图像制作过程中,经常会看到文字或物体发光的效果。发光效果在直觉上比阴影效果更具有计算机色彩,而其制作方法也很简单,使用图
层效果中的Outer Glow(外发光)和Inner Glow(内发光)。
4、制作斜面和浮雕效果
Bevel andEmboss(斜面与浮雕)效果容易制作出立体感的文字。因此在制作特效文字时,这两种效果的应用是非常普遍的。
可以按以下步骤进行:
(1)先在LayerStyle对话框左侧选中Bevel andEmboss复选框,接着在右侧的Structure(结构)选项组中的Style(类型)下拉列表框中选
择一种图层效果。
a、OuterBevel(外斜面):可以在图层内容外部边缘产生一种斜面的光线照明效果。
b、InnerBevel(内斜面):可以在图层内容的内部边缘产生一种斜面的光线照明效果。
c、Emboss(浮雕效果):创建图层内容相对它下面的图层凸出的效果。
d、 Pillow Emboss(枕状浮雕):创建图层内容的边缘陷进下面图层的效果。
e、Stroke Emboss(描边浮雕):创建边缘浮雕效果。
(2)在Technique(方式)下拉列表框中选择一种斜面表现方式。
a、Smooth:斜面比较平滑。
b、ChiselHard:产生一个较生硬的平面效果。
c、ChiselSoft:产生一个柔和的平面效果。
(3)接着设置斜面的Depth(深度)、Size(作用范围)、 Soften(柔和程度),以及斜面的亮部是在图层上方(UP)还是下方的(Down
)。默认设置为UP。
(4)再在Shading(阴影)选项组中设置阴影的角度(Angle)、Altitude(高度)、GlossContour(光线轮廓),以及设置斜面阴影的亮
部和暗部的不透明度和混合模式。
(5)设置完毕,单击OK按钮即可完成斜面和浮雕效果的制作。
5、其他图层效果
除了上面介绍的阴影、发光、斜面和浮雕之外,还有其他几种图层效果,它们的功能如下。
(1)Satin(缎纹):可以在图层内容上产生一种缎纹。
(2)Color Overlay(纯色覆盖):可以在图层内容上填充一种纯色。
(3)GradientOverlay(渐变色覆盖):可以在图层内容上填充一种渐变颜色。
(4)Pattern Overlay(图案覆盖):可以在图层内容上填充一种图案。
(5)Stroke(描边):会在图层内容边缘产生一种描边的效果。
6、编辑图层效果
(1)复制和粘贴图层效果
复制图层效果的方法:在Layers面板的图层效果图标上右击,在打开的快捷菜单中单击copy LayerStyle命令,或者先选中作用图层,然后
单击Layer/Layer Style /Copy Layer Style命令。
粘贴图层效果的方法:单击Layer/LayerStyle /Paste Layer Style命令,或在该图层快捷菜单中单击Paste Layer Style命令即可。
(2)、给图层效果设置统一的光线照明角度
当一幅图像的多个图层中均具有阴影或浮雕等效果时,可以为所有图层设置一个统一的光线照明角度,以使光线照明合乎逻辑。只要单击
Layer/Layer Style/Global Light命令即可。
(3)删除和隐藏图层效果
当图层效果不需要时,可以将它删除。只要在Layers面板中选中图层效果,将其拖动至Layers面板底部的按钮即可,也可以单击
Layeer/Layer Style/Clear LayerStyle命令。如果不想将图层效果删除,但不想让它显示在图像窗口中,则可以单击该图层效果左侧的眼睛
图标,或单击Layer/Layer Style /Hide All Effects命令将图层效果隐藏。
五、混合图层
1、一般图层混合方式
图层色彩混合模式和不透明度的功能,是图像合成时较为重要的功能。通过这两项功能可以完成较多的图像合成效果。
2、高级图层混合方式
除了可以使用色彩混合模式和不透明度混合图层之外,还有一种同级混合图层的方法,即使用Blending Options混合图层。
下面详细介绍一下Blending Options各选项的功能:
(1)GeneralBlending(一般混合):此选项组提供了一般图层混合的方式,可以设置混合模式(BlendMode)和不透明(Opacity)。
(2)Advanced Blending(高级混合):此选项组中提供了高级混合选项。各选项功能如下:
a、FillOpacity(填充不透明度):用于设置不透明度,其填充的内容由Channels选项中的R、G、B复选框来控制(R、G、B为RGB模式的三
原色通道)。
b、Knockout(挖空):这个选项可以指定哪一个图层被穿过,从而展现出下一层的内容。
c、Transparency ShapesLayers:选中此复选框,将禁用图层效果和不透明区域的挖空;如果清除此复选框,将可以对图层应用这些效果。
d、Layer Mask HidesEffects:选中此复选框,将在图层蒙板中所定义的区域中禁用图层效果。
e、Vector Mask HidesEffects:选中此复选框,将在形状图层中所定义的区域中禁用图层效果。
f、BlendIf(是否混合):在此下拉列框中选择指定混合效果将对哪一个通道起作用。
六、使用图层效果样式
1、应用的新建样式
Styles面板用来管理样式功能。单击Window/Style命令可以显示此面板。
注:将某一个新样式应用到一个已应用了样式的图层中时,则新样式中的效果将替代原有样式中的效果。而如果按下Shift键将新模式拖动至
已应用了样式的图层中,则可将新样式中的效果加到图层中,并保留原有样式的效果。
===========================================================================
第十讲 使用路径
一、路径的功能和特点
图像有两种基本的构成方式:一种是矢量图像;另一种是位图图像。对于矢量图像来说,路径和点是它的二要素。路径指矢量对象的线条
,点则是确定路径的基准。在矢量图像的绘制中,图像中每个点和点之间的路径都是通过计算自动生成的。在矢量图像中记录的是图像中每个
位置的坐标以及这些坐标间的相互关系。
与矢量图像不同,位图图像中记录的是像素的信息,整个位图图像是由像素矩阵构成的。位图图像不用记录烦琐复杂的矢量信息,而以每个
点为图像单元的方式真实地表现自然界中的任何画面,因此通常用位图来制作和处理照片等需要逼真的效果的图像。
在Photoshop中,路径功能是其矢量设计功能的充分体现。“路径”是指用户勾绘出来的由一系列点连接起来的线段或曲线。可以沿着这些
线段或曲线填充颜色,或者进行描边,从而绘制出图像。
使用路径的功能,可以将一些不够精确的选取范围转换成路径后再进行编辑和微调,以完成一个精确的选取范围,此后再转换为选取范围使
用。
使用路径中的ClippingPath(剪贴路径)功能,能在将Photoshop的图像插入到其他图像软件或排版软件时,去除其路径之外的图像背景而
成为透明,而路径之内的图像被贴入。
二、建立路径的组件
1、Paths面板的组成
单击Window/Paths(显示路径)命令,打开Paths面板,在该面板中由于还未编辑路径,因此没有任何路径内容。在创建了路径后,就会在
Paths面板中显示出来:
(1)路径名称:便于在多个路径之间区分
(2)路径预览缩略图:用于显示当前路径的内容,它可以迅速地辨识每一条路径的形状。
(3)工作路径:以蓝色显示的路径为工作路径。在编辑路径时,只对当前工作路径起作用,并且工具路径只能有一个。
(4)创建新路径:新建路径。
(5)删除当前路径:可在Paths面板中删除当前选定的路径。
(6)从选取范围建立工作路径:可将当前选取范围转换为工作路径。
(7)将路径作为选取范围载入:可以将当前工作路径转换为选取范围。
(8)用前景色描边路径:可以按设置的绘图工具和前景颜色沿着路径进行描边。
(9)用前景色填充路径:Photoshop以前景色填充被路径包围的区域。
(10)Paths面板菜单:单击Paths面板右上角的小三角按钮可以打开一个菜单,从中选择编辑路径的命令。
2、路径编辑工具
编辑路径必须使用工具箱中的路径编辑工具,这些工具主要汇集在工具箱的钢笔工具组、形状工具组和选取工具组中。各个工具的功能如下
:
(1)钢笔工具:可以绘制出由多个点连接而成的线段或曲线。
(2)自由钢笔:可以自由地绘制线条或曲线。
(3)添加锚点:可以在现有的路径上增加一个锚点。
(4)删除锚点:可以在现有的路径上删除一个锚点。
(5)转换点:可以在平滑曲线转折点和直线转折点之间进行转换。
形状工具组包括6个绘制矢量图形的工具,分别为:
(1)矩形工具:绘制矩形路径或形状。
(2)圆角矩形工具:绘制圆角矩形路径或形状。
(3)椭圆工具:绘制椭圆形路径或形状。
(4)多边形工具:绘制多边形路径或形状。
(5)直线工具:绘制直线路径或形状。
(6)自由形状工具:绘制各种形状的路径或形状。
无论使用哪个形状工具绘制路径或形状,在默认设置下,绘制出的路径都会自动填充为前景色,即在路径之内的区域填充前景色,而在路
径之外的区域显示为透明。
选取工具组由路径选取工具和直接选取工具组成,这两个工具的作用如下:
(1)路径选取工具:用于选择整个路径及移动路径。
(2)直接选取工具:用于选择路径锚点和改变路径的形状。
三、建立路径
路径是由多个点组成的线段或曲线,因此它可以以单独的线段或曲线存在。
1、使用钢笔工具建立路径
钢笔工具是建立路径的基本工具,使用该工具可创建直线路径和曲线路径。
注:在单击确定锚点的位置时,若按住Shift键,则可按45度角水平或垂直的方向绘制路径。
在绘制路径线条时,可以配合该工具的工具栏进行操作。选中钢笔工具后,工具栏上将显示有关钢笔工具的属性:
(1)ShapeLayers(建立形状图层):选择此按钮创建路径时,会在绘制出路径的同时,建立一个形状图层,即路径内的区域将被填入前
景色。
(2)Paths(建立工作路径):选择此按钮创建路径时,只能绘制出工作路径,而不会同时创建一个形状图层。
(3)FillPixels(填充像素):选择此按钮时,直接在路径内的区域填入前景色。
(4)AutoAdd/Delete(自动增加/删除):移动钢笔工具鼠标指针到已有路径上单击,可以增加一个锚点,而移动钢笔工具鼠标指针到路
径的锚点上单击则可删除锚点。
2、使用自由钢笔工具建立路径
自由钢笔工具的功能跟钢笔工具的功能基本一样,两者的主要区别在于建立路径的操作不同——自由钢笔工具不是通过建立锚点来建立勾划
路径,而是通过绘制曲线来勾划路径。
自由钢笔工具的工具栏比钢笔工具的工具栏多了点内容,在该工具栏中比钢笔工具的工具栏多了一个Magnetic复选框。其功能如下:选中该
复选框后,磁性钢笔工具被激活,表明此时的自由钢笔工具具有磁性。磁性钢笔工具的功能与磁性套索工具基本相同,也是根据选取边缘在指
定宽度内的不同像素值的反差来确定路径,差别在于使用磁性钢笔工具生成的是路径,而不选取范围。
四、绘制形状
1、使用矩形工具建立路径
使用矩形工具可以绘制出矩形、正方形的路径或形状。
当选中矩形工具后,工具栏上就会显示出有关该工具的各种属性有选项,在此工具栏中提供了众多的选项,这些选项的功能如下:
(1)Shapelayers(建立形状图层)按钮:在使用形状工具绘制形状时,不但可以建立一个路径,还可以建立一个形状图层,而且路径形状
内将填充前景色。
(2)Paths(建立工作路径)按钮:使用形状工具绘制形状时,会在Paths面板上产生一个路径,但不会自动建立一个形状图层。
(3)FillPixels(填充区域)按钮:使用形状工具绘制形状时,将不会建立路径,也不会建立一个形状图层,但会在当前图层中绘制出一
个由前景色填充的形状。
(4)工具类型按钮:它们的作用跟工具箱中的形状工具组中的各个按钮功能一样。
(5)工具选项面板:紧接在8个按钮最右边是一个下三角按钮,单击这个按钮就会弹出一个选项面板。在这个面板中提供了4个单选按钮,
分别是Unconstrained (自由的),比例和大小不受约束的; Square(正方形),选中此项后则绘制正方形;Fixed Size(固定大小),可
以约束矩形的宽度和高度; Proportionas(固定比例),可以约束矩形的宽度和高度的比例。
2、使用圆角矩形工具或椭圆工具建立路径
在Photoshop中,使用圆角矩形工具和椭圆工具可以绘制出圆角矩形、圆形和椭圆形的路径或形状。
椭圆工具的出现,为制作椭圆(包括正圆形)的路径和形状提供了很大的方便。在工具箱中选择椭圆工具后会发现,它的工具栏设置跟矩形
工具栏设置是一样的。
注:当使用圆角矩形工具绘制时,如果同时按住Shift键,则绘制的是正圆形。
3、使用多边形工具建立路径
使用多边形工具可以绘制等边多边形,如等边三角形、五角星和星形等。
注:在绘制多边形时,若按住Shift键绘制,则可按一个指定的角度绘制。
4、使用直线工具建立路径
使用直线工具可以绘制出直线、箭头的形状和路径。通过设置,使用直线工具还可以绘制出各种各样的箭头。打开直线工具的选项面板,在
Arrowheads(箭头)选项组中进行相关的设置即可。选项的具体含义如下:
(1)Start(起点):可以在起点位置绘制出箭头。
(2)End(终点):可以在终点位置绘制出箭头。
(3)Width(宽度):设置箭头宽度,范围在10%-1000%之间。
(4)Length(长度):设置箭头长度,范围在10%-5000%之间。
(5)Concavity(凹度):设置箭头凹度,范围在50%-50%之间。
5、使用自由形状工具建立路径
使和自由形状工具可以绘制出各种Photoshop预设的形状,如箭头、和心形等形状。
五、编辑路径
1、选择路径的锚点
在编辑路径之前需要先选中路径或锚点。选择路径的常用工具是路径选取工具和直接选取工具。
使用这两种工具选中路径的效果是不一样的。使用路径选取工具选择路径后,被选中的路径以实心点的方式显示各个锚点,表示此时已选中
整个路径;如果使用直接选取工具选择路径,则被选中的路径以空心点的方式显示各个锚点。
如果用直接选取工具选取整个路径,则可以按住Alt键再单击路径线,那么可在选中整个路径的同时,选中路径中所有锚点。
2、改变路径锚点的设置属性
为了改变路径的形状,或路径的弯曲程度等属性,需要对已有的路径进行修改,如增加或减少锚点、移动锚点的位置和转换锚点等操作。
(1)增加和删除锚点
增加和删除锚点,需要使用工具箱中的添加锚点工具和删除锚点工具。这两个工具的方法为:要增加一个锚点,可在选中添加锚点工具按钮
后,移动鼠标指针至图像中的路径上单击即可;同时出现添加锚点的方向线。要删除锚点,则可在选中删除锚点工具按钮后,移动鼠标指针至
图像的路径的锚点上单击即可。
(2)更改锚点属性
锚点共有两种类型,即直线锚点和曲线锚点。这两种锚点连接的分别是直线和曲线。在直线锚点和曲线锚点之间可以互相转换。
3、移动路径
在Photoshop中,移动路径的工具有路径选取工具和直接选取工具。在使用直接选取工具移动路径与使用选取工具移动路径的操作大体相似
,也是先选中路径,后拖动路径。
4、打开和关闭路径
制作好一个路径后,该路径始终出现在图像中,在对图层中的图像进行编辑时,路径会给编辑图层内容带来很多方便。 在关闭路径,可以
在Paths面板中选中要关闭的路径名称,然后单击Paths面板菜单中路径窗口以外的地方。
路径可以关闭和打开,同时还可以隐藏。单击View/Show/TargePath(目标路径)命令或按下Ctrl+shift+H组合键,则可将路径隐藏。若要重
新显示路径,则可以单击View/Show Paths命令可再次按下Ctrl+H组合键。
5、编辑路径的基本操作
路径以看成是个图层中的图像。因此可以对它时行复制、粘贴和删除等操作,甚至还可以进行旋转、翻转和自由变换等操作。
不论是工作路径还是非工作路径,都可以对其先备份后粘贴,从而达到复制路径的目的。要复制路径,可以在选中路径后单击Edit/copy命
令或都按下组合键Ctrl+C将路径备份到剪贴板上,然后单击Edit /Paste命令或按下组合键Ctrl+V进行粘贴。
六、应用路径
1、路径与选取范围间的转换
路径的一个功能就是可以将其转换为选取范围,因此通过路径功能可以制作出许多形状较为复杂的选取范围。
注:如果是一个开放式的路径,则在转换为选取范围后,路径的起点会连接终点成为一个封闭的选取范围。
2、对路径填充和描边
路径的另一个功能是可以直接用来绘图,如填充和描边。
描边的方法:打开要进行填充的路径,然后单击Paths面板中的FillPath(填充路径)命令即可。
注:路径必须在一般图层中,如果在形状图层中,则不能进行路径填充。
路径描边的方法:在描边之前同样需要先打开要描边的路径,然后单击Paths面板菜单中的StrokePath(描边路径)命令即可。
注:若路径是隐藏的,则不能进行填充和描边的填充操作。
3、输出剪贴路径
剪贴路径的功能,主要是制作去背景效果的图像。也就是说,使用剪贴路径功能输出的图像插入到PageMaker等排版软件中,在其路径之内的
图像会被输出,而路径之外的图像会成为透明的区域。
注:输出剪辑路径的图像,如果要以TIFF格式保存,那么图像中必须不存在Background(背景)图层,即将背景图层删除。
4、输出路径
路径可以保存在图像文件中,也可以将它单独保存为一个文件。方法:打开已建立路径的文件,然后单击File(文件)/Export(输
出)/Paths to Illustrator(路径到Illustrator)命令。
==========================================================
第十一讲 通道和蒙板的应用
一、通道的基本功能
通道的最主要的功能是保存图像的颜色数据。通道除了能够保存颜色数据外,还可以用来保存蒙板,即将一个选取范围保存后,就会成为一
个蒙板保存在一个新增的通道中。在Photoshop中,称这些新增的通道为Alpha通道。除了图像原色通道和Alpha之外,还具备一种Spot Color
通道。
二、Channels面板组成
单击Window/Channels(显示通道)命令,可以显示Channels面板。通过该面板,可以完成所有的通道操作,该面板的组成有:
(1)通道名称:每一个通道都有一个不同的名称以便区分。
(2)通道预览缩略图:在通道名称的左侧有一个预览缩略图,其中显示该通道中的内容,从中可以迅速辨识每一个通道。
(3)眼睛图标出:用于显示或隐藏当前通道,切换时只需单击该图标即可。
(4)通道组合键:通道名称右侧的Ctrl+~、Ctrl+1等字样为通道组合键,按下这些组合键可快速、准确地选中所指定的通道。
(5)作用通道:也可以说是活动通道,选中某一通道后,则以蓝色显示这一条通道,因此称这一条通道为作用通道。
(6)将通道作为选取范围载入:单击此按钮可将当前作用通道中的内容转换为选取范围,或者将某一通道拖动至该按钮上来安装选取范围
。
(7)将选取范围存储通道:单击此按钮可以将当前图像中的选取范围转变成一个蒙板保存到一个新增的Alpha通道中。
(8)创建新通道:单击此按钮可以快速建立一个新通道。
(9)删除当前通道:单击此按钮可以删除当前作用通道,或者用鼠标拖动通道到该按钮上也可以删除。
(10)Channels面板菜单:其中包含所有用于通道操作的命令,如新建、复制和删除通道等。
三、通道的操作
1、新建通道
在Channels面板菜单中单击New Channel(新通道)命令。
在ColorIndicates(颜色指示)选项组中,可以选择新建通道的颜色显示方式。
(1)MaskedAreas(蒙板覆盖的区域):新建的通道中有颜色的区域代表被遮盖的范围,而没有颜色的区域为选取范围。
(2)SelectedAreas(选取范围):新建的通道中没有颜色的区域代表被遮盖的范围,而有颜色的区域为选取范围。
单击Color颜色框可以打开ColorPicker(颜色拾取器)对话框,可以从中选择用于显示蒙板颜色,默认情况下该颜色为半透明的红色。在颜
色框右边有一个Opacity(不透明度)文本框,可以用来设置蒙板颜色的不透明度。
在知道了蒙板颜色的作用后,对ColorIndicates选项组的困惑也会随之迎刃而解。即选择 Masked Aresa单选按钮时,透明区域是选取范围
,而选择Selected Areas单选按钮时,则透明区域变为遮盖范围,蒙板颜色的区域反而变为选取范围的内容。
2、复制和删除通道
保存了一个选取范围后,对该选取范围(即通道中的蒙板)进行编辑时,通常要选将该通道的内容复制后再编辑,以免编辑后不能还原。
复制通道的方法:先选中要复制的通道,然后单击Channels面板菜单中的DuplicateChannel(复制通道)命令,打开Duplicate Channel对
话框,可以设置以下内容:
(1)在As(为)文本框中可设置复制后的通道名称。
(2)在Document(文档)下拉列表框中可选择要复制的目标图像文件。
(3)若选择Invert(反相)复选框,那么就等于执行了Image/Adjustments/Invert命令,复制后的通道颜色即会以反相显示。
注:如果在Channels面板中删除其中一个原色通道,则图像的颜色模式马上就变为Multichannel(多通道)颜色模式。
3、分离与合并通道
使用Channels面板菜单中的SplitChannels(分离通道)命令可将一幅图像中的各个通道分离出来,成为一个单独的文件存在。执行通道命
令后,每一个通道都会从原图像中分离出来,同时关闭原图像文件。分离后的图像都将以单独的窗口显示在屏幕上,这些图像都是灰度图,不
含有任何彩色,并在其标题栏上显示其文件名。
分离后的通道经过编辑和修改后,可以重新合并成一幅图像。单击Channles面板菜单中的MergeChannels(合并通道)命令。
注:合并通道时,各源文件的分辨率和尺寸必须相同,否则不能进行合并。
4、专色通道
Photoshop中除了可以新建Alpha通道外,还可以新建专色通道。建立专色通道方法:首先单击Channels面板菜单中的NewSpot Channel(新
专色通道)命令,或按住Ctrl键单击Create new channel(创建通道)按钮。
在Channels面板中专色通道会按次序地排列在各原色通道下面,如果在新建专色通道时,已经含有Alpha通道,则专色通道会将Alpha通道挤
到其下面去。专色通道不能移动到各原色通道的上方,除非这个图像模式转换成了多通道的颜色模式,此时才可以拖动专色通道来调整其位置
。
四、蒙板的基本功能
蒙板用来保护遮盖的区域,让被遮盖的区域不受任何编辑操作的影响。
蒙板与选取范围的功能是相同的,两者之间可以互相转换,但经们本质上有所区别。选取范围是一个透明无色的虚框,在图像中只能看出它
的虚框形状,但不能看出经过羽化边缘后的选取范围效果。而蒙板则是以一个实实在在的形状出现在Channels面板中,可以对它进行修改和编
辑,然后转换为选取范围应用到图像中。
五、蒙板的产生的编辑
1、蒙板的产生
在Photoshop中蒙板的应用非常广泛,产生蒙板的方法也很多。通常有以下几种方法:(1)使用SaveSelection的功能就可以产生一个蒙板
,或者直接单击Channels面板上的Save selection aschannel(将选取范围存储为通道)按钮也可以将选取范围保存为蒙板。(2)利用
Channels面板的功能先建立一个Alpha通道,然后用绘图工具或其他编辑工具在该通道上编辑也可以产生一个蒙板。(3)使用层蒙板功能,可
在Channels面板中产生一个蒙板。(4)使用工具箱中的快速蒙板功能产生一个快速蒙板。
2、快速蒙板
快速蒙板功能可以快速地将一个选取范围变成一个蒙板,然后对这个快速蒙板进行修改或编辑,以完成精确的选取范围,此后再转换为选取
范围使用。
注:从快速蒙板模式切换到标准模式时,Photoshop会将颜色灰度值大于50%的像素转换成被遮盖区域,而小于或等于50%的像素转换为选取范围
。
六、图像合成
1、使用Apply Image命令合成图像
ApplyImage命令可以将一个图像的内容放置到另一个图像文件中,也可以将图像放置到指定的通道中,从而是产生许许多多的合成效果。
注:要应用Apply Image命令,必须设置图像的Width、Height和Resolution的值。
在单击Image/Apply Image(应用图像)命令,可以打开ApplyImage对话框,此对话框的各项功能如下:
(1)Source (源):从中可以选择一幅源图像与当前活动图像相混合。
(2)Layer(图层):即选择源文件中哪一层。
(3)Channel(通道):该选项指定使用源文件中哪一个通道。
(4)Target(目标):系统自动设置为当前活动图像。
(5)Blending(混合):在其下拉列表框中有17种色彩混合模式与图层面板中的合成模式相同,另外增加了Add(相加)和Subtract(减去
)两个选项,其作用是分别增加和减少不同通道中像素的亮度值。
(6)Opacity(不透明度):与层面板中的Opacity滑杆的作用相同。
(7)PreserveTransparency(保护透明区域):该复选框用于保护透明区域。
(8)Mask(蒙板):选取后,在其下面会增加3全列表框和Invert(反相)复选框。
(9)Invert(反相):选中此复选框,则将通道列表中蒙板的内容进行反相。
2、使用Calculations命令合成图像
单击Image/Calculations(运算)命令可以将同一图像或不同图像中的两个独立通道进行合成,并利用合成后的结果创建一个新的通道,这
样往往能创建比较特别的选取范围。
注:对多幅图像中的通道进行合并时,这些图像的尺寸与分辨率都必须相同。
==============================================================
第十二讲 Photoshop自动化操作
一、动作的基本功能
动作(Action)功能类似于Word软件中的宏功能,它可以将Photoshop中的某几个操作像录制宏一样记录下来,并反复使用,这样可以使较为
烦琐的工作变得简单易行。自动功能还可以对多个文件进行批处理,从而大幅度地提高工作效率。
二、Actions面板
单击Window/Actions命令或按下F9键即可显示Actions控制面板。该面板的使用方法为:
(1)序列:在默认设置下,只有一个默认动作序列。
(2)Toggle itemon/off(项目开/关)按钮:如果序列前被打开对勾,并呈黑色显示时,表示该序列中的(所有动用和和命令)可以执行
;如果这个对勾呈红色显示,那么表示该序列中的部分动作或命令不能执行;若没有打对勾,则表示该序列中的所有动作都不能执行。
(3)Toggle dialogon/off(对话开/关)按钮:当该按钮中出现图标时,在执行动作过程中,会暂停在对话框中,等单击OK按钮后,才能
继续。
(4)展开按钮:单击序列中的展开按钮可以展开序列中的所有动作。
(5)活动动作:以蓝颜色显示的为活动动作,执行时只会执行活动的动作。
(6)Create newset(创建新序列)按钮:可以新建一个序列,以便存放新的动作。
(7)Create newaction(创建新动作)按钮:建立一个新动作,新建立的动作会出现在当前选定的序列中。
(8)Delete(删除选取范围)按钮:可将当前选定的命令、动作或序列删除。
(9)Playselection(播放当前选取范围)按钮:建立一个新动作,新建立的动作会出现在当前选定的序列中。
(10)Beginrecording(开始记录)按钮:用于记录一个新动作。
(11)Stopplaying/recording(停止播放/记录)按钮:只有当记录动作或播放动作时,该按钮才可以使用,单击它可以停止当前的记录或
播放操作。
(12)Actions(动作)面板菜单:单击Actions面板右上角的小三角按钮,可打开Actions面板菜单,从中单击Actions功能的命令。
三、动作建立和使用
一个动作必须在记录后才能使用,所以在使用动作之前,需要对记录、编辑和执行动作的知识都有一个较全面的了解。
1、记录动作
在记录动作之前,建议先新建一个序列,以便与Photoshop自带的动作区分。单击Actions面板上的Create new set(创建新序列)按钮,或
者单击Actions面板菜单中的New set命令,打开New set对话框。
2、执行动作
记录完动作后,可以像使用菜单中的命令一样使用动作。执行动作时,先选中要执行的动作,然后单击Actions面板上的Playselection(播
放当前选取范围)按钮,或者单击Actions面板菜单中的Play命令。
注:在按钮模式下执行动作时,Photoshop会执行该动作中的所有记录命令,即使该动作中有些命令被关闭也仍然会被执行。
在Actions面板菜单中单击PlaybackOptions(回放选项)命令,打开Playback Options对话框:(1)accelerated(加速):该单选按钮
是 Photoshop的默认设置,执行速度比较快。(2) Step byStep(逐步):一步一步地执行动作中的每一操作命令,在Actions面板中,会以
蓝颜色显示当前所运行的记录命令。(3)Pause For(暂停时间):允许在执行每一步操作命令时暂停,其暂停时间由 PauseFor文本框内的
数值决定。
Photoshop可以同时执行同一个序列内的多个动作。按住Shift键然后单击Actions面板中的动作名称,可在同一个序列中选中多个不连续的动
作;若按住Ctrl键则在同一个序列中选中多个连续的动作,选中后单击Playselection(播放当前选取范围)按钮,Photoshop会按照在
Actions面板中的次序对选中的动作逐一执行。
若在Actions面板中选中某一个序列名称,那么单击Playselection按钮后,Photoshop会对该序列中的所有Actions依次执行。也可以同时执
行多个连续或不连续的序列,方法同执行多个动作一样,在单击Playselection按钮之前,先按住Ctrl键或Shift键,再单击选中多个序列。
3、修改动作
对一个已记录完成的动作可以进行修改或重新记录,也可以将它复制更名。
要更改动作的名称,首先在Actions控制面板中双击该动作名称,双击后将会在当前所选名称后出现一个闪烁的光标,接着删除原有的文字并
输入新的名称即可。
此外也可以先按住Alt键,再双击要更名的动作或选中动作后单击Actions控制面板菜单中的ActionsOptions(动作选项)命令,打开
Actions Options对话框,在Name(名称)文本框中输入要更改的名称,然后确定即可。
还可以对动作进行复制、移动和删除,其方法为:
(1)复制动作:选中动作,然后单击Actions控制面板中的Duplicate(复制)命令,或者直接拖动动作至Create newaction按钮上。
(2)移动动作:拖动动作至适当位置后释放鼠标即可。
(3)删除动作:选中要删除的动作,单击Actions控制面板菜单中的Delete(删除)命令,此时会出现一个提示对话框,单击OK按钮即可完
成。或者直接拖动动作至Delete按钮上来删除。
(4)单击Actions 控制面板的StartRecording(开始记录)命令,可以在动作中增加记录动作。
(5)单击Actions 控制面板的RecordAgain(再次记录)命令,可将某个动作从开始重新记录。
(6)单击Actions 面板菜单的InsertMenu Item(插入菜单项目)命令,可在动作中人工地插入想要执行命令。
(7)单击Actions 面板菜单的Insert Stop(插入停止)命令,可以在动作中插入一个暂停设置。
(8)由于记录动作时不能记录绘制路径的操作,因此Photoshop提供了一个专门在动作中插入路径的命令。插入的方法:先在Path(路径)
面板中选定要插入的路径名,然后在Actions面板中指定定要插入的位置,再单击Actions面板菜单中的InsertPath(插入路径)命令,这样即
可在动作中插入一个路径。
4、保存和安装动作
记录了动作后,这个动作就会暂时保留在Photoshop中,即使重新启动了Photoshop后也仍然会存在。但是,如果重新安装了Photoshop,则
这些新记录的动作就会被删除。因此,为了能够在重新安装Photoshop后继续使用这些动作,可以将它保存起来。
注:保存动作时,必须选中包含该动作的序列,而且在保存的文件中也只包含该序列中的所有动作。
在Actions面板菜单中,除了上述操作外还可以进行以下操作。
(1)Clear All Actions(清除动作):单击 Actions面板菜单中的Clear All Actions命令,可以清空Actions面板中的所有内容。
(2)Replace Actions(替换动作):单击Actions面板菜单中的Reset Actions命令,可以装入动作,同时取代当前 Actions面板中的内容
。
(3)Reset Actions(复位动作):单击 Actions面板菜单中的 ResetActions命令,可以将 Actions面板重新设置为photoshop的默认状态
。
四、Automate菜单功能
File/Automate命令的主要作用就是可以简化图像编辑的操作,提高工作效率。
1、批处理操作
Batch(批处理)命令可对多个图像文件执行同一个动作的操作,从而实现操作自动化。单击File/Automate/Batch(批处理)命令,打开
Batch对话框,对话框中各选项的意义如下。
(1)Set(序列):此处显示在Actions面板中的所有序列,从中选择要执行动作的序列。
(2)Actions(动作):显示在Set下拉列表框中选定的序列中的所有动作。
(3)Source(源):选择图片的来源,有4种选择,分别如下。
a、选择Folder(文件夹)选项,可以单击Choose(选取)按钮打开对话框,从中指定图片文件的路径。
b、若在Source列表框中选择Import(输入)选项,则表示从扫描仪或数码相机中获取文件。
c、如果当前打开了图像,那么Source下拉列表框中的Open Files选项将被激活。
d、选择FileBrowser选项,则对当前在File Browser窗口中选中的文件进行操作。
(4)Destination(目的):用于设置执行动作后文件保存的位置(目的地)。
(5)FileNaming(文件命名):在各个下拉列表框中选择文件名组合方式,其元素包括文档名、序列号或字母、文件创建日期和文件扩展
名。
(6)Errors(错误):用于指定批处理出现错误时的操作。
2、多页面PDF到PSD
使用Multi-Page PDF toPSD(多页面PDF到PSD)命令,可以将一个目录中的所有PDF格式的文件自动转换为PSD格式的文件,并保存在指它的
文件夹中。方法:单击File/Automate/Multi-Page PDF to PSD命令。
3、联系表
使用Contact SheetII(联系表)命令,可以将同一个目录中的图像提取出来,缩成小图后摆放到图像中,产生缩略图的预览效果。
方法:单击File/Automate/ContactSheet II命令。打开对话框中各项意义如下:(1)Source Folder(源目录):用于指定源文件目录,
设置时可单击Choose按钮打开对话框进行设置。(2)Document(文档):用于设置新文件的Width(宽度)、Height(高度)、Resolution(分
辨率)和Mode(模式)。(3)Thumbnails(缩略图):用于设置缩略图的摆放方式。(4)Use Filename AsCaption(将文件名作为题注)复
选框:如果选中这个复选框,则每个缩略图的标题就是该图像原来的文件名。
4、条件模式更改
使用conditional ModeChange(条件模式更改)命令可以有条件地转换图像颜色模式,即在转换模式之前Photoshop会先检测在Conditional
Mode Change对话框中的原图像颜色模式设置,只有符合要求的图像才能被转换图像颜色模式。方法:单击File/Automate/ConditionalMode
Change命令。
5、限制图像
使用FitImage(限制图像)命令可以将当前图像限制为用户指定的宽度和高度,但不更改长宽比。
注:使用Fit Image命令改变图像大小时,并不完全按照FitImage对话框中的宽度和高度设置改变图像大小,因为要兼顾长宽比例不变的原则
。
使用Fit Image命令不会改变图像的分辨率,但会改变图像的大小和像素数目。
6、图片打包
使用Picture Package(图片打包)功能,可以将一幅图像的多个副本放置在一张页面内,类似于普通的相册。方法:单击
File/Automate/Picture Package命令。
7、 Web图库
使用Web Photo Gallery(Web图库)命令,Photoshop可以自动将图片或者HTML代码以联机方式发布为图像,且作为一个Web 图库站点输出
图像。方法:单击File/Automate/Web Photo Gallery命令。
=========================================================================
实例二 沙滩字
一、用图层制作火焰字
1、新建文件(黑色背景)。
2、用文字工具输入文字“火焰字”(这时候在新文件中建立了文字图层),可以修改文字属性,如字体、字号等。
3、选择移动工具,可以移动文字的位置,用Ctrl+T可以自由变换文字,变换后回车后双击。
4、用“滤镜”处理文字
文字图层不能用“滤镜”,所以要把文字图层转换为普通图层。方法:(1)向下合并(Ctrl+E),也就是和背景层合并,文字层转换
为普通图层(背景层);(2)在图层面板上,在文字图层上按右键选RasterizeLayer转换为普通图层。文字图层转换为普通图层时,就不能
修改文字属性。
不管采用什么方法转换成普通图层,这个层就可以使用“滤镜”。如风格化/风(Filter/Stylize/wind);扭曲/波浪
(Filter/Distort/Ripple)等。
风滤镜的特点是从右刮或从左刮,没有从上、下刮。所以要把画布旋转逆时针或顺时针旋转90度,然后用风滤镜从左刮或从右刮,最终是从
字的底部向顶部刮。最后把画布旋转回来。
波浪滤镜不需要旋转画布,因为没有方向性。
5、使用滤镜后,把图像转换成灰度模式(Image/Mode/Grayscale),然后再转换成索引颜色模式(IndexedColor),这时出现颜色表(Color
Table),选择Black Body。
给“火焰字”的字本身填充黑颜色,使火焰字更加逼真,好像是本炭正在燃烧,增强了艺术效果。有两种方法:(1)用魔棒工具选中字体
本身,然后填充黑颜色;(2)在用滤镜之前,用文字创建出选区,然后保存在通道中,最后再载入选区,填充黑颜色。
用文字创建选取的方法:(1)按Ctrl键双击文字层,由文字图层转换为选区。(2)用魔棒工具选择文字,创建选区。(3)用命令
Select/Load Selection也可以创建选区。
用命令Select/SaveSelection把创建的选区存储在通道中,这时在通道面板中,可以看到有新建通道(Alpha1),选区是以蒙板的形式存储
在通道中,在需要选区时,可以载入选区(Select/Load Selection)。
做出“火焰字”的最终结果是索引颜色模式下的图像。
二、用通道制作火焰字
1、新建文件(不要求背景是黑颜色)。
2、打开通道(Channels)面板,新建Alpha1通道,用文字工具“T”输入文字“火焰字”选择移动工具,调整位置,用Ctrl+T自由变换文字
。(这时打开图层面板,发现没有文字图层,也没有文字普通图层,这就是说,输入的文字是在Alpha1通道中,从这个角度上讲就是利用通道
制作“火焰字”)
3、将来需要载入选区,最好复制一个Alpha1通道。
4、对Alpha1复制通道进行滤镜操作。如风滤镜,波纹滤镜。这时返回图层面板中,发现还没有文字内容。
5、载入选区(利用Alpha1通道),填充黑色。
6、修改颜色模式:灰度、索引颜色、颜色表。
注:把图像颜色模式改为灰度模式,那么通道上的字就制作在图层上了。
==========================================================================================
实例二 沙滩字
1、新建文件(RGB模式、72 Pixels/inch)
2、填充前景色(Alt+Delete),沙滩颜色(黄色)。
3、滤镜/杂色/填充杂色。
4、打开通道面板,新建Alpha1通道,输入文字。
5、复制Alpha1为Alpha2,取消选区(Ctrl+D)。
6、滤镜/风格化/扩散(正常),可以多次重复(Ctrl+F)。
7、按Ctrl键单击Alpha1(载入选区),选择/修改/收缩(2)。
8、滤镜/模糊/高斯模糊(半径为3),反相(Ctrl+I)。
9、返回RGB通道(在RGB通道上单击或按Ctrl+~)。
10、取消选区(Ctrl+D)。
11、滤镜/渲染/光照效果(纹理通道 Alpha2)。
注:用此滤镜后通道上的沙滩字就制作在图层上。
 爱华网
爱华网