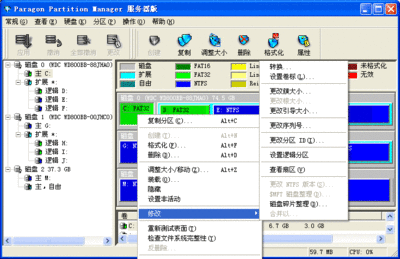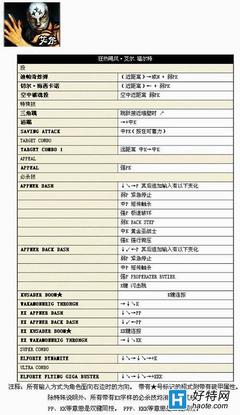512M版[建议使用](适用512M以上U盘)下载后请校对MD5码:a671a4605918e8c926bec757fa5a658f
千脑下载[免工具]:http://www.qiannao.com/space/show/gdhz/上传分享/晨枫U盘维护V2.0_512M版.rar/.page
Rayfile下载:http://www.rayfile.com/files/5731196e-e314-11dd-85f0-0019d11a795f
六七句友情提供下载:http://www.67g.cn/DownSoft/Down_Display.asp?ID=257
128M版(适用128M以上U盘) 下载后请校对MD5码:7eac706f34562e948c344fd51f9ef7af
千脑下载[免工具]:http://www.qiannao.com/space/show/gdhz/上传分享/晨枫U盘维护V2.0_128M版.rar/.page

Rayfile下载:http://www.rayfile.com/files/1f7058c5-e311-11dd-bac1-0014221b798a
六七句友情提供下载:http://www.67g.cn/DownSoft/Down_Display.asp?id=258
2、WinPE界面,集成各类常用绿色软件,可以很方便的对磁盘进行分区、WIN密码修改、数据转移等维护操作;本工作室还集合了多个GHOST版本,方便在Win上恢复系统,甚至可以作网克服务器,是网维、系统维护随身携带的首选工具:
3、WinPE 除开第三方软件、工具,系统核心连27M都不到,麻雀虽小,但五脏俱全,功能依然十分强大!
4、MaxDOS V7.0标准版(GHOST11.5):
5、GHOST版本选择菜单,集成目前常用GHOST版本,可以自由选择要使用的GHOST版本进行维护:
6、DM9.56中英双语版,强大的磁盘分区工具:
二、软件介绍
本启动盘支持USB-HDD、USB-ZIP、U+写入、光盘启动、U盘量产USB-CDROM等多种启动模式,支持安装到U盘、光盘、移动硬盘、本地硬盘,支持syslinux和grldr多重启动,多种选择,成功率高,兼容性好!
本启动系统在金士顿、清华紫光、朗科等市面常见的U盘产品及TF卡、RSMMC卡、MiniSD卡+读卡器中测试各个模式均能正常引导!
为满足不同朋友的需求,分别有两个版本:128M版与512M版,128M版文件大小约110M左右(适用128M以上U盘),512M版文件大小约315M左右(适用512M以上U盘),两个版本的区别仅在于WinPE上集成的软件不同,其它功能等均为一样,请根据自己需求选择!
所集成软件:
老毛桃集成红叶PE(集成超多齐全工具)、MaxDOS V7标准版(GHOST11.5)、GHOST多版本集合包(GHOST8.2/8.3/11.5)、DM 9.56 中英文版、ADDS 10.0.2160 中文版、PM 8.05 双语服务器版、HDDREG 1.51、效率源 2007
提示:由于各种主板对U盘启动支持方式和兼容性不同,本程序可能会存在着兼容性问题而不能正常引导,但请选择不同的启动模式来尝试,肯定会有一种适合你的主板!
提示:由于WinPE系统内带有的部分绿色软件/破解软件,有些杀毒软件会误报带有病毒,制作时只在里面添加了GHOST集,其它均为原版,纯属误报!如不放心请不要使用!
三、下载
由于512M版本功能更多,所以没有提供128M版本。
四:安装
1、把下载回来的压缩包使用WinRAR解压到硬盘上任一目录;
2、插上U盘,确认在我的电脑中能进入可移动磁盘磁符(安装到本地硬盘此步骤省略);
4、阅读安装界面上的提示后按任意键进入安装模式选择,然后选择要安装的模式(如下图所示):
制作程序提供了HDD、ZIP、U+、USB-CDROM几种不同的制作方法,下面分别讲解每种的制作步骤:
(一)HDD模式的安装方法:
1、在安装上界面输入“2”后回车,进入HDD模式的安装;
2、安装程序将检测到当前已连接好的U盘/可移动磁盘,并列表出来!(如下图所示),输入要安装的U盘盘符,不要带冒号,如下面界面上检测到的F盘,输入“F”后回车
3、安装程序若检测不到U盘/可移动磁盘,将弹出如下图所示界面!请连接好U盘或可移动磁盘后按“B”返回主菜单重装开始安装;
4、输入要安装的U盘后,将弹出下面界面(如下图所示),按任意键进入下一步;
5、按任意键后,将弹出格式化工具!请在设备(D)中选择你的U盘;文件系统(F),建议选用FAT32兼容性较好;然后点[开始],再选“是”确定开始格式化U盘!(具体可参考格式化程序界面上相关说明。)(如下图所示)
(如果U盘上存在不想删除的文件,可以点[关闭],跳过格式化,直接进入下一步写入引导记录,但不一定能成功制作可启动盘)
格式化完成后,点击[确定],再点[关闭],安装程序将进入下一步写入引导记录;
6、格式化完成后,选择要使用的引导方式(如下图所示),建议选NT模式,输入“N”或“M”后回车;
7、输入“N”后,将完成NT模式引导记录写入完成,按任意键开始复制启动文件到U盘上(如下图所示);
8、等待安装程序写入启动文件到U盘,一般在几分钟左右复制完成(与U盘的读写速度,电脑配置有关)(如下图所示);
9、安装完成,按任意键退出安装程序。电脑开机进入BIOS,把第一个启动装置设为USB-HDD,就可以测试U盘启动是否能引导啦!
(启动顺序设置,请浏览本教程最后的相关介绍)
(二)、ZIP模式的安装方法:
1、在安装上界面输入“3”后回车,进入ZIP模式的安装;
2、安装程序将检测到当前已连接好的U盘/可移动磁盘,并列表出来!(如下图所示),输入要安装的U盘盘符,不要带冒号,如下面界面上检测到的F盘,输入“F”后回车(若没检测到U盘,将弹出7.2所提示)
3、安装程序若检测不到U盘/可移动磁盘,将弹出如下图所示界面!请连接好U盘或可移动磁盘后按“B”返回主菜单重装开始安装;
4、输入要安装的U盘盘符后,将弹出下面界面(如下图所示),请仔细阅读,下一步按这个界面上的提示进行操作;按任意键进入下一步;
5、按任意键后,弹出FlashBoot,直接点击下一步;
6、选择 创建带迷你DOS系统的可启动闪存盘;下一步;
7、选择 任何基于DOS的软盘或软盘镜像;下一步;
8、选择 从本地或网络载入可用的镜像文件,点击 “浏览”选择“BootInsFlashBootDOS软盘.IMG”;下一步;
9、点击 “刷新列表”,“驱动器盘符”选择U盘盘符;下一步;
10、取消 保留磁盘数据选项,选择 Superfloppy (USB-ZIP 启动模式);下一步;
11、确认摘要信息,点击“完成”开始制作;
12、制作成功,请点击“关闭”退出;(如果提示错误,请重新操作);
13、格式化和DOS引导记录写入成功后,按任意键写入启动文件;
14、等待安装程序写入启动文件到U盘,一般在几分钟左右复制完成(与U盘的读写速度,电脑配置有关)(如下图所示);
15、安装完成,按任意键退出安装程序。电脑开机进入BIOS,把第一个启动装置设为USB-ZIP,就可以测试U盘启动是否能引导啦!
(启动顺序设置,请浏览本教程最后的相关介绍)
(三)、U+写入模式的安装方法:
1、在安装上界面输入“4”后回车,进入U+写入模式的安装;
2、安装程序将检测到当前已连接好的U盘/可移动磁盘,并列表出来!(如下图所示),输入要安装的U盘盘符,不要带冒号,如下面界面上检测到的F盘,输入“F”后回车(若没检测到U盘,将弹出7.2所提示)
3、安装程序若检测不到U盘/可移动磁盘,将弹出如下图所示界面!请连接好U盘或可移动磁盘后按“B”返回主菜单重装开始安装;
4、输入要安装的U盘盘符后,将弹出下面界面(如下图所示),请输入要使用的U+写入启动模式序号,按回车继续;
提示:SYSLINUX启动模式采用USB-HDD+或ZIP+写入兼容性都不错,但是菜单英文;
1G以上U盘建议使用NT+GRUB模式HDD+写入,1G以下选NT+GRUB或DOS+GURB模式HDD+及ZIP+方式写入都不错!
DM在某种启动下可能无法正常使用,要使用DM,建议制作成:如果选NT+GRUB,则使用HDD+写入;如果选DOS+GURB或SYSLINU,则使用ZIP+写入;
5、选择要使用的启动模式后,仔细阅读操作提示按提示进行操作;按任意键继续写入软件;
6、按任意键后将弹出UltraISO软件与资源管理器,调整UltraISO与资源管理器窗口位置,在屏幕上同时可见,再把资源管理器中所有文件与文件夹拖到UltraISO右侧空白窗口,如下图所示;
7、点击菜单栏:“启动”-“写入硬盘映象...”;
8、“硬盘驱动器”选择要写入的U盘;“写入方式”选择:[建议]USB-HDD+ 或USB-ZIP+,点击“写入”;
9、选“是”确认,并等待写入完成;
10、消息栏显示“刻录成功”,写入结束,点“返回”;
11、关闭UltraISO,选“否”,不保存文件修改,并关闭资源管理器;
12、U+写入制作成功,请按任意键退出;
(四)、重新封装ISO映象安装方法:
1、在安装上界面输入“6”后回车,进入重新生成ISO映象文件;
2、选择你要封装的模式,两者重新生成方法一样,但ISOLINUX模式菜单为英文菜单,本处以GRLDR模式为示例,输入“1”,回车继续;
3、开始封装,稍等数分钟等待封装完成(如下图所示);
4、封装完后,在程序同级目录生成一个带启动信息的ISO文件,可以使用刻录工具把该文件刻录成光盘,或者使用U盘量产工具把该文件量产到U盘即可!
你可以使用刻录工具把此文件刻录成光盘或者使用U盘量产工具把该文件量产到U盘(U盘量产请找官方提供的软件和使用说明)
这样就制成《晨枫U盘维护工具》的ISO镜像,使用量产工具就可以量产U盘时加入了。
量产后引导界面预览:
GRUB 模式:
ISOLINUX 模式:
关于设置U盘为第一个启动装置!(改为U盘启动。)
将U盘插入USB口(最好插在主机后面的USB接口,并将其他的USB设备暂时拔掉),重启电脑,在开机系统自检界面上按Del键进入BIOS设置,再进入Advanced BIOS Features,将First boot device项设定为USB-HDD或USB-ZIP(请尝试这两个模式,不同主板可能支持情况不尽相同)。设定好后按F10,再按Y,回车确认退出BIOS设置!(不同主板的BISO具体设置方法可能完全不同,请自行参考主板说明书。)
注:有些新出的主板,USB-HDD的选择是在Advanced BIOS Features - Boot Seq & Floppy Setup里设置,把First boot device项设为Hard Disk,然后在Hard Disk Bot Priority中选择你的U盘(U盘要在开机前先插上)。
 爱华网
爱华网