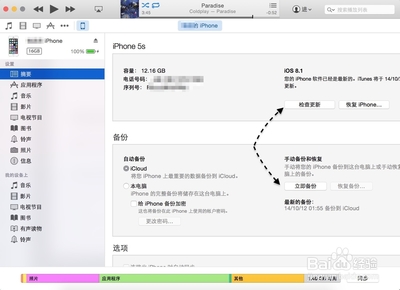说明
以下特性为流行钢琴网所提供的 Overture 4中文版在3.x版本基础上新增加的功能,包括回放、MIDI编辑、纸张定义、琴谱编辑、文件创建、VST插件等部分,仍有少量新增功能不在此文之列,读者可通过使用软件自行体会。
回放
1、在 Overture 4中,演奏记号、标记记号、装饰音、渐强(弱)等记号可以直接回放出效果,并且可以通过参数设置修改每种音效的不同效果。这对于追求音效完美的高手们来说无疑是个福音。
输入音符后,点击工具栏上的演奏记号图标选中一个演奏记号,用鼠标圈中要处理的音符,则音符会自动添加一个演奏记号,然后双击该演奏记号,会弹出对话框,可以通过该对话框设置演奏记号的音效、时值、力度等等,下图为添加琶音记号的对话框
选中音符后通过菜单“音符 -> 组 -> 滑音记号”添加一个滑音记号,双击滑音记号弹出对话框如下图所示
选中音符后通过菜单“音符 -> 标记为 -> 颤音”添加一个颤音记号,双击颤音记号弹出对话框如下图所示

通过工具栏中表情记号图标可选择标记记号,双击表情记号弹出对话框如下图所示
2、使用鼠标右键可选择该音轨为独奏还是静音
3、在工具栏中选择刷音工具 ,鼠标刷过的音符将会发出声音
4、工具栏增加快速返回的工具,如图标所示
5、选中音符后通过菜单“音符 -> 回放(音色)设为”将选中音符的音色设置为音轨窗口中为每个声部设定的音色。
6、选中音符后通过菜单“音符 -> 拟人化”将选中音符的力度、速度、偏移进行随机化调整,达到模拟真人演奏的效果
MIDI编辑
1、在overture 4中,按“Ctrl + Shift + D”进入MIDI数据模式,选择控制器后,每个小节上方都会显示钢琴卷帘窗,可以直接在上面修改音符速度、时值、音色、力度等
2、通过菜单“编辑 -> 修改控制器”,可以重新指定控制器,或者重新设定它的值或比例。这在使用不同库的文件进行转换的时候是非常有用的。
纸张定义
Overture 4 全新的纸张定义的界面如下所示,当勾上“当琴谱大小改变时重新布局”后,调整尺寸后琴谱的位置也会自动调整。
琴谱编辑
1、选中音符后通过菜单“音符 -> 叠加音程”可以为该音符叠加一个音程,你可以更自如的为自己的一段音乐添加八度音程或其他音程。
2、选中演奏记号后通过菜单“音符 -> 翻转 -> 记号”可以翻转谱面上的演奏记号
3、通过菜单“音符 -> 设置吉他变调夹”改变吉他变调夹位置后,原和弦名可以显示在新和弦名上方或新和弦名显示在指法下方而原和弦名显示在吉他指法上方。
4、选择谱面上的音符或其他标记,点击鼠标右键后,可以设置选中的音符或标记的颜色。当然前提是你必须勾上菜单“选项 -> 显示 -> 颜色”。你还可以通过菜单“选项 -> 参数设置”选项卡中切换到“颜色”选项,在这里设置各声部默认颜色以及其他颜色设置,还可以设置工作台的背景颜色。
5、在工具栏上增加了手形工具 ,通过手形工具可以迅速的调整谱表的间距和一行谱表的长度。
6、增加了自动功能,包括自动添加休止符(通过菜单“选项 -> 自动 -> 自动添加休止符”勾选),输入音符后鼠标自动移动到下一个位置(通过菜单“选项 -> 参数设置”选项卡中“常规”选项里勾选),以及当输入音符过密时自动将小节扩排(通过菜单“选项 -> 自动 -> 自动调整小节”勾选)
7、增加了选择过滤功能,可以通过菜单“编辑 ->选择”按照自己需要的方式将乐谱中的音符或记号选择出来。
8、增加了查找功能,可以通过菜单“编辑 ->查找”查找乐谱中的音符或记号等
9、通过菜单“小节 -> 分割谱表”可以从当前小节开始一个新的谱表
10、通过菜单“选项 -> 显示 -> 网格”勾选后可以在谱面上显示网格以方便对齐
11、在“乐谱 -> 标题属性页”中可以勾选“所有页”将标题、注解、作者、版权信息显示到所有页面上,而不是象以前那样只能显示在第一页
12、在视图中增加了“适应宽度”和“适应高度”选项,可以根据需要调整显示页面的大小
13、菜单“小节 -> 设置速度”中增加了显示摇摆节奏
14、歌词窗口中将不再显示全部歌词,而需要选择音轨、小节、声部、段后点“加载”才会显示出该位置附近的部分歌词,这样的好处是可以在歌词的中间位置调整歌词而不必在所有歌词中查找其中的某段歌词的位置。
文件创建
1、在Overture 4中,增加了自动保存功能,可以将菜单“选项 -> 参数设置”选项卡中“常规”选项里“备份琴谱每隔”勾上,并设置备份周期。琴谱将在每隔该时间段后自动将琴谱备份到Overture的安装目录的auto save子目录下(比如 C:Program FilesOverture 4.0Auto Save目录下)
2、Overture 4可以打开由Finale,Sibelius或扫描程序创建的musicXML文件
3、Overture 4可以将VST乐器输出成wave文件
VST插件
在Overture的菜单中选择打开VST乐器架,你可以加载任何VST乐器,用它制作出专业和逼真的效果并输出成音频格式文件。听一下由Overture 4制作的一些音乐吧:
mp3 Liberty - Jesse Hopkins
mp3 Time To Say Goodbye - Jim Williams
mp3 Scarlatti Sonata - Domenico.Scarlatti - Jovan Pesec
mp3 night.mare//concerto.novajor.no.2- Jovan Pesec
mp3 Der.Letzen.Kaiser.Morbides.Schloss- Jovan Pesec
mp3 Fanfare For The Common Man - Copland
mp3 Symphony No. 0 in D - Anton Bruckner - Craig Lahiff
mp3 New Grass - David Alabaster
mp3 Overture to Egmont - Bill DeWitt
mp3 Brahms 1st Symphony (1st movement) - Bill DeWitt
mp3 Dark Shadows - Louis Decker
mp3 Symphony No. 40 - Allegro Molto - Mozart - Bill DeWitt
mp3 Symphony No. 40 - Menuetto Allegretto - Mozart - Bill DeWitt
解决Overture 4不发声问题
对初学使用overture的朋友们来说,可能最容易碰到的问题就是——听不到琴谱播放的声音。或者有的时候听的到,有的时候却又听不到。而最新版本的Overture(以下简称OVE)4.0以及升级版本,随着它给大家带来的VST插件功能,使我们除了能够聆听MIDI音效以外,还实现了利用虚拟乐器直接将带有音效事件的MIDI文件,导出为WAVE格式——一个支持直接刻录或全新的CD格式文件。那么,当如此功能强大的软件对你“默不作声”时、对MIDI事件无响应时,你会不会因此而郁闷到死呢?呵呵,现在让我们来共同解决这一使人困扰的问题吧。
全文共分为:第一部分《快速检查》和第二部分《全面检查》两大类,《快速检查》主要针对最常见的几种情况进行检查,通常情况下,你只要按照《快速检查》里面的方法逐一进行检查,就应该可以解决overture不发声的问题了,而假如经过快速检查,声卡仍然顽固的不肯发出声音,那么你就得按照《全面检查》篇的介绍对你的电脑进行全面检查了。
第一部分 快速检查——软件篇
乐谱回放时无声音解析
OVE乐谱软件的发声,是依赖于我们计算机的操作系统所安装的MIDI驱动器设备,软件将解析到的数字信息事件,通过向MIDI设备发出数据指令,从而激活计算机的MIDI设备并传送到喇叭,我们才能够听到乐谱的音乐实时回放。一台计算机的操作系统必须正确安装与声卡相关的驱动程序,否则将无法使用MIDI设备,所以,你的电脑应该正常播放MIDI格式的音乐文件(随便打开一个以.mid结尾的文件用播放器播放应该有声音,如果没有,请先看《全面检查》部分),这是我们一定要注意的。除此之外,造成OVE读取乐谱而无声的问题大致有如下几个方面:
由于乐谱编写者的疏忽,也可能导致另一个用户的OVE无法读取乐谱信息,严重的甚至听不到声音(因版本的不同导致的原因只需要在流行钢琴网下载新的版本即可),或者直接使软件退出。造成这些错误的,可能与下面的几个因素有关:
(a):被读取的乐谱在作者保存并上传前对MIDI设备进行了更改,致使另一台计算机的MIDI设备不能够读取乐谱的MIDI参数,而自动关闭了MIDI乐器。
解决方法:工具栏——〉窗口——〉音频窗口
(b)、乐谱的各个乐器通道全部设为关闭。
解决方法:直接在音频窗口的“M”上左单击——〉取消禁音即可。在乐谱窗口中则需按下图操作:
(c)、配置了不正确的MIDI设备。
这种情况造成的无声现象较为广泛,一方面属于个人操作不当所致。另一方面利用OVE导入或读取了某些其它格式的MIDI文件,而被改动了设备,这种无声原因大多来自那些安装了多种兼容设备的MIDI乐器的朋友们的机器上。
现象一:安装和选择了全部兼容性MIDI乐器。检查位置:选项——〉MIDI设备
如上图所示,选择的MIDI输出项是一个并非支持MIDI回放的设备。此时应重新选择并单击测试,将能够发声的设备移至顶端。
解决方法:工具栏——〉窗口——〉音频窗口
(d)、读取了被保存有VST信息的乐谱导致的无声。
这类事件属于制谱者的失误,由于在制作乐谱时,或者需要加载VST设备,以求达到更加完美的听觉效果。结果在保存文件时疏忽了“移除设备”的操作,从而使得另一台计算机的OVE无法加载这一本机所没有的乐器。
造成上述原因的情况有两种:一是本机除了指派唯一的一个MIDI设备外,没有第二个MIDI设备所选择。二是本机安装了第三方或更多的MIDI设备,使得OVE在加载乐器时无所适从。
解决方法:进入窗口——〉音频窗口
因此,笔者强烈建议:制谱者在将乐谱保存前,在乐器架中关闭(移除)虚拟乐谱,并且将MIDI通道更改为Windows默认的MIDI设备。
(e)、加载了某些VST插件,但是并没有将乐器的音色库导入。
有许多大型VST虚拟乐器软件如:Boesendorfer 290(所谓的“菠菜豆腐”)、Colossus(巨人音色库)、Kontakt 2(流行乐音色库)、The Grand2(豪华大钢琴音色库)、SYMPHONIC ORCHESTRA(维也纳交响音色库)、MusicLab RealGuitar(虚拟吉他)等等,而事实上,当我们在乐器架中加载了该音色库插件后,此时并不能够使该软件发声。
位置:工具栏——〉VST插件——〉乐器架/工具栏——〉窗口——〉音频窗口
解决方法一:进入VST插件——〉乐器架——〉选择打开乐器
解决方法二:进入VST插件——〉乐器架——〉选择打开乐器
注意:部分虚拟乐器由于占用巨大的内存资源,因此在打开并导入音色库文件时,某些配置不高的计算机可能会长时间呈“半死状”,或干脆没有响应。
(f)、正确加载了VST插件后,仍然在回放时听不到声音。
部分声卡由于支持多通道的音频输出,如5.1、7.1环绕声等,可能由于系统默认的配置产生无法听到回放。
解决方法:工具栏——〉VST插件——〉音频参数
你可以通过播放乐谱,在上图中调制并直至能够听到声音为止。
第二部分 全面检查——软硬兼施篇
一、首先,我们要了解的常规知识
1、声卡分为:板载声卡和硬件声卡
板载声卡:是购买主板时就已经集成在主板设备上的,主要以AC97系列为主,包括:ALC 655、ALC 658、ALC 850、VIA 1616、VIA VT 1617A 、CMI 9739A 、CMI 9761A 、AD 1980、AD 1985、ADI1988等等。
硬件声卡:是作为专业要求较高时,而另外选配的,它还包括PCI和USB两种声卡。作为民用级别的硬件PCI声卡得到了广泛的使用,而USB接口声卡则基本上是专门为专业音乐、音频制作者所使用。
2、安装正确的硬件驱动程序
以上两种声卡类型,在我们重新安装操作系统后,首先需要做的事情,就是安装硬件购买后所附送的驱动光盘,特别是最新型号的板载声卡和硬件声卡驱动。尽管现在的操作系统WindowsXPsp2已经集成了相关的大部分驱动程序,而且当我们更新驱动程序时,系统还会自作聪明的警告一个兼容性问题。但是个人认为:原配的,是做好的!因此用户大可放心的安装吧。
3、选用OVE软件以及安装
无论怎样的声卡,OVE对其的支持和还原效果应该是颇为出色的,而且该软件毫不吝啬地支持了对各类型声卡的VST的还原和导出。对于广大MIDI编曲和简单要求的OVE用户而言,选择它是一个明智的决定:-)
二、需要了解的与声卡相关的关键诊断程序
1、Sndvol32.exe,这是一个Windows XP系统中的播放控制程序,通常会在任务栏的右下角显示为一个小喇叭形状的东西。如图:
右单击“打开音量控制”可以得到到如下图所见:
和“调整音频属性”对话框:
2、Dxdiag.exe,这是Windows系列操作系统必有的DX诊断应用程序,当显卡、声卡出现问题后通常需要使用的工具,同时也是优化系统对游戏、声音支持的必备工具。如图:
3、devmgmt.msc,这是一个Windows系统中的设备管理器程序,这个程序监视着我们的系统中所有硬件安装后,正确与否的报警台。声卡没有正确安装,或者不发声时,在这里能够看到相关目录中的黄色问号(如硬件安装正确看不到问号)。如图:
三、安装Overture4.0后回放无声问题释疑
——故障排除大法
故障一:[硬件故障,又称硬故障]
如果你在设备管理器中发现声卡相关的部分出现问号,见下图:
那么,解决的方法是:右单击问号——更新驱动程序,然后将声卡驱动光盘放到光驱中,手动指定到驱动程序所在的目录中(微软虽然提供了自动搜索驱动程序功能,但是不要过于依赖软件的“聪明”程度),以便重新安装声卡驱动。
如果此前曾经正确安装了声卡驱动,那么需要首先卸载并且重新启动电脑,来完成上述的工作。
由于我们这里主要讲到的问题是关于安装OVE所产生的无声,因此,就硬件方面的问题,本文不再作详细的讲述。硬件造成的声卡罢工——无声,这其中的原因实在不是我们在这里来加以研究的内容,但不外乎这些原因(仅供参考):
其一,有的是因为老声卡不支持多音频流,也不支持ACPI中断共享的功能,在拨号上网时与MODEM发生了资源冲突或是某个程序如游戏、MP3播放偶然出了错,占用了声卡的端口没释放,就不能发声。
解决方法:这种故障只要重新启动一下Windows就好了,但要真正解决就只能靠更换硬件了。这种故障虽然比较简单,但容易让用户以为是Windows安装得不好或是硬件出了问题,进行不必要的格式化重装,浪费时间精力。
其二,安装网卡或者其他设备之后,声卡不再发声。这种问题比较具有代表性,大多由于兼容性问题和中断冲突造成。驱动兼容性的问题比较好解决,用户可以更新各个产品的驱动即可。而中断冲突就比较麻烦。
解决方法:首先进入控制面板→系统→设备管理器,查询各自的 IRQ中断,并可以直接在手动设定IRQ,消除冲突即可。如果在设备管理器无法消除冲突,最好的方法是回到BIOS中,关闭一些不需要的设备,空出多余的 IRQ中断。也可以将网卡或其他设备换个插槽,这样也将改变各自的IRQ中断,以便消除冲突。在换插槽之后应该进入BIOS中的“PNP/PCI”项中将 “Reset Configutionration Data”改为ENABLE,清空PCI设备表,重新分配IRQ中断即可。
其三,对BIOS不熟悉的用户误操作屏蔽了板载声卡。
解决方法:进入BIOS,选择I/O Device configuration→Onboard AC97 Audio Controller,选择ENANLE或者AUTO即可。这个过程是在笔者的ASUS主板上通过的,在其他主板上也基本类似,如果是Award BIOS,进入BIOS中的“Intergrated Peripherals”,再选“AC97 Audio”改“Auto”为“Disable”保存即可。
故障二:[软件故障,又称软故障]
1、分析安装OVE前后的声卡发声
由于安装软件(其实不仅仅是因为OVE本身问题,诸如此类的问题还包括升级DX、安装游戏、安装第三方声卡驱动等)过程中,声卡驱动被更新或部分ini、inf文件被改动,都会造成声卡无声。因此,我们需要对导致不发声的原因进行逐一的排查。
(1)解决此类问题时首先需要回顾一下此前(安装OVE)是否一切正常?具体方法如下:
用播放软件如Windows Media Player、foobar2000、超级解霸等分别播放格式为“*.wav、*.mp3、*.mid、*.rm”等文件。
注意:这些文件的扩展名、也叫后缀,只有当系统工具栏中——工具——文件夹选项——查看对话框中,“隐藏已知文件类型的扩展名”前的对勾没有被勾选时才能够被显示。如图:
如果这些文件中除mid无声外,其他都是正常发声的。那么可以放心了,我们可以排除声卡驱动程序的故障。
(2)、在开始——〉运行“Dxdiag”(没有引号)程序,检查声音、音乐项目的运行状态(请安照图示操作)。
进入第一项——声音测试
进入第二项——音乐测试
注意:测试过程中不要忘记你的音箱是否已打开,如果声卡支持5.1、6.1声道的,最好将所有喇叭全部正确连接。
当检测完成仅仅发现MIDI支持无法发声,那么请安照如下操作:
第一步:运行Sndvol32.exe,打开声音控制面板——〉播放控制。
第二步:打开播放控制的“选项——〉属性“。
注意:MIDI合成项如果没有被勾选,播放面板中将无法看到MIDI音量控制的选项。
第三步:打开“开始——〉控制面板——〉声音、语音和音频设备——〉调整系统声音——〉音频”
在MIDI设备中正确选择你的声卡,或者在运行Dxdiag程序后检测到的能够使MIDI发声的设备。
注意:只要驱动程序正常安装或没有被更改,在各个默认设备项中我们是能够看到全部的设备名称的,否则将会在默认设备下面出现虚影。
第四步:设置喇叭也就是扬声器的还原项
如果你的声卡支持5.1以上声道,那么当某些MIDI设备没有选择这样的通道来进行MIDI还原,同样也会造成MIDI回放无声。而此时往往被我们忽略的就是SONAR,同时这个音序器软件还有可能对MIDI设备的声道平衡进行改动,从而导致MIDI回放时声音变小或仅有一支喇叭出声等现象。其默认为2.1喇叭回放,一旦加入VST插件,我们就无法通过耳机进行监听,而对于使用5.1以上通道的用户,自然会觉得MIDI设备出现问题了。
此外,可以进入控制面板——〉声音、语音和音频设备——〉打开“更改扬声器设置”并重新解决相关的问题。
如果以上问题都得以解决,那么我们就需要对OVE软件的MIDI设备进行重新设置了。其实大部分MIDI无声问题,还是用户对软件的使用不当所致。
2、正确设置OVE的MIDI输入输出
第一步:在http://www.popiano.net下载并正确安装软件
这个软件的安装步骤恐怕谁都会,在这里略过了.........。关于OVE软件的使用和新版本所带来的新功能,社区有大量文章可供浏览,这里也就不再啰嗦啦。
第二步:启动新版OVE以及正确设置
由于新的4.0版本已经在原有基础上增加了支持VST插件的功能,因此,在软件启动时会自动搜索并且加载VST的动态连接库文件(dll文件)。如果你的操作系统是Windows XP,而且按照默认的显示属性,在系统分区的“C:Program FilesSteinbergVstPlugins”(此路径也可能为“C:Program FilesVstPlugins”)文件夹里,就能够看到阴影的部分明确标示着该插件是否为VST设备。如图:
OVE搜索插件的这个过程,相对会延长软件进入操作界面的时间(视各人安装的VST插件而定),因此你需要耐心地等待片刻。
注意:此时,不需要急于对该界面进行鼠标操作,否则可能会出现意外。正确设置VST安装路径,或者此后通过“VST插件——〉设置文件夹——〉指定软件读取VST文件夹的所在位置。
第三步:正确设置MIDI设备
如果此前你的系统中安装了OVE或较早期的版本,你可能不会见到下面的对话框:
但是,这并不影响我们进行新的打谱工作。当我们在写入音符时发现听不到声音了,此时上面的MIDI设备恐怕就帮我们的大忙了!
3、正确的操作流程
(a)、检查MIDI设备是否被正常使用
在上图中我们可以在右边的“输出设备”中一一单击所对应的“测试”按钮,直到测试到能够发出声音的设备,并在“所选项移至顶端”按钮将能够发声的这个设备,调整到最上端,指定为OVE提供的默认MIDI设备即可。
如果你在电脑上连接了MIDI键盘,那么需要将左边的“激活MIDI Thru”前的对勾也打上,以方便使用键盘输入音符来打谱。
啊!什么?还是不响!如果按照上述操作还是没有声音,那么继续往下看吧!
(b)、检查软件的参数设置项
在OVE工具栏——〉选项——〉参数设置,打开该窗口。
(c)、由于安装了第三方声卡驱动,而造成的MIDI不发生情况也是不可忽视的。
我们知道,现在的板载声卡仅仅能够在音频格式(MIDI不是音频格式)的回放上做得非常出色了,但是由于其使用的MIDI软波表,仍然离不开微软所提供的标准波表序列。所以很多比较挑剔的朋友们毫不客气地摒弃系统自带的MIDI音色库,而使用较为优秀的YAMAHA XG SoftSynthesizer系列,以使的MIDI回放得到较理想的效果。事实上,这个音色库软件的确比Windows自带的以及创新声卡的MIDI支持上强了许多。
正是由于安装了YAMAHA XG SoftSynthesizer的软件合成器,所以势必对原来的MIDI驱动加以更改了,由此带来的情况是:过去用得挺好的OVE突然之间罢工了!其实解决这个问题也是非常简单的:安装第三方驱动程序后,系统会要求重新启动以使得改进的驱动生效,如果驱动本身产生了错误,那么重新启动后系统会提示的,并要求重新安装驱动程序。如果没有提示,那就不用担心我们的系统因为安装第三方驱动而产生问题了。解决方法是:
第一步:重新进行参数设置
在OVE工具栏中——〉选项——〉MIDI设备中,检查第三方MIDI设备能否发声?如果你能够听到声音,那就恭喜啦!你没有遇到大问题。
将这个MIDI设备设为OVE的首选项并移至顶端,然后关闭。
第二步:重新设置音频轨的device项
在OVE工具栏上——〉窗口——〉打开音频窗口,重新设定音频窗口中device的MIDI设备即可。
看到上图了,如果两者之间没有选择相同的设备,那么肯定就不能够使乐谱上的MIDI事件得到回放。
好!大功告成。
至此,关于解决Overture打谱软件系列无法发声问题的专题,总算告一个段落。其中肯定还会有不断出现的新问题,但是就目前流行钢琴网的朋友们所关心的问题,基本上可以解决了。
在这里,我还是需要再啰嗦几句。这就是正确安装OVE软件和正确卸载OVE软件的问题,大部分朋友们都应该知道安装/卸载是怎么回事,但也不排除有一些“菜鸟级”的打乐谱高手们所做的“另类”卸载模式。由于OVE在程序菜单上没有提供反安装程序,同时在系统的程序文件夹中的OVE文件夹中也没有卸载程序,因此,有一些人会直接在这里将OVE文件夹整个删除了事。殊不知因此而带来的麻烦可能会使我们猝不及防,再次安装该软件则可能会产生自己意想不到的问题。
正确的卸载应该是:开始——〉控制面板——〉添加和删除程序
总结篇
经过上述的软硬件检查和针对性处理,我们所遇到的问题大部分应该解决了,这里不妨总结一点经验与大家共同分享。也就是,遇到任何系统不发声或软件不发声的情况时,我们自己首先需要冷静下来回顾一下我们对系统和软件做过什么?
比如:安装了某些需要更改系统默认驱动的音乐软件、升级了DX、使用其它音序器软件对MIDI设备进行了调整、不正确地卸载了某些音乐软件…等等。
然后按照“先软后硬”的分析解决方案,来对出现的问题加以细致的处理。
 爱华网
爱华网