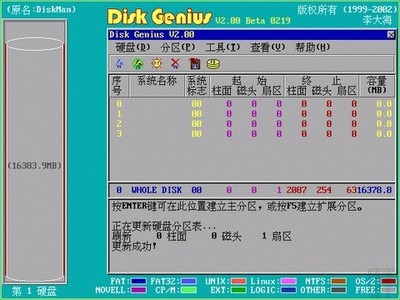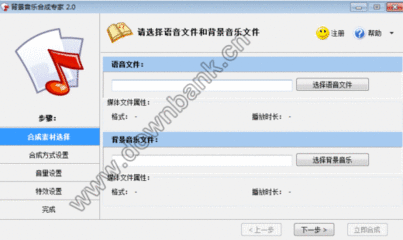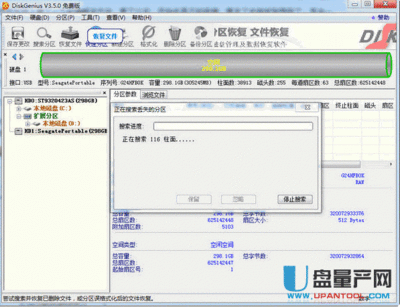一、安装移动硬盘
1、一般我们购买回来的“移动硬盘”是由一块笔记本用的小硬盘、移动硬盘盒和USB线三部分组成。(如图1)
图 1
2、把硬盘盒中的线路板部分抽出。(如图2)
图 2
3、把硬盘的数据线接口对准线路板上的插口,稍微用力把硬盘推到位。(如图3)
图 3
4、把线路板连同硬盘一块翻过来拧上四颗固定硬盘的螺丝。(如图4)
图 4
5、最后再把线路板放回硬盘盒中,拧上盒口侧面的两颗小螺丝。
二、给移动硬盘分区
1、右键单击桌面上“我的电脑”,左键单击“管理”,打开“计算机管理”对话框,单击左侧“存储”项中的“磁盘管理”。(如图5)
图 5
2、把鼠标指针指向移动硬盘(也就是磁盘1)的“未指派”容量指示区(显示74.53G)的地方,右键单击,左键单击“新建磁盘分区”(如图6)。接着单击“下一步”,在“选择分区类型”对话框中,选择“主磁盘分区”,再单击“下一步”(如图7)。在“指定分区大小”的对话框中,把分区大小设为1800MB(不能太小,但最大不能超过2000MB。),然后再单击“下一步”(如图8),在接下来的“指派驱动器盘符和路径”对话框中直接单击“下一步”。在“格式化分区”对话框中,“文件系统”选FAT32格式,同时勾选上“执行快速格式化”,单击“下一步”,最后单击“完成”。(如图9)
图 6
图 7
图 8
图 9
3、右键单击新分出的磁盘分区,左键单击“将磁盘分区标为活动的”。注意此步绝对不能省略,不然你用尽什么办法也无法让移动硬盘启动机器。(如图10)
图 10
4、把鼠标指针指向黑色的“未指派”区域,右键单击,左键单击“新建磁盘分区”(如图11),一路“下一步”。在“选择分区类型”对话框中,选择“扩展磁盘分区”,单击“下一步”(如图12)。在“指定分区大小”的对话框中,直接单击“下一步”,也就是把剩余空间都分为“扩展磁盘分区”,最后单击“完成”。
图 11
图 12
5、把鼠标指针指向亮绿色的“可用空间”区域,右键单击,左键单击“新建逻辑驱动器”(如图13),一路单击“下一步”,到“指定分区大小”对话框时,把分区设为45000MB(如图14),再一路单击“下一步”。到“格式化分区”对话框时,勾选上“执行快速格式化”项,卷标框中可以输入“数据备份” (也就是给磁盘起一个名字)(如图15),至于“文件系统”因为分区已经大于32G了,所以只能选NTFS格式,单击“下一步”,最后单击“完成”。
图 13
图 14
图 15
5、再把鼠标指针指向剩余的亮绿色的“可用空间”区域,右键单击,左键单击“新建逻辑驱动器”,仿照上步的做法把剩余的空间再建成一个逻辑磁盘分区,但该磁盘分区的“文件系统”最好设为FAT32格式(如图16)。这样我们就把移动硬盘分成了三个分区,分别是主分区、数据备份和安装程序分区。(如图17)
图 16
图 17
三、给移动硬盘“安装”XP系统
1、下载“深山红叶PE光盘工具箱 200608 V26 正式版,”,把下载后的 RAR 文件解压,然后用刻录软件以刻录映像的方式刻录解压出的映像文件——CoolMiniPE.ISO 文件。
2、把刻录成的“深山红叶PE光盘工具箱 200608 V26 正式版”光盘放入光驱,插上移动硬盘,打开“我的电脑”,右键单击“深山红叶袖珍工具箱”光盘,左键单击“打开”打开“深山红叶袖珍工具箱”光盘(因为这是一张自启动光盘),一路双击进入到“PROGRAMS”文件夹下(不要被它的文件夹图标吓倒,以为它是一个文件。)的“WINTOOLS”文件夹下的“系统修复”文件夹下的“深山红叶PE硬盘安装”文件夹下,再双击“USBSETUP.CMD”文件,会打开一个绿色背景的DOS窗口(如图18)。根据提示输入你分出的移动硬盘的主分区盘符“H:”回车(注意引号不用输入,字母大小写都行,但冒号绝对不能省略。)再根据提示按“Y”格式化,接着输入磁盘卷标“system”回车(如图19)。格式化完毕后,再根据提示按回车键开始安装(如图20)。等到提示“深山红叶PE已经被成功地移植到了您的h:盘!”时,按回车键退出。(如图21)
图 18
图 19
图 20
图 21
3、再次右键单击“深山红叶袖珍工具箱”光盘,左键单击“打开”打开“深山红叶袖珍工具箱”光盘,单击窗口菜单栏的“工具”→文件夹选项,在打开的“文件夹选项”对话框中,单击“查看”选项卡,在“高级设置”项中,选择“显示所有文件和文件夹”,并把“隐藏受保护的操作系统文件(推荐)”项前的√去掉,单击“确定”退出。(如图22)
图 22
4、在“深山红叶袖珍工具箱”光盘中把新显示出的那几个隐藏文件和文件夹都选中,并复制到移动硬盘的主分区中。(如图23)
图 23

5、重新启动机器进入CMOS设置表,把启动顺序改为先由“USB—HDD”启动。(如图24)
图 24
四、使用移动XP系统
1、使用移动硬盘启动机器用时较长,大约3到5分钟,要耐心等待。启动后,单击“开始”→Windows资源管理器(如图25),打开资源管理器后,我们可以把固定硬盘中的文件复制到移动硬盘中,以便到其它机器上去操作。(如图26)
图 25
图 26
2、单击“开始”→磁盘工具→Ghost32 8.3(默认方式),启动Ghost(如图27)。选择机器中的固定磁盘和相应分区,就能利用硬盘中的Ghost备份文件恢复系统了。(如图28和图29)
图 27
图 28
图 29
3、如果固定硬盘中没有备份文件,还可以从网上下载那种Ghost版的XP系统安装盘,把其中的“.gho”文件事先保存在移动硬盘中。这时就可以把这个“.gho”文件复制到固定硬盘中,再使用它来重新恢复安装系统。
4、至于其它工具就留给大家自己去体验了。(如图30)
 爱华网
爱华网