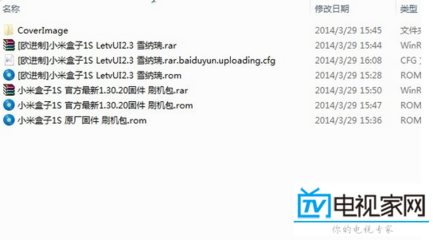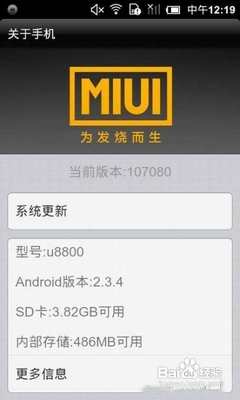HD2WP7+Android双系统刷机教程:
1、HD2直刷WP7(教程如下)
HD2想要装上双系统,必须先直刷WP7再挂载Android,目前还没有方法能够直刷Android再挂载WP7。
HD2 WP7刷机教程 附已越狱HD2WP7ROM下载
HD2WP7系统已经出来有一段时间了,不过由于HD2上的WP7系统尚未完善、软件不多等原因一直没有刷。如今WP7系统越来越红火,各种软件也多了起来,Zune也即将开放到中国,而且HD2WP7越狱版ROM已经完美,终于把手中的HD2刷成了WP7+Android双系统。写下此教程,给大家分享一下经验,顺便附上自用的已越狱HD2WP7ROM。
HD2直刷WP7环境:
1、HD2手机一部(HD2已刷入MAGLDR1.12以上版本,不确定可关机长按挂机键进入MAGLDR操作界面查看)
自己的HD2版本为MAGLDR1.13
2、一台安装Win7的电脑(保证网络通畅,方便电脑检测安装HD2驱动)
3、USB数据线
HD2WP7系统刷机教程:
1、下载完整的HD2WP7刷机包(下载地址),并将里面的文件解压到一个文件夹中。
2、将手机关机进入MAGLDR操作界面(长按挂机键),利用音量键将光标指向usbflasher,按拨号键进入刷机模式,用USB线连上电脑。注意,如果手中的HD2以前未曾利用当前电脑上刷过机,此时电脑系统会自动安装驱动,需要稍等一段时间,长短看网速而定。驱动安装完毕之后,我们就可以进行下一步了。
usb flasher模式
3、在刚刚解压出来的文件夹中找到“DWI.exe”文件,右键以管理员权限运行(否则会出现运行到第二步自动中断),然后按照程序显示不断点击下一步。在这个过程中,HD2屏幕上会不断闪现刷入的代码行列,并会一直持续到刷机结束,不必担心。
以管理员权限运行DWI.exe
运行DWI.exe
准备刷入WP7
4、当程序运行完毕以后,HD2就已经成功刷入WP7系统。WP7系统非常流畅,即使与iOS比也毫不逊色,接下来各位就开始爽快的享受吧。

WP7系统刷机成功
WP7系统
HD2WP7刷机前后注意事项:
1、首次启动WP7系统,需要对新系统进行简单的设置
2、如果刷机时候HD2手机内有内存卡,刷机过程中程序会把内存卡格式化,如有重要资料请先备份;刷机之后,内存卡只剩下200M电脑可读空间,其余空间电脑不可读,单独作为WP7系统内存使用;
如果不带卡刷机,WP7刷机成功后,系统只剩下估计10M左右,装个QQ就没地方了,建议带卡刷。
3、安装软件需要Zune账号,并且电脑和手机上登录的账号必须一致,
注册地址:
https://login.live.com/login.srf?wa=wsignin1.0&rpsnv=11&ct=1319871289&rver=6.1.6206.0&wp=MBI&wreply=http:%2F%2Fmail.live.com%2F%3Frru%3Dhome%26livecom%3D1&lc=2052&id=251248&cbcxt=hom&mkt=zh-CN
4、此版本HD2WP7系统已经越狱,大家在电脑上连接Zune时候千万不要让它更新,发现Zune自动更新立刻取消;以前升级了还可以重刷,现在升级的话会把HD2的BL也一起升级,重刷都没希望了。
2、HD2WP7内存卡分区完成(教程如下)
卡载Android系统和直刷的那种100MB系统ROM不一样,本身体积高达1G,HD2WP7刷机后SD卡默认只留下200MB,必须为Android分出一个大于1GB的空间。SD卡总容量至少2G,想安装大容量安卓游戏建议用8G的SD卡;分区大小建议按一三原则,1/4给WP7,3/4给安卓,毕竟安卓的程序比较多。
HD2直刷WP7后 内存卡分区教程 HD2刷机教程
HD2刷过WP7的朋友都知道,无论你的内存卡/SD卡是2G、8G还是16G,WP7都会毫不留情的将大部分内存占为己有,当做系统内存使用,只留下200M在电脑可读。对于想要在HD2上挂载WP7+Android双系统或者WP7程序使用不多的用户来说,这无疑即浪费又麻烦。
事实证明,天下没有解决不了的问题,内存卡分区问题也是可以通过电脑端的软件来改变的。通过钻研网上大神的各种解决思路,经过自己的实践,成功的将WP7下只有200M可读内存卡,重新进行了分区,下面将经验分享给大家,手中是HD2WP7系统的朋友跟着来吧。
直接用电脑上的硬盘分区工具对HD2中的SD卡分区,会使得WP7系统读取SD卡失败,需要恢复出厂设置才能重新进入WP7,不过此时内存卡也会恢复只有200m可读写的状况。分区操作步骤有点小复杂,不过只要按步骤、跟着一步步做,就一定能成功的。
WP7内存卡分区要用到的工具:
1、带SD卡刷WP7成功的HD2战斗机一只
2、读卡器
3、分区工具EASEUSPartitionMaster
4、分区工具DiskGenius
在HD2直刷WP7教程中,已经做过一次分区操作了,将SD卡格式化,重新给大家演示一次。
已分区成功的HD2 WP7系统
WP7恢复出厂设定,内存卡格式化
HD2直刷WP7后,内存卡分区教程:
1、将刷入WP7的HD2正常关机,取出SD卡放入读卡器,插入USB接口连接电脑。
WP7系统内存卡默认200m左右
2、打开DiskGenius,在左侧会列出你电脑内磁盘列表,找到你的SD卡,里面有可移动磁盘和未格式化两项。右键选择“未格式化”,并选择“更改分区参数”。
右键-未格式化
更改分区参数
3、在弹出的窗口中,更改“终止柱面选项”,默认值是最大,下方有当前值所代表的空间,大家可自行调节大小,里面的空间将会成为WP7系统应用内存。我的卡是2G的,WP7软件安装的比较少,留个500m就够了,剩下1.3G当做U盘或者卡载Android系统。各位可以根据需要修改大小。
更改预留WP7内存大小
确认修改
保存WP7内存修改值
修改完成之后保存更改。
4、打开另一款分区软件EASEUSPartitionMaster,可以看见卡的磁盘里有一个(Unformatted)
分区。右键、点击copypartition按钮,在弹出的窗口内,选择卡内的(Unallocated)
分区,点下一步next。在新弹出的窗口中,将当前磁盘空间所显示的蓝色区域拖至末端,设置如下图,然后点击Finish保存。
找到Unformatted
复制分区
将分区拖到最后
5、回到主界面中,将WP7预留的200M分区右键delete(删除),然后将前面复制过的Unformatted分区也删除,它们会自动合并成一个大的分区。我们可以看到,最终只留下了新合并的大分区以及之前复制出来的分区。
合并分区后只剩两分区
6、在新合并的大分区上单击右键,选择createpartition,然后按下图所示设置好,容量不用去管他,默认是最大值。
创建新分区
7、设置完成后保存退出,回到主界面,单击Apply完成分区操作。分区操作会有进度条显示,大概要持续4分钟左右。操作完成之后电脑会重新读取到容量为1.3G的U盘(刚才的设定值)。
保存分区操作
8、退出软件、将SD卡取出、插入HD2内开机,进入设置-关于中,查看储存空间,可以看到HD2内的WP7系统已经成功读取内存,SD卡分区成功!
WP7分区成功
WP7的大型软件用的不多,所以只给HD2中的WP7系统留个500M,至于剩下的空间,卡载Android挂双系统或者当U盘都可以。假如分区失败,将SD卡插入HD2后WP7会显示内存卡错误,这时将HD2硬格一下,SD卡就会恢复到默认的200M状态,请按照教程每一个步骤再试试。
3、网上找一个卡载用安卓HD2ROM,这里提供一个HD2MIUI系统;如果不喜欢或者找到更好的ROM,可以直接替换。卡载Android系统的方便之处就在于此,可以随时换ROM而不用刷机。
卡载HD2MIUIROM:下载地址
4、将SD卡插入读卡器连上电脑(手机直接连亦可,放读卡器中传输速度快点),刚分区完成的SD卡内什么都没有,在SD卡根目录自建一个名为“Android”的文件夹,将刚刚下载的压缩包内的文件解压后移动到该目录下。
注:放到Android文件夹中的必须是系统文件,含有data.img。譬如提供的ROM中,将解压后MIUI1230内的文件移动,而不是MIUI1230这个文件夹。
data.img所在目录内文件拷贝到Android文件夹
5、将SD卡放回手机,长按挂机键进入aMAGLDR面板,按以下步骤操作
aMAGLDR面板—Services—1.BootSettings—1.BootSource—1.AndroidfromSD
回到主面板—Services—1.BootSettings—3.ADSDDir—找到Android目录确认。
之后选择2.BootADSD就可以从SD卡启动安卓系统了。
HD2载入Android系统成功
这样设置之后,HD2会默认以SD卡上的Android系统启动,想要使用WP7,则进入长按挂机键进入aMAGLDR选择1.BootADWPH。
HD2拥有WP7+Android双系统之后,可玩性可以说大大的增强了,不但能够体验新鲜的WP7芒果,还能够使用Android庞大的软件库,非常方便。不过提醒大家,由于Android是卡载的系统,如果SD卡的读写速度慢的话,Android系统有时候会卡(刚开机的时候),准备双系统的同学可要记得配一张好卡。
 爱华网
爱华网