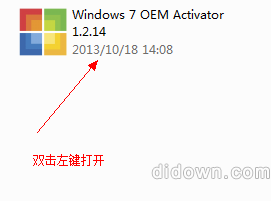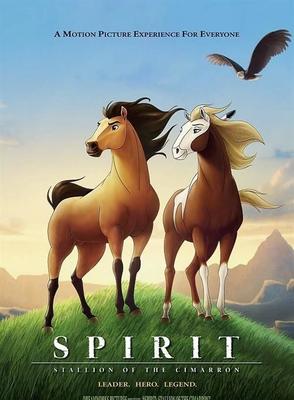Vista和Win7的边栏小工具位于C:Program filesWindows Sidebargadgets里面,每一个小工具的命名方式都是YourName.Gadget,建立一个这种格式的文件夹,就为你自己的小工具添加了存放目录。
为了使系统能够识别小工具,每个小工具文件夹下面都有一个gadget.xml文件,用于储存小工具的基本设置,包括名称、版本等等。以下就是一个典型的gadget.xml文件示例:view plainprint?
- <?xmlversion="1.0"encoding="utf-8"?>
- <gadget>
- <name>test</name><!--小工具名称-->
- <namespace><!--_locComment_text="{Locked}"-->Yourname.Test</namespace><!--小工具命名空间-->
- <version><!--_locComment_text="{Locked}"-->1.0.0.0</version><!--小工具版本号-->
- <authorname="枫行天下"><!--作者名称-->
- <infourl="http://www.msphome.cn"text="www.msphome.cn"/><!--更多信息,链接和显示内容-->
- <logosrc="logo.png"/><!--小工具的LOGO-->
- </author>
- <copyright><!--_locComment_text="{Locked}"-->©2009</copyright><!--小工具版权-->
- <description>简介。</description><!--小工具简介-->
- <icons>
- <iconheight="48"width="48"src="icon.png"/><!--小工具图标-->
- </icons>
- <hosts>
- <hostname="sidebar">
- <autoscaleDPI><!--_locComment_text="{Locked}"-->true</autoscaleDPI><!--是否自适应分辨率-->
- <basetype="HTML"apiVersion="1.0.0"src="Test.html"/><!--小工具主体HTML文件-->
- <permissions><!--_locComment_text="{Locked}"-->Full</permissions>
- <platformminPlatformVersion="1.0"/><!--小工具能正常运行的最低平台-->
- <defaultImagesrc="drag.png"/><!--当小工具被拖动时,显示的图形-->
- </host>
- </hosts>
- </gadget>

首先,我们先来了解下YourName.Gadget这个文件夹里面的文件。除了上面的gadget.xml文件,我们还需要存放上面定义的logo.png,icon.png,drag.png,这些图片文件。如果需要多语言支持,请建立语言文件夹,具体存放方法可以参考工具目录下微软自带的小工具。
接下来,我们需要知道Gadget的编程接口。在MSDN的参考中,我们得知,在小工具的HTML文件中所包含的JS里面,我们可以使用System.Gadget对象,这个对象包括的事件、方法、属性请参考http://msdn.microsoft.com/zh-cn/library/ms723683(en-us,VS.85).aspx(英文)
另外,在Gadget里面还有一些对象也是可用的,这些可能对我们非常有用。详情请查看博客园上面的文章http://www.cnblogs.com/wonderow/archive/2007/04/05/701710.html(内容为英文)
在实际操作中还发现了一个有趣的事情,就是Gadget里面的JS脚本拥有比较高的权限,可以使用一些在浏览器里面被禁用的COM组件,比如adodb、FSO等等,并且里面的XMLHTTP组件读取也是可以跨域的,呵呵。这样我们可以很方便地使我们的程序变得强大起来。
至于小工具的尺寸,我们可以通过CSS定义body的width和height来完成,但在Vista下width最大为130px,在Windows7下貌似可以更大。我们可以通过body标签CSS中的background属性定义背景图片,但这样似乎边框的过度效果就没有了,解决方案是在body下面一行使用
view plainprint?
- <g:backgroundsrc="img/Back.png"/>
来定义一个完美的背景。
想要给小工具添加一个设置页面?可以,只要在公共执行的JS里面加入一句
view plainprint?
- System.Gadget.settingsUI="Settings.html";
就可以了。
当我们完成开发以后,就需要将小工具打包发布。标准的小工具安装包是以Gadget为扩展名的ZIP或者CAB压缩包。因此,我们只需要把开发文件夹里面的所有文件打包压缩即可。我们可以使用WinRAR制作ZIP压缩包,然后将扩展名修改为Gadget即可,这样,小工具的打包就完成了。
好了,介绍到这里,本篇文章就要结束了,有什么问题欢迎大家能够和我交流,共同提高。
原创文章,转载请注明出处,谢谢合作!
 爱华网
爱华网