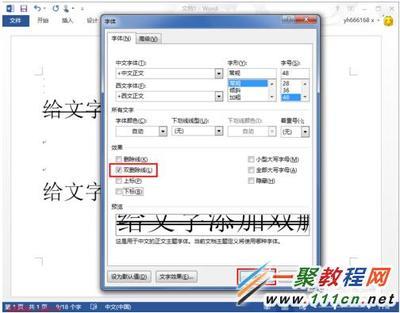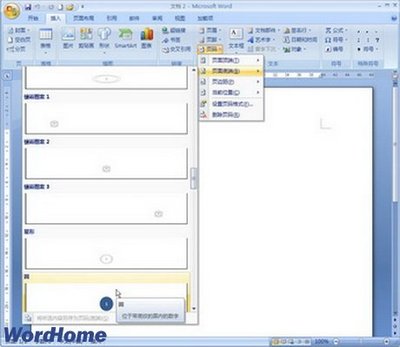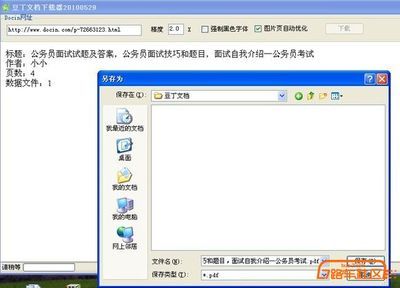1.将文档打印为MDI文档
在安装Microsoft Office Document Imaging组件后,系统会自动安装一个名为“MicrosoftOffice Document ImagingWriter”的打印机,然后我们就可以在所有支持打印功能的应用程序中创建MDI文档。如图2所示,在“打印机”下拉列表框中选择“MicrosoftOffice Document ImagingWriter”打印机,其他选项无须额外设置,点击“确定”按钮后,系统会提示确定文件输出的路径,缺省使用源文件名,然后很快就可以自动生成一个MDI文档了。
如果你不希望使用MDI格式,而是希望使用TIFF格式,那么可以打开Microsoft Office DocumentImaging,从“工具”菜单下打开“选项”窗口,切换到“其他”选项页,点击“文件导入首选项”按钮,此时会弹出一对话框,在这里重新设置输出格式即可,这样可以在所有应用程序中生效。如果你只是希望临时使用TIFF格式,那么只要在图2窗口中点击“属性”按钮,然后在“高级”选项页中进行更改。
2.阅读MDI文档
阅读MDI文档时,可以选择“阅读视图”和“页面窗格”两种方式,前者将显示当前文档并隐藏一些不重要的屏幕元素,如任务栏等,看起来非常醒目,而且黑底白字也便于保护视力;按下Esc键即可返回页面视图方式,此时可以按便于阅读的大小查看文档中每个页面的外观,单击缩略图窗格中的图像时,相应的页面将出现在页面窗格中。

3.添加注释
在Microsoft Office DocumentImaging文档中进行审阅时,我们可以使用注释标注文档,这一切都可以通过“注释”工具栏上的按钮来完成。还可以将文本添加为备注或批注、应用突出显示功能强调文本、绘制手绘文本或图形圈定有问题的文本,还可以向文档中插入图片呢。
Microsoft Office DocumentImaging提供了五种用于绘制手绘文本或图形的预设笔和三种用于添加突出显示的预设笔,只要单击按钮旁边的小箭头就可以迅速更改笔的颜色和粗细等属性。如果你希望与没有安装MicrosoftOffice Document Imaging的用户共享文档中的注释,那么必须执行一次“工具→注释→使注释永久化”命令才行。
4.导出文本或图像
可能你需要导出文本,那么只须选择要导出的页面或单个页面的一部分,然后执行“工具→将文本发送到Word”命令,如图3所示,这里可以重新设置导出区域、版式选项、输出路径,再次确定后就可以导出文本了;如果须要将文本或图片复制到其他程序,那么只需选择后执行“复制→粘贴”命令就可以了。
 爱华网
爱华网