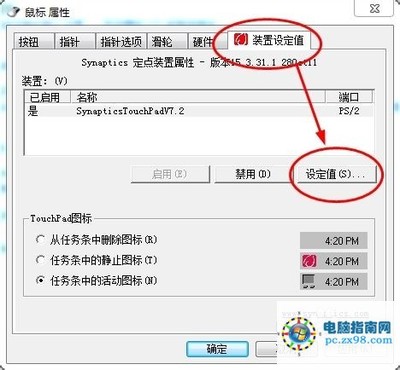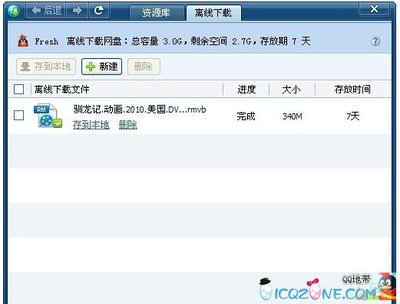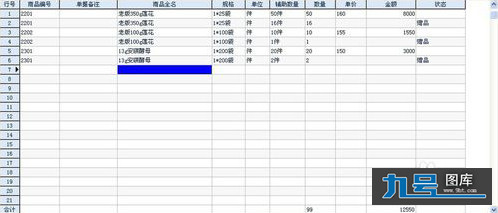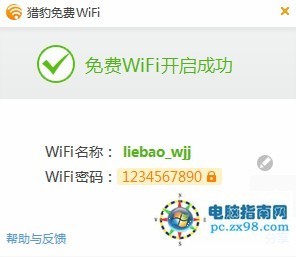1. 用一页纸打印多个邮件
利用Word“邮件合并”可以批量处理和打印邮件,很多情况下我们的邮件很短,只占几行的空间,但是,打印时也要用整页纸,导致打印速度慢,并且浪费纸张。造成这种结果的原因是每个邮件之间都有一个“分节符”, 使下一个邮件被指定到另一页。怎样才能用一页纸上打印多个短小邮件呢?其实很简单,先将数据和文档合并到新建文档,再把新建文档中的分节符(^b)全部替换成人工换行符(^l)(注意此处是小写英语字母l,不是数字1)。具体做法是利用Word的查找和替换命令,在查找和替换对话框的“查找内容”框内输入“^b”,在“替换为”框内输入“^l”,单击“全部替换”,此后打印就可在一页纸上印出多个邮件来。
2. 一次合并出内容不同的邮件
有时我们需要给不同的收件人发去内容大体一致,但是有些地方有区别的邮件。如寄给家长的“学生成绩报告单”,它根据学生总分不同,在不同的报告单中写上不同的内容,总分超过290分的学生,在报告单的最后写上“被评为学习标兵”,而对其它的学生,报告单中则没有这一句。怎样用同一个主文档和数据源合并出不同的邮件?这时就要用到“插入Word域”。在邮件中需出现不同文字的地方插入“插入Word域”中的“if…then…else(I)…”。以“学生成绩报告单”为例,具体做法是将插入点定位到主文档正文末尾,单击邮件合并工具栏中“插入Word域”,选择下级菜单中的“if…then…else(I)…”,在出现的对话框中填入,单击“确定”按钮。
有时可根据需要在两个文字框中写入不同的语句。这样就可以用一个主文档和一个数据源合并出不同内容的邮件来。
3. 共享各种数据源
邮件合并除可以使用由Word创建的数据源之外,可以利用的数据非常多,像Excel工作簿、Access数据库、Query文件、Foxpro文件内容都可以作为邮件合并的数据源。只要有这些文件存在,邮件合并时就不需要再创建新的数据源,直接打开这些数据源使用即可。需要注意的是:在使用Excel工作簿时,必须保证数据文件是数据库格式,即第一行必须是字段名,数据行中间不能有空行等。这样可以使不同的数据共享,避免重复劳动,提高办公效率。
4. 筛选与排序
用邮件合并帮助器中的“查询选项”,可以筛选记录有选择地进行合并,也可以在合并的同时对记录进行某种排序。工作时记住它们,可以提高你的办公效率。
随着网络用户的日益增多,人们通过E-mail的方式联系也越来越普遍,相信每个人都有过同时给多个人发信的经历。如果分别给每个人单独写信,实在太麻烦了。利用Office 97/2000的邮件合并功能,可以大大地简化这类工
邮件合并涉及两个文档:第一个文档是邮件的内容,这是所有邮件相同的部分,下文称之为“主文档”;第二个文档包含收件人的称呼、地址等,每个邮件有不同的内容,以下称之为“收件人列表”。在执行邮件合并操作之前首先要创建上面说的两个文档,并把它们关联起来,也就是标识收件人列表中的各部分信息在第一个文档的什么地方出现。例如,指定在主文档的哪些位置应当出现收件人列表中的“称呼”。完成后就可以“合并”这两个文档,为每个收件人创建邮件。以后再次给这些人发信时,只需要创建主文档或对已有的信件进行修改,然后再运行邮件合并功能就可以了。创建收件人列表打开已经准备好的主文档(主文档中包含信件内容)。选择“工具→邮件合并→创建→套用信函→活动窗口→获取数据→建立数据源”,以定义收件人信息。在“建立数据源”对话框中系统已经自动创建了许多域,我们还可以删除和添加域。完成域名定义后,单击“确定”,输入该收件人列表的文件名,点回到“邮件合并帮助器”窗口,单击“编辑→数据源”,在数据表单中输入第一个收件人的各项数据。单击“新增”,接着输入下一个收件人信息,重复上述过程直至输入所有收件人的信息插入合并域返回主文档界面之后,接下来的任务是将合并域(例如姓名等)插入到主文档的合适位置。将插入光标移到域内容应当出现的位置,单击“邮件合并”工具条上的“插入合并域”,在下拉列表框选择合适的域,比如当光标所在的位置应当是收件人的姓名时,就选择域“姓名”。重复上述过程直至加入了所有的域
如果要查看合并后的效果,单击“邮件合并”工具条上的“查看合并数据”按钮,此时就会出现将收件人列表第一个记录内容合并到邮件正文后的邮件文本,利用“上一记录”、“下一记录”按钮可以改变所合并的收件人记录。如果要作修改,单击“查看合并数据”按钮,修改间隔或位置,然后再检查合并后的效果
执行合并操作
编辑好待合并的主文档后,选择“工具→邮件合并...→合并”,从“合并”对话框(见图3)中选择“新建文档”,选中“数据域为空时,不打印空白行”以保证空域不会以空行形式出现在最终文档中,最后单击“合并”按钮就可以合并主文档和收件人列表。
合并结果将出现在屏幕上,写给各个收件人的邮件依次排列,此时最好再检查一下,然后打印或保存合并后的文档。

以后要再次执行合并时,只需打开主文档,然后选择“工具→邮件合并... →合并”就可以了。在退出Word时,会提示保存收件人列表文档,选择“是”,否则将丢失这个收件人列表数据。
生成电子邮件
将邮件合并结果发送到Outlook中成为电子邮件,方法是,在“邮件合并帮助器”对话框中点击“合并”,从“合并到”列表中选择“电子邮件→设置”,在对话框中的“含邮件/传真地址的数据域”中选择各种“域”。在“邮件消息主题行”中,输入电子邮件的主题。有必要的话,选中“以附件形式发送文档
返回“合并”对话框,单击“合并”就可以了。如果在Outlook的联系人列表中有该联系人的地址,则新生成的邮件自动放在Outlook的发件箱,如果在Outlook的联系人列表中没有该联系人的地址,则可根据提示建立一新联系人。新联系人建好后,则新生成的邮件自动放在Outlook的发件箱。在发出邮件之前,最好能随机检查一下邮件,以验证合并效果
注意事项
如果在邮件合并操作中指定现有的数据作为收件人数据来源,当数据源中的收件人数量远远大于本次合并操作的收件人数量时,可以使用查询限定目标收件人。具体实现方法是:在打开主文档后,选择“工具→邮件合并→查询选项”,在“查询选项”对话框中选择查询域及其条件。如果指定多行查询条件,各行之间根据实际情况用“与”或“或”连接。以后执行合并操作时,数据源中只有那些符合指定条件的数据才参与合并。
在实际工作中,经常会遇到这种情况:需要处理的文件主要内容基本相同,只是具体数据有变化。比如学生的录取通知书、成绩报告单、获奖证书等等。如果是一份一份编辑打印,虽然每份文件只需修改个别数据,那也够麻烦的。当然也可以留出空儿来,打印完成后用手工填写,那就更显得水平太低了。
有没有什么办法来减少重复工作,提高效率呢?答案是肯定的,你可以使用Word提供的邮件合并功能。别着急,邮件合并功能并不是一定要你发邮件,它的意思是先建立两个文档:一个包括所有文件共有内容的主文档和一个包括变化信息的数据源。然后使用邮件合并功能在主文档中插入变化的信息。合成后的文件你可以保存为Word文档,可以打印出来,当然也可以以邮件形式发出去。真有这么神奇吗?接下来我就以打印齐鲁大学2003年录取通知书为例,看一下Word XP中邮件合并功能是如何使用的。
1. 运行Word XP新建一个文档,执行“工具”——“信函与邮件”——“邮件合并向导”。在出现的“邮件合并”窗口中选择文档类型为“信函”,如图1所示,然后单击“下一步”。
2. 在“选择开始文档”窗口中,如果使用已有的文件,那就选择“从现有文档开始”然后选择并打开相关文档,如果从新编写那就选中“使用当前文档”前的复选框,然后单击“下一步”进入第三步操作。
3. 在“选择收件人”窗口中选中“键入新列表”前的复选框,然后点击“创建”按钮编辑数据源。在弹出的“新建地址列表”窗口中,点击“自定义”按钮,为数据源创建合适的项目。因为一份录取通知书中需要变化的内容一般包括姓名、系或专业的名称、报到日期等,所以在“自定义地址列表”窗口中可以通过使用“添加”和“删除”按钮将数据源的项目改成 “姓名”、“系”、“专业”、“日期”这四个适合要求的域名,如图2所示。确定后返回前一窗口,输入被录取的学生的信息,如图3所示。输入完毕后,保存并关闭数据源,然后单击“下一步”,进入主文档的编辑。
4. 在第四步“撰写信函”中,在Word的编辑区输入各份通知书共有的内容,在需要输入姓名、系名称、专业名称和报到日期处,就通过点击“其他项目”按钮,激活“插入合并域”窗口,并选择其中合适的项目,点击“插入”按钮,将其插入文档,如图4所示。和其他的文字编辑一样,你可以随意设置修改段落格式、字体、字号等等。
5. 文件编辑完后,单击“下一步”进入第五步“预览信函”。这时我们发现录取通知书中的变化部分已经被数据源中输入的数据取代,如图5所示。你可以使用“预览信函”窗口中的前进、后退按钮查看不同同学的通知书,如果发现问题的话,还可以重新修改数据源。
6. 现在就单击“下一步”进入最后一步的操作“完成合并”,点击“编辑个人信函”,在弹出的“合并到新文档”窗口中选择“全部”,如图6所示,刚才编辑的所有文件就变成由与录取人数相同的页码组成的一个Word文档,执行“文件”——“打印预览”命令看看,如图7所示,效果不错吧。
邮件合并让Word也能批量打印标签
1、启动Word2003,单击“工具”→信函与邮件→邮件合并,在打开的“邮件合并”任务窗格中的“选择文档类型”项中选择“标签”,然后点“下一步:正在启动文档”,如图。
2、在“更改文档版式”项中, 单击“标签选项”,在“标签选项”对话框的“纸盒”框中选择“默认纸盒(自动选择)”,因为默认的是“手动进纸”,这样会给最后打印带来麻烦。接着单击“新建标签”按钮打开“新建自定义标签”对话框,在“标签名称”框中输入你给新建标签起的名,如:文利标签;根据预览框中的图示和你准备打印输出时使用的纸张大小,把“上边距”和“下边距”改为0厘米;把“标签高度”和“标签宽度”分别改为4厘米和10厘米(根据实际需要来确定);标签列数选择2,标签行数选择7;横向跨度改为10.5厘米,(也就是在标签宽度10厘米的基础上再加0.5厘米间距,这样最终打印输出后两个标签间就会有0.5厘米的间距,直接从中间裁一下就能解决问题,如果这个间距过大会有白边,给裁剪带来麻烦,另外也浪费纸张。)
最后在“页面大小”框中选择“A4(21×29.7厘米)”,点两次“确定”返加后,再点“下一步:选取收件人”,如上图。
3、点“浏览”选择你在Excel中建立的有通讯地址的Excel电子表格文件,这时会出现“选择表格”对话框,有黑白、彩色和代理商三个工作表让我们选择,依情况选择,根据Excel文件有无标题行确定“数据首行包含列标题”项是否√选,最后点“确定”,如图4,在出现“邮件合并收件人”对话框时,直接点“确定”即可,如图。
4、单击准备自动的空白位置,然后单击右侧的任务窗格中的“下一步:选取标签”,接着单击“其他项目…”,在新出现的“插入合并域”对话框中直接单击“插入”按钮,再单击新出现的“关闭”按钮,如图7。
5、单击“更新所有标签”, 7个标签的格式会变成一样,接着单击“下一步:预览标签”,会显示出标签的最终样式(没有了“《NextRecord》”的标记),再单击“下一步:完成合并”,最后再单击“编辑个人标签”,在“合并到新文档”对话框中选择“全部”后点“确定”退出。这时Word会自动新建一个名为“标签1”的文件,并把Excel电子表格文件中的所有数据制作成相应的标签,如图。
6、如果打印输出后发现尺寸有偏差(一开始估算错了),可以从第2步重新开始,不过到第3步时可以直接找到我们刚才新建的“文利标签”去修改一下尺寸就可以了。具体方法是:单击“标签选项”后,直接在“标签选项”对话框中的“标签产品”框中选择“其他/自定义”,然后在“产品编号”列表框中选择我们原来建立的“文利标签——自定义”,最后点“详细信息”就能直接修改标签尺寸了,如图。
 爱华网
爱华网