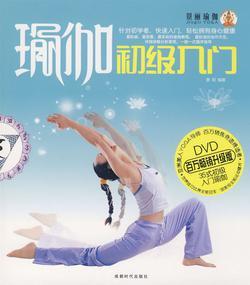一、录音篇:
首先打开我们亲爱的录音软件Adobe Audition 3.0
此主题相关图片如下:
此主题相关图片如下:
出现如下界面,呵呵是不是感觉很华丽啊。是不是感觉有点不知所措~没关系我们继续往下看,首先我们点选左上角的“文件”菜单,选择“新建会话”如图:
此主题相关图片如下:
在这里是选择你作品的采样率,点确定。采样率越高精度越高,细节表现也就越丰富,当然相对文件也就越大,这里我们选择默认的也就是44100,因为大多数网络下载的伴奏都是44100HZ的,当然也有少数精品是48000HZ,比如一些CD上的扒下来的,所以大家在录音前先要知道自己选用的伴奏采样率是多少,乱选的话会出现变调的尴尬事,呵呵!
此主题相关图片如下:
接下来我们要插入伴奏,可以点选“文件”菜单选择“导入”来插入你要的伴奏,或者是通过点选左边的快捷图标,被导入的文件会排列在左边的材质框里,我们选择刚刚导入的伴奏按右键,出现菜单,点选插入到多轨,它回自动插入到默认的第一轨道,也可以通过点选伴奏后按住左键不放直接拖到轨道里。
这样一来伴奏就加载完成了,接下来我们进入最重要的一个环节,就是录人声。点选第2轨,按下红色按钮R会出现一个对话框让你保存录音的项目,选择一个容量比较大的硬盘分区,新建一个专门的文件夹,然后保存在那里,以后每次录音的时候都会有一个保存项目,这就是录音文件的临时储存区,所有录音的内容都可以从那里找到,不过最好养成定期清理的习惯要不你会被庞大的文件淹没到你的硬盘的。呵呵!
此主题相关图片如下:
言归正传,点选左下角的红色录音按钮,现在我们就可以拿起武器(麦)开始放声怒吼拉
(省略以下像杀猪叫一般的过程~~~)
此主题相关图片如下:
录音完毕我们按下左下脚的方块停止键,此时将得到一条线条优美饱满的人声(翻胃中)。
此主题相关图片如下:
此主题相关图片如下:
二、效果篇~人要打扮才漂亮,歌也一样不好好打扮打扮还真没法出去见人。现在我们就来为刚录好的人声磨个皮,~~呵呵俗称降噪!首先左键双击人声的轨道切换到单轨编辑模式,也可以通过选择左上脚编辑、多轨切换图标来选择。
此主题相关图片如下:
>进入单轨编辑视图后,在人声轨道找一处没开唱的部分,点左键刷选一段,然后点选左上角的“效果”切换到效果界面,选择下面的“修复”菜单,双击“降噪器”后将回出现如下面版,注意我红圈里的两个参数,特性快照指的是在刷选时间里的采样副数,这里根据你的电脑性能来选择,数字越高采集点越密集,但是速度越慢,一般短时间内选1000就够了,我选了4000(谁叫俺电脑快呢~~)然后是FFT大小,这个依据你的设备好坏录音环境和电流底噪来决定,这个参数和你的设备性能等比上升,当然设备不好也可以选择高位参数只不过不准确,一般耳麦选4096~8192,设备和录音环境好的依次上升。参数都选好后点获取特性.
此主题相关图片如下:
接下来进行调节:如图,具体的降噪方法这里不做祥解,相关文章很多,我这里只是想说一下如何对照噪音特性图来调节参数线,当鼠标移动到参数线位置的时候会显示处于的频段,如红框所示,与上面的噪音特性图是垂直相对的。这样就可以对照上面的特性来拉动参数线了,(在降噪完成后可以试听一下感觉哪里降的不足哪里降过头了,然后CTRL+Z返回降噪前状态继续调节参数线。)
调节完后直接点关闭,此时将自动保存此次的*作,然后选择整条人声波形,再次选将噪器后点选确定,至此降噪完毕,此时再刷选没有人声的位置右键选静音,这样可以彻底清干净除人声外的杂音。
此主题相关图片如下:
降完了噪,得给人声来点修饰,润点色,这是一项大工程,而且极其枯燥乏味,需要反复的听,觉绝对称的上是居家旅行折磨耳朵摧残神经的必备良方,呵呵,开个玩笑我们继续。。
切换到多轨模式点选FX(效果)按钮,下图蓝色框标注处。然后点选下图红色框标注处的三角图标,选择效果格架,注:*框标注的按钮为效果开关按钮,可以在调节时来开启或关闭整条轨道的附加效果,出现效果格架框后点选绿色表注处,逐个加载你所需要的效果器,记住效果器是从上往下排列的排列的顺序将直接影响最终得到的人声效果。我在这里只用了3个效果器对人声干声进行修饰,分别是大名鼎鼎的“臭氧”、多段压限器、和Reverb R3.加载完后只需按下左下脚传送器版块的播放按钮就可以边听边调节各个效果器的参数了。
此主题相关图片如下:
此主题相关图片如下:
大家一定会问臭氧是处理母带的插件,为什么会用在前期处理干声呢?呵呵这个嘛就是他的厉害之处了,臭氧里一共包括以下组件,10段均衡器、混响器、电平标准化、高质量的采样精度转换、多段激励器、多段动态处理、多段立体声扩展、总输入/输出电平调节,这些组件单个拿出来用都比其他的插件来的强,所以我们在这里要用到臭氧的均衡器、多段激励器、和混响器,电频标准化,具体的摆放和参数见图:
此主题相关图片如下:
多段均衡,这里可以边听边调节,主要目的是突出人声特色,还有就是弥补以下录音设备的不足,具体参数在这里不详细说明,与均衡相关的帖子很多可以自行查看。>
此主题相关图片如下:
模拟混响,这里加混响目的只为人声润色,使干声听起来更为圆滑所以,混响浓度和频率范围不能过大。
此主题相关图片如下:
电频标准化,这个没什么好说,自动会截掉超标的范围,按照上图的参数调节。
此主题相关图片如下:

多段激励,把各个频段的激励强度都拉开差距使声音更加有层次感,当然如何切分频段按照个人声音特质具体调节。
此主题相关图片如下:
这个是各个效果模块的摆放顺序,千万别错了哦。> 接下来是多段压限,我这里用的是系统自带的,从右下脚的LOGO可以很明显的看出是iZotope为其开发的又一个杰作,试用以后感觉比Waves C4易*作,而且压缩后的声音更加自然。这里可以选择预设的POP MASTER,是专门针对人声主唱的,但是建议根据实际情况进行微调。
此主题相关图片如下:
最后一个效果器就是大家熟悉的Reverb R3插件了,这个实在是太常规了所以就不多说了直接看图:
此主题相关图片如下:
经过反复试听和调节后,我们可以人声和伴奏混合了。右健一条空白的音轨选择混缩到新文件,选择会话中的主控输出(立体声),此时会自动转到单轨编辑模式并出现一条波形,这便是刚刚混缩完伴奏的半成品了,大家可以试听一下。
此主题相关图片如下:
下面我们来做最后一步,点击波形所在的框,按CTRL+A全选波形,然后从左边的效果器里双击我们刚刚用过的臭氧插件,会出现如下图所示的界面,图中*框选区域就是预制的几十种母带处理方案,大家可以找个适合自己歌曲风格的方案,点蓝色标注的地方可以试听,决定后按红色标注的地方,就可以完成此次母带处理,此刻你的一首大作诞生了!!恭喜~~当然别忘记保存哦!!!
此主题相关图片如下:
以上教程为最简单的*作,只为给大家一个上手的启发,还有很多复杂的功能因为时间原因就不能一一详解了,这里所用的预制母带效果是最方便的方法,想要取得最好的效果还得靠自己研究和调节,希望大家都能成为音乐高手~~!!
最专业录音软件Adobe Audition中文绿色增强版Adobe Audition最新视频教程
Adobe Audition 3.0中文版视频教程、汉化程序 下载 2合一
【下载】Adobe Audition V3.0 Build 7283 汉化版 文件大小50.89MB
【下载】Cool Edit Pro V2.1 简体中文绿色版 文件大小12.19MB 本地下载
1
 爱华网
爱华网