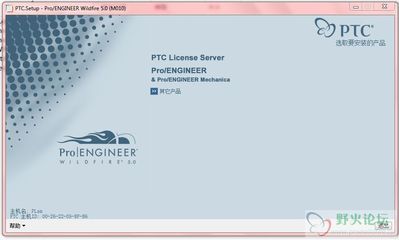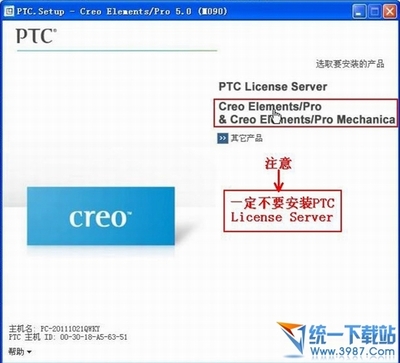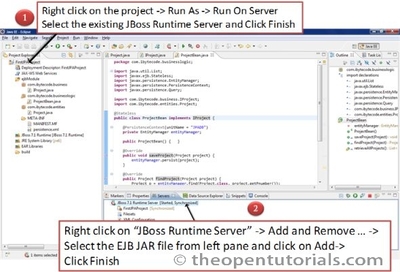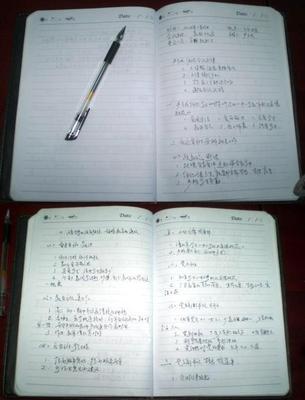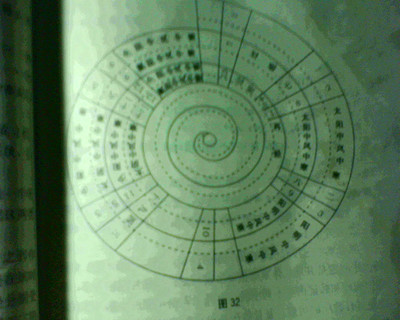技巧
第一节 Proe/E5安装方法
安装方法:
1) 在安装proe之前,需要修改系统的环境变量,lang=chs(右键单击我的电脑-属性-高级-环境变量),这个变量一定要修改,否则中文出不来.
另:如果要想出现中英文对照的界面,只要将语言项改为both就OK了。双击“SETUP.EXE”开始安装-----
2) 安装初始界面左下角PTC主机ID:XX-XX-XX-XX-XX-XX,用记事本打开license.dat(注:在pro5.0M030shooters目录下,文件名为ptc_licfile.dat),将里面的00-00-00-00-00-00全部替换为你自己的网卡ID(替换的具体操作为:单击记事本菜单栏上的“编辑”-“替换”,在“查找内容”里输入:00-00-00-00-00-00,在“替换为”里输入你的网卡ID:XX-XX-XX-XX-XX-XX,然后点击“全部替换”,保存后关闭。
3)下一步;
在许可证协议中选择“我接受”;
不需要安装PTC License Server,直接安装Pro/ENGINEER & Pro/ENGINEER mechanica进入下一界面;
选择目标文件夹,另如无需要,可不安装帮助文件(占硬盘);有模具设计的朋友需另外选择“选项”里的“Mold Component Catalog”和Pro/Plastic Advisor,否则部分功能无法使用
选择“公制”;
单击“添加”-“锁定的许可证文件(服务器未运行)”-找到前面保存的license.dat,确认,下一步。
添加快捷方式“桌面”,自定义“启动目录(经几次试装,启动目录必须为英文文件夹下)”后下一步;
安装可选实用工具,按默认选择,下一步,会提示安装无法完成,确认,下一步;安装;开始安装。
4)安装完成退出后,不要急着运行程序。
for pro/engineer:
复制安装程序shooters目录下"ptc.pro engineer.widlfire.5.0-patch.exe"到安装根目录下的i486_ntobj 下运行"Next > 确认> Next > 确认 > Next > 确认 > Next > 确认 > Finish > 确认"。(到此结束安装,可启动程序)
for pro/mechanica
复制安装程序shooters目录下"ptc.pro mechanica.wildifre.5.0-patch.exe"到安装根目录下的mechi486_ntbin下运行,click "Next > OK > Next > OK > Next > OK > Next > OK > Finish > OK"。
复制安装程序shooters目录下"ptc.pro mechanica.wildifre.5.0-patch.exe"到安装根目录下的mechi486_ntptc 下运行,click "Start > OK"。
for ptc distributed services
复制shooters目录下的"ptc.distributed.services.v5.0-patch.exe"到安装根目录下的dsrci486_ntobj下运行,click "Next > OK > Finish > OK"
补充:
Pro/Engineer wildfire 5.0 野火版系列下载:
三、PTC Pro/Engineer wildfire 5.0 M030 野火版最新版 DVD 下载(多国语言)
1、野火下载站下载32&64位下载:
[32位] http://down.proewildfire.cn/down/prosoft/200807/99.html
[64位] http://down.proewildfire.cn/down/prosoft/200909/254.html
2、电骡 32 位版本下载:(感谢 arcATac 朋友提供)
复制内容到剪贴板
代码:
ed2k://|file|tlf-soft-ptc.pro.engineer.wildfire.v5.0.m030.win32-shooters.dvd.iso|3690725376|8415AC0485DAF271AF77B6B0B8D1C05F|h=AAOBESRA6ESFC7VTVULUISNBY3X6B4IG|/
1. 拉伸:只需绘制一个拉伸的截面,拉伸深度可以直接修改数值。分为:增加材料和去除材料两种。
2. 旋转:旋转截面必须包含一个旋转中心线,选择的绘制平面是旋转截面所处的平面。旋转的截面不能跨越中心线,而且必须是封闭的。适合绘制基本体是圆锥、圆柱的模型。
3. 扫描:与拉伸最大的区别是拉伸的草绘截面垂直于草绘面的方向,作直线运动而形成的特征,而扫描是沿着轨迹运动所形成的特征。分为扫描轨迹开放和扫描轨迹封闭(扫描截面开放增加内部因素和扫描截面封闭无内部因素)
第二节 草绘模块
1. 加快Proe的启动速度:proe启动时默认的内置浏览器会一起启动,这样启动要好久!建议:要是不怎么用到浏览器的话,不如把浏览器关了。方法:工具> 定制屏幕 > 浏览器>去掉勾选 OK!
2. 解决proe工程图转AutoCAD中单位尺寸问题:由于不同软件中的单位精度和计算方式的不同,当PROE中工程图转入到CAD时,尺寸往往不是原来的尺寸了,我根据自己的经验,可以这样解决:
1、在PROE中建模前单位设置为公制
2、打开选项,找到dxf_out_drawing_scale设置其为yes(输入CAD中必设)
3、在工程图中选高级_绘图设定_drawing_units的值为cm
4、另存为中类型选 .dxf(可以保存文本图层信息)或者.dwg 格式都可以
3. 设定工作目录:与其它软件不同,proe需要先设置工作目录(用于保存文件,文件夹名称不能为中文)。临时目录的设定:文件/设置工作目录,当关闭或重启proe时,临时目录失效即不存在,需要重新设定。永久目录的设定:桌面上proe图标,按右键点击属性,起始位置即文件的永久目录。可以将设置好的目录路径直接拷贝至此。
4. proe的文件名称不允许修改且必须是英文。
5. 直线的作法:当不想画的时候,点鼠标中键结束。按住鼠标中键=移动屏幕;滚动鼠标可放大缩小屏幕;
6. 草绘模式下绘制的图形,后缀名为SEC。Proe每次保存的时候都会生成一个新文件,而不是覆盖原来文件。所以需要注意的是:在完成绘制的时候,需要做以下两个操作:
1、点击文件/删除/旧版本;
2、点击文件/拭除/当前。然后退出,要养成这种操作的习惯。
7. 中心线的作用:
1、用于表示圆中心线;
2、用于镜像、对称设置;
3、用于对称约束及标注。 镜像的具体操作:先画一个中心线,然后选择要镜像的对象,点击镜像按钮,再选择中心线就ok了。
8. 圆及标注:
1、确定圆心,画圆,点中键结束;
2、默认圆是直径标注,若要采用半径标注的形式,可以点击标注尺寸中的法向图标,在圆的边缘点击任意一点,然后在圆外点中键确定,再次点中间返回挑选工具即可。 如果还要采用直径标注,可以在圆边任意一点点两下,在外边按中键即可。
标注半径:选取标注工具,然后在圆边上点取一次,在圆外按中键确定;
标注直径:选取标注工具,然后在圆边上点取两次,在圆外按中键确定。
T表示相切符合。同心圆,选取同心圆工具,选取圆,往外或内托,点击鼠标左键确定,点击中键结束同心圆的操作。
注意:黄色的尺寸是强尺寸,如果你想让其变回弱尺寸,点选尺寸,按删除,即变回弱尺寸。
9. 圆弧及标注:
1、圆弧的创建:通过三点创建圆弧,X轴、Y轴和圆弧半径。
2、弧长的标注:选取标注工具,先点选圆弧的起始点,之后点选圆弧的终点,最后点选圆弧上的任意一点,在圆弧外按中键确定。即点选圆弧的起点、终点,在圆弧上任意处点击,在圆弧外点中键。
同心弧跟同心圆的标注和绘制是一样的。还有其它的:圆锥弧,3切弧等等
10. 倒圆角及椭圆形圆角:
1、选择需要导圆角的第一条线,需要导圆角的第二条线,双击导圆角的半径值可以对其进行修改。
2、注意:创建导圆角的两条直线必须是相交的。
11. 样条曲线、点、参照坐标系:
1、样条曲线跟CAD中的spline是一样的,点选样条曲线工具绘制,点中键结束绘制。节点可以进行适当的调节,还可以双击样条曲线,可以进行精确调整。如多边模式:进行更细微的调节等。点选打勾完成操作。
2、参照坐标系:主要用于扫描混合。点击参照坐标系工具在屏幕上点击,就可以创建一个有X轴、Y轴的笛卡尔坐标系。
12. 线性标注、对齐标注:如线段的垂直标注,分别点选线段的起点、终点,然后在线段的垂直方向上点中键。注意不要离线段太近,否则标注的是线段的长度。
13. 对称标注:利用中心线对称标注方法,选择标注工具,点选直线的起始点,之后点选中心线,最后再次点选直线的起始点。在线外按中键确定。
14. 角度标注:选择标注工具,分别点选第一条线,第二条线,然后在需要标注角度的范围内点中键结束命令。再次点中键返回挑选工具。
15. 修改尺寸值:框选需要集体修改尺寸的对象,点击工具栏中的修改尺寸工具,在弹出窗口中进行修改,按回车即可。优点:更快捷些。但是我们可以根据自己作图习惯来灵活运用。
16. 草绘约束:线垂直、线水平、垂直、相切、 点处于线段的中点、点在线上、两点关于中心线对称(选择起点、终点。再选择中心线)、两图元相等、平行等等。当约束操作完成后,比如相切符号为T,可以选择T,当其高亮显示时,可以点鼠标右键,点击删除将约束删除,进行其它操作。
17. 文本工具:从下往拉是正常文字,若是从上往下拉,文字则是倒过来的。还可以设置文字的路径。如果要修改文字,双击文件即可。
18. 外部数据插入到活动对象:学过proe的同学都知道在proe4.0以前的版本里面画正五边形是极其困难的。现在工具箱中新增了调色板工具,可以双击任一图像,如星形、弧形、多边形等等,在工作区域单击即可。大大方便了操作,也弥补了proe的不足。
19. 修剪工具:点选修剪工具,框选要修剪的对象即可。该工具下还有拐角工具(刚好跟删除段相反,点选对象被保留。没有交叉的对象会延长至互相交叉)、分割工具等。
20. 缩放并旋转选定图元:选定图元后,移动并调整大小的工具被激活,该工具与镜像工具在一个图标下。
21. 锁定尺寸:选择要锁定的尺寸,点鼠标右键不要放手,选择锁定即可。锁定后的尺寸变为橙色。
22. 草绘综合练习:首先需要设定工作目录,然后新建草绘,给新建文件命名。绘制图形时,先画定位尺寸(中心线),然后再画定形尺寸。其中圆的标注方法为:双击圆上任意一点,点击圆外即可。
第三节 零件模块--实体拉抻特征
视频地址:http://www.51zxw.net/list.aspx?page=2&cid=37
1 零件建模的创建步骤:设定工作目录,新建零件类型文件,去除“使用缺省模板”的勾选项(因为缺省模板的单位默认是英制的,而我们国家标准里规定的单位是毫米)。在弹出窗口中,选择“mmns_part_solid”模块。如果不想要了,选择文件/拭除即可。
2 实体拉伸:草绘截面沿着垂直方向进行拉伸产生实体,它具有体积、质量等。步骤:1、先创建好草汇截面(条件:截面必须是封闭的);2、通过拉伸方向确定高度。在零件模块里,按鼠标中键表示旋转实体。实例操作步骤:点击拉伸命令,在属性栏里选择放置,草汇定义处,选择Top,点击草绘,进入草绘绘制界面。在橙色的参照线处画中心线(黄色)。选择矩形工具,当出现对称符号时,点鼠标中键确定操作。若需要选择多个对象,按“Ctrl”键即可。小细节:用矩形工具在界面上绘制时,当出现对称符号时,左键点击,则画出的矩形只有长宽的标注。
3 旋转、放大、缩小:Shift+中键=拖动实体;鼠标中间滚动可放大缩小。如果要修改拉伸过的实体,可以在模型树中选中对象,点鼠标右键单击“编辑定义”即可。如果在原来封闭图形内画一个圆形,则为去除材料。
4 去除实体材料:选择拉伸,在属性栏中选中“去除材料”即可。我更喜欢用上述3的方法,直接在拉伸实体中选择编辑定义,在原来封闭图形内画去除材料的形状。
5 拉伸实体实例:选择拉深工具,当放置为红色显示时,表示需要选择一个基本面。
6 拉伸实体实例二:绘制前先画好中心线,黄色的为中心线,橙色的为参照线。
7 拉伸实体实例三:去除材料的练习。
8 基准的显示与隐藏:显示与隐藏基本面(Front Top Right)、显示与隐藏基本轴(只要有圆的地方,proe都会给圆自动添加一个中心轴)、显示与隐藏基准点、显示与隐藏基本坐标、显示与隐藏注释、帮助等等。
9 再生模型:在模型树中任选一对象,如拉伸1,点击鼠标右键选择编辑定义,可以修改对象。也可以点击鼠标右键选择编辑,直接选择对象的尺寸,修改相应的值,尺寸变成红色显示,然后选择界面上的“再生模型”按钮即可。
10 基本工具的使用:①重画当前视图:用于由于电脑内存问题,图像显示不完整的情况下;②旋转中心开关:当选中时,默认物体的中心;当打开时,鼠标落到哪里,哪里就是旋转中心;③已命名的视图列表:共六个视图,back、bottom、front、left、right、top等,主要用于切换视图的显示。
11 通过边创建图元:需要注意的小细节,每次打开proe时,先设定工作目录,新建零件并命名,选择mm模板。通过实例的练习,强化对拉伸特征的理解。拉伸—放置—定义—Top面—草绘—定位中心线——等等。因为拉伸的命令针对的是封闭的图形,可以通过工具箱中的“通过边创建图元”来复制一个封闭边框。
12 Proe筋工具:学习加强筋的制作方法。筋主要起一个加强和固定的作用,做法与拉伸相似,唯一区别是筋的草绘截面不需要封闭。很多时候只需一条线就能完成。而拉伸的草绘截面必须是封面图形。选择工具箱中的轮廓筋工具—放置—定义—Front视图——草绘,用直线工具画一条斜直线,再用重合工具,使线段的端点在已绘制好的图形的边线上进行约束。如果不用筋,而用拉伸命令,你会发现所拉伸的图形与原有图形圆柱体直接有镂空的部分。所以必须使用筋使其重合。
13 基准平面工具:在工具箱中点击“基准平面工具”,弹出一个对话框,再点选front面,往内或外拉,输入平面偏移的距离即可。拉伸—放置—新建的基准面—草绘—选择“拉伸至选定的点、曲线、平面或曲面等”即拉伸到指定的参照。
14 注意:发现圆孔没有通,这时需要再次点选拉伸 去除 放置 草绘 复制小圆 完成 点选“拉伸到指定的参照”,选择圆柱的内表面,OK完成。
第四节 旋转特征
视频地址:http://www.51zxw.net/list.aspx?page=2&cid=37
1 旋转实体工具:
注意:旋转截面必须包含一个旋转轴。
1)单击工具栏上的“旋转工具”;
2)创建预旋转的截面,单击“放置”——定义——top,选取草绘平面即方向,或接受缺省方向(这个平面是旋转截面所处的平面,一般选Top);
3)单击“草绘”进入草绘器。
旋转特征指草绘平面沿着指定的旋转轴旋转成实体。
旋转草绘需要注意的是:
1)草绘时必须要有旋转中心线;
2)草绘截面必须是封闭的;
3)草汇截面落于中心线的一边,不能跨越中心线;
4)旋转截面的标注必须符合工程图的标准。如果选择中心线作为旋转中心线,则尺寸的标注必须是:点-线-再返回到点-点中键。如果选择几何中心线作为旋转中心线,则尺寸默认就是工程图的标准,很方便。
2 修改旋转:
在模型树中选中旋转1,点右键选择“编辑定义”可以对其进行修改。
默认旋转的角度为360,默认旋转的方向为逆时针。
3 旋转特征绘制螺母:
设定工作目录,新建零件,命名文件,去除缺省模板,选择mmns模块,选择拉伸、放置、定义、top平面,选择调色板中的外部数据—多边形中的六边形,双击六边形,在屏幕区单击,六边形的默认标注方式是边长,如果要求标注六边形对角距离。但是六边形的边长标注是强尺寸,当标注对角时会出现冲突,冲突的尺寸会高亮显示,删除六边形边长标注尺寸即可。接下来是将六边形放置在中心点上,画中心线(起对称作用),选择约束中的对称,点选第一点—点选中心线—点选另外一点。最终结果是拉伸出一个高度为7的正六面体。
Ctrl+D为放大当前的图片,即重新调整对象,使其完全显示在屏幕上。
Shift+中键,是移动对象;Alt+中键按照鼠标点击处旋转对象,Ctrl+中键在当前平面内旋转对象。
挖孔:拉伸 去除材料 放置 点取面,画一个10毫米长的圆,拉伸长度为7。或选择最后一个选项“拉伸至指定的参照,如选定的点、曲线、平面或曲面”,完成操作。
4 旋转特征绘制螺母二:
选择旋转,然后选择去除材料,放置、定义,选择Front面(旋转截面所处的面),进入草绘,为了使所画的线段约束在边上,可以单击菜单“草绘”—“参照”点击对象的边,然后选择直线工具进行画封闭的图形,边长为1.5。需要注意的是,旋转必须要有中心线,所以要绘制一个几何中心线。所以要绘制一条垂直方向的中心线。打勾确认。以同样的方法旋转底面。
5 螺母绘制的错误问题:选择面错误,不是选择的Front面。
6 球体的绘制:设定工作目录,新建零件,去除模板,选择mmns模块确定,在弹出的窗口中将模型树隐藏。选择工具箱中的旋转,放置、定义、top平面,画一个圆,直径为100。然后画一条垂直方向的中心线,需要注意的是,旋转的截面不能跨越中心线,而且必须是封闭的。所以要修剪成半圆的形状。然后打勾确认。
第五节 扫描特征
视频地址:http://www.51zxw.net/list.aspx?page=2&cid=37
1 扫描特征:扫描是草绘截面沿着轨迹运动形成的特征,与拉伸最大的区别在于:拉伸的草绘截面垂直于草绘面的方向,作直线运动而形成的特征,而扫描是沿着轨迹运动所形成的特征。
扫描的内部选项:
【合并端点】指在扫描端点处与已存在的实体有接触时,使特征融入与之相连的实体中,截面在末端点处与轨迹可能不再保持垂直;
【自由端点】指在端点与已存在实体有接触时,使特征在端点处与轨迹仍然保持垂直,保持自由的接触状态。
在“插入”菜单下选择“扫描”,其有伸出项(扫描添加项)、切口(扫描去除项)和曲面(扫描曲面)等等。
先用旋转工具制作杯子的主体,然后需要制作杯子的把手。具体步骤如下:点击“插入”—扫描—伸出项—在弹出窗口中,选择“草绘轨迹”,在弹出窗口中要求我们选择一个草绘平面,选择缺省,绘制轨迹。扫描轨迹绘制完成后,选择合并端点,完成。则界面会自动切换到需绘制截面的视图内,绘制截面,完成,扫描体绘制成功。
关键点:选择绘制草绘轨迹的平面、合并端点、绘制草绘截面。
2 扫描特征二 三:绘制轨迹。
3 当绘制好一个封闭的轨迹时,就会弹出含有“增加内部因素和无内部因素”的对话框。【增加内部因素】是指截面沿着封闭的轨迹扫描时,自动将所围成实体的内部填充材料,此时要求扫描截面必须是开放的。
4 【无内部因素】是指截面沿着封闭的轨迹扫描时,不做任何实体填补,此时要求扫描截面必须是封闭的。比如可以得到一个圆环等。
5 扫描实例:刚开始绘制零件时,要选择基准面 比如top right Front等,当绘制好一部分时,可以选择零件的某一个面作为基础面,像建筑草图大师sketchup一样基于某一面进行绘制。
6 倒直角工具(针对零件的边操作):选择工具箱中的倒角工具,在属性工具栏中,默认设置D×D=20(导角的两边距相等),其下拉选项中还有D1×D2(导角的两边距不相等,可以反向)、角度×D、45×D等等。其实45×D可以通过角度×D来实现。最常用的是:D×D和D1×D2。
注意:如果需要导多个边,不需要按Ctrl键,直接依次点击需要导的边即可。而且每个边的导角距离D可以重新设置为不同的值。如果某个导角不想要了,可以在该导角处按住鼠标右键不放手,选择清除即可。
属性栏的第一个图标是创建一个导角集;第二个图标是切换到过渡模式。当我们点选具有共同交点的三条边进行导角时,三条边有个默认的过渡模式,我们可以对其进行修改。点击过渡模式图标,点选三点交互处,表示选中过渡位置。在被激活的过渡选项(有缺省、曲面片、拐角平面)下列框里面,一般选择“曲面片”即可。比较自然。
7 倒圆角工具(针对零件的边操作):选择工具箱中的倒圆角工具,在属性工具栏中,默认设置20(导圆角的半径为20),其下拉选项中还有5、40、50等等。其实可以拉动导角的两个小方块,进行任意值的修改。这个是最基本的导圆角操作。接下来的操作与倒直角相似,不同的是,导圆角还有其它设置。
点击属性工具栏中的“集”,在下拉窗口中,除了默认的最基本的圆形导圆角外,还有圆锥、C2连续、D1×D2圆锥等等。
圆锥导圆角:圆锥锥度值范围为0-1,主要是设置导圆角的弧度。比如输入0.2,过渡就没有0.5(就是圆角导圆角)过渡那么激烈。
D1×D2圆锥导圆角:出现两个半径值,可以直接修改半径值,也可以拖拉相应的半径来实现修改。圆锥导圆角拉动一个两个同时变化,而D1×D2圆锥导圆角拉动一个值,并不影响另外一个值。
完全导圆角:默认处于未激活状态,必须至少选择两条边,才能激活命令。完全导圆角的原理就是以选择的两条边的距离为直径进行导圆角。
通过曲线导圆角:先不要点击导圆角工具,点击工具箱中的草绘工具,选择一个草绘平面,绘制一条曲线(用于通过曲线导圆角)。为了能够精确绘制,需选择“草绘”
—参照,点选对象的边线作为参照。选择样条曲线绘制一条不必封面的线。但最好是过渡平滑一点。选择导圆角,点击“集”,点击“通过曲线”,点击刚才绘制的曲线,点击界面参照里面的“单击此处添加项目”,选择需要导圆角的一个面,按Ctrl键,选择另外一个面,预览,满意后,打勾确认。
可变半径导圆角:在集面板中的半径处点击鼠标右键,单击“添加半径”,当添加第三个半径时,会出现默认的位置值:0.8(将整条线比作1,值的范围为0-1。0.8代表该半径处于整条线的80%的位置),我们可以对其进行更改。有点像coreldraw里面的渐变填充工具。从而实现了在一条边上可以导不同半径的圆角。
导圆角的过渡:与导直角类似,默认不可选,需要点选一下过渡位置才能对其进行修改。选项有相交(有棱角)、拐角球(默认半径为15,我们可以更改数值或拖拉进行修改,向上拖拉是增大半径,向下拖拉是减小半径)等。
自动导圆角:在插入里面有个新功能——“自动导圆角”,在属性面板中可修改导圆角的半径,无需预览,直接打勾,则零件里面的所有边线都自动导了圆角,这是一种快速的倒圆角方法。另外,在自动导圆角的时候,可以选择个别边形不导圆角,默认是凸边和凹边都勾选,可以取消任一个进行自动导圆角,也可以按Ctrl选择不需要导圆角的边线,打勾确认。注意:在范围面板中,如果按Ctrl选择边线,则表示只有选中的线才进行自动导圆角。
提示:如果不满意自己的导圆角操作,可以在模型树中,右键单击选择“删除”即可。
第六节 混合特征和扫描混合
视频地址:http://www.51zxw.net/list.aspx?page=3&cid=37
1. 混合特征:在插入菜单下。是指多个截面几何按照指定的规则捏合而形成的特征,按照其形成肌理,截面几何的数量不得少于两个,而且每个截面必须拥有相同的区段数。
直的:指截面的对应端点依据草绘坐标系定位,直接连接形成直纹曲面。
光滑:指截面的对应端点依据草绘坐标系定位,用样条曲线连接形成连续平滑的曲面。
插入——混合——伸出项(即添加材料),在弹出的“混合选项”窗口中,有平行(即截面与截面之间是平行关系)、旋转的(截面与截面之间有一个旋转的度数)、一般(采用比较复杂的技术,将会在高级中介绍)等,一般按默认平行、规则截面、草绘截面,点击完成,在弹出的“属性”对话框中有直的(即截面与截面之间用直线连接)和光滑(截面与截面之间用样条曲线连接)两个选项,默认是直的,点击完成,弹出“设置草绘平面”对话框,点选Top平面,完成,缺省,进入Top的草绘平面,为了更好地绘制,先画对称中心线(定位尺寸),绘制一个矩形。由于混合特征要求至少画两个截面,所以还要继续绘制。点击草绘——特征工具——切换截面(或者在屏幕的空白处按鼠标右键选择切换截面),切换截面后刚才绘制的第一个截面就变成了灰色。
2. 混合特征二:绘制第二个截面,如圆。如果这时候需要修改第一截面,可以在屏幕空白处按鼠标右键选择切换截面,这时屏幕上的两个截面都变成了灰色,也就是说我们可以继续绘制第三个截面,但是我们不想画第三个截面,可以不绘制任何图形,继续在屏幕空白处按鼠标右键选择切换截面,就可以切换到第一个截面了。如果要修改第二个截面,方法如上所述。
截面绘制完成后,打勾确定。信息栏中提示:每个截面的图元数必须相等(即每个截面必须拥有相同的区段数)。分析截面:第一个截面——正方形有四个区段,而第二个截面——圆形是没有任何区段的。点击工具箱中的“分割”工具(对图元进行分割操作),在第二个圆形截面上点四次,将其分为四段。打勾确认,在弹出框中要求“输入截面2的深度”(即截面1与截面2的距离),先给定个500,打勾、确定。
3. 设定起始点:在模型树中选中刚才绘制的混合伸出项,点鼠标右键选择“编辑定义”,在弹出的对话框中,可以双击截面(或点击截面,点定义),进入截面的草绘界面,我们会发现第一个截面——正方形有一个箭头,点右键选择切换截面,第二个截面——圆形也有一个箭头,拉伸的时候,这两个箭头所处的点就会对应起来,这个点就叫做起始点(带有箭头,表示方向),可以对其进行更改。在预设为起始点的位置,鼠标单击待变成红色高亮显示时,点鼠标右键选择起点。如果还要改变箭头的方向,再次点击该点,点鼠标右键选择起点即可。
4. 混合特征修改:在模型树中选中刚才绘制的混合伸出项,点鼠标右键选择“编辑定义”, 在弹出的对话框中,可以双击截面(或点击截面,点定义),进入截面的草绘界面,可以再添加N个截面。具体操作如下:在屏幕空白处按鼠标右键选择切换截面,待屏幕上的两个截面都变成了灰色,表示我们可以绘制第三个截面(在绘制时,必须保证截面的区段数是相同的)。如果我们绘制一个点(本身没有区段数,可以充当任何区段数),打勾确认,输入截面深度为200,打勾、确定完成操作。还可以属性,如原来为直的,现在改成光滑(过渡光滑)看看有什么不同。
5. 扫描混合:是指多个截面几何按照指定轨迹捏合而形成的特征。与混合特征的区别之处在于:扫描混合要按照指定轨迹进行捏合。
点击插入——扫描混合,它不像混合弹出瀑布式的菜单,而是显示在信息工具栏中,有两个选项(即激活的两个图标)创建实体和创建曲面,默认选择的是创建曲面。我们选中创建实体,点击参照,在窗口中要求我们选择轨迹(即扫描轨迹),而我们还没有绘制轨迹。所以需要点选草绘,选择Top平面,进入草绘。然后用样条曲线随便画一条线,打勾完成扫描轨迹的绘制。点击信息工具栏中的继续按钮(即开始图标),选中创建实体,点击参照,你会看到刚才绘制的轨迹已经自动出现在窗口中,界面中还有剖面控制选项(垂直于轨迹、垂直于投影、恒定法向),默认即可,点击参照收回窗口。
接下来,点击截面,在下拉的窗口中,默认是没有任何剖面(即截面)的,点击轨迹上箭头所处的位置,点击下拉窗口中被激活的“草绘”按钮,进入绘制截面的界面,绘制一个方形(带箭头即有起始点和方向),打勾完成。
点击下拉窗口中被激活的“插入”按钮,选中结束点,点击下拉窗口中的“草绘”按钮,进入绘制第二个截面的界面,打勾完成。
6. 修改扫描混合:刚才绘制的只有两个截面,其实我们可以绘制多个截面(取决于草绘轨迹有多少个节点)。模型树中的扫描混合1是通过草绘1扫描混合而成的,所以可以通过修改草绘1来实现。
修改混合轨迹:选中草绘1,点击鼠标右键,选择编辑定义,进入草绘编辑界面,选择分割工具,在轨迹上单击,添加好节点后,打勾确认。
接下来修改扫描混合:选中扫描混合1,点击鼠标右键,选择编辑定义,在信息工具栏中单击截面(已经绘制好的截面还可以进行修改,选中,单击草绘按钮),来添加截面。具体步骤如下:单击插入按钮,选择轨迹上的某一节点,点击草绘,进入草绘界面进行绘制即可。
缺点:节点不容易选择,可以先不用这个工具。
第七节 螺旋扫描
视频地址:http://www.51zxw.net/list.aspx?page=3&cid=37
1. 螺旋扫描的介绍:螺旋扫描主要是画一些螺纹、弹簧等。螺旋扫描特征是草绘截面沿着螺旋运动而形成的特征,与一般扫描特征有些类似,都是截面沿着轨迹运动而形成特征,但它们之间又存在着本质的差别螺旋扫描特征,轨迹线只能控制截面的运动方向,并不表示特征的形状。
绘制弹簧实例:选择插入——螺旋扫描——伸出项,在弹出的瀑布式菜单中,属性有常熟、可变的、穿过轴、轨迹法向、右手定则、左手定则等等。不做设置按默认,点完成。设置草绘平面,如点Top平面,依次点击确定、缺省,进入草绘绘制界面(绘制螺旋扫描的轨迹线)。点击工具箱中的直线,在屏幕中从下往上拉出一条垂直线来(线的起点有一个向上的箭头)。如果认为绘制完成,打勾,则系统会弹出窗口提示“截面未完成”,在信息工具栏中会显示“缺少旋转轴。草绘中心线”。打勾后,会提示输入截距值(即瀑布式菜单中的螺距——螺纹与螺纹之间的距离),默认为20,打勾后,信息工具栏中提示“现在草绘横截面”,选择工具箱中的圆形,在草绘轨迹线的起点绘制一个直径为10的圆。打勾、确定完成操作。
注意:
1)扫引轨迹=轨迹+中心线;
2)截面应画在轨迹上。
2. 螺旋扫描的修改(分析螺旋扫描的原理)
注意:在特征的表面(刚刚绘制的弹簧)双击,可以看到螺旋轨迹线只是截面扫描时的牵引线。
在模型树中,选中弹簧(即伸出项 标识39——可以点鼠标右键盘重命名,更改默认名称),点鼠标右键选择编辑定义,在弹出的“伸出项:螺旋扫描”窗口中:
属性:默认的是不变的螺距,右手定则,穿过轴;
扫引轨迹:草绘平面-特征#2的曲面Top(基准平面);
螺距:节距=20;
截面:已定义。
如果要修改某个属性(比如扫引轨迹),可以选中扫引轨迹这个属性,单击定义按钮,选择修改,完成,进入轨迹的草绘界面(修改轨迹的高度、垂直线变为斜直线、样条曲线等)。其它属性选项的修改,把螺距改成25(螺纹之间的距离拉大,螺旋线就没有原来的那么密),截面改成正方形等等,其操作步骤与上述类似。
3. 可变螺距:上述绘制的螺纹,每个间距都相等(节距=20,是常数)
可变的:选取此命令后,在草绘扫引轨迹线时,系统会自动将草绘扫引轨迹线的两端点作为螺距参数基准,如果要控制中间的螺距变化,草绘扫引轨迹线应增加草绘点并赋予适当的定位尺寸。
在草绘轨迹线上,通过工具箱中的点工具,添加节点。
实例:绘制可变螺距的螺纹
展开模型树,选中刚才绘制的节距相等的螺纹,点右键删除。选择插入——螺旋扫描——伸出项,在弹出的瀑布式菜单中,选择属性可变的、其它属性默认。设置完毕,点完成。设置草绘平面,如点Top平面,依次点击确定、缺省,进入草绘绘制界面(绘制螺旋扫描的轨迹线)。点击工具箱中的直线,在屏幕中从下往上拉出一条垂直线来(线的起点有一个向上的箭头),再点击工具箱中的“点工具”,给扫描线添加节点,并给定相应的尺寸。打勾后,会提示“在轨迹起始输入节距值”,默认是20。不进行设置直接打勾,提示“在轨迹末端输入节距值”,默认也是20,可以将其改为任意值,如50。打勾确认,会弹出有“添加点”选项的菜单管理器和“PITCH_GRAPH-Pro/ENGINEER”两个窗口。我们不用理会“PITCH_GRAPH-Pro/ENGINEER”这个窗口(只是显示作用)。点击添加点,在扫描轨迹线上依次点击除了起点和终点外的另两个节点,并在提示信息栏中依次相应的“输入节距值”。然后在扫引轨迹的起点绘制一个截面(如直径为10的圆)。打勾、确定完成操作。
如果想修改螺距值,编辑定义,在弹出的瀑布式菜单中,点击“螺距”属性,定义——改变值,单击扫描轨迹线上的节点,在弹出的信息提示栏中输入相应的节距值即可。
注意:最后不要通过更改扫描线节点之间的尺寸来实现螺距之间的变化。要通过以下方式来实现,螺距-定义-改变值-单击节点-输入节距值。
4. 可变螺距的修改:
一般来说,弹簧的底部和顶部的螺距小一些,而中间的螺距相对大一些。
需要再看一遍3和4两节。
5. 螺纹螺钉的绘制(PRT0003)
插入-螺旋扫描-切口(即去除材料),在弹出对话框中点击完成,选择要放置的平面。(即扫描轨迹所在的平面,选择right面和front面都可以的。)点击Front面,点击确定,缺省,进入扫描轨迹绘制平面,选择草绘,参照,点选需要参照的零件边线,点击关闭。在工具箱中选择直线工具,从底部拉往顶部绘制一条长度为10的直线。注意在扫引轨迹的时候,必须有一条中心线,所以要绘制一条中心线。打勾,输入螺距1.3,绘制草绘横截面。绘制一个三角形,打勾确认,完成后,感觉不满意,可以进行相应的修改。
注意:明显的问题,是螺纹的起始处和终点处不完整。
一般螺钉的底部都会有个导角,在模型树中有个“在此插入”,单击该处不要放手将其拖动到刚才绘制螺纹的上面,表示在其之前插入相关特征(如果先去做螺旋扫描,在螺旋扫描的基础上导角就不那么容易了)。导完角度后,可以将“在此插入”重新拉下来。
6. PRO退刀槽的绘制
退刀槽是由扫引轨迹决定的,选中对象,点击右键选择编辑定义,在弹出窗口中选择扫引轨迹,定义,完成。我们前面讲过,如果扫引轨迹是倾斜的话,螺纹就会倾斜着向上。那么我在扫引轨迹的起点和终点都想外拉,为了使得过渡比较平滑,我们可以对其进行导圆角。制作完成后打勾确定完成操作,查看对象是否符合要求(退刀槽慢慢地逐渐地消失,如果感觉退刀槽消失得太慢,我们可以让刚才绘制的线更倾斜一下)。
7. 修饰螺纹
刚才绘制的螺纹并不符合工程图的标准。那么,如何分辨所绘制的图形是否符合工程图的标准呢?点击线框,使所绘图形以线框模式显示。螺纹的表达方式是错误的。标准的螺纹不是通过螺旋扫描(只是让我们观看一下螺旋扫描的效果)获得的。
制作标准的螺钉的正确作法如下:
点击插入——修饰——螺纹,提示“选取螺纹曲面”,点击要做螺纹线的面,提示“选取螺纹的起始曲面”,点击起始曲面,跳到方向,如果确认方向正确,直接点击确定,选项跳至螺纹长度(默认盲孔,在PROE的旧版本中,所有的指定长度都叫盲孔),直接点击完成,在提示信息栏中输入深度值,如10。在信息提示栏中又要求输入直径(即螺纹的外直径*0.85,可参考机械手册中螺纹的制作规定)。如果螺纹的外直径为10,在此输入8.5即可。按完成,单击确定。
第八节 模型编辑
视频地址:http://www.51zxw.net/list.aspx?page=3&cid=37
1. 镜像特征:镜像工具默认是灰掉的。选中要镜像的对象后,工具箱中的镜像工具才被激活。
选择对象(即模型树中的特征),点击工具箱中的“镜像”,点选镜像平面,打勾即可。
二者属于从属关系(即父子关系),改变一个,另外一个也随之改变。
如果要求镜像对象和原对象脱离从属关系,则选择完镜像平面,不要着急打勾。点击信息工具栏中的选项,将“复制为从属项”前的打勾取消即可。
2. 尺寸阵列:阵列与镜像一样,在没有选择特征之前,默认是灰色(即失效)。
选择对象,在工具箱中单击阵列,信息工具栏中显示的第一个选项是尺寸(即默认选项),除了尺寸阵列之外,还有方向、轴、填充、表等,1表示阵列的第一方向,2表示阵列的第二方向。
删除的正确操作是,选中对象,点鼠标右键选取删除阵列。如果点击删除,则阵列连同最初的对象都被删除了。
3. 尺寸阵列中的可变阵列:选择对象,在工具箱中单击阵列,信息工具栏中显示的第一个选项是尺寸(即默认选项),点击选取项目,选择所要阵列方向上的尺寸值,输入阵列数目,点击尺寸选项,在窗口中按Ctrl键的同时,点选对象高度的尺寸,则阵列对象就会以所选的高度尺寸值,依次增高。类似于做柱状图。
如果想阵列对象越来越大,可以按Ctrl键的同时,点选底部尺寸,如圆的半径。则阵列对象就会以所选的尺寸值,依次增大。
注意:点击阵列的黑色圆点,当其变为白色圆点时,说明该处阵列对象已被取消。
4. 方向阵列:选择特征,点选阵列,点击尺寸下列选项中的“方向”,方向阵列比尺寸阵列简单。选取对象不是尺寸了,主要是面、线、坐标系等,经常用到的是线即对象的边,可以输入阵列对象的间距,也可以更改阵列方向。
地址:http://www.51zxw.net/list.aspx?page=4&cid=37
5. 轴阵列:圆柱体上有个孔特征,如果想创建该孔特征沿着圆周排列,则需要轴阵列操作,这个轴是中心轴基准轴。默认阵列是4个孔,每个孔的角度是90度。可以更改孔的数量和角度。
6. 轴阵列的可变阵列:选中上述的轴阵列对象,点击信息工具栏中的尺寸,在弹出窗口中,点选方向1中的“单击此处添加”,点击控制孔大小的尺寸值,如果值为5,则表示下一个孔的直径将增加5,再下一个孔再增加5。如果想让尺寸逐渐减小,则值为负值即可。如果想在尺寸减小的同时,孔旋转的值不断缩小(即孔沿着螺旋曲线排列),可以按Ctrl键的同时,选择控制旋转值的尺寸即可。
利用轴阵列进行齿轮制作:
齿轮的属性有齿顶圆、齿根圆、分度圆等。齿根圆直径=M(模数)*Z(齿数)
1)点击拉伸工具,放置—定义—Top平面,画一个直径为114的圆。在信息工具栏中,输入拉伸深度值为26,选择拉伸属性“在各方向上以指定深度值的一半拉伸草绘平面的两侧”。打勾确认;
2)选择拉伸—去除材料—放置—定义—选择顶面作为草绘平面,绘制一个直径为32的圆,打勾确认,选择拉伸属性“拉伸到选定的点、曲线、平面或曲面”,选择指定的面,打勾确认。将圆孔导直角(2*45°)。点击导角工具,在信息工具栏中选择45*D,将D值改为2回车。分别点选圆孔的顶部圆边和底部圆边,打勾确认。绘制键槽,宽度为10,深度为35.3。选择拉伸—放置—定义—去除材料—点选顶面,选择草绘,将对象改为线框模式显示,可以先绘制一条定位中心线,然后选择草绘—参照,点选需要参照的边线。选择直线工具绘制一半边线,按ctrl键将其选中(选中的对象,边线显示为红色),用激活的镜像工具绘制另外一半。然后选择工具箱中的“通过边创建图元”(即复制),点选圆孔边,选择“删除段”工具,将多余的部分去除,打勾确认,选择拉伸属性“拉伸到选定的点、曲线、平面或曲面”,选择指定的面,打勾确认。选择拉伸,去除材料—放置—定义—选择顶面作为草绘平面,绘制两个圆,直径分别为92和52,指定拉伸深度为9,打勾完成。另外一个面,不需要绘制,用镜像命令就可以。然后进行导角处理(2*45°)。
3)正确的齿轮作法是工具下的关系,这个制作过程仅当作是练习之用。选择拉伸,去除材料—放置—定义—选择顶面作为草绘平面,绘制一个圆(即齿根圆,直径为110),然后选择草绘—参照,点选最外边的圆,用弧线工具绘制一边,然后用镜像工具绘制另一边,利用删除段等工具,绘制出一个齿的截面,打勾完成。选择该对象,点击阵列,选择方式为轴阵列,选取中心轴,齿数为55,每个角度值为6.55,打勾完成齿轮的制作。
7. 复制粘贴:复制与其它软件有不同之处。我们选择要复制的对象,点击复制按钮,再点击粘贴按钮,需要在提示信息栏中选择要草绘平面(可以在同一平面,也可以在不同平面,同时还可以更改对象尺寸等)。
8. 选择性粘贴(平移复制):点选所需要的特征,先点选复制按钮(无论是粘贴还是选择性粘贴,都要首先选择复制),点击选择性粘贴按钮,弹出“选择性粘贴”对话框,从属副本和“对副本应用移动/旋转变换”等。跟前面讲过的阵列类似,复制的对象与原对象存在从属关系(即父子关系),其它设置跟普通粘贴一样。
平移:需要选择一个参照,如直曲线、边、平面或轴,沿其平移或绕其旋转。如果想在两个方向都移动,需要单击变化,在下拉窗口中,选择新移动,选择参照边,输入移动数值即可。
9. 选择性粘贴(旋转复制):需要选择一个旋转轴,输入角度值即可。对于局部复制相当有用。
10. 缩放模型:双击模型就会显示该模型的尺寸值,点击编辑菜单下的缩放模型,输入缩放因子,双击模型查看是否符合缩放要求。
11. 填充阵列:选择阵列对象,点击工具箱中的阵列按钮,在信息提示栏中选择填充阵列类型,点选参照,选择定义,点选一个草绘平面,绘制一个圆,则阵列对象都会填充到所绘制的圆形里面。填充方式有:圆形、方形、螺旋形等等。
12. 曲线阵列:选择要阵列的对象,点击工具箱中的阵列按钮,在信息提示栏中选择曲线阵列类型,点选参照,选择定义,点选一个草绘平面,复制曲线,注意阵列箭头(即阵列方向),其操作与混合类似,选择要作为起点的位置,单击鼠标右键,选择起点即可。
13. 表阵列:用的情况比较少。需要注意的是需要按Ctrl键选择对象中的所有尺寸,在弹出的类似Excel表中,输入新值,索引号从1开始,可以不连续,写好后保存退出,千万不能点击放弃,因为放弃会丢失数据。
14. 参照阵列:如果要每个阵列都有一个导角,需要在模型树中选中导角,点鼠标右键,选择阵列。注意:参照阵列必须有两个条件:一是有阵列;二是有参照。不是太明白,需要再仔细研究一下。
第九节 孔特征与拔模
视频地址:http://www.51zxw.net/list.aspx?page=4&cid=37
1. 简单孔(直孔):点击工具箱中的孔工具,在弹出的信息框中,第一图标表示创建简单孔,它包含三个选项:直的矩形孔、没有螺纹的标准孔轮廓、草绘孔即钻孔。第二个图标表示创建标准孔,它包含的选项有:添加攻丝、创建锥孔、添加埋头孔、添加沉孔等。
创建简单孔(即直孔钻孔):信息栏中的第一个数值为孔的直径大小,第二个数值为孔的深度。点击放置,在弹出的窗口中,在“无项目处”点选一下,然后在对象的平面点选一下作为孔的放置平面,接下来要添加尺寸参照。按Ctrl键,点选尺寸参照平面。除了可以在信息工具栏中更改孔的大小和深度值外,还可以点击形状,在弹出窗口中对其进行修改。其实这个可以通过拉伸命令中的去除材料来实现。
2. 简单孔(标准孔轮廓):点击工具箱中的孔工具,点击信息栏中的第二个图标(使用标准孔轮廓作为钻孔轮廓)所谓钻孔轮廓,就是有钻孔位置。除了有孔的大小和深度值外,还多了几个选项:钻孔肩部深度、钻孔尖部深度、添加埋头孔、添加沉孔等。我们先不管这些,先将孔放置到所要的平面上。
点击放置——在弹出的窗口中,在“无项目处”点选一下,然后在对象的平面点选一下作为孔的放置平面,接下来要添加尺寸参照。按Ctrl键,点选尺寸参照平面。打勾确认,点线框模式,你会发现标准孔轮廓是有一个类似导角的东西,这个是钻孔时留下来的。默认角度是118(国外的)或120(正规的作法)。点击信息栏中的“添加埋头孔”,我们可以看到类似导角的东西,如果不需要,再次点击即可。点击信息栏中的“添加沉孔”,我们可以看到有凹陷样子的东西,如果不需要,再次点击即可。我们可以点击形状,在弹出窗口中对其进行修改。盲孔下有两个选项:肩(尺寸标注到尖部)和尖(尺寸标注到尖部),与信息栏中的图标是有对应的。
绘制完成之后,可以点击线框模式显示,查看一下孔的轮廓。
3. 简单孔(草绘孔):点击工具箱中的孔工具,点击信息栏中的第三个图标(使用草绘定义钻孔轮廓——与草绘旋转去除材料差不多),旁边的两个图标被激活(分别为打开现有的草绘轮廓和激活草绘器以创建剖面)通常都是点选“激活草绘器以创建剖面”。
点选“激活草绘器以创建剖面”,弹出草绘模块,因为前面讲过草绘孔跟旋转去除材料差不多,而旋转是必须要有一个中心线,所以要首先绘制一条中心线,然后绘制一个封闭的旋转剖面。绘制好后打勾,返回到原来窗口中,还是需要放置来操作。
放置——在弹出的窗口中,在“无项目处”点选一下,然后在对象的平面点选一下作为孔的放置平面,接下来要添加尺寸参照。按Ctrl键,点选尺寸参照平面。打勾确认,点线框模式,查看我们绘制的图形。
注意:旋转的中心线必须为“几何中心线”。
4. 标准孔的绘制:这个是孔工具特征的重点,完全符合机械制图的标准
点击工具箱中的孔工具,点击信息栏中的第二个选项(创建标准孔)。提示:无论是标准孔,还是简单孔,都应该先要放置好位置,以及按Ctrl键的同时,点选偏移的参照。设置好后,再次点击“放置”将其收回来。信息栏中新出现了几个选项图标(添加攻丝——也就是螺纹,ISO——国际标准,除了ISO外,还有UNC标准,我们通常都是选用ISO。M1x.25——M表示的是一般螺纹的公称直径,M1x.25表示公称直径为1)
5. PROE拔模:便于在做模具时,有利于开模。
点击工具箱中的拔模工具,信息栏中有两个选项,第一个为“定义拔模枢轴的平面或曲线链”即定义拔模枢轴,第二个为“定义拖拉方向的平面、轴或直边”即选择拉伸面。可以直接点击参照代替信息栏中的两个选项。
点击参照:弹出的窗口中第一个为“拔模曲面”(按Ctrl键,可以选择多个拔模面),第二个为“拔模枢轴”即选择参照平面,第三个为“拖拉方向”。拔模角度控制在-30°—30°。
6. 根据拔模枢轴分割:按照上述5对对象进行拔模操作,在选择“拔模枢轴”时,除了选择对象的平面作为参照面之外,也可以选择基础面作为参照面(如TOP),或者是自定义参照平面。点击“分割”,弹出窗口中的分割选项(默认为“不分割”,还有“根据拔模枢轴分割”、“根据分割对象分割”)每项试试即可。
7. 可变拔模:按照上述5对对象进行拔模操作,点击角度来实现可变拔模。选中#1处,点鼠标右键,选择“添加角度”,可以更改位置和角度值。
8. 拔模练习:拔模是为了更容易脱模。
第十节 基准特征
视频地址:http://www.51zxw.net/list.aspx?page=4&cid=37
1. 基准平面的创建:基准平面是一个无限大的平面,它没有大小,体积和质量,始终适合于实体模型的大小,在模型中基准平面以方框形式显示。
基准平面的建立方式有以下几种:
1)平面作为参照
2)边或轴作为参照(选一条边,按Ctrl键的同时点选经过这条边的面,将绘制一条带有斜度的参考平面)
3)顶点或是基准点作为参照
4)圆柱面作为参照。可以选择相切属性
2. 基准轴的创建(通过平面):基准轴是无限长的虚线直线,它没有大小、方向、体积和质量,始终适合于实体模型的大小,基准轴以褐红色点画线显示,并在端点处表示出名称。
基准轴也就是中心线,通常有圆和圆柱的地方都会自动产生一个基准轴。法向是垂直的专业术语。
1)平面作为参照(两个面相交所产生的直线,需按Ctrl键点选这两个面)
2)圆柱作为参照
3)直边或基准曲线作为参照
3. 基准轴的创建(通过圆柱或直边):相对来说用得比较少。
4. 基本的运用实例:可以通过拉伸至指定的面来实现特殊要求。
5. 基准曲线
6. 基准点工具:基准点工具、偏移坐标系的基准点工具和域基准点工具。
7. 基准创建实例一
http://www.51zxw.net/list.aspx?page=5&cid=37
8. 基准创建实例二
利用偏移坐标系基准点,将各个点先标出来,然后利用插入基准曲线来绘制样条曲线(选择单一半径,单个点,在点上单击即可。单一半径是指半径只有一个值)。然后插入扫描,选取轨迹,曲线链 全部 接下来绘制扫描截面即可。
9. 基准点、参照阵列练习一
10. 基准点、参照阵列练习二
11. 基准点、参照阵列练习三
参照阵列的前提是:已经有阵列对象了
首先找到距离为12的基准点PNT0和通过该点的基准面DTM1(找基准点的时候,将比率选项更改为实数,输入12即可。可以点击“下一端点”来更换起始点;找通过该点的基准面时,按Ctrl键的同时,点选该点和与基准面平行的参考面)。
两个点才能连成线,所以需要寻找另外一个点PNT1。再次使用基准点工具,点选点PNT1所在的线,按Ctrl键的同时,点选刚刚找到的基准面DTM1(一条线与一个面相交肯定会产生一个基准点),按确定完成基准点的绘制。
曲线的绘制:选择草绘,点选基准面DTM1或在模型树中选择基准面DTM1,选择草绘,参照,点选两个点作为绘制参照。利用圆弧工具绘制通过两点的曲线,打勾完成曲线的绘制。
曲线进行阵列:将四个元素变成一个组才能阵列(PNT0、DTM1、PNT1、草绘1)。按Ctrl键的同时,点选该四个元素,点鼠标右键,选择组。选中刚建立的组,按鼠标右键选择阵列,在信息提示框中,运用尺寸进行阵列,选择尺寸12,输入阵列数目15,阵列的间距是10,展开尺寸,将默认的增量12间距改为10。我们可以将基准平面和基准点隐藏一下,查看一下所绘制的阵列曲线。
利用阵列的原始曲线进行扫描:插入—扫描—伸出项,在弹出的对话框中,选择“选取轨迹”,然后点选我们绘制的第一条轨迹,按完成、完成,切换到绘制扫描截面的绘制模块,在中心轴上绘制个直径为2的圆形,打勾完成。接下来,利用参照阵列即可。在模型树中,选中刚刚扫描成型的伸出项,点鼠标右键,选择阵列,默认就是参照阵列,无需进行设置,直接打勾完成操作即可。
12. 从方程创建基准曲线(笛卡尔)
/* 为笛卡尓坐标系输入参数方程
/* 根据t(将从0边为1)对x,y和z
/* 例如:对一个在x-y平面的一个圆,中心在原点
/* 半径=4,参数方程将是:
/* x=4*cos(t*360)
y=4*sin(t*360)
z=0
上述是例子
下述空白的地方是让我们输入方程式的
选择基准曲线,选择从方程,完成,选取坐标系,选取笛卡尔坐标系,在弹出的rel.ptd中输入方程,保持退出,然后按确定完成操作。
正弦曲线
笛卡尔坐标系
方程:x=50*t
y=10*sin(t*360)
z=0
螺旋线
笛卡儿坐标
方程:x = 4 * cos ( t *(5*360))
y = 4 * sin ( t *(5*360))
z = 10*t
更多的方程式(各种曲线方程集合),请参考:
http://www.51zxw.net/bbs/dispbbs.asp?boardID=25&ID=3599&page=1
13. 从方程创建基准曲线(圆柱坐标系)
/* 为圆柱坐标系输入参数方程
/* 根据t(将从0边为1)对r, theta和z
/* 例如:对一个在x-y平面的一个圆,中心在原点
/* 半径=4,参数方程将是:
/* r=4
theta=t*360
z=0
14. 从方程创建基准曲线(球坐标系)
/* 对球坐标系, 输入参数方程
/* 根据t (将从0变到1) 对rho, theta和phi
/* 例如:对在 x-y平面的一个圆,中心在原点
/* 半径 = 4,参数方程将是:
/* rho = 4
/* theta = 90
/* phi = t * 360
第十一节 工具选项
视频地址: http://www.51zxw.net/list.aspx?page=5&cid=37
1. PROE关系:主要是了解“工具”菜单下的“关系”。Proe是个参数化的可视化软件,当我们双击某一对象模型时,会发现每个零件都有相关的尺寸(都有相应的标签,且以一定的代号保存到proe的数据库中)。点击“信息”菜单下的 “切换尺寸”,则原来的数据值都改变为“d0、d1、d2”等等。可以增加关系d0= d1-8.
2. PROE关系二:如果想修改关系,可以单击“工具”菜单下的“关系”,则默认的关系d0= d1-8就显示在该界面内。如果想取消该关系,直接将其删除即可。如果想添加关系,也可以在关系中添加。
可以使用复杂的IF语句。
比如:
if d1>=5
d0=d1-4
else
d0=2
endif
如果学过VB的将很熟悉这个。
3. 族表(修改尺寸名称)
在使用族表前,最好将零件重新命名。将系统默认的尺寸名称d1(即标签)更改为我们需要的名称,双击对象模型,选中d1,点鼠标右键不放手,选择属性,在弹出窗口中将d1改为h或其它值,点击确定完成操作。
4. 创建族表
点击“工具”菜单下的“族表”,在弹出窗口中,点击“添加/删除表列”图标,弹出窗口,要求我们点选需要添加的尺寸标签,如果发现点错了,可以选中将其删除。如果尺寸名选择好后,按确定按钮,返回族表窗口,点击“在所选行处插入新的实例”按钮,添加新的尺寸。保存后,根据普通尺寸建立的组表模型也相应保存。当打开原图形时,会弹出附带组表名称的窗口。
M表示公称直径。
5. 修改族表
上节课讲的,当打开所创建的组表文件时,同时也产生了很多的文件(并不是真实地存在文件夹中)。但是该文件存在电脑的形式还是唯一一个文件,只是旁边多了一个索引文件。如果只想要其中一个公称直径为10的零件,则需要点击“文件”——保存副本,在弹出窗口中的“新名称”处输入M10,则该零件就从原来族表文件中脱离出来了。
选中需要删除的行,点击“编辑”菜单下的“删除行”即可。
6. proe快捷键设定
proe默认是没有快捷键的,可以在“工具”菜单下的“映射键”来进行设置。
$F1表示功能键F1
F1表示按F和1两个键
创建拉伸实体的快捷键为例:
在弹出窗口中的“键序列”处输入ex,在名称处输入拉伸,在说明处输入拉伸实体,接下来点击录制,点击拉伸工具——放置——定义,停止录制,保存即可。
创建新建实体文件的快捷键:
在弹出窗口中的“键序列”处输入n,在名称处输入新建,在说明处输入新建实体,接下来点击录制,点击新建——取消缺省模板,选择mmns模板,确定。停止录制,保存即可。
7. 快捷键实例
创建显示/隐藏基准平面的快捷键a:
“工具”菜单下的“映射键”,在弹出窗口中的“键序列”处输入a,在名称处输入显示/隐藏基准平面,接下来点击录制,录制完点击停止保存即可。
创建拭除当前的快捷键c:
在弹出窗口中的“键序列”处输入c,在名称处输入拭除当前,接下来点击录制,录制完点击停止保存即可。
还有打开文件用快捷键o
8. 播放跟踪
这一节主要讲工具菜单下的“播放跟踪/培训文件”。主要用于产生错误的时候,将一些文件还原。它可以跟踪到敲键盘和鼠标点击的轨迹,就像是动态演示一样。其实保存文件时,会出现类似trail.txt.29的文件,这样的文件就轨迹文件,我们需要去掉.29的数字,还要更改trail的文件名。然后点击工具菜单下的“播放跟踪/培训文件”,在弹出窗口的类型处,选择“轨迹文件”,选择文件,打开即可。
9. 定制屏幕
这一节主要讲工具菜单下的“定制屏幕”。Proe默认是将渲染隐藏的,我们可以将其显示出来。Proe需要设置永久工作目录,否则我们定制好的屏幕,在下次启动时恢复默认。定制好屏幕的配置文件保存在我们设置的永久目录中。
导航选项卡(即模型树所在区域)的宽度可以进行设置,默认值是6。
如果想恢复默认设置,点击缺省按钮即可。
第十二节 装配设计
视频地址: http://www.51zxw.net/list.aspx?page=5&cid=37
选择约束的时候,可以用多种方法实现,关键是要使零件的约束状态处于完全约束,并查看没有偏移或是出错的地方。
1. 创建装配文件:将零件装配成一台机器,要注意一些约束和操作步骤。
约束时需注意的事项:
1)装配零件时,所有零件必须放在同一目录下;
2)装配时所产生的文件,必须与零件同一目录。
操作步骤:
1)设置临时工作目录;
2)新建——组件——设计,输入装配文件名称,去除缺省模板,在弹出窗口中,选择单位模板为“mmns_asm_design”。与创建零件文件不同的是:基准平面Top、Right、Front前面都多了ASM,而且装配文件的后缀名也为.ASM。
3)将零件导入进来。点击工具箱中的“装配”按钮(即将元件添加到组件),或者点击“插入”菜单下的元件——装配可以实现同样的操作。
注意:装配文件进来一定要按上述操作,而不能通过打开操作来实现。
4)打开装配的第一个零件,在信息提示工具栏中,有个约束选项(它包含自动、配对、对齐、插入、坐标系、相切、直线上的点、曲面上的点、曲面上的边、固定、缺省),状态显示:无约束。所以零件要设置约束关系,又因为导入的是第一个文件,约束选项选择“缺省”,则状态显示:完全约束,打勾完成第一个零件的装配工作。
如果装配进来的零钱后悔了,想取消,点击叉号图标取消操作即可。
5)按照第一个零件的装配方法,把需要装配的所有零件都装配进来。
2. 对齐、配对约束:按照上述步骤装配第二个零件进来。
1)将装配进来的零件移动至与第一个零件相似的位置,按Ctrl+Alt+鼠标中键(旋转零件),按Ctrl+Alt+鼠标左键或右键(移动零件)。
2)第二个零件轴和第一个零件如何装配,就需要设计约束选项。先来分析一下,如果第二个零件的轴与第一个零件的轴完全重合的话,这两个零件就很好装配了。我们可以选择约束里面的“对齐”。
3)我们发现约束状态显示:部分约束,按Ctrl+Alt+鼠标左键或右键,还可以移动零件。所以我们还需要添加其它约束,展开放置面板,“新建约束”。待约束状态显示为:完全约束时,该零件才算装配成功。
配对:装配零件方向与元件中以参照对象的正法线相反(即面对面,或者可以说是两个面相重合,在信息提示栏中有三个选项:面贴面即重合,面与面有间距即可以指定两个面之间的距离,面与面平行。)
对齐:装配零件方向与元件中的参照对象的正法线方向相同(即与匹配刚好相反,面与面处于同一条线上)
3. 自动约束:
自动:按照系统提供的默认方式定位元件,能够依照参照情况自动判定何种约束,如选取两根轴,系统会自动使用对齐约束。
接着装配第三个零件,当零件装配进来的时候,我们应该要按Ctrl+Alt+鼠标左键,先将该零件移动到靠近装配的地方,还可以按Ctrl+Alt+鼠标中键旋转零件,感觉位置合适了再进行约束。
4. 插入约束
让两根轴重合的约束除了使用自动和对齐之外,还可以使用插入。但需要注意的是:需要点选的对象就不是轴了,而是曲面。
插入:装配零件与元件中的圆柱形曲面同轴,与对齐命令中的轴对齐具有相同的含义。但使用插入命令时,参照圆柱曲面中不一定包含轴线。也可不是全360°圆柱曲面。
如果碰到是完全约束,但是零件还是有点偏移的情况时,就需要再添加一个约束。
5. 装配其它零件:
选择约束的时候,可以用多种方法实现,关键是要使零件的约束状态处于完全约束,并查看没有偏移或是出错的地方。
6. 相切约束
相切:装配零件与元件中的参照对象之间相切,其参照对象是模型中的表面或基准平面,但元件或装配零件至少包含一个曲面。
可以用阵列工具,选择阵列方式为轴,阵列数目为4,就可以使得四个钢珠沿着圆柱面均匀地分布。
7. 坐标系约束
坐标系:通过坐标系与坐标系重合的一个命令就可以实现两个零件完全约束的装配。
8. 剖切装配图
我们零件装配完成后,可能客户会要求看一下内部的装配图,但是按照现在模式显示,显然是不够清晰的。这时候,我们就需要将其剖开。
选择工具箱中的拉伸命令,切除一部分装配体即可(在装配模式下,拉伸命令的默认设置就是去除材料或挖孔)。
如果想单独不切除某个零件(在修改前,需要点击模型树右上方的设置—树过滤器—显示,勾选特征选项,点击确定,则刚刚创建的拉伸特征就显示出来了),与创建零件模式的拉伸特征不同的时,点击编辑定义,在信息工具栏中多了一个“相交”属性,可以先去掉更新。找到需要去掉的零件,点击鼠标右键,选择移除即可。
9. 分解装配图
主要是为了出工程图的时候方便些。选择“视图”—分解—分解视图,取消分解视图还是在“视图”—分解下。还可以点击“视图”—分解下的编辑位置,对其进行单独操作,在对象模型上单击,选择垂直相交的某一条线,就会沿着该轴的方向移动。
还可以通过视图下的“视图管理器”,在弹出窗口中,选择“分解”选项卡,默认有一个“缺省分解”,我们可以点击“新建”按钮新建一个分解装配图。
10. 分解视图偏距线
视图——分解——偏距线,proe5中该命令显示在信息提示栏中。主要是为了显示零件之间的装配关系,利用便距线来实现。但是proe5中可以通过视图——分解——编辑位置来平移对象。
其实,proe4中的偏距线实际应用也比较少。
第十三节 工程图
视频地址: http://www.51zxw.net/list.aspx?page=6&cid=37
1. 图纸常识
格式图纸有以下几种分类:A0、A1、A2、A3、A4。如果需要预留装订尺寸,则每种类型的图纸,预留尺寸值是不一样的。下一节课讲:如何利用proe将格式图纸绘制出来。
2. proe格式图纸的创建:比如我们要创建一个A4格式的图纸,可以这样创建。单击新建按钮,在弹出窗口中选择“格式”,输入格式图纸的文件名,如A_4prt,点确定。选择草绘,线工具,开始绘制页面的内框。在屏幕中合适的页面位置,点鼠标右键选择“绝对坐标”,输入相应的数值,依次输入即可。该文件格式的后缀名为FRM。
3. 表格的创建:点击“表”标签页,点击表的图标,按升序,左对齐、图元上的点,选择右下角内框点作为参考,分别输入列的宽度:35、18、12、25、28、12等,然后输入行的高度:5个8,完成表格的创建。
4. 表格的合并与创建:点击“表”标签页,点击“合并单元格”图标,弹出瀑布式菜单,不用理财,直接点击想要合并的单元格,单击确定按钮即可。合并单元格操作完毕,按键盘中键退出。如果想取消某些单元格的合并操作,可以点击“取消单元格合并”,在要取消的单元格内双击即可。
5. 文字样式的创建:双击单元格,在弹出的“文本”选项中输入想要的文件,在文本样式中定义文本的属性:字体、高度、水平和垂直的位置。如果我们不想这么麻烦,想建立一个符合我们要求的预设的文本样式,可以点击文本样式——格式化旁边的倒三角下拉式菜单,选择“管理文本格式”,在弹出的瀑布式菜单下选择“新建”,在弹出窗口中输入样式名称table1,国家标准普通字体的大小为3.5(若有特殊要求,可以单独设置,比如单位名称的字体不想用默认的3.5,可以双击该单元格,在弹出窗口中切换到文本样子,取消缺省文字高度,输入8),选择对齐方式,水平中心,垂直中间。然后点击“格式化”下的“缺省文本样式”,在弹出窗口中,选择table1即可。
6. 注释标签(即尺寸):可以用代码即参数灵活显示。当零件或模型扔进图纸的时候,这些代码可以自动显示成相应的数值或名称。
具体代码如下:
&todays_date 显示当前日期
&model_name 显示模型名称
&scale 显示绘图比例
&dwg_name 显示工程图的名称
&type 显示模型类型(装配图或零件)
&format 显示图纸具体规格
¤t_sheet 显示图纸页码
&total_sheets 显示图纸总页码数
&dtm_name 显示基准平面名称
注意:共 张 第 张。其代码为:共 &total_sheets 张 第 ¤t_sheet 张 代码和文字之间一定要有空格,否则就会出错。
7. 工程图的创建(工程图的设计):
注意:A4框的图纸必须与相关的零件文件放置在同一个文件夹下。
新建出图文件(在这之前,首先要设置零件和图纸所在的工作目录),在弹出窗口中选择“绘图”,去除缺省模板,在弹出窗口中的“缺省模板”处,点击浏览,选择我们要出图的第一个零件,在“指定模板”处,选择“格式为空”,在“格式”处,点击“浏览”,选择我们创建的A4格式图纸,按确定。
这节课主要介绍工程图的创建,下节课要讲解一般视图的创建。
8. 一般视图:
1)一般视图:由模型直接生成,它是其它一切视图的父视图,工程图的第一视图必须是一般视图(也可以称为主视图)
2)投影视图:由一般视图或其它投影视图按照一定规则投影而产生的视图,系统能够根据单击位置投影出各种视图。
3)向视图:沿着垂直于参照方向投影而产生的视图。
4)局部放大视图(详细视图):以较大比例显示现有视图的某一部份,以便清楚的查看几何形状和尺寸。
5)旋转剖面图:
围绕切割平面线旋转90度且对参照视图偏置一定距离形成的剖面图,只显示被切割平面切割的材料。
点击信息提示栏中的一般视图,在屏幕合适的位置点击,在弹出的“视图类型”窗口中的模型视图名处,选择“Front”视图,点击应用。
(通常工程图都不是以着色形式出现的,所以我们要将其变为二维线框模式。)点击窗口左侧“类别”下的“视图显示”,在显示样式处选择“隐藏线”(即能看到的用粗实线表示,不能看到的用虚线表示),相切边显示样式中选择“无”,点击确定即可。如果要修改,双击视图即可。如果要移动,双击视图,待四周高亮显示时拖动即可,如果不想让其移动,可以点击鼠标右键选择“锁定视图移动”将其锁定。
接下来,点击一般视图,在屏幕的合适位置点击,按照上述操作步骤依次绘制出零件的左视图Left和俯视图Top。可以在左侧的绘图树中,更改视图名称。双击相应的视图或点鼠标右键选择重命名。这种方法可以创建,但是视图间无法对齐,所以创建左视图和俯视图的正确的方法应该是应用投影视图。
总结:
新建——格式,后缀名为frm,主要是设置图纸的大小尺寸;
新建——绘图,后缀名为drw,主要是在我们设置好的图纸上,绘制零件的工程三视图。
可以关闭基准平面和基准坐标系的显示。
9. 投影视图:
在拉动视图的时候都是垂直或平行于主视图的。
选中主视图即步骤8创建的front视图,点击信息提示栏中的投影,往右拖动就产生了左视图left;再次选中主视图,往下拖动就产生了俯视图(其实proe以前的版本默认产生的是顶视图,因为缺省采用的是第三视角,需要进行设置。点击文件下的绘图选项,在弹出窗口中找到“projection_type”选项,值为first_angle就是我们需要的设置——即往下拖动产生俯视图。如果值为third_angle *我们就需要将其设置过来。Proe5以后的版本默认就是第一视角不需要进行设置,即“projection_type”选项,值为first_angle)。
下节课讲解如何进行局部剖。
10. 局部剖视:
上节课漏了一个透视图,我们可以通过一般视图来创建透视图,视图类型(标准方向),视图显示(显示样式——隐藏线,相切边显示样式——无)。然后将透视图移动到合适的位置(如果不能移动,点鼠标右键查看是否已锁定该视图)。
局部剖视需要选择一个面,双击主视图(即Front视图),在弹出窗口中选择“截面”(proe4及以前版本为剖面),点选2D剖面,然后按“+”号,弹出一个对话框(提示:剖面的创建是通过平面去创建的),窗口中默认选择的平面、单一,我们不做任何修改,直接点击完成。此时要求“输入剖面名”,我们给定一个如one或o等都行,打勾。此时要求我们选择要剖开的平面或是基准平面,这里我们选择基准平面(首先确认基准平面处于展开状态),在模型树中选择Front平面。默认的剖切区域是完全,这里我们将其改为局部,接下来要求我们“选取点”,即点选要剖位置的中间(即要剖截面的中心点),我们在主视图的上边任意点一点,接下来要求我们草绘样条,不相交与其它样条,然后用鼠标单击绘制一条样条线,就完成操作了。这时,你也许觉得剖面线的间距太小了,双击剖线,就会弹出一个“修改剖面线”的菜单,我们单击间距,有一半(剖面线密集)和加倍(剖面线稀疏)等模式,这两种容易混淆。按完成即可。如果想设置剖面线的方向,可以点击“角度”进行设置,默认的有0、30、45、60、90、120等,当然我们也输入一个任意值,按完成即可。
11. 局部剖视2:
通过基准的偏移来创建剖面。
双击Front视图,在弹出窗口中选择“截面”,按“+”号,点击“创建新”,在弹出窗口中点完成,然后输入剖面名,打勾。在弹出窗口中选择“产生基准”,点击一个参照的基准面,在弹出窗口中,点击“偏移”,输入基准平面要偏移的值。然后按步骤10进行接下来的操作即可。
12. 显示拭除尺寸:
也就是标注尺寸,这是电脑自动去标注的。这是proe4或以前版本的标注方法。Proe5已经是手工标注了。点击信息提示工具栏中的“注释”标签页,如果是直线标注,可以点击“尺寸——新参照”,依次点击要进行尺寸标注的边(与以前的尺寸标注方法一样,点击一条边,再点选另外一条边,按中键结束即可),按中键结束即可,很方便。还有其它标注工具:半径标注等等。如果某个尺寸重复了,可以点击删除将其删掉即可。或者按鼠标右键选择“删除”或“拭除”也行。
13. 修改标注箭头:
proe4.0和以前的版本,尺寸标注的箭头默认是空心的,可以按通过文件菜单下的“绘图选项”,找到“这些选项控制引线”下的“draw_arrow_style”,值为filled表示为实心箭头,值为close的表示为空心箭头。
proe5.0默认设置尺寸标注的箭头是实心的,所以这一项无须进行更改。
14. 标准尺寸标注:
主要是针对一些难标注的选项。
1)直径的标注:当点选代表直径的两条边线,按中键结束时,没有出现直径的标识。那么我们就需要手工地添加进去。点选刚刚标注的尺寸,当边为红色高亮显示时,按鼠标右键,选择属性,在弹出的窗口中,点选“显示”选项卡,将光标放置在@D前面,点选“文本符号”,点选直径的标识符号,确定即可。
2)半径标注:在圆弧上点击一下,然后在外边点鼠标中键。如果想用直径来标注,就需要在圆弧上点两下,按鼠标中键结束。如果感觉直径的两个箭头太大了、重复了,可以对其进行修改。选中尺寸标注,点鼠标右键,选择“反向箭头”即可。
注意:如果感觉尺寸数字字体太大了,可以通过“文件”下的“绘图选项”,点选第一个选项“drawing_text_height”,将默认的3.5改为其它数值如2.5或2等,点击添加/更改,保存,ok,应用即可。
3)圆与圆之间的圆心标注:点击第一个圆的圆弧,点击第二个圆的圆弧,然后点击鼠标中键,在弹出窗口中选择中心,再次点选中心,按水平返回完成操作。该操作在步骤16中有详细讲解。
下节课继续出另外的工程图。
15. 工程图配置:这是很容易困扰自学网学员的问题。主要讲解如何配置才符合国家标准,只要按照正确的步骤将其配置就ok了,不需要研究太多的其它。
通过“文件”下的“绘图选项”,在弹出窗口中,首先选择绘图单位(我们国家的绘图单位为:毫米MM;而proe默认的单位为英寸inch,我们需要将其改过来),将右边的滚动条一直拉到最下方,找到“杂项选项”下的绘图单位“drawing_units”,值为mm,还有m、cm等其它单位。
注意:proe5.0就不需要进行单位的设置了。默认单位就是mm。
proe4.0需要进行如下的配置:
设置文字高度drawing_text_height 3.5
设置文本宽度text_width_factor 0.6
设置视角类型(第一视角)projection_type first_angle
设置箭头长度draw_arrow_length 3.5
设置箭头方式(实心箭头)draw_arrow_style filled
设置绘图单位drawing_units mm
16. 插入角拐:
插入角拐的目的是:有时候,某些尺寸可能会遮住另外的尺寸,插入角拐针对的是尺寸界线。按住鼠标右键,选择“插入角拐”,信息提示栏中显示“用左键拾取拐点的位置,中键退出。”,用鼠标左键拾取尺寸界线上一点进行拖动,点击左键确认,然后点击鼠标中键退出即可。无论拐多长都不会影响到我们的尺寸。
17. proe4.0插入页面:
上几节课已经将第一个页面完全地做出来了。但是我们还有第二张图,proe4.0是通过插入“页面”进行设置。Proe不需要另外再新建文件。
在proe5.0中,这个我们可以通过信息工具栏中的“布局”选项卡下的“新建页面”来实现。操作更加方便了。
如果想更改页面的大小,比如第一页为A4纸,而新建的页面想更改为A3纸的大小,可以点击“页面设置”,在弹出的窗口中,点击“格式”,可以在下拉框中选择,也可以点击浏览,选择一个自己绘制的格式图纸。选择完毕,点击确定,在弹出的“格式表”窗口中,点击“移除”即可。
如果新建的页面不想要了,单击“编辑”下的“删除”——“删除页面”即可。
如果在各个页面间切换?在页面的底部有个“页面1”“页面2”的选项卡,可以方便切换并对其重命名、设置、删除、新建,与coreldraw的页面类似,很方便。比coreldraw更方便的是,proe每个页面可以单独设置页面的尺寸。
18. 多模型绘图:
因为我们做工程图时,不可能只有单个零件,有可能有很多零件。
首先新建一个页面,就可以产生第二个页面了。单击信息工具栏中的“绘图模型”或文件菜单下的“绘图模型”或在纸张上点鼠标右键选择“绘图模型”,在弹出的窗口中,单击“添加模型”。单击“一般”视图,在图纸的合适位置单击,在弹出的窗口中,双击模型视图“front”,点击应用。这时,如果发现该模型相对于图纸比较小,可以双击该模型,在弹出窗口中,选择比例,将比例因子改大一点就可以了。
然后用投影视图做图方法,将其它视图做出来。(如左视图left、俯视图top)
19. 比例设置:已经会了,不必花U币进行学习了。其实多模型绘图也不用花U币的,浪费,呵呵。
20. 视图方向(几何参照)
在一个图纸中也可以插入多个模型,当通过基本视图(front、left、top、bottom、right、back)都找不到我们需要的视图时,就需要通过视图类型处的“视图方向”下的“几何参照”或“角度”来实现。
几何参照是要凭借参照面的,在参照1,参照2处选择合适的参照面。
21. 试试视图方向(角度)
不看视频了。法向就是表示垂直方向,90°,表示向逆时针旋转90°(-90°表示顺时针旋转)。角度比几何参照要方便一些。
22. 视图方向练习:自己练练就行,不用看视频了。
23. 破断视图:比如有个相当长的一段轴,其是无法放置到A4框里面去的,这样就需要使用破断视图的做法。那么如何设置破断视图呢?
双击模型,破断视图的设置在可见区域里面,默认的是“全视图”。除了“全视图”,还有半视图、局部视图和破断视图。
我们先选择“破断视图”,点选“+”号,点选第一条破断线,我们点选需要破断处的一条边线,往下拉下来,点左键确认,则会跳动到“选择第二条破断线”处,我们选择第二条破断线,点应用即可。
默认破断处为直线,如果想改成曲线,双击模型,在可见区域处,将“破断线造型”改为“视图轮廓上的S曲线”。
24. 半视图:自己琢磨,操作一下就ok了
25. 局部视图:自己琢磨,操作一下就ok了
26. 标注破断视图的错误解决方法
proe5.0已经会解决了。
这里摸索出来一个一次性将模型的所有尺寸都标注出来的方法。
点击信息提示栏中的“显示模型注释”,在弹出窗口中,选择最后一个选项卡,在类型处,可以选择“设置基准平面”、“设置基准轴”、“设置基准目标”、“轴”,然后选择模型上的目标,在切换到第一个选项卡,尺寸会显示出来,我们可以单独勾选想要的尺寸,也可以全选或全不选进行操作。然后把尺寸进行合适地拖动就ok了。
删除尺寸时,确认界面中的选项为“常规”。
注意:点击“切换尺寸”是尺寸数值与尺寸属性名之间的切换。有助于扩展编程。
27. 装配图出工程图:即装配总图如何出工程图
新建页面,点鼠标右键,选择绘图模型——“添加模型”,选择装配图形文件zong.asm。
点选“一般”视图,弹出窗口“选取组合状态”有两个选项:无组合状态——(表示没有拆分的,是个整体)和全部缺省——表示缺省拆分状态的。
我们选择“全部缺省”,如果不满意装配图拆分的状态,可以点击“视图状态”,里面有“分解视图”——视图中的分解元件,组件分解状态默认为“缺省”,我们可以点击“定制分解状态”,可以对组件进行任意拖动。视图显示为线框模型。
注意:总装配图通常出工程图时,都不需要进行尺寸标注的。
28. 创建注释:在图纸的某些地方需要手动地输入一些文字。
点击“注释”选项卡中的“创建注解”工具,在弹出窗口中点击“进行注解”,在屏幕上我们需要添加注释的地方点一下(即选取注解位置),输入注释文字,打勾。需要修改文字样式时,可以将鼠标移动到注释文字处,待文字四周出现高亮显示的边框时,进行双击打开,在弹出的“注解属性”中,可以修改文字、文字的大小等等。
另外我们可以创建带有箭头引线的注释,点击注释,在弹出窗口中选择“带引线”,点击“进行注解”,选择一条边,确定,完成,点击注解位置,输入注解文字,打勾、打勾,完成。
29. 将视图转换为绘制图元
因为proe是个参数化的软件,即使我们在这里出了工程图,待会我们修改零件时,工程图中相应零件也会自动地更改相应的尺寸。这说明零件与工程图有相关性。
如果我们想把绘制的工程图与零件脱离出去,选中需要转换为图元的视图,点击“布局”选项卡,点击“模型视图”右侧的下拉三角形,在下拉窗口中点击“转换为绘制图元”,弹出窗口中有两个选项:“所有视图”(即图纸中的所有视图都与原来的零件脱离关系)和“本视图”,默认是本视图。选择本视图,在弹出提示框中选择“是”,则该视图就与原来的零件图脱离关系了。
“转换为绘制图元”主要是解决模型与视图、视图与视图、线条与线条之间的关系,使它们不再存在任何约束。
注意:一定要慎用此功能,一旦使用,就无法恢复到proe的参数化特征。
第十四节 明细表与公差等设置
视频地址: http://www.51zxw.net/list.aspx?page=7&cid=37
明细表(BOM)制作
【概述】:
本系列教程详细讲解了在ProE WildFire中定制明细表(BOM)的各个控制属性和方法,通过本系列教程的学习,用户可以实现明细表和球标的自由定制。
重复区域(Repeat Region)
所谓的重复区域(Repeat Region),就是表中用户指定的变量填充的部分,这部分会根据相关模型所含的数据量的大小相应的进行展开或收缩以显示所有符合条件的数据。重复区域的信息是由基于文本的报表符号来决定的,它们以文本的形式填充到重复区域内的表格中。
动态展开收缩是重复区域的最大特点,例如重复区域相关的装配有20个零件的话,在区域的一个表格内输入asm.mbr.name,那么在表更新的时候表会自动展开成20行以便为每个零件创建一个对应的单元格。
下面我们来看一个简单的例子:假设我们有一个表如下图所示,其中底下第一行就是重复区域,区域中的各个单元格的报表符号如图所示。
[快车下载]:
那么当表更新的时候,它的展开应该类似下图所示
[快车下载]:
正是因为重复区域的这个重要特性,所以非常适用于用来自动生成装配的BOM表。
Repeatè指令位置:Table Region…(重复区域)
在表中可以创建重复区域,当然也可以对重复区域进行各种处理,具体的菜单项及作用如下图所示:
Ø Add(添加)--创建一个重复区域
Remove(移除)--删除一个重复区域Ø
Ø Model/Rep(模型/简化表示)--设定区域相关的模型和表示
ColumnØ Model/Rep—设定数量列对应的模型和表示
Attributes(属性)--设定重复区域的各项属性Ø
Ø Flat/Rec Item(平铺/递归 项目)--设定单个项目的平铺和递归
Ø Filters(过滤)--设定重复区域的过滤规则或单个项目
Sort Regions(排序)—设定区域内容的排序方法Ø
Ø Comments(注释)—设定重复区域内的注释列
Indentation(缩进)--设定区域不同级别间的项目的缩进量Ø
Ø Dash Item(省略项)
Fix Index(固定索引)--设定项目的索引号
Ø Summation(求和)—对特定项进行求和
Relations(关系)-添加或修改报表关系Ø
UpdateØ Tables(更新表)
Switch Syms(切换符号)--在符号和值之间进行切换。 Ø
[快车下载]:
Add(添加)区域
重复区域有两种,根据展开的方式来分类:Simple(简单)和Two-D(2D),简单报表(Simple)只向表的上下方向展开(单方向展开),而2D(Two-D)重复区域则同时在上下和左右两个方向展开,一般用于族表零件。
简单重复区域(Simple)的创建
简单重复区域的创建比较简单,你只需要分别点击定义区域的两个对角单元格就行了。简单的(Simple)重复区域可以由多行构成,不过一般来说都是单行的。
[快车下载]:
这样你的重复区域表格就创建好了,现在你在其中的一个表格中双击一下,就会看到系统并不是象一般的表格那样弹出一个Text Style的对话框而是一个报表符号(Report Symbol)的对话框。
对话框中的项目就是报表符号(Report Symbol),所谓的报表符号,其实就是一个参数,这个参数会自动根据对应的模型更新它的值,不同的模型有不同的对应值
你看到的符号右边有…的就表明这个符号有子项可以展开。报表符号分为下面的几大类:
asm…---有关装配的信息
dgm…-
fam…-有关族表的信息
harn…-有关电缆的参数信息
lay…-有关layout的信息
mbr…-有关单个元件的信息
mdl…-有关单个模型的信息
mfg…-有关mfg的信息
prs…
rpt…-有关重复区域的信息
weldasm…有关焊接装配的信息
[快车下载]:
尽管报表符号有很多,但是常用的也不算太多,记住下面的这些足以应付你的一般工作:
asm.mbr.name&a
1. 创建明细表表格
接下来可以选择性地学习几个章节进行学习,呵呵。
第十五节 proe渲染程序
视频地址: http://www.51zxw.net/list.aspx?page=7&cid=37
第十六节 一般曲面建模
视频地址: http://www.51zxw.net/list.aspx?page=7&cid=37
1. 拉伸曲面:
选择拉伸,在信息提示栏中选中曲面。
注意:曲面是没有厚度的。
2. 旋转曲面:不必看视频。自己摸索
必须有一个旋转中心轴和一个封闭的旋转面。
复习一下球体的绘制步骤:
旋转的截面不能跨越中心线,而且必须是封闭的。所以要修剪成半圆的形状。然后打勾确认。
3. 填充曲面:编辑菜单下“填充”。具有修补破孔的作用。具体操作步骤如下:
选择编辑——填充——参照——定义,选择一个草绘平面,如top面,草绘。
注意:填充曲面的草绘截面必须是封闭的。
比如我们用拉伸工具制作一个圆柱的曲面,上下底部是没有封闭的,就可以使用填充曲面来实现。
4. 相交:编辑菜单下“相交”。主要是得到两个曲面相交叉的共同部分。做一个例子:
选择拉伸,曲面,放置——定义——top面——草绘,绘制一条圆弧,在信息提示栏中选择“对称拉伸”,打勾完成。
再做一个曲面,选择拉伸,曲面,放置——定义——Front面——草绘,绘制一个圆,在信息提示栏中选择“对称拉伸”,拉伸出一段距离,打勾完成。以上绘制的两个曲面就会有一个交界处。
默认编辑菜单下“相交”是不可选的,灰调的。我们需要按Ctrl键的同时,点选刚刚绘制的两个曲面,则相交命令才被激活。
这个对于以后曲面的修剪和合并是相当有用的。
相交的前提是:两个相交的对象都必须是曲面。即要求相交、合并或修剪的两者必须都是曲面,否则是不能使用这些特征的。实体里面的曲面是不能够使用相交、合并或修剪命令的。
注意:如果拉伸的实体,则草绘截面必须是闭合的。如果拉伸的是曲面,则草绘截面可以是封闭的、也可以是开放的。
5. 合并::不必看视频。自己摸索
6. 投影:
先选择要投影的线,选择“编辑”下的投影,选择线要投影的曲面,打勾完成操作(线自动隐藏,如果想要显示投影线,可以展开模型树,选中投影线,点右键选择“取消隐藏”)。
我们对比查看一下投影前与投影后的线的变化。下一节讲包络,注意学习包络与投影的联系和区别。
7. 包络:包络和投影都有投影的功能。但是包络投影时,源特征不会发生改变。比如输入的文字投影到实体上,文字是没有变形的。即图形包络到(无论是平整的面还是带有弯曲弧度的面),原草绘图形都不会发生改变即一致。对此,我们可以通过分析——测量——长度来查看一下。
8. 修剪曲面:
选择要修剪的曲面,单击编辑菜单下“修剪”,点击“选取1个项目”(即要求选取任意平面、曲线链或曲面以用作修剪对象。)黄色显示的部分表示保留下来的。可以更改方向选择要保留的部分。在选项中,可以取消勾选“保留修剪曲面”,则修剪面就可以隐藏掉。选项中另外一个“薄修剪”(有一个厚度,可以设置成5),打勾完成,即挖了了一个高度为5mm的通孔。通常情况下,“薄修剪”很少用到。这个是通过曲面进行修剪。
接下来,我们讲解一下通过平面或基准平面修剪会得到一个什么样的结果。
将基准平面打开,先选择要修剪的曲面,然后选择编辑里面的修剪,再点一下基准平面,比如Top,则我们发现沿着基准平面往上的部位将会保留下来,可以预览。需要注意的是:如果选择基准平面作为修剪面的时候,选项是不可选的。除了平面外,曲线也是可以进行修剪的。
9. 延伸曲面:http://www.51zxw.net/list.aspx?page=8&cid=37
编辑菜单下“延伸”,该命令在模具设计中称为“延拓”。选择整个曲面是无法激活延伸命令的,延伸命令针对的是曲面上的一条边。
选中曲面上的一条边(即红色高亮显示状态),选择编辑——延伸,可以拖动也可以在信息提示栏中指定延伸的长度。选项里面有延伸方式,默认是与原来曲线方向相同,除了相同外,还有相切(延伸曲曲面与原曲面相切)、逼近等等。
还有一个就是可以将曲面延伸到指定的参照平面。选定要延伸的边线,然后选中参照平面即可。
10. 偏移曲面:编辑编辑——偏移
选中要偏移的曲面,按编辑——偏移,在信息提示栏中有多个偏移特征(1是标准的偏移特征;2带有拔模的偏移特征;3是展开特征;4是替换曲面特征)。标准的偏移特征,偏移出来的曲面会与原曲面有个偏移距离,与CAD中的偏移类似,同时可以更改其偏移方向。
点选第2个带有拔模的偏移,需要我们选择一个草绘,参照——定义——比如选择front面,绘制一个封闭的矩形,在信息栏中可以定义拔模的高度和角度(默认的拔模角度为0,拔模线垂直于曲面),如果满意打勾即可。在选项中,可以将拔模线更改为垂直于草绘。侧面轮廓有两种方式:直和相切(偏移的拔模曲面与原来曲面相切)。
展开偏移:点选需要偏移的对象,点击编辑——偏移,选择第3个选项(展开偏移),其也是需要草绘,但它的草绘并不放在参照里面,而是在选项里面,点选项——定义,打开基准平面,选择front平面,与刚才的绘图相同,绘制一个矩形,打勾,给定一个偏移的距离,比如50。
11. 替换曲面特征:主要讲解曲面替换实体表面。
默认状态下,编辑——偏移下的第四个特征(替换曲面特征)是灰化的,不可选的。
选中某一实体的表面,点击编辑——偏移,在偏移的信息提示栏中,我们会发现,最后一个偏移特征(替换曲面特征)被激活,点击要替换的曲面,结果我们发现实体模型会自动延伸到上面的曲面,且与上面的曲面接触,点击预览查看一下效果。
默认隐藏原来曲面,如果不想隐藏,按继续,在选项里勾选“保留替换面组”。其实通常都是不会保留的。打勾,则替换曲面就完成了。
12. 加厚曲面:编辑——加厚
先选择需要加厚的曲面特征,单击编辑——加厚,在弹出的信息提示栏中,第一个是用实体材料填充,第二个表示从加厚的面组中去除材料(默认情况下是不可选的)。第三个是加厚值,最后一个表示加厚的方向。这个很简单。
选择拉伸工具,拉伸出一个实体,使得实体与曲面相交。这时,选择曲面,点选编辑——加厚,去除材料就被激活。点击去除材料,打勾,则实体拉伸就被曲面加厚给修剪掉了。
13. 实体化曲面:编辑——实体化(实体化是有要求的:必须是封闭的曲面。即开放式的曲面是不能实体化的)
点选拉伸—曲面—放置—定义—Top平面—草绘,绘制一个矩形,打勾,在信息栏中输入拉伸的距离或者手动拖动,点击预览,拉伸对象的两边都是空的,所以我们必须将其封闭,否则无法进行实体化。点击继续按钮,展开选项面板,勾选“封闭端”,收回选项面板,点击预览可看到是个封闭的曲面,打勾完成操作(只是曲面还没有实体化)。
曲面实体化步骤:
点选需要实体化的曲面对象模型,点击编辑——实体化,打勾完成。
从哪些地方可以监测出曲面对象已经实体化了?
分析——模型——剖截面质量属性,点选一个平面,如top面,就会出现一个黄色的剖面,同时窗口中还会显示面积、轴等信息。
如果是没有进行实体化的曲面对象,点击分析——模型——剖截面质量属性,其是没有任何作用的和效果的。
14. 利用曲面切除实体:
准备一个实体和一个曲面对象(二者相交,其中曲面对象必须是封闭的,否则无法进行实体化)。选择曲面对象,点选编辑——实体化,信息提示栏中的第二个选项(去除材料——选取实体中要添加或移除材料的面组或曲面。)被激活,打勾完成。
15. 曲面的复制与填充孔:
如何从一个打开的实体中复制一个曲面来?
选中实体上的某一曲面(呈高线显示),单击复制按钮,或按Ctrl+C,再单击粘贴按钮,或按Ctrl+V,界面就弹出相应的信息提示对话框,窗口中呈现黄色网格状的曲面是表示即将要被复制出来的。
信息提示栏中还有参照、选项,展开选项窗口,里面有上选项:按原样复制所有曲面,排除曲面并填充孔和复制内部边界。我们先选择第一个“按原样复制所有曲面”,打勾。
查看模型树,里面多了一个复制1的对象。我们将其删除,看看另外两个选项。
排除曲面并填充孔——主要用于模具设计的分形面的制作,一定要掌握好;
复制内部边界——选择曲面,复制、粘贴,在选项中选择“复制内部边界”选项,点选内部边界线,打勾完成。
16. 曲面端点处倒圆角:主要讲解插入——高级——顶点导圆角。
曲面的导圆角必须通过插入——高级——顶点导圆角来实现。在弹出的信息提示栏中,要求选取求交的基准平面,点选需要导圆角的曲面,系统又提示“选取要导圆角的拐角顶点”,点选要导圆角的顶点,确定,在弹出窗口中输入修正半径,如20,打勾按确定完成操作。
17. 曲面展平:插入——高级——展平面组。主要用于钣金的设计。
需要的条件:
1)源面组;
2)基准点;需要在操作曲面展平前,创建一个基准点。点选基准点工具,在曲面的表面点击一下,但是还不能点确定(处于灰化状态不可选),需要托动两个节点,拉一个参照。
展开模型树,可以选中源平面,点鼠标右键选择“隐藏”,也可以将其删除。
18. 矿水瓶制作一:用投影创建投影到曲面上的曲线。
插入——旋转,在弹出的信息栏中,选择曲面——放置——定义——Top平面——草绘,将基准平面关闭,旋转必须要有中心线,所以我们首先绘制一条几何中心线,然后用直线工具绘制矿泉水瓶的底部的一半,然后标注尺寸(在proe5.0中,尺寸标注已经自动显示),选择点——中心线——点,按中键结束,设置底宽为80,再绘制矿水瓶顶端的一半并标注尺寸(高度为220,宽度为50),然后用样条曲线将矿水瓶的底部和顶端连接起来,打勾,预览,打勾,我们就得到一个旋转的曲面。
在模型树中,选择刚才绘制的旋转1,点鼠标右键选择编辑定义,点放置—编辑,重新进入草绘界面,将瓶口也绘制出来,设置高度为20,宽度为25,打勾完成。这样,整个瓶子的部分就绘制完成了。
绘制瓶体上的曲线:将基准平面打开,设置一个基准平面,选择top平面进行偏移(偏移量为70),产生一个新的基准平面DTM1,然后在DTM1中创建草绘,点击草绘,点选DTM1为草绘平面,系统自动选择参照平面,方向有(左、右、顶、底),选择底,即底部朝向左(这个是自己摸索的,不知道对不对?呵呵,再慢慢研究吧!)。草绘过程中,记得要选择一些相关的参照,单击草绘——参照,点选瓶子的两条边作为参照,关闭。绘制三条样条曲线,打勾。
点选编辑——投影,点选瓶体,发现曲线将整个瓶体包围,我们可以用曲线对瓶体进行切割,具体下节课讲解。
19. 矿水瓶制作二:用曲线对瓶体进行切割
插入——扫描——曲面,在弹出的“曲面:扫描”窗口,点击“选取轨迹”,点选瓶体上的第一条曲线的一部分,按ctrl键,将第一条曲线的另外一部分也选上,点完成,确定。信息栏中提示“现在草绘横截面。”即要绘制切割的截面,我们绘制一个圆直径为6,打勾,确定。以同样的方法,将另外两个也做出来。
点选刚刚绘制的三个曲面中的一个,按ctrl键的同时点选瓶体曲面,点选工具箱中的“合并工具”,黄色的表示将被保留下来的部分,可以通过信息提示栏的两个图标来更改保留的部分和合并的方向。以同样的方法,将另外两个与瓶体进行合并。
由于过渡并不理想,我们需要对其进行适当的导圆角,选择工具箱中的导圆角工具,设置半径为1,依次点选需要导圆角的六条边,预览满意后打勾完成。
如果曲线不需要(即看着不舒服),可以在模型树中选中投影,点鼠标右键选择隐藏即可。瓶口的螺纹的作法基本上与上述是一样的。
20. 瓶口螺纹的作法:
插入——螺旋扫描——曲面,在弹出的“曲面:螺旋扫描”窗口,确认默认选项为:常数、穿过轴、右手定则,点完成,信息提示栏中提示“选取或创建一个草绘平面。”点选top平面,确定,缺省,要求我们绘制扫引轨迹,可以先将基准平面隐藏,放大模型,点击草绘——参照,设置相关的参照,关闭。
先绘制一条中心线,然后用直线工具将扫引轨迹做出来,设置好扫引轨迹距离顶部的长度以及扫引轨迹的高度。然后设置收尾部分,选择圆弧工具,在直线的起点和终点处绘制一个收尾的轨迹。如果感觉太多了,可以拉一条中心线,将多余的线用“删除段”工具将其修剪掉。注意,起始点应该是在最上边或最下边,点选最上边的点,点鼠标右键不放手,选择起点,打勾,在弹出窗口中设置节距值(即输入节距值),如3,信息栏中提示“现在草绘横截面。”绘制一个圆,值为1.5。打勾,确定。
点击预览,瓶口螺纹收尾的部分有点不太舒服,可以在模型树中选中刚刚绘制的曲面对象,点鼠标右键选择编辑定义,来修改螺纹的螺距和截面的大小等等。
接下来是螺纹与瓶口二者的合并,按ctrl键的同时,选择需要进行合并的对象,点击合并工具。然后用导圆角工具进行导圆角,到圆角值为1。
21. 矿水瓶纹身制作:
先将基准平面打开,做一个草绘,在right平面,绘制一条样条,打勾。将刚绘制的样条投影到曲面上,早模型树中选中刚绘制的样条,选择编辑——投影,点击瓶身曲面,打勾。再利用这个投影线做拉伸,点击拉伸、曲面,放置、定义、点选front面,草绘,将对象切换到线框模式,用工具箱中的“通过边创建图元”将上述绘制的样条曲线复制出来,然后用样条曲线再绘制曲线,打勾。其实做这个曲面的主要目的类似于螺纹的收尾。
再来一次草绘,还是按right平面,草绘,再复制图元,再用样条曲线画一个圆弧,目的就是让其出现收尾的情况。打勾,然后对刚才绘制的草绘进行投影,编辑——投影,将其投影到刚才我们绘制的拉伸曲面中(借助按ctrl键,来选中曲面),打勾完成。暂时将模型树中的拉伸和一开始绘制的投影隐藏。
所有的目的都是为了有这个线,然后用这个线进行扫描。
插入——扫描——曲面,选取轨迹、曲线链,点选曲线,全选,则所有的曲线都选中了,点完成,确定、完成,接下来需要草绘横截面,我们绘制一个圆,设置为12,打勾,确定。点选这个对象,按ctrl键,点选瓶身,点击工具箱中的合并工具,设置方向,大勾完成。然后可以对其进行阵列,在模型树中,选中该对象,点击工具箱中的阵列工具,或点鼠标右键选择阵列,选择轴阵列,设置阵列的数目6,角度是60(阵列数目*角度=360)。然后依次进行两两合并。
最后对其进行导圆角,按ctrl键,一个一个地选过去。
第十七节 可变截面扫描与边界混合
视频地址: http://www.51zxw.net/list.aspx?page=8&cid=37
1. 垂直于原始轨迹的可变剖面扫描:可变剖面扫描必须有轨迹。
点可变截面扫描工具,由于可变剖面扫描必须有轨迹,所以先点选草绘,Top平面,草绘,用直线工具绘制一条垂直方向的直线,设定高度为300,打勾。点信息工具栏中的继续按钮,点信息工具栏中的创建或编辑扫描剖面,可以在刚才草绘线的起点做剖面。绘制一个圆,直径为30(点击切换显示尺寸开关可以控制尺寸的显示),打勾。这是最简单的扫描就创建完成了,有点拉伸的感觉。
观察实体,发现起点和终点有个0.00的显示,先切换到top面,将0.00改为10,则起点就会往下拉伸10的单位,即起点增加了10,如果改为-20,就是沿着轨迹减少了20(向上收缩)。
下节课讲带有参数的可边剖面扫描。
2. 带有关系式的可变剖面扫描:即带有参数。
按照上节课讲解的先要绘制一个草绘,点草绘,选择top平面,草绘,绘制一条垂直线,长度为300,打勾。点继续,点创建或编辑扫描剖面,绘制一个直径为25的圆,旋转实体,我们看到草绘线的起点有个箭头,如果实现这个截面圆由小变大,可以点击工具下的关系,尺寸由原来的25变为sd6,我们点选直径尺寸sd6,它就显示在关系窗口中,接着我们把关系式书写完整:sd6=25+10*sin(360*trajpar (点插入,函数,一直往下拉,选择trajpar函数))。所以完整的关系式为:sd6=25+10*sin(360*trajpar*5),点确定。注意括号必须是英文括号,否则会出错。打勾,按预览,可以看一下我们现在所得到的结果,如下图所示。
解释一下公式:
sd代表的是你要控制的变化量,实际上也就是一个/几个尺寸,你可以通过标注得到你想要控制的尺寸;
sin()是一个三角函数,这个函数只要有初中几何知识就应该能充分理解它的含义,不论括号里面是什么内容,它的数值都是在-1到1之间变化,因此10*sin()这个数值就是-10到10之间的变化;25+10*sin()代表的是是15-35之间的变化;
之所以可以通过关系式可以驱动变截面扫描,最重要的是有trajpar这个变量,这是一个系统变量,它的意思是在整个扫描过程中,它的值是从0-1变化的,也就是说在扫描开始时,它的值是0,在扫描结束时,他的值是1.因此,我们也可以计算出,sd6=25+10*sin(360*trajpar*5),在扫描开始时的起始值是25。
现在我们再来关注360*trajpar*5,这个值就变成了0-360,那也可以看成是一个圆周的角度变化,表示在扫描过程中经历了5个圆周的变化。
理解了以上内容,我们再来说明一下它的几何意义,25代表位移量,10代表振幅,5代表周期或频率。
另外,还要指出的是:以关系式来驱动仅仅是可变截面扫描的一部分内容,还可以用图表或者多轨迹的方式来驱动。Sin()也仅仅是一个函数,还有很多函数可以尝试。
3. 多轨迹的可边剖面扫描:
先草绘两条样条线,按ctrl键选中该两条样条线,然后点击可变截面扫描工具,第一条曲线称为原点,第二条曲线称为链1,如果有第三条、第四条曲线,则称为链2、链3.点击创建或编辑扫描截面,绘制通过两点的截面。
4. 垂直于投影的可变截面扫描:
先绘制一条曲线,再点可变截面扫描工具,点击创建或编辑可变截面,绘制一个圆。展开参照面板,在剖面控制处,选择“垂直于投影”,点选right平面作为基准平面,得到如下结果,图左。默认是截面垂直轨迹,如图右。恒定法向:截面与参照平面平行。
5. X方向控制:主要是参照面板中的轨迹X

6. 利用可变剖面扫描创建瓶底:
点草绘工具,选top平面,草绘,绘制一个圆,直径为100,打勾。点选刚刚创建的圆,点可变截面扫描工具,点创建或编辑可变截面即草绘,先绘制一条垂直方向的参照线。绘制一个L型直线,垂直方向为200,水平方向长度为37,打勾。
主要是应用到关系式:类似于sd6=25+10*sin(360*trajpar*5)
7. 边界混合及影响曲线:
选择边界混合工具,或者是插入——边界混合,分为第一方向和第二方向。选择第一条,按ctrl键,选择第二线,第三条线,这样我们就可以看到有第一方向产生的边界混合。如果有第二方向,同样是按ctrl键选择第一条曲线,第二条曲线等。
8. 封闭的边界混合曲面:
事先做好一个封闭的曲线,点边界混合,按Ctrl键的同时,点选第一条线、第二条线直至最后一条线。展开信息提示栏中的曲线,勾选“闭合混合”。
9. 链及曲面间混合方式:展开曲线面板,可以更改链1、链2、链3的先后顺序。在圆点上点鼠标右键可选择自由、切线、垂直、曲率等。创建一个两个曲面进行平滑过渡的对象。
10. 增加控制点生成边界混合曲面:通过控制点来生成边界混合的曲面。
绘制好边界线后,选择边界混合,然后选择第一方向、第二方向,如果出现如下情况:
需要选择点工具,创建一个基准点即可。
11. 风扇制作一:
拉伸——放置——定义——Top平面,点草绘,在弹出的窗口中,绘制一个尺寸为100的圆(也就是10公分,1公分等于1cm),按鼠标中键结束,打勾。在信息提示栏中,选择拉伸方式为“对称拉伸”,长度为70,打勾。
以同样的方法,拉伸——曲面——放置——定义——Top平面,点草绘,在弹出的窗口中,绘制一个尺寸为300的圆(目的是设置投影),打勾,在信息提示栏中选择拉伸方式也为“对称拉伸”尺寸为110(比70大点,这样有利于实现风扇的一面大、一面小),按Ctrl+D回到缺省方向。然后做线在曲面上进行投影,选择基准点工具,点选right面上一点,按Ctrl键,点选拉伸1上的一条边,就创建好一个基准点。以同样的方法,选择创建基准点工具,点front面,按ctrl键,点选拉伸2上的一条边,也可以创建一个基准点。
选择基准曲线工具,在弹出窗口中,选择“通过点”,点完成,选择样条,点选第一个点、第二个点,按完成,点确定,就得出了一条线(这条线用于相对应的投影)。
先选择刚刚创建的基准曲线,然后按编辑里面的“投影”,点选外边的曲面,在方向处选择“垂直于曲面”。效果如下:
12. 风扇制作二:选择边界混合工具,点选第一条曲线,按ctrl键,再点选第二条曲线,再点选第二方向,选择第一条边,按ctrl键,然后再点选第二条边,打勾,完成第一片叶子的制作。如下图所示:
选择叶子(如果不好选择,可以展开模型树,选择边界混合1),点选阵列工具,在弹出的信息提示栏中,选择阵列方式为“轴” 阵列,将基准轴打开,选择相对应的轴,将叶片的数量设置为3,角度为120,打勾完成。
我们知道风扇有个导圆角。选择插入——高级——顶点导圆角,设置曲面,选择叶子,设置相关的拐点,点选顶点,然后点确定,在弹出的信息提示栏中,输入半径为30(如果感觉不够,以后还可以对其进行修改),以同样的方法对其它顶点进行导圆角。
13. 边界曲线的相切控制:
相切的符号是圆圈内加了一条横线,当展开约束,选择控制点的条件为相切时,需要选择参照对象,与哪个对象(线或面)相切。
14. 多边连接的边界曲面建立:
像这种复杂的,运用边界混合工具就达不到了,需要点击插入——高级——圆锥曲面和N侧曲面片,在弹出窗口中,选择“N侧曲面”,点完成,依次选中上图中的6条曲线。需要注意的是:如果选择N侧曲面片,必须最少要有5条边界,确定、完成、确定。效果如下:
15. 将截面混合到曲面:
想利用下面的线,与上面的球相切。插入——高级——将剖面混合到曲面——曲面,选择上面的曲面,按Ctrl键,选中两个面,点确定,我们选择下边的DTM1作为草绘平面,按正向、缺省。点选复制工具,复制下面的曲线。将其复制出来,打勾。按确定。得到如下结果:
16. 在曲面间混合:
选择插入——高级——在曲面间混合——曲面,先点选第一个曲面,再点选第二个曲面,然后按确定,可以得到如下效果:
17. 将切面混合到曲面:暂时先不看视频。
http://www.51zxw.net/list.aspx?page=9&cid=37
18. 曲面自由形状:暂时先不看视频。
19. 管道:插入——高级——管道,重点介绍中空和实体,如果选择的是中空,表示管道内部有个适当半径的空穴,如果选择的是实体,则整个管道都是实体的材料。常数半径和多重半径(在每次折弯的过程中,都可以改变半径),默认选择的是常数半径(表示管道在每一次直弯的过程中,半径保持一致),我们先选择几何——中空——常数半径,点完成。输入外边直径为8,输入管道壁厚0.8,然后依次选择第一个点、第二点等等。
20. 管道的应用:用基准点或偏移坐标系基准点创建管道的关键点。我们这些选择偏移坐标系工具,弹出窗口,要求我们选择参照,点选坐标系,类型为笛卡尔,所谓的笛卡尔坐标系就是x轴、y轴和z轴。将点写到笛卡尔坐标系中,创建了pnt0、pnt1、pnt2和pnt3.然后选择插入——高级——管道,在弹出选项窗口中,选择几何——中空——常数半径(为什么选择常数半径,因为管道的拐弯处,半径都是15),按完成,输入外部直径为26,壁厚(26-14除以2=6),点确定,然后依次选择pnt0、pnt1、pnt2和pnt3,按完成。方法相当之简单。
第十八节 认识造型工具
视频地址:http://www.51zxw.net/list.aspx?page=9&cid=37
1. 设置活动平面:
2. 优先选项:
3. 自由曲线:
4. 平面曲线:
5. cos曲线:
6. 下落曲线及来自基准的曲线:
7. 来自曲面上的曲线:
8. 切向量操作(自由)
9. 切向量操作(水平垂直)
10. 切向量操作(法向)
11. 切向量操作(对齐)
12. 切向量操作(相切、曲率)
13. 切向量操作(曲面相切)
14. 曲线的移动与复制:
15. 二线创建曲面:
16. 三线创建曲面:
17. 三角曲面:
18. 造型实例一(照明设备1)
曲线在曲面上的应用(即通过曲线创建曲面)。
19. 造型实例一(照明设备2)
表示再生的按钮,黄色(必须执行再生,父项已改变)、绿色(没有问题,状态良好)和红色(发生问题,必须另行解决)。
20. 曲面连接:
21. 鞋撑头部的曲面修补
看看视频,看得稀里糊涂不太明白,呵呵。
22. 跟踪草绘一
学习一下,首先点击造型工具,进入造型操作环境,点击造型——跟踪草绘,弹出窗口,里面有三个基准平面,front、right和top。在跟踪草绘的时候,一般人都会使用三张图片。点选Front平面,弹出窗口,要求我们选择一张图片,选择好后,可以调整图片的大小和位置。详见视频。
23. 跟踪草绘二
上节课讲了跟踪草绘中如何导入一个面,这节课接着导入第二个面,第三个面。点选造型——跟踪草绘,
关于跟踪草绘的操作还是不太明白。
24. 修剪面组
看看视频。首先进入到造型界面,倒数第三个工具图标就是修剪面组,它需要有曲线或曲面。选择创建曲线,设置为cos,附贴的曲线,即不用按住shift键,绘制出曲线来。然后选择编辑曲线工具,对曲线进行相关的调节。接着再绘制曲线直至绘制出一个合并的曲线来。然后点击修剪面组工具,点选需要修剪面组的曲面,点选需要修剪面组的曲线,点选第一条,按住ctrl键,点选第二条直至完成,点选要删除的曲面(呈现高亮显示部分)打勾,退出造型操作界面。
25. 修剪面组实例
看看视频。
第十九节 模具设计
视频地址:http://www.51zxw.net/list.aspx?page=10&cid=37
我觉得这个是专门搞模具专业的专项。暂时先不做研究
 爱华网
爱华网