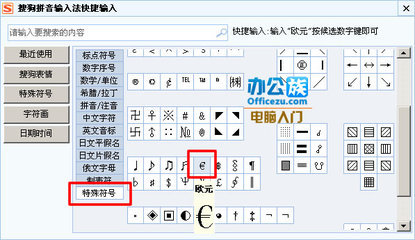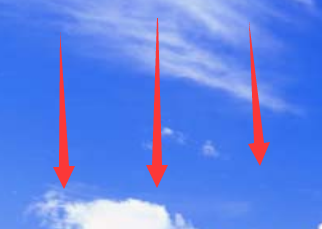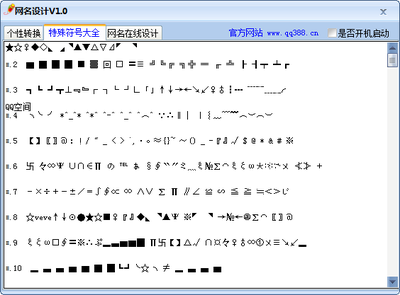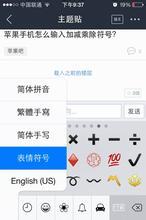一、波浪线的分类
我们要打的波浪线有好几种,分为上波浪线,中波浪线以及下波浪线,最为简单容易打出来的是居中波浪线。
二、波浪线的输入方法
先来说说中间波浪线的输入,输入的方法有这几种。
1、复制粘贴法
复制粘贴法顾名思义,就是通过复制粘贴来实现,下面学无忧小编给大家提供了以下几种波浪线,你可以选择复制再粘贴到你所需要的地方,这里有,单波浪线,双波浪线,三波浪线,下波浪线等。【~~~~~~~】【≈≈≈≈≈≈≈】【∽∽∽∽∽∽∽∽】 【?】【﹏】
2.Alt组合键法
我们可以通过快捷键:ALT+43374得到下标型的波浪线符号,这个在各种特殊符号中都是通用的。
3.Shift组合键法
这个也是最常用的方法,按住Shift再按下Esc下面的那个小波浪键就可以实现了,这也是一般的波浪线。
4.Word中插入符号法
这种方法也必须在word环境中,其他例如记事本是无此功能,步骤如下:
选择【插入】→【特殊符号】→【标点符号】,找到波浪线符号点击确定就可以了。
三、特殊波浪线打法
1、下划波浪线
在Word中有时我们还会用到下划波浪线的输入,这时可以先输入空格,然后再选择排版中的字体,再选择下划线的类型,这里有单波浪线,也有双波浪线,点确守就可以了。
2、上波浪线
如果要打上波浪线,只有通过排版来实现,先输入中波浪线,然后选择这些波浪线,进行上标设置就可以了。
如何在Word中为字符添加上划线
1.双行合一:依次点击“格式→中文版式→双行合一”,调出“双行合一”对话框,将光标定在“文字”下面的方框中,按“Shift+ -”键输入上划线,并输入相应的字符,通过预览窗口浏览效果,如果效果满意,点击“确定”即可。
2.插入公式:依次点击“插入→对象”,调出“对象”对话框,选中“Microsoft公式3.0”选项,点击“确定”进入公式编辑状态,展开“公式”工具条。点击工具条中的“底线和顶线模板”,在下拉列表中,选中一种上划线样式,在公式编辑框中输入相应的字符,输入完成后在公式编辑框外边单击一下,退出公式编辑状态即可。
3.插入EQ域:按“Ctrl+F9”组合键,在文档中插入一个域记号,在域记号中输入下列域代码:eq xto(字符上划线),完成后,选中整个域代码,右击鼠标,在弹出的右键菜单中,选“切换域代码”选项即可。
word中长破折号怎么打
方法一、软键盘法
“──”这个是用软键盘的“制表符号”里面的数字9就可以打出来且是不间断的, 根据需要连续点击“数字9”即可;若按住硬键盘上的Shift+用鼠标连续点击软键盘的数字9打出来的是粗线“━━”,智能ABC的软键盘没有此“功能”,QQ拼音和搜狗的软键盘直接可以调出。
方法二:Alt+8212法
按住ALT键的同时在数字小键盘上输入8212,松开,根据需要决定操作次数(或复制粘贴)或Alt+Ctrl+ “-”(数字小键盘上的减号)
方法三:按住Alt+0151法
按住Alt+小键盘按数字键0151,松开,根据需要决定操作次数(或复制粘贴)—————— (字体为楷体,字号为五号以下)。
方法四、连续输入“-”法
我们可以连续输入“-”,字体为楷体,这个方法最简捷。
方法五、特殊符号法
在Word里面,选插入菜单中的符号→“特殊符号” →选择“制表符”,可以看到第一个符号就是长划线“—”,连续输入几个(在插入点,选好长划线后,连续点击“制表符”对话框的“插入”),中间是没有间断的:——————(字体为楷体,字号为五号以下);选插入菜单中的符号→“特殊符号” →对话框里的第三个“不间断连字符”也可以,操作是一样的(连续点击“插入”,用复制状态下右键粘贴或用Ctrl+v连续粘贴) : ------ ---------(字体为楷体,字号为小四号及以下均可)。
方法六、制表位法
用格式里的“制表位”设置好划线的字符(长度),点选好“居中”引导符“3”,确定后,在插入点敲击用键盘上Hab即可;------- 字体为楷体,字号为五号及以下). 方法7:在智能ABC输入法的状态下,按V+9,输入中划短线,复制粘贴,在复制状态下按住键Ctrl+v)连续粘贴变成不间断的长划线,可以选定后可以设置粗细、长短。
另:破折号的用法
一、标明行文中解释说明的语句
二、表示突然转变话题或突出语意转折
三、强调被引出的下文
四、用于歇后语,引出语底
五、表示说话中断或间顿
六、表示声音延长
七、用于事项列举分承
八、用于对话的开头
九、分隔主语和谓语,加强语气
十、用于对照比较
十一、标明副标题
十二、用于引文、注文之后,交代作者、出处或注释者
十三、用于索引,以分隔关键词和修饰成分
Word怎么打分数
第一:点击菜单栏上的插入按钮,然后找到一个叫域的按钮。点击它。
第二、单击“域代码”后旁边就会出现一个“选项”按钮,点击“选项”按钮,在弹出的“域选项”下面的“开关”中,找到“F(,)”。
第三、双击“F(,)”,然后在下面的方框中的“F(,)”,逗号前面输入7,逗号后面输入3(表示7分之3),然后依次确定,此时,分数就已经出现在Word文档中了。
Windows7 系统的还原与镜像备份详解教程
大家知道从Windows ME系统开始就有一项“系统还原”功能,这项系统自带的功能可以通过对还原点的设置,记录大家对系统所做的更改,当系统出现故障时,可以在不需要重新安装操作系统,也不会不影响个人数据文件(例如文件、电子邮件或相片)的情况下,使用系统还原功就能将系统恢复到更改之前的状态,继续正常使用。相比Ghost备份,系统还原有自身的优点,如操作安全方便、不影响个人数据文件等。
此外,在Windows 7中备份的功能也得到极大增强,不仅仅对于各类文件的备份更加强大,而且还可以如同Ghost备份那样将系统保存为映像文件。那么,系统还原经历了Windows XP、Windows Vista系统后,在Windows 7中这项好用的功能会有哪些变化呢? 下面就随七仔来试一试Windows 7的系统还原功能,顺便对“备份和还原”中全新的创建系统映像功能一探究竟吧。
在Windows XP系统中一样,使用系统还原功能前,先确认Windows 7是否开启了该功能。在资源管理器的“计算机”页面(也就是Windows XP中的“我的电脑”)空白处点击鼠标右键,选择“属性”,然后在“系统”查看窗口中点击界面左侧的“系统保护”链接,最后在“系统保护”选项页中确保所要保护的驱动器出去打开保护的状态。
打开驱动器的系统保护设置
当对某个分区设置了保护功能打开后,Windows 7就会在必要的时候自动创建还原点。当然,此时我们也可以手动创建一个还原点,方法是在上图的界面中,点击最下方的“创建”按钮,填入还原点名称后,稍等片刻即可完成还原点的创建。
手动设置一个还原点
启用了系统还原功能,Windows 7就会在必要的时候为相应的分区创建还原点。那么,当系统出现问题的时候如何进行系统还原呢?点开开始菜单,依次点选“所有程序”-“附件”-“系统工具”-“系统还原” ,打开系统还原主界面按照向导进行操作。
在Windows XP中使用系统还原,我们看到的是一个日历视图,并可在其中选择还原点,而在Windows 7中这些变化了不少。首先Windows 7的系统还原功能会默认选择系统所推荐的还原点,并告诉你该还原点的创建时间、说明等,让你对系统的推荐有所了解。当然,我们也可以“选择另一还原点”,自己来选择需要还原到哪个状态。

还原系统文件设置
当我们设置自己选择还原点后,Windows 7会将可用的还原点显示在列表中,时间、说明、类型都清清楚楚,而我们先前手动创建的还原点也列于其中。
选择还原点
Windows 7的系统还原相较于XP系统中的还有一个很大的改进,就是可以扫描每个还原点的所影响的程序。当我们选中某个还原点后,点击“扫描所影响的程序”按钮,稍等片刻即可得到详细的报告,其中包含了将删除和将还原的程序和驱动程序等。这个功能有很大的好处,让你对还原点的选择更加明白,特别是有两个时间相近的还原点时,你可以通过这个功能来选择影响面更小的还原点进行还原。
扫描所影响的程序
选择后还原点后,最后经过一个确认步骤,剩下的就又系统还原功能自动完成了,还原、重启、完成,过程如同Windows XP一样,很快你就可以重新见到没有问题的系统了。
确认还原点
虽然七仔个人认为系统还原这项功能很不错,但是自Windows XP以来,就有不少用户并不喜欢使用系统还原功能,觉得它并没有多少用处,而总是说习用Ghost进行备份好得多。其实,七仔认为Windows的系统还原和Ghost的使用完全不冲突,并非是“二者选其一”的关系,而是可以相互互补、同时使用的。现在,Windows 7也具备了类似Ghost的功能,可以建立系统镜像,以在意外时候进行恢复,我们来看看这项功能。
打开开始菜单,依次点选“所有程序”-“维护”-“备份和还原” 。在打开的“备份和还原”功能窗口中,点击左侧的“建立备份镜像”开始创建一个系统映象。首先是选择保存备份的位置,可以是硬盘分区、DVD盘片和网络位置,需要注意的只有NTFS的磁盘分区才可以保护备份文件。
选择镜像备份的保存位置
点击“下一步”按钮进入确认备份设置界面,我们可以看到要备份磁盘显示在列表中。因为七仔的电脑安装的是双系统,所以这里系统映象功能自动对Windows XP存在的C盘和Windows 7存在的F盘进行备份。点击“开始备份”按钮就会开始备份的进程了,整个过程并不会耗费过多时间,大概在10分钟左右。
确认备份设置
如何使用系统镜像进行还原呢?同样进入“备份和还原”界面,点击下方的“还原系统设置或你的计算机”,接着点击“高级恢复方法”。最后在“高级恢复方法”窗口中点击“使用之前创建的系统映像恢复计算机”选项。
选择高级恢复方法
这时会出现一个用户文件备份的界面,如果不需要点击“跳过”按钮忽略,不过再次之前还是建议对一些必要的文件、数据等进行备份。最后点击“重启”按钮,剩下的操作就可以由系统自动完成了。
用户文件备份
创建的系统映像不仅仅可以如上使用,还可以在系统完全无法启动时,插入Windows 7安装盘,通过安装盘的修复功能,使用映像进行还原,使得系统恢复到备份的状态,就如同使用Ghost一样。
上面我们体验了Windows 7新改进的系统还原功能和全新的创建系统映像功能,一个可在系统出现小问题、还可以启动时使用,一个则更可用于出现大问题或是系统无法启动时,恢复到某个备份状态,二者相互结合使用,我们就完全不必担心系统出问题时无法解决了,而且还可以最大程度保护文件、数据,免除重新安装各种软件的麻烦。
选择后还原点后,最后经过一个确认步骤,剩下的就又系统还原功能自动完成了,还原、重启、完成,过程如同Windows XP一样,很快你就可以重新见到没有问题的系统了。
 爱华网
爱华网