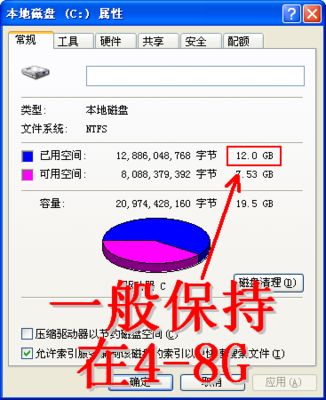第二:清除剪贴板中的内容。
1.点开始---程序---运行,输入“CLipbrd”,可以调出剪贴板查看器,在“编辑”里面点“删除”,选择“全部删除”,选择“是”。
2.清除Office内的剪贴内容
第三:合理设置虚拟内存。
打开控制面板,双击系统,在系统属性内选性能,打开虚拟内存,将该数值设置为默认值。
第四:增加可使用的磁盘空间
1.清空回收站
2.删除临时文件。鼠标右键点硬盘空间,选择属性,点磁盘清理,将临时文件清除
3.在磁盘中删除过期文件
4.删除从没使用过的文件
第五:重新安装已损坏的程序
第六:使用优化软件对系统内存进行优化
第七:重新启动电脑。如果只是关闭程序,而没有重启电脑,程序可能没有将内存完全还给系统
第八:减少自动运行的程序。
点开始---运行,输入Msconfig,打开后选择系统配置实用软件,单击一般选项卡,选中选择性启动,去掉“Win.ini”文件和“加载启动项。打开“启动”选项卡后将不需要自动运行的程序关闭
第九:查杀病毒
[其他]
xp的
写在前面的话。我在网上看了不说关于xp优化的文章,也在xp的吧里混了一段时间。把资料汇总了一下。
第一•Windows XP启动加速优化
首先,打开“系统属性”(在我的电脑上点右键-属性,或者在控制面板里打开“系统”,快捷键win+ pause break)点“高级”选项卡,,在“启动和故障恢复”区里打开“设置”,去掉“系统启动”区里的两个√,如果是多系统的用户保留“显示操作系统列表的时间”的√。点“编辑”确定启动项的附加属性为 /fastdetect而不要改为nodetect,先不要加 /noguiboot属性,因为后面还要用到guiboot。
去掉“系统启动”区里的两个√ 接下来这一步很关键,在“系统属性”里打开“硬件”选项卡,打开“设备管理器”,展开“IDE ATA/ATAPI控制器”,双击打开“次要IDE通道”属性,点“高级设置”选项卡,把设备1和2的传送模式改为DMA若可用,设备类型如果可以选择“无”就选为“无”,点确定完成设置,同样的方法设置“主要IDE通道”。
编辑窗口
次要IDE通道”属性
•Windows XP关机加速优化
关机加速优化
打开注册表(开始-运行-regedit),单击“我的电脑”打开“编辑”菜单的“查找”,输入AutoEndTasks,点“查找下一个”。双击打开找到的结果修改“数值数据”为1。然后在AutoEndTasks的下面可以找到HungAppTimeout,WaitToKillAppTimeout,把“数值数据”设为2000或者更小,在这里顺便也把菜单延迟的时间修改一下,在AutoEndTasks的下面找到MenuShowDelay,数值是以毫秒为单位,如果希望去掉菜单延迟就设为0。 修改后点“编辑”菜单,打开“查找下一个”(快捷键F3),把找到的结果都安装上一步的方法修改。2、减少开机滚动条时间 每次启动Windows XP,蓝色的滚动条都要走上好多次,其实这里我们也可以把它的滚动时间减少,以加快启动速度。打开注册表编辑器,找到HKEY_LOCAL_MACHINESYSTEMCurrentControlSetControlSession ManagerMemory ManagementPrefetchParameters,在右边找到EnablePrefetcher主键,把它的默认值3改为1,这样滚动条滚动的时间就会减少。 加快开机速度 在XP中关机时,系统会发送消息到运行程序和远程服务器,告诉它们系统要关闭,并等待接到回应后系统才开始关机。加快开机速度,可以先设置自动结束任务,首先找到HKEY_CURRENT_USERControl PanelDesktop,把AutoEndTasks的键值设置为1;然后在该分支下有个“HungAppTimeout”,把它的值改为“4000(或更少),默认为50000;最后再找到HKEY_LOCAL_MACHINE SystemCurrentControlSetControl,同样把WaitToKillServiceTimeout设置为“4000”;通过这样设置关机速度明显快了不少。
AutoEndTasks修改窗口
HungAppTimeout修改窗口 现在启动和关机的加速都已经完成,重启一下电脑感受一下极速启动的感觉吧,滚动条是不是只转一二圈就OK了。
MenuShowDelay修改窗口 享受了极速重启的乐趣后我们再进一步加速一下启动的速度,打开“系统属性”- “高级”-“启动和故障恢复”设置,打开“系统启动”区的编辑,在fastdetect的后面加上 /noguiboot,这样在启动的时候就不会再显示滚动条。如果你非常喜欢这个滚动条的显示这一步就不用做了。
第二 xp的相关优化
1.虚拟内存
"虚拟内存"中点"更改",将虚拟内存值设为物理内存的2.5倍,将初始大小和最大值值设为一样,将虚拟内存设置在系统盘外。比如你的内存是256M,你可以设置为640,操作系统安装在D盘,设置内存在C盘。
2加速网上邻居
在Windows XP中访问网上邻居是相当恼人的,系统会搜索自己的共享目录和可作为网络共享的打印机以及计划任务中和网络相关的计划任务,然后才显示出来,显然这样速度就会比Windows 9x中慢很多。其实这些功能我们并没有使用上,与其不用还不如删除它们,这样速度就会明显加快。打开注册表编辑器,找到HKEY_LOCAL_MACHINE/sofeware/Microsoft/Windows/ Current Version/Explore/RemoteComputer/NameSpace,删除其下的{2227A280-3AEA-1069-A2DE08002B30309D}(打印机)和{D6277990-4C6A-11CF8D87- 00AA0060F5BF}(计划任务),重新启动电脑,再次访问网上邻居,你会发现快了很多。
3关闭自动更新
"我的电脑"->"属性"->"自动更新",选择"关闭自动更新,我将手动更新计算机"
4.关闭系统还原功能 (水平太差者勿用)
"我的电脑"->"属性"->"系统还原",选"在所有的驱动器上关闭系统还原"。也可关闭不重要的分区的系统还原.如果考虑系统安全,则不要关闭还原功能。
5.关闭远程桌面
6取消休眠功能
"我的电脑"->"电源管理"->"休眠",将"启用休眠"前的勾去掉,约200MB。"我的电脑"->"属性"->"远程","远程桌面"里的"允许用户远程连接到这台计算机"勾去掉。
7提高宽带速度
(1)家用版本:在[开始]--> [运行]--> 键入[regedit]--> 在[HKEY_LOCAL_MACHINE]--> [SOFTWARE]--> [Policies]--> [Microsoft] --> [Windows],增加一个名为[Psched]的项,在[Psched]右面窗口增加一个Dword值[NonBestEffortLimit]数值数据为0。
(2)商业版本 : 专业版的Windows XP默认保留了20%的带宽,其实这对于我们个人用户来说是没有什么作用的。尤其让它闲着还不如充分地利用起来。
在“开始→运行”中输入gpedit.msc,打开组策略编辑器。找到“计算机配置→管理模板→网络→QoS数据包调度程序”,选择右边的“限制可保留带宽”,选择“属性”打开限制可保留带宽属性对话框,选择“禁用”即可。这样就释放了保留的带宽,对于上网的朋友是非常有用的
关于xp或2003有20%的“保留带宽”,有这样一个推论:去掉后速度提升20%,xp在带宽上做了手脚。这些说法在网上广为流行,然而你费时费力去掉这个限制后,却发现速度并没有提升!
据我所知,这个方法最早来源于《电脑报》,直到今天这个所谓的“技巧”还在网上广为流传。所以,我觉得有必要在这儿说一下。
别随便抄些东西来误导人家``组策略里面的修改的20%参数是指当使用了QoS API编写程序需要访问网络时能够使用的最大带宽量,如果我们设置为0%,那就意味着使用QoS API编写的应用程序不得不和其他应用程序争夺有限的带宽,可能产生的后果就是需要优先通信的数据没有得到优先权。总的来说把QoS的20%修改为0%不但没有好处还会产生使得某些实时网络应用程序不能有效使用网络带宽的问题。
有必要说明一下,但还是留着让大家参考!
其实根本不用去掉。
这个20%带宽并非“保留”,是指在使用QoS 应用程序编程接口 (API)的程序最多在每个接口基础链路上可以申请预留20%的带宽,但是如果此程序并未充分利用,这些带宽仍然可以被其他程序所用。
在微软的《技术资源规划》中指出:除非有应用程序专门请求优先的带宽,否则在 Windows XP PC 上运行的应用程序可以共享所有的网络带宽。但如果做出请求的应用程序没有发送数据,则这些“预定”的带宽仍可用于其它应用程序。 。。。默认情况下,对终端系统的每个接口上的基础链路而言,应用程序可以预定的合计带宽最多可为该基础链路速度的 20%。如果预定了带宽的应用程序没有发送足够的数据来充分利用带宽,则预定带宽中未被使用的部分将仍可用于同一主机上的其它数据流。
可见,所谓20%的保留带宽纯属个别人断章取义,误导视听而已。
不太理解
.去掉"将事件写入系统日志","发送管理警报","自动重新启动"选项;将"写入调试信息"设置为"无";
关掉调试器Dr. Watson
我好像从win95年代开始一次也没用过这东西,可以这样取消:打开册表,找到HKEY_LOCAL_MACHINESOFTWAREMicrosoftWindows NTCurrentVersionAeDebug子键分支,双击在它下面的Auto键值名称,将其“数值数据”改为0,最后按F5刷新使设置生效,这样就取消它的运行了。沿用这个思路,我们可以把所有具备调试功能的选项取消,比如蓝屏时出现的memory.dmp,在“我的电脑→属性→高级→设置→写入调试信息→选择无”等等。
8错误报告
"我的电脑"->"属性"->"高级"->"启动和故障修复"中,点"错误报告",选择"禁用错误汇报"、"但在发生严重错误时通知我";
9 兼容的问题
对于QQ假死,以及其它某些程序在XP下不能正常运行的现象,可以找到该程序的执行文件,点右键,在弹出的对话框中选择"兼容性"标签,在"兼容模式"下选择相应需要的运行环境。
10.加快预读能力改善开机速度
Windows XP预读设定可提高系统速度,加快开机速度。按下修改可进一步善用CPU的效率:在[开始]--> [运行]--> 键入[Regedit]--> [HKEY_LOCAL_MACHINE]--> [SYSTEM]--> [CurrentControlSet]--> [Control]--> [SessionManager]--> [MemoryManagement],在[PrefetchParameters]右边窗口,将[EnablePrefetcher]的数值数据如下更改,如使用PIII 800MHz CPU以上的建议将数值数据更改为4或5,否则建议保留数值数据为默认值即3。
11自动关闭停止响应程序
在[开始]--> [运行]--> 键入[Regedit]--> [HKEY_CURRENT_USER]--> [Control Panel]--> [Desktop],将字符串值[AutoEndTasks]的数值数据更改为1,重新启动即可。
12关机时自动关闭停止响应程序
在[开始]--> [运行]--> 键入[Regedit]--> [HKEY_USERS]--> [.DEFAULT]--> [Control Panel],然后在[Desktop]右面窗口将[AutoEndTasks]的数值数据改为1,注销或重新启动。
13、在启动计算机时运行Defrag程序
在[开始]--> [运行]--> 键入[Regedit]--> [HKEY_LOCAL_MACHINE]--> [SOFTWARE]--> [Microsoft]--> [Dfrg]--> [BootOptimizeFunction ],将字符串值[Enable]设定为:Y等于开启而设定为N等于关闭。
14利用CPU的L2 Cache加快整体效能
在[开始]--> [运行]--> 键入[Regedit]--> [HKEY_LOCAL_MACHINE]--> [SYSTEM]--> [CurrentControlSet]--> [Control]--> [SessionManager],在[MemoryManagement]的右边窗口,将[SecondLevelDataCache]的数值数据更改为与CPU L2 Cache相同的十进制数值:例如:P4 1.6G A的L2 Cache为512Kb,数值数据更改为十进制数值512。
15清除内存内被不使用的DLL文件
在[开始]--> [运行]--> 键入[Regedit]--> [HKKEY_LOCAL_MACHINE]--> [SOFTWARE]--> [Microsoft]--> [Windows]--> [CurrentVersion],在[Explorer]增加一个项[AlwaysUnloadDLL],默认值设为1。注:如由默认值设定为[0]则代表停用此功能。
16加快自动刷新率
在[开始]--> [运行]--> 键入[Regedit]--> [HKEY_LOCAL_MACHINE]--> [System]--> [CurrentControlSet]--> [Control]--> [Update],将Dword[UpdateMode]的数值数据更改为[0],重新启动即可。
17清除内存中不被使用的DLL文件
在注册表的HKKEY_LOCAL_MACHINESOFTWAREMicrosoftWindowsCurrentVersion,在Explorer增加一个项AlwaysUnloadDLL,默认值设为1。注:如由默认值设定为0则代表停用此功能。
18自动关闭停止响应程序
有些时候,XP会提示你某某程序停止响应,很烦,通过修改注册表我们可以让其自行关闭,在HKEY_CURRENT_USERControl PanelDesktop中将字符健值是AutoEndTasks的数值数据更改为1,重新注销或启动即可。 默认为0。
19,关闭“视觉效果”
中不需要的效果,Windows XP的操用界面的确是很好看,好看的背后是以消耗大量内存作为代价的,相对于速度和美观而言,我们还是宁愿选择前者,右键单击“我的电脑”,点击属性,点击“高级”,在“性能”一栏中,点击“设置”,点击“视觉效果”,在这里把所有特殊的外观设置都关闭掉,我们就可以省下“一大笔”内存。
20,关闭“Internet时间同步”功能
,“Internet时间同步”,就是使你的计算机时钟每周和Internet时间服务器进行一次同步,这样你的系统时间就会是精确的,不过这个功能对我们来说用处不大,而且还可能引起死机的问题。所以我们要把它关掉。
具体操作是:依次单击“开始”→“控制面板”→“日期、时间、语言和区域选项”,然后单击“日期和时间”→“Internet时间”。
21.不用背景
22修改注册表的run键,
取消那几个不常用的东西,比如Windows Messenger 。启用注册表管理器:开始→运行→Regedit“HKEY_CURRENT_USERSoftwareMicrosoftWindowsCurrentVersionRunMSMSGS” /BACKGROUND 这个键值,右键→删除,世界清静多了,顺便把那几个什么cfmon的都干掉吧。
关于xp的服务
依次点击开始--运行--输入services.msc打开本地服务,然后根据下面的介绍,选择你用不到的服务,找到这个服务双击或者点右键--属性,将启动类型改为禁用,即可释放出大量系统资源!我改了以后,机子速度飞快!跑游戏也快了很多!
application layer gateway service
为internet连接共享和internet连接防火墙提供第三方协议插件的支持
如果你没启用internet连接共享或windows xp内置防火墙,可以禁止这个服务。
automatic updates
自动从windows update启用windows更新的下载和安装
需要时,我们完全可以在windows update web网站手动进行更新。
clipbook
启用"剪贴板查看器"储存信息并与远程计算机共享
如果你没有使用windows xp的远程桌面功能,那么可以禁止该服务
error reporting service
服务和应用程序在非标准环境下运行时允许错误报告
这个错误报告对大多数人来说是没用的,所以说我们可以禁止这项服务。
fast user switching compatibility
为在多用户下需要协助的应用程序提供管理
windows xp允许在一台电脑上进行多用户之间的快速切换,如果使用不到,完全可以禁止该服务。
imapi cd-burning com service
用imapi管理cd录制
如果你有专业的刻录软件,或者根本就没有刻录机的话,那么可以禁止该服务
print spooler
将文件加载到内存中以便迟后打印
如果你没装打印机,完全可以禁用这个服务。
remote registry
使远程用户能修改此计算机上的注册表设置
这项非禁止不可,因为不但个人用户用不到,而且有些居心不良的人还可以通过这个服务把你的浏览
器或系统改得面目全非。
smart card
管理计算机对智能卡的取读访问
智能卡?你有吗?
ssdp discovery service
启动家庭网络上的upnp设备的发现
具有upnp的设备还不多,对于我们来说这个服务是没有用的,禁止吧
上面的不是很全。也不是很详细。
我又找到一篇别的
被我终止的服务列表以及相关说明
注意:只要开头带*的服务不要关闭!!不然,后悔别怪我。
alerter -错误警报器,垃圾 。
application layer gateway service -给与第三者网络共享/防火墙支持的服务,有些防火墙/网络共享软件需要。占用 1.5MB内存。
application management-用于设定,发布和删除软件服务。
automatic updates -windows自动更新,滚!
background intelligent transfer service -这个服务原是用来实现http1.1服务器之间的信息传输,微软称支持windows更新时断点续传 。
clipbook - 用与局域网电脑来共享 粘贴/剪贴的内容。(想得出来!)
com+Event system -一些 COM+ 软件需要,检查你的 c:programfilesComPlus Applications 目录,没东西可以把这个服务关闭。
COM+Event system application -同上
COmputer browser - 用来浏览局域网电脑的服务,但关了也不影响浏览!垃圾
cryptographic services -windows更新时用来确认windows文件指纹的,我更新时才开启一下。
DHCP client-静态IP者需要(xDSL等),小猫就不用了!
Distributed link tracking client-用于局域网更新连接信息,比如在电脑A有个文件,在B做了个连接,如果文件移动了,这个服务将会 更新信息。占用4兆内存。
Distributed Transaction coordinator-无聊的东西。
DNS Client-DNS解析服务。。无聊~
Error reporting service -错误报告器,把windows中错误报告给微软,无聊~~
*Event Log - 系统日志纪录服务,很有用于查找系统毛病.
Fast user switching compatibility-多用户快速切换服务..无聊
help and support -帮助,无聊,还是无聊帮助..哈哈
Human interface device access-支持”弱智“电脑配件的。。比如键盘上调音量的按钮等等。。。。
IMAPI CD-burning COM service -xp刻牒服务,用软件就不用了,占用1.6兆内存。
Indexing service -恐怖的xp减速的东东!!关关关!!!
Internet Connection Firewall(ICF).........-xp防火墙。不用就关。
IPSEC Services-大众用户连边都沾不上。
Logical Disk manager -磁盘管理服务。需要时它会通知你,所以一般关。
Logical Disk manager administrative service-同上。
messenger -不是msn,不想被骚扰的话就关。注:妖刺就是利用这个。
MS software shadow copy provider-无用,据说是备份用的。我看什么用都没。
Net Logon-登陆 Domain Controller 用的,大众用户快关!
Netmeeting remote desktop sharing-用netmeeting 实现电脑共享。晕!关!!
Network Connections - 上网/局域网要用的东东!
Network DDE -和clipbook一起用的,无聊~~
Network DDE DSDM -同上
Network Location Awareness-如有网络共享或ICS/ICF可能需要。(服务器端)
NT LM Security support provider-telnet 服务用的东东,关!!
NVIDIA Driver Helper service -nvidia 显卡帮助,关!
PDEngine - perfectdisk 引擎
PDScheduler -perfectdisk 计划服务
PerFORMance logs and alerts-记录机器运行状况而且定时写入日志或发警告,内容可能过于专业,所以。。自己决定。
*Plug and Play - 自动查测新装硬件,即插即用,开着吧~~~
Portable media serial number-绝对无用,无聊之及。
Print Spooler -打印机用的,我打印时才开一下。
Protected Storage-储存本地密码和网上服务密码的服务,包括填表时的“自动完成”功能。
Remote access auto connection manager-宽带者/网络共享可能需要!!
Remote desktop help session manager-远程帮助服务,傻透,占用4兆内存。
*Remote Procedure Call (RPC) -系统核心服务!
Remote Procedure Call LOCATOR-这个倒没什么用,管理 RPC 数据库服务,占用1兆内存。
remote registry -远程注册表运行/修改。大漏洞,还不快关!!
removable storage -一般情况下不用,磁带备份用的。
routing and remote access-哈哈。不知者关!
secondary logon-给与administrator 以外的用户分配指定操作权。晕~~~
security accounts manager-像 Protected Storage, IIS Admin 才需要。
server -局域网文件/打印共享需要的。
shell hardware detection-给有些配置自动启动,像内存棒,和有些cd驱动等
smart card -关!1.4兆内存
smart card helper -关!
SSDP Discovery service-没有什么硬件利用这个服务。
syste
----------------------------
有四个方案:
一、解决电脑运行慢如下(自己研究的几点)
1,垃圾文件多,占用内存!先清空回收站
桌面Internet Explorer--属性--删除Cookies--删除文件(删除所有脱机文件)--清除历史记录
我的电脑属性--系统还原--关闭系统还原(如有备份过,之保留C盘就行)
另外,将以下用记事本编辑--另存为--(文件类型)所有文件--(文件名) 清除系统LJ.bat
@echo
color 2E
@echo off
echo 正在清除系统垃圾文件,请稍等...
del /f /s /q %systemdrive%*.tmp
del /f /s /q %systemdrive%*._mp
del /f /s /q %systemdrive%*.log
del /f /s /q %systemdrive%*.gid
del /f /s /q %systemdrive%*.chk
del /f /s /q %systemdrive%*.old
del /f /s /q %systemdrive%recycled*.*
del /f /s /q %windir%*.bak
del /f /s /q %windir%prefetch*.*
rd /s /q %windir%temp & md %windir%temp
del /f /q %userprofile%cookies*.*
del /f /q %userprofile%recent*.*
del /f /s /q "%userprofile%Local SettingsTemporary Internet Files*.*"
del /f /s /q "%userprofile%Local SettingsTemp*.*"
del /f /s /q "%userprofile%recent*.*"
echo 清除系统LJ完成!
用超级兔子清理王进行系统完全清理!
超级兔子是一个完整的系统维护工具,可能清理你大多数的文件、注册表里面的垃圾,
同时还有强力的软件卸载功能,专业的卸载可以清理一个软件在电脑内的所有记录。
http://www.xdowns.com/soft/6/12/2006/Soft_32325.html
http://www.onlinedown.net/soft/45689.htm
我的电脑C盘--属性--清理磁盘...
2启动项目太多
开始--运行--输入--msconfig--通常只保留ctfmon和相关的杀毒软件启动项
开始--程序--启动--文件夹内如无重要文件的启动项就全部删除
3注册表无用信息太多
用超级兔子清理王进行系统完全清理!
清理注册表
超级兔子清理王(专业卸载流氓软件) V8.20官方免安装绿色版.
http://ishare.iask.sina.com.cn/cgi-bin/fileid.cgi?fileid=2982931
注册表清理工具绿色免安装
http://ishare.iask.sina.com.cn/cgi-bin/fileid.cgi?fileid=2002258
二、按照以下办法,你的系统启动速度和运行速度、性能肯定会有大的提高:
1.系统启动项太多,影响开机启动速度,方法:开始——运行——msconfig——启动——在启动项里,你只保留ctfmon.exe输入法和杀毒软件即可,其他的将对勾去掉,按应用并确定即可。
2、关闭系统属性中的特效,这可是简单有效的提速良方。右键我的电脑—属性--高级--性能--设置--在视觉效果中,设置为调整为最佳性能--确定即可。
3、右键桌面—属性—桌面—背景—选择无;颜色—选择黑色;桌面背景对开机速度影响最大;应该去掉。
4、屏幕保护程序—选择无。
5、外观—窗口和按钮—选择经典样式—色彩方案—选择Windows经典。
6、最多保留十个左右;对一些不常用的图标应该从桌面删除。
7、对一些不常用你又不想删除的,可以集中放在一个文件夹,方法:右键桌面—排列图标—运行桌面清理向导,你只要按照提示清理就OK了。
8、如果你的系统杀毒软件开机时随机启动的话,杀毒软件就要扫描检查图标链接是否有毒,这需要一定时间,就出现图标显示慢的情况,这是正常的,并不是电脑有问题。这方面网上很多,你可以去搜索搜索。
9、开始--运行--输入regedit 回车。打开注册表编辑器,找到HKEY_LOCAL_MACHINESYSTEMCurrentControlSetControlSession ManagerMemory ManagementPrefetchParameters,在右边找到EnablePrefetcher主键,把它的默认值3改为1,这样滚动条滚动的时间就会减少。
10、在“我的电脑”上点右键-属性-硬件-设备管理器-点击“IDE ATA/ATAPI”选项-双击“次要IDE通道”-高级设置-设备类型,将“自动检测”改为“无”,主要要IDE通道也做相同的设置,这样你电脑滚动条最多跑三圈,启动速度将提高三倍以上。
11、在“开始→运行”中输入gpedit.msc,打开组策略编辑器。找到“计算机配置→管理模板→网络→QoS数据包调度程序”,选择右边的“限制可保留带宽”,选择“属性”打开限制可保留带宽属性对话框,选择“禁用”即可。这样就释放了保留的带宽。
12、建议经常清理系统垃圾(如系统垃圾文件、系统注册表垃圾)并推荐你一个清理系统垃圾的一个小程序(见最后附件)。
13、建议将你电脑中的IE临时文件和虚拟内存设置在非系统盘中 。
14、在平时不要同时打开太多的应用程序软件,将杀毒软件或其它优化软件的监控功能关闭,因为杀毒软件或其它优化软件的监控功能特别占据系统资源。
15、重启电脑,启动到桌面后,会弹出一个窗口,在小方格中添加勾选,点“确定”(因为改动了系统配置实用程序)。
另外,还要注意经常清理系统垃圾,按时整理磁盘碎片。这方面网上也挺多,你自己注意多搜索。
最后建议你下载安装Windows优化大师,对你的系统进行全面清理和优化.经过该软件的清理优化,你的系统运行速度和性能肯定会有明显提高。
附件:
在电脑屏幕的左下角按“开始→程序→附件→记事本”,把下面的文字复制进去(黑色部分),点“另存为”,路径选“桌面”,保存类型为“所有文件”,文件名为“清除系统LJ.bat”,就完成了。记住后缀名一定要是.bat,ok!你的垃圾清除器就这样制作成功了!
双击它就能很快地清理垃圾文件,大约一分钟不到。
======就是下面的文字(这行不用复制)=============================
@echo off
echo 正在清除系统垃圾文件,请稍等......
del /f /s /q %systemdrive%*.tmp
del /f /s /q %systemdrive%*._mp
del /f /s /q %systemdrive%*.log
del /f /s /q %systemdrive%*.gid
del /f /s /q %systemdrive%*.chk
del /f /s /q %systemdrive%*.old
del /f /s /q %systemdrive%recycled*.*
del /f /s /q %windir%*.bak
del /f /s /q %windir%prefetch*.*
rd /s /q %windir%temp & md %windir%temp
del /f /q %userprofile%cookies*.*
del /f /q %userprofile%recent*.*
del /f /s /q "%userprofile%Local SettingsTemporary Internet Files*.*"
del /f /s /q "%userprofile%Local SettingsTemp*.*"
del /f /s /q "%userprofile%recent*.*"
echo 清除系统LJ完成!
echo. & pause

=====到这里为止(这行不用复制)==============================================
以后只要双击运行该文件,当屏幕提示“清除系统LJ完成 ,你的系统就会变得清净苗条了。
*重新设置虚拟内存
如何合理设置虚拟内存 ,防止系统出现内存不足?
1、自定义虚拟内存,最好给它一个固定值,这样就不容易产生磁盘碎片,具体数值根据你的物理内存大小来定,一般是128MB物理内存设2 -3倍,256MB/384MB设1.5-2倍,512MB设1—1.5倍,1GB设0.5倍 。
2、虚拟内存(页面文件)存放的分区,一定要有足够的空间,硬盘资源不足,造成虚拟内存不够用。一台电脑中在一个分区设置虚拟内存就够用了,不必在其它分区中再设置虚拟内存,一般设在靠近装有系统的C分区的D分区中。
3、具体步骤如下:右键单击“我的电脑”→属性→高级→性能 设置→高级→虚拟内存 更改→选择虚拟内存(页面文件)存放的分区→自定义大小→确定最大值和最小值→设置→确定。
4、取消分区中的页面文件设置 。右击我的电脑—属性--高级--性能设置--高级--虚拟内存更改--在驱动器列表中选中你设有页面文件的盘符(C)--选“无页面文件”--“设置”,将这个盘的页面文件设置删除。
*小技巧加速浏览器载入和浏览速度
在默认情况下,IE仅允许从一个网络服务器上同时下载两个会话。这会影响到你网页浏览的速度,因为你无法同时下载到所有组成网页的对象,这样页面的显示就会慢得多。如果你可以强制IE同时下载更多的对象的话,网页的显示就会快得多。
一个Windows注册表修改的技巧能够做到这一点。通过这样的修改,你就可以迫使IE使用超过两个同时进行的会话。最好的数目是10。下面是操作步骤:
运行注册表编辑器,依次展开到HKEY_CURRENT_USERSoftwareMicrosoft WindowsCurrentVersionInternetSettings。
选择“编辑”→“新建”→“DWORD值”,创建一个新的DWORD值,命名为MaxConnectionsPer1_0Server,并将其值设为10。
选择“编辑”→“新建”→“DWORD值”,创建另一个名叫MaxConnectionsPerServer的DWORD值,将其值设为10。
小提示:
如果你想要设置的值比10更多,那么这两个DWORD的值相应也要设置一样的。
最后,退出注册表编辑器并退出IE。当你重启IE后,新的值就会让你的浏览速度加快了。
三、故障、速度、木马、系统漏洞、病毒等综合性影响,常规解决办法:
1、解决杂乱文件影响(减少电脑负担)。
清理杂乱文件有三个方法,第一是点网页上的“工具”,点“Internet选项(0)”,在新页面分别点“删除Cookies(I)”“删除文件(F)”“清除历史记录(H)”、最后“确定”;第二是用“磁盘清理”,把鼠标指向程序——附件——系统工具——就显示出“磁盘清理”,所有的盘C、D、E等都要清理(主要是系统盘C),第三是“整理磁盘碎片”,把鼠标指向程序——附件——系统工具——就显示出“整理磁盘碎片程序”,主要是整理系统盘C,很慢一般要一到两个小时甚至更多时间。这三种方法可以单独使用,都可以有效的清除正常浏览网页没有保存的所有临时文件,有用的系统文件和安装保存的文件不会被清理。用第一或第二的方法配合第三的方法效果会更好,可以明显改善电脑速度。
2、解决恶意流氓软件、恶意流氓插件和木马影响。
恶意流氓软件、恶意流氓插件和木马,除少数是躲在自己下载的软件和安装的代码里面以外,主要是自己强行安装进电脑的,目的就是干扰操作系统,影响程序正常工作,用“磁盘清理”清不掉,杀毒软件发现不了,用瑞星卡卡助手、奇虎360、清理大师、木马清道夫等等凡杀毒软件配置的助手,都可以用系统优化功能、系统防护功能等有效的清除恶意流氓软件、恶意流氓插件和木马,只要经常清理,就可以保证电脑不受影响。
3、经常更新病毒库,升级杀毒,不要让病毒长期存留在电脑里,选择高级设置,发现病毒杀毒,杀不了隔离文件、隔离不了删除 文件、要保证电脑没有保存有病毒,有病毒及时根除。
4、电脑遭遇病毒是难免的,为了减少重装系统的麻烦,一定要在装系统时装“一键恢复” 。“一键恢复”就是操作系统备份,一般是装系统时设置,也就是确保操作系统健康。 在电脑遭遇病毒无法清除、程序错乱,速度特别慢等严重问题时,任何时候“一键恢复”,电脑就恢复到健康正常的系统,保证正常操作。
5、如果有杀毒软件无法解决的病毒、反复显示要压缩杀毒的、不能清除的病毒、不能删除的病毒文件等,经过上面介绍的1、2两种清理再杀毒就可以解决。
6、修补漏洞和系统更新,绝大部分用户使用的都是盗版XP系统,正常情况盗版XP系统都是能正常工作的,修补漏洞和自动更新没有意义;盗版XP省略了很多不经常用的程序,经常修补漏洞和系统更新,并不能修补和更新,下载的软件装在电脑里,白占了很多内存,降低了速度,严重时会使系统程序发生错乱,造成系统不正常工作。
7、经常清理硬盘,不要在硬盘CDEF等装过多的软件,特别是不经常用的,网上容易下载的,都不要保存,硬盘保存的东西多了直接影响电脑速度的。
四、 系统慢有以下几种原因:1、系统的安装盘质量不好。2、有木马病毒。3、硬盘有坏道。4、清理系统垃圾,并且需要优化系统。
进入系统慢(优化系统)
1、建议你下载恶意软件和木马强杀工具windows清理助手查杀恶意软件和木马:
下载网址:http://www.arswp.com/
下载安装后,首先升级到最新版本,然后退出正常模式并重启按F8进入到安全模式。打开软件,点击“系统扫描”,对扫描结果全选,然后点击“执行清理”按钮,如果软件提示你是否“备份”,选择“是”(备份是为了防止发生清理错误,如果清理后系统没有发生异常,就删除备份),按提示进行操作即可。
2、每次启动Windows XP,蓝色的滚动条都要走上好多次,其实这里我们也可以把它的滚动时间减少,以加快启动速度。打开注册表编辑器,找到HKEY_LOCAL_MACHINESYSTEMCurrentControlSetControlSession ManagerMemory
ManagementPrefetchParameters,在右边找到EnablePrefetcher主键,把它的默认值3改为1,这样滚动条滚动的时间就会减少。
3、解决开关机慢和系统结束程序慢的问题。开始/运行输入regedit打开注册表编辑器找到[HKEY-CURRENT-USERControl PanelDesktop]键,将WaitToKillAppTimeout改为:1000,即关闭程序时仅等待1秒。另:程序出错和系统自动关闭停止响应的程序如何实现快速关闭。1、将HungAppTimeout 值改为:200,表示程序出错时等待0.5秒。2、将AutoEndTasks 值设为:1,让系统自动关闭停止响应的程序。
建议你下载超级兔子,让她帮助你优化电脑的开关机速度,自己就不用进行上述设置了,超级兔子就帮助你做了。下载地址:http://www.skycn.com/soft/2993.html。
4、右击“我的电脑”/属性/硬件/设备管理器/点击“IDE ATA/ATAPI”选项/双击“次要IDE通道”/高级设置/设备类型,将“自动检测”改为“无”,主要要IDE通道也做相同的设置。
5、启动项过多也可造成开机慢,点击"开始"/运行/输入msconfig后回车/点击"启动"/只保留"ctfmon/杀毒软件/防火墙,"其它前面的勾都去掉./然后点击"应用"/按"确定"。
6、用系统自带的系统还原,还原到你没有出现这次故障的时候修复(如果正常模式恢复失败,请开机按F8进入到安全模式中使用系统还原)。
你按照下面的方法优化系统:
1、鼠标右键单击“我的电脑”选择“属性”/“高级”/在性能栏点击“设置”按钮,此时将弹出“性能选项”窗口,选择“调整为最佳性能”。点击“应用”按钮,确定退出。
2、"开始"/运行--输入msconfig后回车--点击"启动"/只保留"ctfmon/杀毒软件/防火墙,"其它前面的勾都去掉./然后点击"应用"/点击"确定"。
3、鼠标右键单击“我的电脑”选择“属性”/系统还原/选择“在所有驱动器上关闭系统还原”。点“应用”确定退出(也可保留C盘的系统还原)。
4、在“我的电脑”上点右键/属性/硬件/设备管理器/点击“IDE ATA/ATAPI”选项-双击“次要IDE通道”/高级设置/设备类型,将“自动检测”改为“无”,主要IDE通道也做相同的设置。
5、“开始/运行”中输入gpedit.msc,打开组策略编辑器。找到“计算机配置/管理模板/网络/QoS数据包调度程序”,选择右边的“限制可保留带宽”,选择“属性”打开限制可保留带宽属性对话框,选择“禁用”即可。这样就释放了保留的带宽。
6、建议你下载超级兔子软件让它帮助你经常清理系统垃圾。(如垃圾文件、系统注册表垃圾)
7、建议将你电脑中的IE临时文件和虚拟内存设置在非系统盘中。
8、在平时不要同时打开太多的应用程序软件,将杀毒软件或其它优化软件的监控功能关闭,因为杀毒软件或其它优化软件的监控功能特别占据系统资源。
9、重启电脑,启动到桌面后,会弹出一个窗口,在小方格中添加勾选,点“确定” (因为改动了系统配置实用程序)。
C盘空间不足的解决方法
从现在开始下载软件或文件,不要放在C盘,按照下面方法做能腾出不少空间。
1、将虚拟内存移到非系统盘中。
2、将IE临时文件转移到非系统盘中,打开IE选工具/Interner选项/Interner临时文件中的设置/选好移动后的路径后按确定应用,重启即可。
3、如果空间不够在将一些软件移到非系统盘中,如果够了,今后就不要在把软件或文件下载到C盘了,在平时用超级兔子及时清理系统垃圾即可(选择清理系统垃圾,一分钟就清理完毕即彻底又安全)。
下载地址:http://www.skycn.com/soft/2993.html。
4、C盘中,只要是自己下载的软件或文件都可以删除(如果系统不让删除,请开机按F8到安全模式中删除)。
设置虚拟内存方法:右击我的电脑/属性/高级/性能中的设置/高级/虚拟内存中的更改/选自定义大小,在初始大小和最大值,同时设为你的物理内存的两倍。如果你的内存是512MB,就将初始大小和最大值同时设为设为1024MB。设置后需按“设置”按钮,然后再按确定和应用,重新启动电脑设置生效。
设置虚拟内存,存储在非系统盘方法:
右击我的电脑/属性/高级/性能中的设置/高级/虚拟内存中的更改/注意:先选中驱动器[卷标]中的C:后点选“无分页文件”在按“设置”按钮,这时已经取消了C盘的虚拟内存。然后你在点选自定义大小,将驱动器[卷标]设在其它盘,并且输入虚拟内存数,然后按“设置”按钮,再按确定应用,重新启动电脑设置生效。
如果你想使C盘空间变小点的话可以删除以下文件夹中的内容:
c:Documents and Settings用户名Cookies下的所有文件(保留index文件)
c:Documents and Settings用户名Local SettingsTemp下的所有文件(用户临时文件)
c:Documents and Settings用户名LocalSettingsTemporaryInternet Files下的所有文件(页面文件)
c:Documents and Settings用户名Local SettingsHistory下的所有文件(历史纪录)
c:Documents and Settings用户名Recent下的所有文件(最近浏览文件的快捷方式)
c:WINDOWSTemp下的所有文件(临时文件)
c:WINDOWSServicePackFiles(升级sp1或sp2后的备份文件)
c:WINDOWSDriver Cachei386下的压缩文件(驱动程序的备份文件)
c:WINDOWSSoftwareDistributiondownload下的所有文件
如果对系统进行过windoes updade升级,则删除以下文件:
c:windows下以 $NtU... 开头的隐藏文件。
如果你有开启系统还原功能的话,可以把还原点给删了,你可以先自己创建一个还原点,再通过开始-所有程序-附件、系统工具-磁盘清理-其它选项-系统还原,他会删掉除最后一个你自己创建的还原点以外的所有还原点。
将系统盘的程序软件移到非系统盘的方法,用下面的方法进行备份到非系统盘中,然后在启动的图标上点右键,选属性,点快捷方式标签,把起始位置和目标两个框里的C:Program Files替换为相应的盘符路径就行了(经过使用软件无误后,在到C盘将原来的软件删除,如果删除不了,到安全模式中删除即可)。
用系统自带的“备份或还原向导”功能备份数据。
1、 开始/所有程序/附件/系统工具/备份/将弹出“备份或还原向导”对话框,单击下一步。
2、 在弹出的对话框选中“备份文件和设置”,然后单击“下一步”弹出“要备份的内容”的对话框。
3、 在打开的对话框中,用户可以选择要备份的内容,如果要备份的内容没有列出可选择“让我选择要备份的内容”的单选按钮,然后单击“下一步”,将弹出“要备份的项目”对话框。
4、 在对话框中,单击文件名称左面的复选框,选中要备份的文件,单击“下一步”将弹出“备份类型、目标和名称”对话框。
5、 在打开的对话框中,用户可以选择备份文件类型、命名备份文件,单击“浏览”按钮用户还可以指定备份文件存在什么地方。完成后单击“下一步”,将弹出“正在完成备份和还原向导”对话框,单击“完成”按钮,系统开始数据备份。
6、 数据备份时系统将显示备份进度,备份完成后将显示“已完成备份”对话框。单击“完成”按钮,数据备份即告完成。
还原系统备份的数据,打开“备份或还原向导”界面。
1、选中“还原文件和设置”,单击“下一步”,弹出“还原项目”对话框。
2、双击“要还原的项目”列表中需要还原的备份项目,再在右边窗格中选择要还原的位置,单击“下一步”,弹出“正在完成备份或还原向导”单击“完成”,开始还原文件。
自动清理系统垃圾
把下面的代码复制到记事本,然后保存为“清理系统垃圾.bat”就行了
@echo off
echo 正在清除系统垃圾文件,请稍等......
del /f /s /q %systemdrive%*.tmp
del /f /s /q %systemdrive%*._mp
del /f /s /q %systemdrive%*.log
del /f /s /q %systemdrive%*.gid
del /f /s /q %systemdrive%*.chk
del /f /s /q %systemdrive%*.old
del /f /s /q %systemdrive%recycled*.*
del /f /s /q %windir%*.bak
del /f /s /q %windir%prefetch*.*
rd /s /q %windir%temp & md %windir%temp
del /f /q %userprofile%cookies*.*
del /f /q %userprofile%recent*.*
del /f /s /q "%userprofile%Local SettingsTemporary Internet Files*.*"
del /f /s /q "%userprofile%Local SettingsTemp*.*"
del /f /s /q "%userprofile%recent*.*"
echo 清除系统LJ完成!
echo. & pause
注意:保存的文件后缀名一定要是 .bat才可以。
-------------------------
◆1、系统常规优化
1)关闭系统属性中的特效,这可是简单有效的提速良方。点击开始→控制面板→系统→高级→性能→设置→在视觉效果中,设置为调整为最佳性能→确定即可。
2)“我的电脑”-“属性”-“高级”-“错误报告”-选择“禁用错误汇报”。
3)再点“启动和故障恢复”-“设置”,将“将事件写入系统日志”、“发送管理警报”、“自动重新启动”这三项的勾去掉。再将下面的“写入调试信息”设置为“无”。
4)“我的电脑”-“属性”-“高级”-“性能”-“设置”-“高级”,将虚拟内存值设为物理内存的2.5倍,将初始大小和最大值值设为一样(比如你的内存是256M,你可以设置为640M),并将虚拟内存设置在系统盘外(注意:当移动好后要将原来的文件删除)。
5)将“我的文档”文件夹转到其他分区:右击“我的文档”-“属性“-“移动”,设置到系统盘以外的分区即可。
6)将IE临时文件夹转到其他分区:打开IE浏览器,选择“工具“-“internet选项”-“常规”-“设置”-“移动文件夹”,设置设置到系统盘以外的分区即可。
◆2、加速XP的开、关机
1)首先,打开“系统属性”点“高级”选项卡,在“启动和故障恢复”区里打开“设置”,去掉“系统启动”区里的两个√,如果是多系统的用户保留“显示操作系统列表的时间”的√。再点“编辑”确定启动项的附加属性为/fastdetect而不要改为/nodetect,先不要加 /noguiboot属性,因为后面还要用到guiboot。
2)接下来这一步很关键,在“系统属性”里打开“硬件”选项卡,打开“设备管理器”,展开“IDE ATA/ATAPI控制器”,双击打开“次要IDE通道”属性,点“高级设置”选项卡,把设备1和2的传送模式改为“DMA(若可用)”,设备类型如果可以选择“无”就选为“无”,点确定完成设置。同样的方法设置“主要IDE通道”。
3)设置预读改善开机速度,打开注册表,找到HKEY_LOCAL_MACHINESYSTEMCurrentControlSetControlSession ManagerMemory ManagementPrefetchParameters,右边窗口将EnablePrefetcher的数值更改为1(0-禁用预读,1-预读应用程序,2-系统启动预读,3-前两者皆预读)。电脑是 PIII 800MHz 以上的可以尝试将数值更改为4或5。
4)顺便把关机也加速一下吧。打开注册表(开始-运行-regedit),单击“我的电脑”打开“编辑”菜单的“查找”,输入AutoEndTasks,点“查找下一个”。双击打开找到的结果修改“数值数据”为1(此项是让系统自动关闭停止响应的程序)。然后在AutoEndTasks的下面找到HungAppTimeout(将其“数值数据”设为2000或者更小,推荐设为200),再找到WaitToKillAppTimeout(将其“数值数据”设为2000或者更小,推荐设为1000)。在这里顺便也把菜单延迟的时间修改一下,在AutoEndTasks的下面找到MenuShowDelay,数值是以毫秒为单位,如果想去掉菜单延迟就设为0。修改后点“编辑”菜单,打开“查找下一个”(快捷键F3),继续查找,把找到的结果都安照上一步的方法修改(注意:数值要对应相同)。
5)用上面的方法找到WaitToKillServiceTimeout并设置数值与WaitToKillAppTimeout相同。
6)享受了极速重启的乐趣后我们再进一步加速一下启动的速度,打开“系统属性”-“高级”-“启动和故障恢复”设置,打开“系统启动”区的编辑,在fastdetect的后面加上/noguiboot,这样在启动的时候就不会再显示滚动条。如果你非常喜欢这个滚动条的显示这一步就不用做了。
7)MsConfig。选择“运行”-“msconfig”。我们要动手脚的是“启动”选项卡,点击它,这个选项卡中显示了Windows启动时运行的所有程序。这里没有一个程序对Windows来说是生死悠关的,所以放心大胆地把不要的去掉。
◆3、减少开机磁盘扫描等待时间
选择“开始→运行”,在运行对话框中键入“chkntfs /t:0”,即可将磁盘扫描等待时间设置为0;如果要在计算机启动时忽略扫描某个分区,比如C盘,可以输入“chkntfs /x c:”命令;如果要恢复对C盘的扫描,可使用“chkntfs /d c:”命令,即可还原所有chkntfs默认设置,除了自动文件检查的倒计时之外。
◆4、关掉调试器Dr. Watson
运行drwtsn32,把除了“转储全部线程上下文”之外的全都去掉。否则一旦有程序出错,硬盘会响很久,而且会占用很多空间。如果你以前遇到过这种情况,请查找user.dmp文件并删掉,可能会省掉几十M的空间。这是出错程序的现场,对我们没用。然后打开注册表,找到HKEY_LOCAL_MACHINESOFTWAREMicrosoftWindows NTCurrentVersionAeDebug子键分支,双击在它下面的Auto键值名称,将其“数值数据”改为0,最后按F5刷新使设置生效,这样就彻底来取消它的运行了。另外蓝屏时出现的memory.dmp也可删掉。在“我的电脑→属性→高级→设置→写入调试信息→选择无”。
◆5、关闭“系统还原”
鼠标右健单击桌面上的“我的电脑”,选择“属性”,找到“系统还原”去掉,这样可以节省好多空间。
◆6、关闭“休眠支持”
休眠功能会占用不少的硬盘空间,如果使用得少不妨将其关闭。打开“控制面板”-“电源选项”-“休眠”选项卡,取消“启用休眠”复选框。
◆7、取消对ZIP压缩文件的支持
点击开始→运行,敲入:“regsvr32 /u zipfldr.dll”双引号中间的,然后回车确认即可,成功的标志是出现个提示窗口,内容大致为:zipfldr.dll中的Dll UnrgisterServer成功。
◆8、不加载DLL文件(卸载无用的动态链接)
找到注册表如下位置:HKEY_LOCAL_MACHINESOFTWAREMicrosoftWindowsCurrentVersionExplorer,接下来建立一个名为AlwaysUnloadDLL,值为1的双字节值。如果想要去除这项优化,只需把该键值设为0(也可以干脆把键删掉)。
◆9、关闭错误报告
在“系统属性”对话框中选择“高级”选项卡,单击“错误报告”按钮,在弹出的“错误汇报”对话框中,选择“禁用错误汇报”单选项,最后单击“确定”即可。
◆10、加快窗口显示速度
打开注册表编辑器,找到HKEY_CURRENT_USERControl PanelDesktopWindowMetrics,右边窗口找到MinAniMate键值,把它改为0。
◆11、关闭自动更新
“我的电脑”右键,选择“属性”-“自动更新”-“关闭自动更新,我将手动更新计算机”,单击“确定”。
◆12、加快开始菜单的显示
打开注册表编辑器,找"HKEY_CURRENT_USERControl PanelDesktopMenuShowDelay"主键,适当调小该键值,最低可设为“0”。如果此方法无效,请从“控制面板”-“显示属性”-“显示效果”-“高级”,将"show menu shadow"项的选择取消,便可加快开始菜单的显示。
◆13、关闭磁盘索引
打开我的电脑-右击驱动器-“属性”-取消“使用索引以便快速查找文件”。
◆14、加快自动刷新率
运行注册表编辑器,找HKEY_LOCAL_MACHINEystemCurrentControlSetControlUpdate,将Dword[UpdateMode]的数值数据更改为[0]。
◆15、关闭自动重新启动功能
WindowsXP遇到严重问题时会突然重新开机,可从注册表将此功能取消。打开注册表编辑器,找到“HKEY_LOCAL_MACHINESYSTEMCurrentControlSetControlCrashControl”将AutoReboot键的Dword值更改为0。
◆16、删除强加的附件
用记事本修改winntinfsysoc.inf,用查找/替换功能,在查找框中输入“,hide”(一个英文逗号紧跟hide),将“替换为”框设为空,并全部替换,这样,就把所有的,hide都去掉了;保存退出;运行“添加-删除程序”,就会看见“添加/删除Windows组件”中多出了好几个选项,这样你可以删除些没有用的附件。
◆17、启动时禁止自动调用"Windows Messenger"
运行注册表编辑器,找到并删除"HKEY_CURRENT_USERSoftwareMicrosoftWindowsCurrentVersionRunMSMSGS"此键来实现。
◆18、每次启动时保持桌面设置不变
打开注册表编辑器,找到HKEY_CURRENT_USERSSoftwareMicrosoftWindowsCurrentVersion PolicesExplorer子键分支,在它的下面找到NoSaveSettings,将其键值改为“0”,或者直接删除该键值项。
◆19、在启动电脑时运行Defrag(磁盘打扫)程序
打开注册表编辑器,找到HKEY_LOCAL_MACHINESOFTWAREMicrosoftDfrgBootOptimizeFunction键,将键值Enable设定为Y等于开启,而设定为N等于关闭。
◆20、清除预读文件
定期删除该文件夹内的所有文件,在安装盘的Windowsprefetch文件夹里。
◆21、取消磁盘容量警告
打开注册表编辑器后,找到HKEY_CURRENT_USERSoftwareMicrosoftWindowsCurrentVersionPoliciesExplorer键,双击NoLowDiskSpaceChecks键并修改其数值为1然后“确定”即可。如果此键值不存在,则新建一个名为NoLowDiskSpaceChecks的DWORD值,并将其数值设为1然后“确定”即可。
◆22、在关机时清空页面文件(清空虚拟内存)
打开“控制面板”,点击“管理工具”→“本地安全策略”→“本地策略”→“安全选项”,双击其中“关机:清理虚拟内存页面文件”一项,点击弹出选单中的“已启用”选项,单击“确定”即可。
◆23、关闭不必要的服务
 爱华网
爱华网