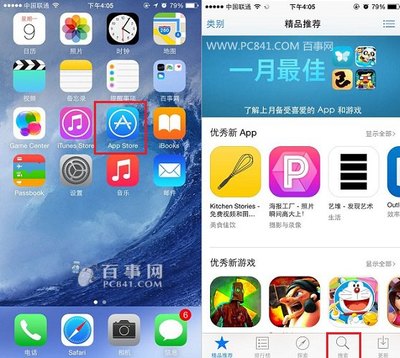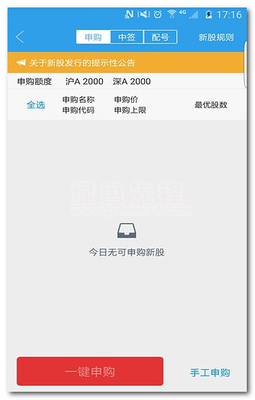原图
效果
1、打开要加蓝天白云的照片。
2、选择工具面板“魔术棒”,点击天空部分。
3、点击天空部分后,只选择了大部分天空,以下有两种方法可以选择全部天空:其一,按住“shift”键多次点击其余天空部分,直到将全部天空选上。其二,在菜单栏点选“选择\选取相似”项,选取其余天空。(如图三)
不管那种方法都要注意:一是最好将图片放大,以便看得清楚,将该选的天空都选上,否则加上蓝天后交界处会融合不自然;二是“魔术棒”的“容差”不要太大,过大可能会选上一些不该选取的部分。如果选上不该选取的部分,可以按住
“Alt”键,用“工具面板“上的“索套”工具取消这部分选择。
4、将天空全部选定。
5、再打开一幅你想添加的蓝天白云图片。
6、点击“选择”菜单中的“全选”。
7、点选“编辑”菜单中的“拷贝”。
8、返回到原来的图片(注意:此时你选择的天空选区仍然存在),点击“编辑”菜单中的“粘贴入”。
9、点击“粘贴入”后蓝天白云就被粘贴到新图层的选择区域内,覆盖原有的旧天空。如果没有占满选区,或者觉得需要调整白云在图片中的位置,可以选“编辑”菜单中的“自由变换”项。
10、用鼠标拽拉蓝天图片四周的小点,调整图片大小和位置。感到调整满意时,用鼠标点击工具面板上任意一按钮,出现一对话窗口,点击“应用”。
11、
如果觉得天空太亮或太暗,可用“图象\调整\色阶”,移
动滑块调整亮度;也可在“图层”
面板上调整新图层的“不透明度”,以便使添加部分与其它部分更融合。对新图片满意了,就点选“图层”菜单中的“合并图层”项,一幅添加蓝天白云的照片就PS成功了。
Photoshop合成池塘里长出画框的水草
效果
素材1
素材2
第一步:先看素材,水草是源素材,风景画是目标素材。两幅素材都有问题,不能直接使用;风景画中的人物是多余的,而水草又长得太密了,所以要先进行修理。
在PS中打开两幅素材,先处理目标素材风景画,为防止损坏原图,按下Ctrl+J复制一层,用仿制图章工具把风景画中的三个人物去掉,如下图所示。
第二步:把风景画最小化,先放在一边,过来处理水草,同样的Ctrl+J复制一层,为了便于观察,把背景层隐藏。在背景层副本上添加蒙板,按下D确认前景、背景色是黑色和白色,用硬度为85%的画笔在蒙板上绘画,通过按下“[”和“]”键来改变笔头的大小,把水草中不需要的部分涂抹掉。
第三步:回到目标素材风景画,先执行画布大小,把画布的高度改为两倍大小,如图fig03示。为了便于观察,先把背景色改为白色。打开源素材水草,把处理好的图层拖到目标素材风景画,放置在合适的位置。
第四步:在所有图层的上面新建一层,用矩形选框工具拉一选区,如fig05示。执行编辑》描边:颜色深绿色115b0b,大小16像素,内部。再对此图层使用斜面浮雕的图层样式,保持默认即可。这样可以做出简单的边框。
第五步:在边框图层上添加图层蒙板,用黑色画笔在蒙板上把遮住的叶子擦出来。再回到水草层用黑色画笔在蒙板上把多余的叶子擦掉。
第六步:感觉不是很逼真啊!我就再为水草加个投影的图层样式,参数如图。同时也觉得水草有点暗,执行:图像-调整-亮度/对比度,稍稍提亮了一点。
第七步:觉得白色的背景和绿色的不是很配,就用暗黄绿色填充了。最后加上文字,做了一个投影效果。完工!
给婚纱新娘换头
原图
效果图
首先,我们打开一幅要进行换头的照片,如图3所示。
图3
接着,打开另一幅照片,如图4所示。为了解说方便,我们把图3叫做“人物A”,把另一幅照片叫做“人物B”)
小提示:在找图片的时候,最好找一个与原照片人物脸的角度相同的或者差不多的,这样做出来的效果会更加逼真,不会有僵硬的感觉。
图4
然后从“工具栏”中选择“钢笔”工具,我们的主要目的是把图4人物的头部抠下来。所以,用钢笔勾勒出大致轮廓,这里要注意脸部轮廓一定要精确,其他地方可以大致勾勒。如图5所示:
图5
然后,切换到“路径”面板,按住“Ctrl”键,点击我们刚才创建的路径,使其处于选中状态,如图6所示:
图6
将所选头部的区域,拖到图3中,将“人物B”头部的角度调成与“人物A”头部的角度相近的角度(包括方向和头部的大小)。接着,右击拖过来的人物头部,使其处于当前操作状态,“Ctrl+T”
快捷键,自由旋转,如图7:
图7
接着,我们要把“人物B”头部多余的部分抠掉。因为是单色背景,所以,使用“魔棒”工具就可以。从“工具栏”中选择“魔棒”工具,点击除了头发外的其他咖啡色的区域,这样就选中了我们所要抠掉的部分,如图8:
图8
接着,按“Delete”删除键,删除咖啡色的区域。得到图9:
图9
为了保持和原照片风格一样,我们还要保留原照片的皇冠,所以,把“人物B”一部分的头发连同丝带用“套索”工具选中,一起删除。得到如图10:
图10
删除完后,我们发现与原来照片脸的位置有了点差距,这没关系,我们使用“Ctrl+T”
快捷键自由旋转,再稍微调节一下。如图11所示:
图11
这样处理之后,仔细观察一下,“人物B”的头部和“人物A”的头部衔接的地方头发的颜色是不一样的。所以我们还要处理一下。从“工具栏”中找到“橡皮”工具,把“不透明度”设置成30%,把“流量”调成70%。调完后,把“人物B”的头发边缘轻轻地擦掉。得到如图12:
图12
经过这样的处理,我们所要的效果基本上就出来了,但是,比较一下,“人物B”的头部和“人物A”的肤色是不一样的,所以,我们接下来要调整一下“人物B”头部的皮肤。这里我们要进行一些适当调整,调成和“人物A”肤色一致即可。因为原照片即“人物A”的照片,整体上有些偏黄,所以我们可以把所得到的照片整体调亮。然后从“图层”中,选择“拼合图层”,把所有图层合并在一起,然后,“Ctrl+M”
快捷键打开“曲线”面板进行一下调整,最后得到最终效果图。
在PS里秀分身术,同一环境照片的PS合成处理
在Photoshop里大玩分身术,一人分饰几角,再合成在同一个场景中,很有趣吧?
这种分身术,前提是先拍几张同一环境、不同位置的人物照片,最好准备一个三脚架,因为拍摄过程中,不能移动照相机。
效果图如下:
1.无处不在,又怡然自得,真让人产生错觉。
效果图1
2.不同的衣服,装饰图案与美女相得益彰,更有百变的感觉。
效果图2
技术要点:相同场景下的多个图层色彩调整、合成。
1、拍摄背景完全相同,但人物造型不同的几张照片(图1),你可以玩可爱风,性感风,行为艺术,越表情丰富,动作越夸张,效果来的越好。
图1
图2
2、选择其中一张照片做背景,先来二合一。
用裁剪工具(图2)把第二张照片有人物的部分裁剪下来,人物靠后的要先拼。
人物的阴影部分一定要裁下来,不然拼到背景照上,会像一个纸片一样不真实,另外裁剪的时候注意连带一些参照物,例如这张图3,就可以把墙上的画连着裁一半下来,拼接的时候就会容易一些。
图3
3、把裁剪下来的照片拖入当背景的照片中。(图4)
图4
这个时候可以根据墙上画为参照物,很容易就能找到两张照片的拼接点了
4、用图像→调整→曲线,将两张照片的光线尽量调得差不多(图5)。
图5
5、用橡皮擦工具在图层1上细心的把遮挡了背景照片人物的部分擦掉,两张照片就拼接成功了(图6)。
图6
图7
小提示:有的照片可能因为光线或者稍微移动了东西而很难拼接到背景照中这个时候可以用磁性套索工具(图7)细心地在拖进图层中选择要删除的部分,切记要保留阴影部分(图8)。
图8
图9
6、点delete键删除多余的部分,再用模糊工具(图
9)将边缘模糊掉,这样看上去便没有破绽了
7、图层→拼合可见图层,再适当调一下曲线,就大功告成咯(图10)!
图10
Photoshop简单合成长在干裂土地上的树林
本教程一些简单的图片合成方法。大致过程:先构思好大致的创意,然后找一些合适的素材图。利用图层混合模式及蒙版,把素材图片融合在一起,最后调整好颜色即可。
最终效果
1、打开下面所示的风景和开裂的地面素材,把地面素材拖进来,选取地面素材前面部分,按Ctrl
+
T
缩小,摆放到适当的位置。
2、用橡皮工具把土地边缘擦去,再把图层混合模式改为“柔光”。
3、前面的地面做好后,同样的方法制作中间的地面部分,如下图。
4、再复制一个图层,图层混合模式为“柔光”。
5、回到背景图层,按Ctrl
+
U
调整色相/饱和度,适当降低饱和度,完成最终效果。
最终效果:
偏红照片校色处理教程,运用中灰场调整偏色照片实例
象是这么个原理:
红
255+
绿
255+
蓝
255
=白
红
0

+
绿
0
+
蓝
0
=黑
红128+
绿128+蓝128=中灰
这三种情况下都不存在偏色,因为黑白都没色相,所以图中有颜色=中灰的时候就可以理解成R
G
B处在一个平衡上,所以图就不会偏色(这个方法不是最准确的,但在没办法完全确定中灰的情况下,这种方法算是很好的了吧。我想没有谁拍片子的时候都会在镜头里放黑白
灰三张卡片来校色吧)
先看效果
原图
校色处理过程
打开图像,CTRL+J
复制一层。
CTRL+L
在色阶里选设置灰场。
用灰场的吸管点图中比较灰的地方,比如眉毛、眼睛、脸部和头发的交接线,鼻孔、嘴巴之间等地方(这步选的好坏直接关系到最后结果)
大家看,颜色已经算正常了,如果大家对这张片子的颜色要求更准确的话,请向后看。
这步比较麻烦,如果对片子颜色要求不高的话,做到上一步基本就可以了。
选颜色取样工具用鼠标在图的灰部来回晃动,看有没有R
128
G
128
B
128
的值出现,有的话,这片子到这就完了,没有就选几个接近的值出来。
大家可以看出,#2中的颜色最接近128灰,所以,把它调成中灰值损失细节最少。
完成最终效果
原文出处
更多分类教程:
PS入门教程 PS路径教程 PS滤镜教程 PS图层教程 PS通道教程 PS画笔笔刷
PS工具教程 PS创意制作 PS插画制作 PS成签制作 PS海报制作 PS壁纸制作
PS动画制作 PS影楼后期 PS美容教程 PS美白教程 PS磨皮教程 PS清晰修复
PS调色教程 PS边框纹饰 PS排字教程 PS字效教程 PS仿手绘 PS鼠绘教程
PS网页元素 PS抠图教程 PS图片合成 PS非主流 PS视频教程 PS软件资源
 爱华网
爱华网