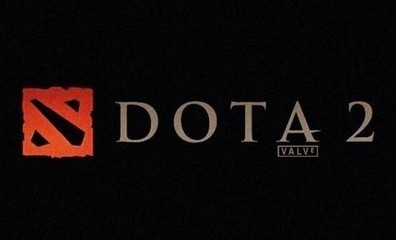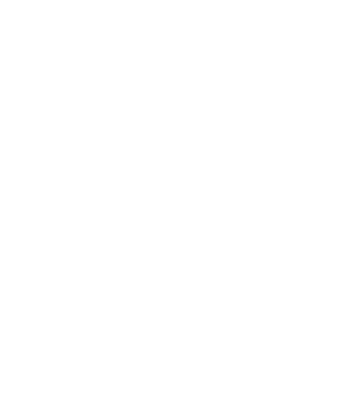其效果的不同之处对比:
图一 (用PS滤镜抠图法抠图效果图)抠图效果较好。
图二 (用PS通道抠图法抠图效果图)图像出现白色边缘。
一般用于长头发抠图较好,或进行PS再修边。
PS滤镜抠图法教程
原图
首先我说一下这个方法要用到的是什么,ps上横栏工作区中,滤镜-抽出
将图片复制一层,然后滤镜-抽出,这时会蹦出一个窗口
第二步,在窗口右工具栏中找到抽出第二项强制前景点对勾
第三步,在窗口左侧选择吸管的图标
第四步,用吸管吸取头发的颜色,这里要注意,因为头发颜色有亮有暗,我个人建议找到头发中间色调吸取,此时前面打对勾的强制前景下面颜色会变成我吸取的这个颜色
第五步,颜色选好后选择窗口左侧最上面的画笔工具,在右侧可以调整画笔大小,颜色随意,看个人喜好。随后用画笔将头发涂抹,只要有头发的地方全部涂抹
第六步,涂抹好后,点击确定,此时我一开始复制的一层已经只剩下头发了,为了方便大家看到我把背景层隐藏,此时头发层的头发有点白,我将它复制一层

第七部,将身体抠出来,这里什么工具不解释了,看个人习惯,我一般使用钢笔工具,精细一点稍微费点时。这里注意抠到脑袋位置的时候不用沿着头发边缘抠,直接在头发内部拉直线路径就可以,但是右面耳朵要抠,因为接近头发边缘,其他图也同理,接近边缘就要仔细抠,路径做好后变为选区在背景层上复制一层,这里我将背景层隐藏,效果看图
第八步,这时候我们看到头发上有些白白的地方,脸上有黑的地方,要将它修掉,要使用历史画笔工具。将两个头发层和一个抠出来的身体合并为一个图层,然后,这里很关键,再用历史画笔涂的时候,不透明度要100%,不要涂头发边缘,否则边缘就会有背景的黑边,沿着边缘涂头发内部以及脸上身上
第九步,这时候基本抠完了,但是有些瑕疵,因为头发边上的背景有些颜色接近头发,所以不太干净,这时候就需要在目前的图层添加一个蒙版,前景色为黑色,用画笔擦出来,画笔直径小点,一点点擦
最后添加一个颜色背景看下抠的效果
来自:杜铭源 > 滤镜抽出
PS用通道抠图法抠头发教程
抠图中较难的是头发,部分头发反差大怎么抠,通道能帮忙
1.打开 素材 发现头发色差较大,要分别用不同通道抠发。
2.查看通道,蓝通道中人体和大部分头发与 背景 反差大,可用蓝通道抠人体和大部分头发。
3.红通道中箭头所指的头发与其相邻的背景反差大,用红通道抠发白的头发。
思路已定,下面开始操作。
4.进入通道,复制蓝通道得到蓝副本,Ctrl+I 反相。
5.Ctrl+L 调色 阶,数据供参考。调到边缘头发变白,背景变黑。
6.设置前景色为白色,用画笔涂白人体和头发。注意发丝间的空隙不要涂。
7.点击箭头所指,把蓝副本载入选区。
8.回到图层面板,选中图层0,Ctrl+J复制得到图层1。在图层0上方新建图层填充蓝色作为检验层。图中可以看出MM基本被抠出。
9.再次进入通道,复制红通道,得到红副本。用黑色画笔涂抹,只保留头顶白发。
10.Ctrl+L对红副本调色阶,数据供参考。调到发丝更白且清晰并且与背景黑白分明
11.回到图层面板,选中图层0,Ctrl+J复制得到图层3。MM已经抠出。
12.拉入新背景,完工
素材
来自:静谧书屋 > PS学习
 爱华网
爱华网