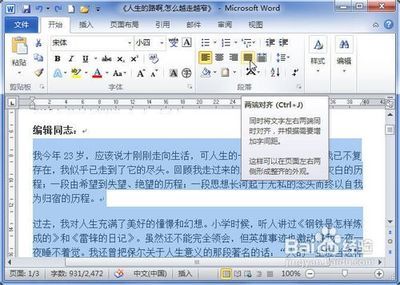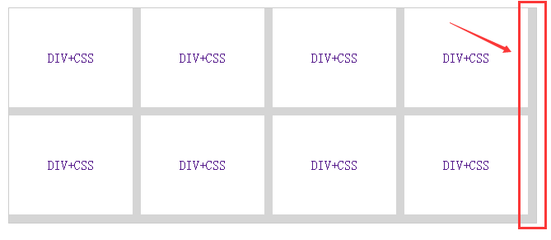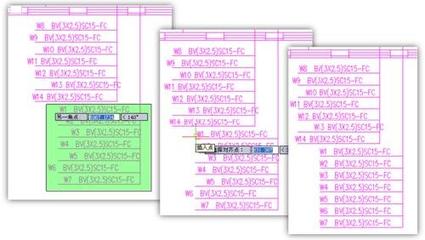1. 文件
CMD + N: 新文件
CMD + SHIFT + N: 新项目
CMD + O: 打开
CMD + S: 保存
CMD + SHIFT + S: 另存为
CMD + W: 关闭窗口
CMD + SHIFT + W: 关闭文件
2. 编辑
CMD + [: 左缩进
CMD + ]: 右缩进
CMD + CTRL + LEFT: 折叠
CMD + CTRL + RIGHT: 取消折叠
CMD + CTRL + TOP: 折叠全部函数
CMD + CTRL + BOTTOM: 取消全部函数折叠
CTRL + U: 取消全部折叠
CMD + D: 添加书签
CMD + /: 注释或取消注释
CTRL + .: 参数提示
ESC: 自动提示列表
3. 调试
CMD + : 设置或取消断点
CMD + OPT + : 允许或禁用当前断点
CMD + OPT + B: 查看全部断点
CMD + RETURN: 编译并运行(根据设置决定是否启用断点)
CMD + R: 编译并运行(不触发断点)
CMD + Y: 编译并调试(触发断点)
CMD + SHIFT + RETURN: 终止运行或调试
CMD + B: 编译
CMD + SHIFT + K: 清理
4. 窗体
CMD + SHIFT + B: 编译窗口
CMD + SHIFT + Y: 调试代码窗口
CMD + SHIFT + R: 调试控制台
CMD + SHIFT + E: 主编辑窗口调整
5. 帮助
CMD + OPT + ?: 开发手册
CMD + CTRL + ?: 快速帮助
下面也是一些有用的快捷键(brucejini/archive/2010/12/24/137367.html)
Command + Shift + E :扩展编辑器
Command + [ :左移代码块
Command + ] :右移代码块
Tab :接受代码提示
Esc :显示代码提示菜单
Ctrl + . (句点):循环浏览代码提示
Shift + Ctrl + . (句点):反向循环浏览代码提示
Ctrl + / :移动到代码提示中的下一个占位符
Command + Ctrl + S :创建快照
Ctrl + F :前移光标
Ctrl + B :后移光标
Ctrl + P :移动光标到上一行
Ctrl + N:移动光标到下一行
Ctrl + A : 移动光标到本行行首
Ctrl + E : 移动光标到本行行尾--杨过注:这二个太有用了,刚开始用XCode,一直奇怪为啥Home与End键为啥不能直接定位到行首、行尾?
Ctrl + T :交换光标左右两边的字符
Ctrl + D:删除光标右边的字符
Ctrl + K :删除本行
Ctrl + L : 将插入点置于窗口正中
Command + Alt + D:显示open quickly 窗口
Command + Alt + 上方向键 :打开配套文件
Command + D :添加书签
Option + 双击:在文档中搜索
Command + Y :以调试方式运行程序
Command + Alt + P : 继续(在调试中)
Command + Alt + 0 :跳过
Command + Alt + I :跳入
Command + Alt + T :跳出
下面是其它一些关于mac的快捷键(2009/0621/46775.html)
| 转到(Go To) | |
| Control-F2 | 到菜单 |
| Control-F3 | 到Dock |
| 切换(Switch) | |
| Command-Tab | 在程序间切换 |
| Command-` | 在程序中的窗口间切换 |
| 窗口(Window) | |
| Command-H | 隐藏 |
| Command-M | 最小化 |
| Command-N | 新建 |
| Command-O | 打开 |
| Command-P | 打印 |
| Command-Q | 退出 |
| Command-Q | 退出 |
| Command-W | 关闭 |
| F9 | 显示所有程序打开的窗口 |
| F10 | 显示当前打开的窗口 |
| F11 | 隐藏所有窗口并显示桌面 |
| 文件(File) | |
| Command-S | 保存 |
| Command-Shift-S | 另存为 |
| Command-Shift-N | 新建文件夹 |
| Command-I | 简介 |
| Command-Option-I | 显示多个项目的简介 |
| 移动(Move) | |
| Home | 移动到文件开头 |
| End | 移动到文件结尾 |
| Command-← | 移动到行首 |
| Command-→ | 移动到行尾 |
| Option-← | 向左移动一个单词 |
| Option-← | 向右移动一个单词 |
| 选择(Select) | |
| Shift-Home | 选择到文件开头 |
| Shift-End | 选择到文件结尾 |
| Shift-Command-← | 选择到行首 |
| Shift-Command-→ | 选择到行尾 |
| Shift-Option-← | 向左选择一个单词 |
| Shift-Option-← | 向右选择一个单词 |
| 编辑(Edit) | |
| Fn-Backspace | 删除光标后的字符 |
| Finder | |
| Space | Quick Look |
| Command-Delete | 删除 |
| Command-Delete-Shift | 清空垃圾桶 |
| Command-Shift-A | 转到应用程序目录 |
| Command-Shift-C | 转到COMPUTER目录 |
| Command-Shift-H | 转到HOME目录 |
| Command-Shift-B | 通过蓝牙传送文件 |
| 屏幕(Screen) | |
| Control-Shift-Eject | 屏幕休眠 |
| Command-Shift-3 | 截取整个屏幕 |
| Command-Shift-4 | 截取指定区域 |
| Command-Option-- | 缩小 |
| Command-Option-= | 放大 |
| Command-Option-Control-8 | 将屏幕从“白底黑字” 切换成 “黑底白字” |
| Command-Option-Ctrl-> | 提高对比度 |
| Command-Option-Ctrl-< | 降低对比度 |
| 系统(System) | |
| Command-Option-Escape | 强制退出程序 |
| Command-Option-Eject | 睡眠 |
| Command-Control-Eject | 关闭所有程序并重新启动 |
| Command-Space | 切换语言 |
| Command-esc | Front Row |
| Command-? | 获得帮助 |
| Command-F5 | 打开/关闭VoiceOver(朗读菜单、按钮等) |
| 音量(Volume) | |
| Shift-volume | 调整音量但不发出提示音 |
| Option-volume | 打开“声音”的“系统预置” |
| Shift-Option-volume | 微调音量(原有的16格调节细化为64格) |
| 其它(Others) | |
| Command-Shift-Y | 用当前选中的文字生成便签 |
OSX的文本编辑罕用快捷键(bbs/view/id-39)
使用计算机,“字处理”是最普遍的工作任务。在进行字处理的过程中,熟练使用各种各样的快捷键对提高工作效率有着决定性的意义。(拿来任何一个软件──哪怕操作系统──研究它的快捷键是用计算机工作的最良好习惯1。)
以下着重讲解的是MB/MBP/MB Air的笔记本键盘(没有F13~F15,没有小数字键盘)。
1. 以下几个快捷键是“系统级别”的通用快捷键:
Command + A: 全选
Command + C: 复制
Command + V: 粘贴
Command + X: 剪切
Command + Z: 撤销
Shift + Command + Z: 撤销刚才的“撤销”动作2
2. 在文本输入区域,移动光标的方法:
Up/Down/Left/Right: 向(上/下/左/右)移动光标(一个字符/一行)
Option + Left/Right:将光标移动至一个词(之前/之后)(处理中文时不能识别“词”,与Left/Right没区别)
Commandmand + Left/Right: 将光标移动至行首/行末
Option + Up/Down: 将光标移动至本段开头/末尾
Command + Up/Down: 将光标移动至文档开头/末尾
3. 选中文字的方法:
在开头处点击一下,而后按着Shift键在结尾处点击一下;
在开头处点击两下,而后拖动指针至结尾处,点击一下;
按下Shift键之后按上下左右键(还可以搭配Option或者Command使用)
Double Click: 双击,选中光标所在的词;
Triple Click: 连击三下,选中光标所在的那个段落(这个很重要)
4. 刪除文字:
Delete: 刪除光标之前的一个字符
Fn + Delete: 删除光标后的一个字符
Option + Delete: 删除光标前的一个词
Fn + Option + Delete: 删除光标后的一个词
以下三个快捷键非常有用:
Command + Delete: 删除光标至行首的内容
Control + K: 删除光标至本段末的内容
Control + Y: 将刚刚用Control+ K或Command+ Delete删除的内容粘贴至光标所在之处
还有个很有趣且有用的快捷键,Control+ T: 将光标所在前后的两个字幕调换位置。不过,FIT中文输入法把这个键设置成了“简繁体输入切换”,所以在中文输入发激活的状态下,这个快捷键无法使用。
5. 英文拼写工具
Shift + Command + ;调出拼写检查对话框。
F5补全当前单词。在TextEdit程序中,也可以用ESC查看拼写建议。(光标所在位置应该是英文字母之后)
6. 富文本编辑
纯文本文件(txt)是没有格式的,但是富文本(rtf等等)是有各种格式的,设置格式的快捷键也基本上是通用的:
Command + B: 加重
Command + I: 倾斜
Command + U: 下划线Command + +: 增大字体尺寸
Command + -: 缩小字体尺寸Command + {: 靠左
Command + }: 靠右
Command + |: 居中Control + Command + U: 将选中文字转换为大写格式(Upper case)
Control + Command + L: 将选中文字转换为小写格式(Lower case)
Control + Command + C: 将选中文字首字母转换为大写格式(Capitalize)Command + K: 插入超链接
Shift + Option + Command + V: 以光标所在的格式粘贴
7. 文档内搜索
Command + F: 搜索
Command + G: 搜索下一处
Shift + Command + G: 搜索上一处
8. 输入特殊字符
Option以及Shift+ Option这个功能键与其它单键组合,可以输入各种特殊字符3:
按下Option之后的键表
按下Shift + Option之后的键表
9. FIT中文输入法
Shift: 中英文切换
Command + Space: 切换输入法
Shift + Space: 全角字符切换
Control + .: 中英文标点切换
Control + T: 简繁体输入切换
FIT输入法尽管目前已经停止继续开发,而由tianyu263独自维护,但它还是个“很够用”的输入法。跟所有现代输入法一样,它有根据用户输入而不断“自动学习”的能力(即,自动记忆用户的选择)。比如,当你选了一次“自定义词汇”之后,以后在输入同样的拼音,那么“自定义词汇”就会排在第一位。不过,有时候会不小心输入错误,比如,明明想输入“自定义词汇”,却输入成了“自定义词会”;那么以后一旦输入这个拼音,“自定义次会”就会排在第一位。这样的时候,可以在输入“自定义词汇”的拼音之后先不按“空格”或者“回车”,而是按Option+ 1: 删除掉这个“错误的记忆”,而后重新选择正确的即可:
 爱华网
爱华网