发布时间:2024年11月06日 14:40:01分享人:始终一个人丶来源:互联网20
Flash MX 入门基础,愿能给学习Flash MX 2004的新手们以启迪。
一、概念篇
一个 Flash动画,通常由几个场景组成,而一个场景则由几个图层组成,一个图层又由许多帧组成。一个帧,就有一幅图片,几幅略有变化的图片连续播放,就成了一个简单动画。
帧 分普通帧、关键帧和空白关键帧。插入相关的帧,可以用黑箭头工具选定某一帧,右击后,单击“插入帧”、“插入关键帧”或“插入空白关键帧”;也可以使用快捷键,在选中某帧后,按 F5就可以插入“普通帧”,按F6就可以插入“关键帧”,按F7就可以插入“空白关键帧”。
层 分普通层、引导层等。单击时间轴下方的“ +”号图标,就能插入一个普通图层;单击时间轴下方的“添加运动引导层”,就可以插入一个引导层。层的上下顺序可以调整,你可以将鼠标置于要调整的层上,按住左键,将其拉到你想放置的地方后松开鼠标即可。
场景 。初始状态的场景只有一个,默认名是“场景 1”。要增加场景,只要打开“插入”菜单,单击“场景”。动画播放的顺序通常为:先场景1,再场景2,后场景3,以此类推。编辑场景可以执行“窗口/设置面板/场景”命令。
舞台 。即放置图片或动画的地方。打开 Flash后,单击“创建新项目”下的“Flash文档”,桌面上就会显示一个宽550像素、高400像素的白色舞台。如果要改变舞台的属性,可以打开“修改”菜单,单击“文档”,然后在“文档属性”面板上设置其大小和背景色等。
中文版 Flash MX 2004 的下载和安装
要学习和使用 中文版 Flash MX 2004 ,你就得先在你的电脑上安装这一软件。你可以利用光盘安装软件,也可以到网上去下载这一软件。
下载简体中文版 Flash MX 2004 软件的地址为: http://onlinedown.net/soft/9866.htm 。
安装好后,可别忘了用序列号激活它。
Flash MX 2004 软件,激活序列号为: WPD700-52206-61494-40475 。
安装好后的软件界面如下∶
此主题相关图片如下:
二、动画篇
1 、制作位置变化的小球
点击浏览该FLASH文件:
爱华网本文地址 » http://www.413yy.cn/a/25101012/110836.html
更多阅读

原文地址:台湾人与大陆人结婚登记流程完整篇作者:Karen晚上闲来无事,整理了一下房间,翻到一个很厚的文件夹,发现里面全部是我跟老公办理结婚登记的相关资料。当时,整个结婚办理过程都是我和老公处理,没有请代理公司,当然也是花费了一些时间

? 很多人都喜欢学习摄影,可能是为了爱好,或者想成为摄影师,找到一份比较好的工作, 那么学习摄影的基础知识有哪些,今天我们就一起来了解一下。 相机镜头对于拍摄是很重要的,我们来看一下镜头可以分为哪几类,一般常用到的是标准镜头

风水入门的知识——简介 说道风水,在中国没有人不知道的,风水作为中国一种固有的文化,已经传承了几千年,直道现在,人民都还在研究它,使用它,发展它。可见风水已经深入民心,为人民日常生活和生产建设发挥不可磨灭的作用。 那么什么叫风水呢?

一(代前言)、做过诗歌编辑的人都知道:现在写诗的人虽然不少,但是想征集到优秀的诗歌作品,往往是很难。特别是网络上的诗歌编辑,更难从来稿中筛选出优秀的诗歌作品,为什么呢?因为许多诗歌写作者都是肤浮的、浮于语言表面的、不知诗歌为何物的
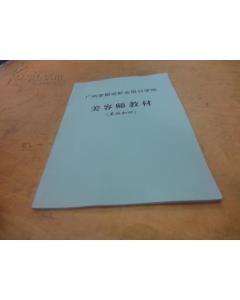
发型师染色基础知识 一.头发结构 头发的结构可分为三部份:表皮层、皮质层、髓质层。 1、表皮层:约占10%它是头发的外衣,成毛鳞片状对头发起保护作用,头发的粗硬光泽取决于这一层。毛鳞片层数越多头发越粗硬一




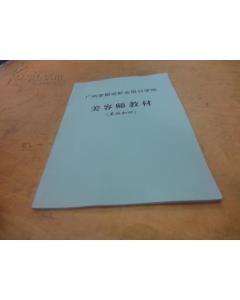
 爱华网
爱华网