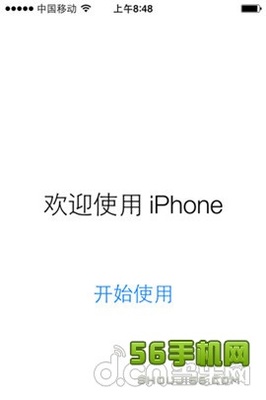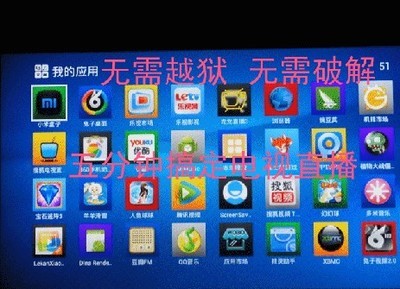文档下载地址:http://yun.baidu.com/share/link?shareid=2689352840&uk=3407205174
Maxdos V7.0PXE 版使用教程
工具下载地址:http://down.51cto.com/data/280506
教程内容:一、使用 PXE 启动,全自动网刻镜像恢复
二、使用 PXE 启动,Maxdos 工具箱破解 Windows 登录密码
首先介绍一下什么是 PXE
官方解释:PXE(preboot execute environment)是由 Intel 公司开发的最新技术,工作
于 Client/Server 的网络模式, 支持工作站通过网络从远端服务器下载映像, 并由此支持来
自网络的操作系统的启动过程,其启动过程中,终端要求服务器分配 IP 地址,再用
TFTP(trivial filetransfer protocol) 或MTFTP(multicast trivialfile transfer
protocol)协议下载一个启动软件包到本机内存中并执行,由这个启动软件包完成终端基本
软件设置,从而引导预先安装在服务器中的终端操作系统。
个人解释:简单来说就是有一台机器作为服务端(服务端提供需要网刻的镜像、DHCP 和
TFTP 服务) ,一台或多台客户机作为客户端(客户端:就是需要网刻,也就是需要重装系统
的机器,可以只有一台,也可以有多台)。首先,服务端配置好 DHCP 和 TFTP 服务,选择好
镜像,然后客户端只需要配置为 PXE 启动,启动后就会自动从服务端的 DHCP 分配到一个 IP
地址,然后通过 TFTP 下载启动软件包,接着加载镜像,安装系统。
教程一:
先来配置服务端,第一步配置本地网卡,网上的方法大多建议设置为 DHCP,但这里建
议设置为静态,个人感觉静态不容易出错
图 1:只需要配置上 IP 和掩码即可
这里的配置是:IP:10.0.0.1,网关:255.0.0.0(可以自由发挥,没有限制)
配置好网卡之后,解压 Macdos 工具包,运行 MaxNGS.exe
图 2:解压后的 Macdos 文件,运行 MaxNGS.exe
这里可以看到 MacDOS 工具的界面了
需要配置的选项如下:在输入方案名称的输入框内输入一个方案名称,自由发挥即可
选择克隆任务这里我们选择:恢复镜像(网络克隆) ,创建镜像选项和平利用 Ghost
系统备份一样,只不过将备份的文件可以直接放到服务端而已,用的情况不多
选择克隆模式这里选择:PXE 模式(网络启动)
选择镜像文件:找到自己镜像的存放位置选上
图 3:Maxdos 网刻服务端界面
图 4:方案名称: PXE; 克隆任务: 恢复镜像;克隆模式: PXE 模式; 镜像: WINXPSP3.GHO
这里都配置好之后,点下一步。
克隆设置这里有两个选项, 整盘克隆是将镜像克隆到客户端的整个磁盘上, 也就是克隆
完系统后整块盘只有一个分区:C 盘。
我们选择分区克隆, 这里还可以设置要克隆的分区, 默认设置是第一块硬盘的第一个分
区, 可以根据自己需要自由发挥 (这里需要注意的是, 目标分区空间必须要大于等于备份的
磁盘分区空间)
客户端参数: 多点传送可以支持多台客户端同时网刻, 单点则是只网刻一台, 不选择即
为多点传送
自动参数:不需要配置,默认即可
图 5:克隆设置:分区克隆; 客户端参数:不选择
图 6:点保后,建立的名称为 pxe 的方案便保存下来了
然后继续配置 Maxdos 工具的网络设置,也就是配置 DHCP 和 TFTP 的一些参数
选择启动网卡,我们配置的本地网卡为 10.0.0.1, 起始 IP 要设置在服务端的 IP 之外,
以免出现将服务端 IP 分配出去造成 IP 冲突
地址池根据自己情况配置
启动 文 件 和引导文 件 在 解 压 的 Maxdos 工具 文 件 夹 里面 找 到 MAXDOS.PXE 和
MaxDOS71.sys 选择上就可以了,TFTP 目录则会自动选择
图 7:MaxDOS 网络设置
图 8:配置好之后保存,然后点确定
图 9:网络设置保成功
到这里服务端的配置已经完成了,再选择方案里面找到我们配置的方案, 然后启动方案
便可以了
图 10:在选择方案里面找到我们刚配置的 pxe 方案,然后启动方案
启动方案之后 GhostSrv.exe 工具便会自动启动, 然后提示 “当所有客户端均已连接是,
按发送开始操作” ,我们点确定。
图 11:GhostSrv.exe 启动,等待客户端连接
接下来配置客户端为 PXE 启动, 我这里了是在 BIOS 的 boot 选项里面选择Network boot
from Intel E1000启动,然后重启即可。也有很多的机器直接按 F12 就可以选择 PXE 启动,
更加方便。
图 12:BIOS boot 选项,选择引导方式为网络启动
客户端启动后通过服务端的 DHCP 获取到地址,然后通过 TFTP 加载引导文件
图 13:通过 DHCP 获取 IP:10.0.0.2
之后便会进入到 MacDOS 的选择菜单,默认在“全自动网络克隆”选项,等待几秒钟或
者直接按回车都可以。
MaxDOS V7 集成常见网卡驱动,全自动网络克隆会自动搜索客户端的网卡驱动并安装,
如果不成功也可以选择“手动网络克隆”选项,然后自己选择网卡类型安装
图 14:等待几秒后自动进入“全自动网络克隆”
图 15:正在检测并加载网卡驱动
客户端网卡驱动加载成功后便会进入 Ghost 界面,服务端同样会显示已连接到的客户
端,然后按“发送”开始网刻。
从服务端和客户端的进度条都可以看到克隆的进度,在一个局域网内网刻和本机上的
Ghost 还原速度基本相差无几
图 16:客户端已经和服务端连接,进入 Ghost 界面
图 17:服务端显示已经有一个客户端连接,按“发送”
图 18:服务端已经开始发送文件
图 19:客户端接收文件,开始还原
文件传输完成之后服务端提示传送完成, 客户端则会自动重启。这时候再将客户端修改
为硬盘启动便可以进入系统了。 由于我们选择的是一个 XP 的 GHO 文件, 系统进入 XP 的安装
界面。如果选择的是自己备份好的镜像,已经可以正常进入系统了
图 20:服务端显示传送完成
图 21:客户端重启后进入安装界面
教程二:使用 PXE 启动,Maxdos 工具箱破解 Windows 登录密码
和本地用光盘破解密码是一样的,不过是通过网络加载引导菜单罢了。
服务端操作不变,客户端仍然选择 PXE 启动,只是在选择引导菜单时选择第一个选项
MAXDOS 工具箱就可以了。
相信多数人都会,不再详述,只留几张截图
图 22:根据提示输入 pwd,然后回车
图 23:如果知道系统分区的位置选择 1,不知道则选择 2
图 24:这里大小为 8G 的分区是系统分区,所以选 0
图 25:MaxDOS 工具自动搜索到 sam 文件,回车之后选择要清楚密码的账户,然后 Y 清楚密
码即可
 爱华网
爱华网