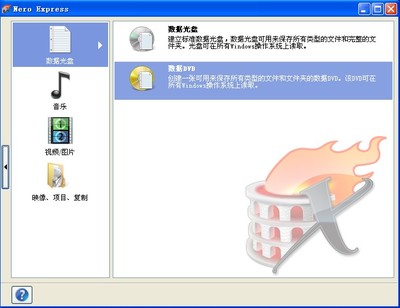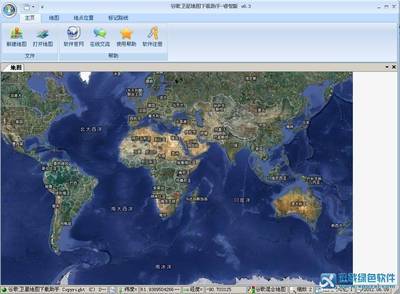?Previous Entries
如何更加省时省力的使用XMind
Posted on May 29th, 2014 in 使用方法 | No Comments ?
同你我一般,为了更高的生产力及创造力,全球有超过2百万的人们正在使用XMind。请让我们假设下,如果我们每个人能够每天节省仅5秒钟的时间。那么,我们总计能够节省2777小时,115天,即16周。假设,我们将时间长度放大到一周,一个月,或者一年呢?那么无论对于我们个人,或者所有XMind用户,都将能够节省大量宝贵的时间。这里,我们将讨论以下3种方法来增强你的XMind,使得上述的愿景变成现实。
自定义快捷键
XMind 2013已经提供超过80个常用操作的快捷键,例如优先级图标,外框,下钻,缩放等等。然而,每个人的使用习惯不同。我们对常用操作和快捷键有着不一样的偏好。因此,XMind提供可定制化的快捷键设置,以便我们能根据自我的偏好,赋予更多的命令以快捷键。 以导出导出Excel为例
启动XMind,点击“编辑 – 首选项 – 快捷键”
在“输入过滤器文本”的输入框中,输入“导出”
选择“导出(Microsoft Excel)”命令
选中“绑定”输入框,在键盘上敲击快捷键,以“Ctrl + E”为例
点击“何时”下拉列表,选择“编辑思维图”
点击“确定”按钮
备注:查看所有快捷键,请点击菜单“帮助 – 快捷键辅助”
用“风格”美化思维导图
具有优雅外观的思维导图不仅能够令阅读者更加投入,往往也能够帮助我们表达更多的细节。众所周知,颜色及字体大小能够帮助我们区别不同的思想类别。然而,设计思维导图的样式是一件重复性且耗时的工作。XMind独特的“风格”功能也许是一个极佳的解决途径。 应用风格:
点击菜单“视图 – 风格”以打开风格视图
双击选中的风格以应用
备注:XMind专业版用户还可以设计、提取和保存自己设计的风格,以便以后重复使用。更多信息,请点击“风格”。
打开未关闭的思维导图
假如有几张思维导图在一天结束的时候还没有做完,我们是否明早必须一张张打开它们?事实上,我们只需要保存这些文件,令他们保持打开的状态,并且直接关闭XMind。那么XMind将在下次启动时,自动打开这些未关闭的思维导图。当然,我们得先进行如下的设置:
启动XMind,点击菜单“编辑 – 首选项 – 常规”
在“XMind启动时”的下拉列表中,选择打开上次没有关闭的图
备注:也许我们正在使用思维导图来计划日常安排,管理相关联的文件,或者协调长期项目。在这些情况下,我们可以设定一张本地的思维导图为“缺省图”,并且在首选项中设置XMind启动时自动打开缺省图。那么XMind启动时,将始终打开缺省图。
如何利用XMind创建概念图
Posted on December 9th, 2013 in 使用方法 | 1 Comment ?
虽然不像CmapTools仅专注于“概念图”,XMind仍然不失为一个快速创建概念图的有效工具。这里推荐XMind创建概念图的5个步骤。
1.第一步
在我看来,首先应当专注于手绘一张草图或者列举一些列重要的想法和概念。这样给予您组织想法的机会,以及探索多种可能性。
2.第二步
在XMind内创建一张空白画布,并且将中心概念写在“中心主题”上
3.第三步
利用“Ctrl+L”快捷键组合,快速地插入新概念和想法。只要选中某个主题,并且敲击“Ctrl+L”,XMind将自动在单击处创建一个新的关联主题。你也可以利用同样的快捷方式关联二个已经存在的主题:选中一个主题,敲击“Ctrl + L”,再点击关联主题。
备注:一旦您已经创建关联的主题,请保持按住“Alt”键,这样能够自由地移动主题。(对象需要时自由主题)
4.第四步
在关联概念和想法的线条上添加剪短的短语是重要的。您仅仅需要选中关联线,输入简短的短语,XMind将自动添加到XMind关联线上。
5.第五步
完成概念图上所有的节点和关系线。
备注:为了平衡您的思维导图,可以选中多个主题,并且使用“排列”功能。(点击“修改”菜单 – 选择“排列”来组织他们)
你也可以通过添加颜色来提升概念图的视觉效果。你可以查看下方最终完成图。
PS:本文来源自知名的思维导图博主:Philippe Boukobza
局域网共享
Posted on November 21st, 2013 in 使用方法 | 1 Comment ?
基于思维导图树状结构的天然优势,共享思维导图能够帮助团队提高沟通效率,快速形成共识和深化讨论。作为XMind 2013最重要的新功能,XMind团队为“局域网共享”付诸众多的时间和精力进行设计、开发和测试。更重要的是,“局域网共享”将作为一个新的起点,表明XMind将更进一步提升团队效率。XMind 2013中,“局域网共享”实现用户能够在同一个局域网内快速地共享XMind文件,发送即时消息和查看共享文件。简单的设计理念和操作步骤赋予“局域网共享”功能独特的个性,在接下来的部分详细介绍其中的操作方法。
1.启动局域网共享
安装和启动XMind 2013(www.xmind.net/download),点击“编辑-首选项-局域网共享-安装Bonjour并启动局域网共享”。XMind自动运行Bonjour安装程序,并引导用户完成Bonjour安装。安装结束后,重新启动XMind,即启动局域网共享功能。
备注:XMind局域网共享功能需调用苹果公司的Bonjour作为插件。
2.共享思维导图
–共享未保存的思维导图
切换到未保存的思维导图
点击“文件-局域网内共享”,或者点击编辑视图下方的“在局域网内共享”
在弹出的对话框中进行文件保存
XMind将共享此文件并添加到“局域网共享”视图中
–共享保存的思维导图
启动XMind
点击“视图-局域网共享”
在打开的局域网共享视图中点击“+”按钮
从打开的对话框中选择共享的XMind文件
点击“OK”并且共享此文件
备注:修改已经共享的文件,将会在保存此文件的同时,自动跟新共享文件。
3.发送思维导图和即时信息
对于我们自己共享的思维导图,我们能够以弹窗方式向特定用户发送此思维导图并附上即时消息。
点击“视图-局域网共享”打开局域网共享视图
在打开的局域网视图中,右击目标思维导图,并选择“为这些思维导图发送信息”
在打开的对话框中,选择接受者并输入即时消息
点击“OK”发送即时信息和思维导图
备注:
我们只能为自己的主动分享的思维导图发送消息
在“局域网共享视图”中右击x共享的思维导图,选择“中止共享”可以取消共享
4.打开共享思维导图
所有局域网内共享的思维导图都集中显示在“局域网共享视图”中,以下二种途径皆可以打开共享的思维导图。
在“局域网共享视图”中,双击目标思维导图导图
在“局域网共享视图”中,右击目标思维导图并选择“打开”
局域网共享能够帮助团队更好地分享思维导图带来的创造力。那么,你对于XMind 2013这项全新的团队协作功能如何看呢?
高效处理大图的7个技巧
Posted on August 12th, 2013 in 使用方法 | 3 Comments ?
当我们处理类似上的思维导图时,搜索目标主题往往浪费我们大量的时间和精力。同时,当我们期望聚焦于思维导图的一个分支时,周边的主题往往分散我们的注意力。那么是否有更高效的途径来处理大的思维导图呢?我们希望通过介绍以下的7个技巧,帮助大家提供处理大的思维导图时的工作效率。为了更好地理解,它们被划分为“设计”、“编辑”和“查看”三个环节。(其中的大部分都是免费功能)
设 计
多画布
类似Excel设计,当我们新建XMind文件时,XMind新建一个工作簿。默认情况下,一个XMind工作簿仅包括一个XMind画布。单个XMind画布则是一个完整的思维导图。因此,当我们处理大思维导图时,我们应该尽量将其划分在多个画布中。例如设计产品上市计划的思维导图时,我们可以将”产品设计“、”市场预测“、”营销计划“、”销售网络建设“等划分到不同的画布中。
在当前工作簿内新建画布:点击“文件-新建”
从目标主题新建画布:选中目标主题,点击“插入-从主题新建画布”
历史版本
当我们手动保存XMind文件时,XMind默认会保存一份文件的历史版本。而历史版本文件会占用一定的存储空间,进而造成XMind文件增大。相比于小的思维导图文件,XMind大文件的每个历史版本会占用更多的存储空间。因此,及时删除无用的历史版本能够有效地缩小文件大小,提高XMind的运行速度。
点击“文件-历史版本”进入“历史版本视图”
选择无用的目标历史版本,点击“Delete”键
PS:在“历史版本视图”中,如果取消“自动保存历史版本”的复选框,XMind将不会不会再保存此文件的历史版本。
编 辑
下钻
当排除外部干扰,更加聚焦在目标时,我们能够变得更高效和富有创造力。XMind的“下钻”功能能够帮助我们快速地实现这一目的。选择聚焦的目标主题或者目标分支,点击工具栏中的“下钻”图标或者快捷键的“F6”。XMind将新建一张临时的思维导图,且仅仅显示目标主题及其子主题。除了自由主题外,我们在此思维导图下进行的所有操作都将被保存到原图中。因此我们能够排除其他主题的干扰,更加聚焦在目标主题上。
风格及样式
面对一张繁杂的思维导图时,我们只能单个主题来定义属性设置吗?对于XMind,我们能够利用“风格”功能快速地、统一地定义所有的对象属性。“风格”是思维导图的“主题、线条、背景、外框、概要”等不同元素的“颜色、形状、粗细”等图形化属性的集合。因此,当我们应用某一“风格”至目标思维导图时,我们既对所有的属性设置进行了设置。点击“视图-风格”,打开“风格”视图,双击“风格视图”中的缩略图。

“风格”从统一地修改整个思维导图的属性设置,“样式”功能则支持我们单独地修改“主题”、“外框”、“关系线”和“画布”属性。选择“视图-样式”,选择目标对象,双击某一样式的缩略图。
浏 览
过滤器
从繁杂的项目计划书中按照优先等级、完成度和任务人等标签进行查看,快速过滤出我们自己的任务组。
点击“视图-高级过滤”打开过滤器视图,勾选其中的“图标”和“标签”复选框。XMind先点亮带有选中图标或者标签的主题,同时将背景拉黑。
搜索功能
点击“视图-在工作簿内查找”,打开搜索视图。在搜索视图内,设定搜索范围,输入搜索对象,点击“搜索”按钮。XMind将以“大纲”形式显示搜索结果。更重要的是,当我们双击某一搜索结果,焦点将自动跳转编辑视图中的搜索结果。
浏览视图
在“浏览视图”中,我们能够快速地在实现对整个思维导图的移动和缩放的操作。
你还有什么其他的更高效的技巧?为什么分享在下面呢?
XMind使用技巧 (六)
Posted on June 28th, 2013 in 使用方法 | No Comments ?
缩小XMind文件大小
当XMind文件过大时,XMind需要更多的内存空间及CPU资源,因此可能导致XMind运行速度减慢。在此情况下,以下3种方式能够帮助我们减小XMind文件大小。
删除无用的历史版本
当手动保存思维导图时,XMind将默认保存一份“历史版本”。通过这种方式,用户能够查看甚至恢复到文件的历史版本。然而,每个历史版本都会占用一定的存储空间,删除无用的历史版本将帮助我们减小XMind文件的大小。
点击“文件 – 历史版本”
在“历史版本”视图中,先选中所有无用的历史版本,再点击版本视图右上角的“删除”按钮
选择“链接”方式添加附件
通过将本地文件拖动至XMind编辑界面,我们能够为XMind文件添加附件。此时,XMind弹出提示窗口,提示选择以“链接”或“复制”方式将目标文件添加为附件。
链接选项:XMind仅增加一个指向此文件的链接,文件体积增长较小。当链接指向的文件被移动或者发送当前的XMind文件时,链接将会失效。
复制选项:XMind将目标文件拷贝一份至XMind文件中,文件体积有较大的增长。但是当我们移动原文件或者发送当前的XMind文件时,链接依然可以使用。
提示:链接选项有助于缩小XMind文件大小,但我们应当依据具体应用场景选择相应的附件选项。
为导入的图标进行分组
XMind支持用户导入自定义图标并对其进行分组(详见:XMind使用技巧二 )。当插入用户导入的图标组中任一图标时,XMind将保存整个图标组在当前XMind文件中。因此,当我们分享此思维导图时,浏览者也可以在同一个图标组内修改图标。所以,当单个图标组过大时,带有此图标组任一一个图标的XMind文件实际保存整个图标组。因此,在导入图标时,遵循以下原则
在导入用户图标时,应当按照图标的含义进行正确的归类,方便分组及查找
单个图标组的图标数量不宜过多
多窗口并行操作
在XMind内,无论是“属性视图”,“图标视图”或者是“甘特图视图”,所有的视图均能够自由调整大小和位置。当然,XMind的编辑窗口也能够自由地进行调整。
启动XMind,打开至少二个工作簿
在编辑窗口的顶端,拖动任一工作簿的名称至窗口边缘,释放鼠标按钮即可
向“图片库”中添加用户图片
XMind不仅支持用户添加自定义的图标,同时支持用户将常用的图片添加到“图片库”,方便下次使用。手动地将图片复制到XMind“图片库”文件夹中,
Windows操作系统:
C:Program FilesXMindpluginsorg.xmind.ui.gallery.resources_3.3.1.201212250029images
Mac操作系统:
/Applications/xmind.app/Contents/plugins/org.xmind.ui.gallery.resources_3.3.1.201212250029/images
XMind使用技巧 (五)
Posted on June 24th, 2013 in 使用方法 | No Comments ?
下钻/上钻功能一次仅关注一件事情帮助我们最大限度地集中注意力,提升效率和创造力。在思维导图中,过多的关键点有可能造成我们的注意力分散。如何才能聚焦在当前需要解决的问题上,而暂时性地“隐藏”其他无关因素呢? XMind独有的”下钻”设计能帮助我们轻松地聚焦在思维导图的某一个分支。对主题A应用下钻功能时,主题A及其子主题将暂时在一张新图显示,除此之外的所有主题将不会显示。在新图中创建的子主题将会同步到原图中,以主题A的子主题显示(新图中创建的自由主题不会再原图中显示)。通过这种方式,我们将其他无关的信息都屏蔽,暂时只聚焦在部分思维导图。
选中一个主题“Objectives”,点击“查看 – 下钻”或者快捷键“F6”
XMind将会生成一张新图,以主题“Objectives”作为中心主题进行设计
当设计结束后,我们可以通过点击“查看 – 上钻”或者主题“Objectives”的上钻图标返回至原图
“原图” “下钻得到的新图” 提示:
当新钻状态下,点击“文件 – 另存为”能够将新图保存为独立的新文件
当下钻图中不存在新建的自由主题时,返回原图后,主题A上不会显示“下钻”图标。当下钻图中存在新建的自由主体时,返回原图后,主题A上将始终带有“下钻”图标。
在使用甘特图功能时,使用下钻功能,甘特图仅会显示下钻部分的任务信息
流程图XMind不仅能够担当思维导图软件的角色, 同样可以作为轻量级的流程图工具。流程图是一种显示工作流程的图表,通过外框表示工作节点,再用带箭头的线条将各个工作节点顺次连接起来。在XMind内,我们可以通过创建自由主体和添加关系线的形式建立流程图。
新建一个工作簿,删除中心主题的文字,修改中心主题的形状为“无边框”
双击编辑窗口的空白区域,依次新建二个自由主题A和B
选中自由主题A和B,直接输入相应的文本内容,在属性窗口内设计相应的样式
选定自由主题A,点击工具栏“关系线”,在自由主题A和B之间创建关系线
重复以上步骤,创建自由主题C、D、F,用关系线将其依次连接起来
XMind使用技巧 (四)
Posted on June 5th, 2013 in 使用方法 | No Comments ?
对于XMind而言,一个工作簿即是一个单独的XMin文件。一个工作簿内能够创建画布,单个画布即是一张完整的思维导图。因此,我们能够将相关联的画布保存在同一个XMind工作簿内,例如将“产品设计”,“生产方案”,“营销方案”,“费用预算”等多个画布同时保存在“XX产品上市项目”的工作簿中。基于此,我们能够防止单个sheet过大造成的不方便和不稳定,也利于对各个子项目进行统一管理。
从主题创建新画布
如何才能快速地将整个思维导图拆分为多个画布进行单独编辑,并同时在统一的工作簿中进行保存呢?XMind独有的“从主题创建画布”功能将以选择的目标主题及其子主题创建新的画布。
打开目标思维导图,选择目标主题
点击“插入-从主题创建新画布”
提示:我们还能够在同一个工作簿下的所有主题间建立“超链接”。选择一个主题,点击“修改-超链接”,选择目标主题即可。
画布转工作簿
当我们仅仅需要将整个工作簿中的单个画布发送出去时,例如,我们需要将新产品项目的营销方案发送给销售团队时。我们需要先将此“营销方案”的画布从工作簿中剥离出来,保存为单独的一个单独的工作簿,再进行发送。
打开目标画布所在的XMind文件
将鼠标焦点放在目标画布上
点击“文件-画布另存为……”
XMind将以复制目标画布至新的工作簿,保存新建的工作簿即可
提示:我们可以手动地将原有的画布中的“分支主题”全部拷贝和粘贴到新建sheet中来实现画布之间的内容切换。
命名“图标”
图标能够帮我们更有效地组织和传递思维导图信息,但是我们如何能够保证对方不会错误地理解图标的意义呢?例如表示重要程度的数字序列被错误地理解为先后顺序。“显示图例”的功能能够帮我们定义思维导图内的图标含义。
点击“视图-属性”打开属性窗口
点击思维导图编辑界面的任一空白区域
在“属性窗口”中勾选“显示图例”
拖动“图例”至目标位置,敲击鼠标左键
当思维导图中添加任意一个图标,其将同步到”图例”中
双击”图例“内相应图标后面的解释性文字可以进行编辑
删除图例,则在属性窗口内取消”图例“勾选
XMind使用技巧(三)
Posted on April 23rd, 2013 in 使用方法 | 1 Comment ?
美化思维导图
XMind 2012为用户提供了丰富的模板和快捷的图标及属性设置。因此,我们能够自由地改变思维导图的结构、背景、主题、概要、边框等部分的属性。除此之外,XMind提供的风格功能、阴影效果、渐变色效果、画布属性和样式功能为我们提供了更多美化思维导图的选择。
1. 画布属性
在XMind内,我们不仅可以逐一对每个主题的线条设置其形状及颜色属性,还能够通过画布为所有的线条设置彩虹色和线条渐变效果。通过添加彩虹色效果,XMind按照顺时针的方向依次为分支主题的线条设定红色、橙色、青色、绿色、蓝色、紫色,6种不同颜色。线条渐变效果将会使得所有分支主题的线条形状产生渐变效果,即由中心主题到分支主题间的线条呈现出逐渐变细的渐变效果。同时,我们还能够通过设定画图的背景色及墙纸,使得你的思维导图更加美观。
通过点击视图—属性,打开属性视图
点击编辑窗口的任意空白区域,属性窗口跳转到画布属性设置。
通过“背景颜色”和“选择墙纸”的为XMind设定特定的背景色及墙纸
在属性视图高级选项内,勾选彩虹色和线条渐细选项。
2. 阴影效果/渐变色效果/动画效果
在XMind内,我们能够通过使用阴影效果为主题底部添加一段阴影,使得思维导图更具有立体感。渐变色效果则会使得主题的有上至下呈现颜色由浅变深的效果,提供主题更丰富的色彩变化。当我们在收缩或者伸展XMind主题时,动画效果能够实现逐渐收缩或者伸展的动画效果,帮助你提高演示效果。
点击“编辑—首选项—思维图”
勾选其中的阴影效果,渐变色效果和动画效果则会呈现相应的效果。
未开启 已开启
提示:动画效果会占用一定的内存,建议内存较大的用户,开启动画效果。
3. 图标及图片
对于XMind,用户能够通过添加图标及图片的形式有效、美观地表达特定部分的优先等级、完成度、特殊标记等。灵活地应用XMind提供的图标及图片不仅能够快速、有效地传递思维导的信息,而且能够使得思维导图更加美观、减少文字描述。
添加图标点击视图-图标打开相应的“图标”视图
选定目标主题,点击图标视图中适宜的图标
添加图片点击视图-其他-资源-图片库打开相应的图片库视图
选定目标主题,双击图片库中相应的图片
(提示:通过点击思维导图任意空白区域,勾选属性窗口“显示图例”选项。XMind将生成一个包含所有添加图标的图例,用户可以对添加的图标含义进行自定义。)
4. 风格
利用XMind提供的“风格”功能,我们能够快速地改变思维导图整体的样式,包括主题、线条、背景、墙纸、背景色、外框、关系和概要等部分的字体、颜色及形状属性。思维导图自带了7种不同风格,商业、学术、经典、及简单等,XMind的免费版本即支持用户将自带的风格应用到思维导图中。XMind专业版更支持用户提取、保存和应用自定义的风格,实现更高的工作效率。
应用风格:通过点击视图-风格打开风格视图,双击选中的风格,能够快速将风格应用到当前思维导图中
提取风格:点击“工具-提取风格-只提取风格”能够将当前思维导图的风格保存及应用至其他思维导图。
更多细节请参阅:风格的使用与设计
默认风格
应用“经典”风格
5. 样式
利用“风格”功能,我们能够整体、统一和快速地修改思维导图所有部分的属性设置。如果我们仅仅希望一次性修改所有的“外框”或者“分支主题”属性设置,如何才能实现呢?样式功能为我们提供了单独、自由、快速地修改主题、外框、关系及画布属性设置的解决方案。我们能够设计个性化的样式,保存并应用到相应的主题中。最重要的时,提取和应用样式是完全免费的。
样式视图:点击视图-其它-资源-样式,打开样式视图
应用样式:选定思维导图的任意一个或者多个主题,双击样式视图中的“外框”样式(应用样式至外框、关系和画布的操作方法是相似的)
提取样式:选定思维导图任意的中的主题、外框、联系和画布,点击样式窗口右上角的“提取样式”图标或者点击“工具-提取样式”能够快速的提取和保存样式(如果选定的对象未做任何属性更改,XMind将无法提取当前对象的样式)
删除样式:选定“样式”视图中用户添加的任何样式,敲击Delete键可删除此样式。
现在不妨试试吧!
XMind与任务管理
Posted on January 16th, 2013 in 使用方法 | No Comments ?
在2009年的11月份,我们曾经发表一篇关于运用“任务信息”和“甘特图”对项目进行管理的文章。当时,XMind提供了有效的管理工具,但是表现还并不是十分完美。感谢很多热情的用户给予我们宝贵的支持和建议。经过二年的发展,XMind 2012版本有了明显的提升,例如:通过“任务负责人”选择以确定此任务的负责人。
“任务信息”视图
对于XMind 2012,新增“任务相关性”功能能够帮助你识别任务间的依存性。重新设计的甘特图界面更加友好,互动性更为流畅,使用性也大大提升。准备好来看他们是怎么表现的吧。
那么现在,让我们从任务信息开始,看看我们在这当中能够做些什么:
任务:这是所选择任务的内容(不可以在任务信息视图里面修改);
负责人:选择或者输入任务的负责人;
优先级:下拉式列表中选择任务优先级水平;
开始/结束日期:选择任务开始和结束日期,提供精确至分钟;
任务期:对应开始日期及结束日期间的时间,显示任务持续时间 (用户也可以直接设定持续天数,以此更改结束日期);
进程:通过移动滑鼠来设定任务完成度;
检验点:在此时间点停下工作,检验任务的完成情况;
关联对象:点击“加号”按钮,为所选任务添加关联对象以及关联关系;
“任务相关性”功能
在演示甘特图前,需要对“任务相关性”功能有所了解,以确保我们能够更好理解XMind的甘特图功能。
项目中两个任务间常存在特定时间上的的关联性,如何在甘特图中表现任务间的关联性呢?现在,只需通过几个简单的步骤,XMind就能帮助你实现。让我们举个例子,任务A对任务B有种依存关系,那么可以通过下面的操作来彼此间的关联性:
选择任务A对应的主题
在任务信息视图中的关联对象区域中,点击加号按钮;
在出现的对话框中,选择任务B;
确认依存关系的类型,截止日期-至-开始日期,表明只有当任务B结束了任务A才能开始。
开始日期-至-截止日期,表明只有当任务B开始了任务A才能结束。
开始日期-至-开始日期,表明只有当任务B开始了任务A才能开始。
截止日期-至-截止日期,表明只有当任务B结束了任务A才能结束。
点击“确定”按钮,完成所有操作。
“甘特图”视图
当所有任务信息添加完成后,点击“任务信息”视图底部的“显示甘特图”按钮。XMind将弹出“甘特图”视图,所有任务信息将不同属性的线条展现。
如果此时切换画布或者工作簿,“甘特图”视图的信息也相应地变化,显示当先画布或者工作簿的任务信息。为聚焦部分主题时,选择下钻某主题时,甘特图将相应地显示当前下钻图中的任务信息。你会发现在XMind中,专注永远那么简单。
甘特图中,所有主题以大纲的形状排列在左边,在右边,任务相应地以任务条的形式显示在右边。只需看一眼,就能迅速抓住几乎所有的任务有关任务内容、起止日期、完成度及关联度的细节。将鼠标移到某一任务条时,有关任务的所有信息都将显现出来。在“甘特图”视图上方的时间轴中,用户能够手动地调整时间刻度为小时、天、星期和月,以应对各种应用场景。
XMind 2012中重新设计的“甘特图”视图内,不同任务条根据任务的优先等级以不同的颜色显示,方便用户识别和区分任务优先等级。“任务关联性”在“甘特图”视图中以不同任务条间建立的线条表现。每个任务条的二端有一个圆圈,通过点击和拖动圆圈,然后连接到其他的任务条,用户能够建立起当前二个任务间的“依存关联性”。上面的截图中的4条代表依存关联性分别代表四种不同依存类型,自上而下表示:
第一个表示只有当任务A开始了任务B才能开始。
第二个表示只有当任务B结束了任务C才能开始。
第三个表示只有当任务E开始了任务D才能结束。
第四个表示只有当任务E结束了任务F才能结束。
通过XMind的甘特图功能,将帮助您更好的进行项目管理。增强项目团队内的沟通效率,为您的事业提供更强大的管理工具。
XMind使用技巧(二)
Posted on December 10th, 2012 in 使用方法 | 1 Comment ?
一、如何将图标导入/导出XMind?
XMind本身提供了丰富的图标供用户嵌入到各种主题中,方便用户设计美观、简洁的思维导图。为满足的多样化需求,XMind提供了用户自行导入/导出图标的功能,用户能够将常用的图标直接添加到XMind图标库中,提高工作效率。
导入功能:
点击“编辑——首选项——思维图——图标”,打开图管理界面
通过点击窗口上端段部分的“建立、删除及重命名”按钮能够对图标组实现相应的操作
在窗口上端部分选定图标组,用户在窗口下端能够通过“添加、删除及重命名”按钮,对图标实现相应的操作
点击“视图-其他-资源-图标”能够打开图标视图,并在其最下端显示已经添加的图标组及图标。(提示:在图标视图窗口打开的情况,添加的图标会立刻显示在图标窗口,对于目标组的重命名则必须重启图标视图才能打开。)
添加了自己的图标之后的图标视图
导出功能:
图标视图右上方的快捷按钮提供了打开图标管理界面以及导入/导出图标的快捷按钮
点击图标视图中的导入按钮,在打开的对话框中,“导入”选项提供用户快速导入”**.xmp”文件的图标包文件。“浏览”选项能够自动检测用户选定的文件夹,将此文件夹中的图片导入进来。(提示:此文件夹的子文件夹中的图片将不会被导入)
图标视图中,右上方还有一个导出图标的快捷按钮。用户能够通过点击此图标按钮将用户建立的图片组导出为”**.xmp”的文件
二、如何发现XMind的软件报错信息
当用户在使用XMind过程中,发现任何意外情况或者Bug时。用户可以将XMind检测到错误日志发送给XMind团队,我们将协助用户尽快解决问题。
点击“帮助——关于XMind——安装细节——安装——复制到剪切板/查看错误日志”。
错误日志的复制和保存为”**.txt”文件
通过邮件描述XMind的错误以及引起意外情况的操作,并将“**.txt”加入附件,发送至邮箱:support@xmind.net。
三、如何便捷地浏览思维导图
在XMind中,我们提供了丰富和方便的视图功能,用户能够通过下面四种方法实现对自己思维导图的快速浏览。
1. 自由拖动编辑窗口的视图:按住鼠标右键,拖动鼠标
2. 快捷调整编辑窗口内思维导图的视图大小:按住“Ctrl”键,滑动鼠标的滚轮
3. 快捷调整编辑窗口内思维导图的上下位置:滑动鼠标的滚轮
4. 编辑窗口内思维导图的缩略图:点击“视图——浏览”打开浏览窗口
5. 所有主题铺满编辑窗口:点击“视图-在当前窗口显示全图”
6. 聚焦思维导图的某部分:选定聚焦的主题,点击“视图-在当前窗口显示选中部分”
?Previous Entries
 爱华网
爱华网