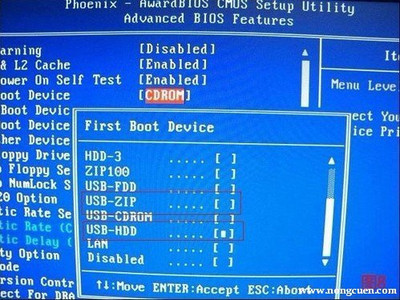发布时间:2024年11月06日 14:36:24分享人:素面朝天也很美来源:互联网5
作者:Admin_luis 发布时间:2013-6-27 13:46:44
很多朋友想使用U盘装Win7系统,但却不知道如何操作。其实U盘装系统是十分简单的,使用口袋PE即可轻松使用U盘装Win7系统。下面我通过U盘装Win7系统图文详解教程为大家解惑!
要使用U盘装win7系统,首先要口袋PE迷你U盘启动制作工具。详情请点击《口袋PE制作启动U盘方法》。并在U盘装系统前将U盘设置为电脑开机第一启动项《不同品牌主板电脑进入BIOS设置方法》。在口袋PE U盘界面上提供了12大类选项,我们可以使用键盘上的“上、下”键来调整进入,我们这里选择第二项“启动口袋U盘Win7 PE ”,进入Win7 PE。如图一
图一
下面开始U盘装Win7系统图文详解教程
1.进入win7PE界面后,我们选择口袋PE一键ghost工具来实现U盘装win7系统,双击打开。如图二
图二
2.口袋Ghost安装器会自动识别U盘装系统时所需的GHOST映像路径,选择完成后选择您所需要安装系统的盘符,一般默认选择C盘,点击确定即可。如图三
图三
3.这时Ghost 32就开始自动U盘装Win7系统了。如图四
图四

4.因为是完全自动进行安装的,所以安装过程相关顺序这里不做一一解释。我们耐心等待U盘装win7系统完成即可。如图五、图六、图七
图五
图六
图七
U盘装win7系统就是这么简单。同样的我们可以使用此方法实现U盘装xp系统、一键U盘装系统等。有兴趣的朋友可以进行尝试哦!
爱华网本文地址 » http://www.413yy.cn/a/25101012/108451.html
更多阅读

我们在使用电脑的的过程中往往因为某些的需要,需要进入电脑的bios进行一些设置、处理;比如当我们想要使用U盘启动的方法重装系统的时候,我们就要进入到bios进行设置,将U盘设置为第一启动项。下面就教教大家怎么进入电脑的bios进行设置,

u盘装系统是目前大部分电脑城装机员最常使用的,比起光盘装系统来的方便而且u盘方便携带,体积小。但是对于基础的装机员他们可能并不清楚整个操作步骤,这边文章介绍使用目前最好的u盘启动工具软碟通介绍如何u盘安装64位旗舰版系统。
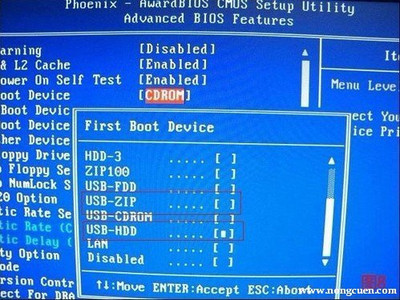
重装系统详细步骤及注意事项(以Windows7为例)——简介重装系统很多人都经历过,但有很多人自己并不会重装系统,其实重装系统很简单,下面就来给大家详细的讲一下如何重装系统。下面讲的方法是最简单而且最通用的方法,基本上绝大多数的商场

win7系统安装详细步骤——简介?希望对大家有所帮助~,毕竟会装系统的人占少数~win7系统安装详细步骤——工具/原料?需要安装系统的电脑一台,系统盘一张~wi

U大师u盘装系统的操作全程图解教程——简介还在为重装系统发愁吗?还在为没有光驱,或是没有系统光盘而烦恼吗?未解决广大计算机用户的烦恼,U大师推出一款制作启动U盘的软件工具——U大师-U盘启动盘制作工具(超微版),可完成U盘一键安装系统的

 爱华网
爱华网