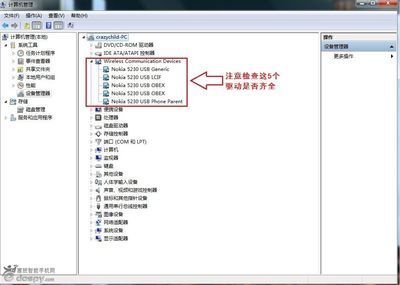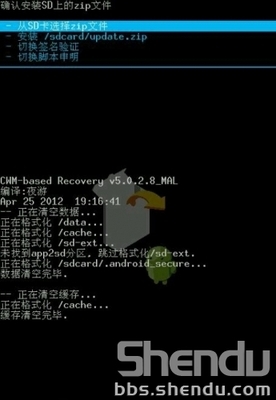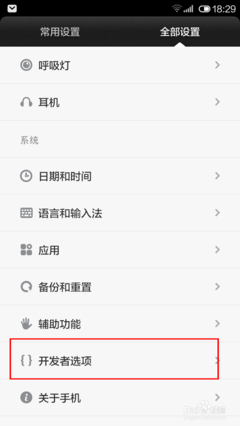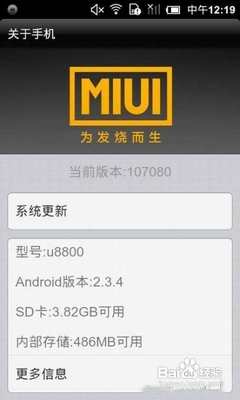本教程主题:
新建虚拟机,给虚拟机的硬盘分区,给虚拟机安装操作系统和VMware tools的安装。
本篇主要写:如何给虚拟机的硬盘(磁盘)进行分区。
说明:?因为图片较多而时间宝贵,不再作标注,请您仔细阅读关于图片的文字说明。本教程以图片为例一步步详细说明。
本文以VMware Workstation 7.0简体中文版为例。
一、新建虚拟机(第一篇已写完)
二、如何给虚拟机的硬盘(磁盘)进行分区
下面就接着写【如何给虚拟机的硬盘进行分区】
19步 创建好虚拟机,接通电源,出现如下图
黑色一片,什么都没有?
上一篇我们说过,虚拟机跟现实中的电脑是一样的,新建的的虚拟机就如我们刚买的新电脑,它的硬盘是新的,还没有分区格式化,还没有装系统,接通电源后什么都没有。
因此,我们需要给虚拟机的硬盘进行分区,以便我们给虚拟机安装操作系统。
关闭虚拟机电源,回到下面的这个界面
20步 设置虚拟机从ISO文件引导
在教程开始时,说过要准备一张系统维护光盘(ISO)的作用现在就用到了。在系统维护光盘里有磁盘分区工具,我们就是利用它来对虚拟机的磁盘进行分区的。
在上图中,最右边的视图就是虚拟机的设置项目,我们双击“CD/DVD (IDE)自动检测”这一项就可以打开虚拟机的设置,设置从ISO文件启动。也可以从如下图中打开“设置”项,如图
双击“设置”,出现如下图
上图,选中“使用ISO镜像文件”,之后按“浏览”按钮,去寻找您放在电脑里的ISO文件。如下图
如上图,找到ISO文件(系统维护光盘文件),按“打开”,出现如下图
“确定”后,回到虚拟机界面
“CD/DVD (IDE)”这一项已经更改为:使用文件F:plan.iso 然后接通电源试试,出现如下图
虚拟机已经将ISO文件加载了,您可以使用系统维护盘里的磁盘分区工具进行分区。
21步 给虚拟机的硬盘进行分区
在这里我使用PQ分区魔术师,这里其实也就是重温PQ的操作。
双击上面的视图,选中“运行PQ8.05分区魔术师”,然后按确定,就进入了PQ界面,如下两图
上图,在PQ的界面里,可以看到新建的虚拟机的硬盘容量为5G,还没有分区。
我们以给虚拟机硬盘分为两个区(C盘和D盘)为例说明。
鼠标右键未分区的新硬盘,选【greate(创建)】,出现如下图
在给新硬盘分区的时候,创建的第一个盘(C盘)是用来安装操作系统的,是主分区,所以在“greater as(创建为)”选“primary partition(主分区)”,按【OK】,出现如下图
在“partition Type(分区文件格式)”选“NTFS格式”(说明:在Ghost系统横行的今天,我们应选该项,Ghost系统一般都以NTFS文件格式封装,装机快速。)
确认选择,按【OK?】,出现如下图
上图,在“size(容量)”里填上C盘的大小,我在这里以3G为例说明,其他默认。填好后【OK】,出现图
上面的创建C盘已成功。
我们再来创建D盘,操作:鼠标右键“Unallocated”——点击【greate】,出现如下图
上图,我们的电脑,除了安装系统的盘属于主分区(primary partition)外,其他盘用来存放资料的都属于逻辑分区(Logical partition),所以D盘创建为“Logical partition”。接下来的操作和上面操作一样,不再赘述。?
操作完成后出现如下图
上图,我们已经操作好了,那么就按“Apply(应用)”按钮:确认就这么分区。出现如下3图,按提示操作
【yes】
【OK】
【OK】
【Aplly】按钮变成灰色。
还没完呢。我们使用PQ分区,还必须给主分区(C盘)打上【Active】标志,要不然,装系统后仍无法启动计算机。操作如下
右键【主分区(primary partition)】,出现如下图(示例图)
按上图操作,即出现如下图
在主分区(primary partition)那栏的【status】出现了【Active】标志,然后按【Aplly】按钮,出现如下图
【yes】
已经打上【Active】标志,【OK】重新启动计算机(虚拟机)。出现如下图
上图,重新启动虚拟机后,虚拟机屏幕一片黑,什么都没有,怎么回事?
说明:虚拟机硬盘分区成功后,我们还没装系统呢。即使在此之前,它从ISO文件引导的设置没有改变,但是,在对磁盘进行分区后,它无法自动从ISO文件引导启动,它需要我们给它设置从光驱启动,才能加载ISO文件。
22步 如何进入虚拟机的启动菜单
如下图
上图是如何操作的,初学使用虚拟机的朋友都到了这一步就变得束手无策。其实很简单,如果您是第一次操作会不成功,要反复多次才成功。那么就先关闭虚拟机电源,回到虚拟机界面,按如下方法操作。
操作方法:左手的一手指放在【ESC】键上做好准备,右手拿住鼠标——接通虚拟机电源——见到虚拟机启动的进度条——鼠标左键迅速双击虚拟机界面后——左手迅速按下【ESC】,然后放开。只按一次。就可以进入如上的界面。
选择【CD-ROM Drive】,然后按【Enter】,就可以再次引导ISO文件,如下两图
现在您可以使用ISO系统维护光盘来给虚拟机安装系统了。关于如何安装系统,大家都是高手,在此不再写。
有一个建议:如果您的系统维护光盘有WinPE系统,也有一键还原“onekey ghost”,您可以先运行WinPE系统,然后再运行onekey ghost,将ghost系统还原到C盘,在虚拟机里这样安装系统成功率高。
23步 安装完毕系统,登陆试试
如下图(我想,和现实中的电脑没什么区别,可以上网,可以玩游戏。。。应该做什么都行。)
最后提醒:别忘了安装杀毒软件。
24步 进入虚拟机启动菜的【Enter setup】
在上面的启动菜单中,如果我们选择【Enter setup】,那么就可以看到虚拟机【CMOS】的真面目了,您可以通过以下的一组图片来了解。这里它与我的Internet电脑主板的CMOS菜单一样,您的可不一定和我的一样,不同的主板,CMOS会不同。

图01
图02
图03
图04
图05
特别需要注意的是:虚拟机默认不是光驱启动,你之前没有分区的时候会跳到光盘,也就是ISO镜像上去,但你分区后未设置光驱启动,系统就默认是硬盘启动,因为你已经分了区了,就不会跳到光驱去了,但你的分区并没有装系统,无法进行引导,所以会出现让你重启的提示,解决方法是:启动虚拟机后快速在虚拟机界面里点一下,然后快速按一下ESC,注意一定要在虚拟机里点一下,目的是将键盘和鼠标加载到虚拟机里而不是原系统中,按ESC也只能按1下,按多了会跳过,而且这两个动作一定要快,因为POST的时间就1秒钟左右,慢了就开始引导了,这两个动作搞定后虚拟机里应该会出现选择开机启动项的选项,上下键选择光驱,回车,就可以了,然后就装系统,装好后就可以正常引导了
 爱华网
爱华网