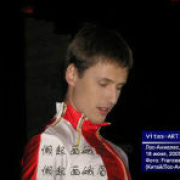--形色主义原创系列摄影后期教程之四
前言:随着DC的普及,越来越多的朋友开始踏上与数码照片的亲密之旅,形色主义也加入了很多摄影爱好者朋友。为了让初学者学到系统的相关知识,形色主义网站特与IT168软件频道联合推出“摄影后期教程系列”。
本文与IT168联合推出:http://publish.it168.com/2005/0524/20050524001101.shtml
作者:形色主义-kukuci
照片拍摄后,爱美人士总是会给照片修饰一番,给照片处理一下边缘,加个边框是常见的修饰办法之一。处理边缘和加框的Photoshop插件和独立的软件很多,常用的有以下几种。
Photoshop插件部分: 1、 AutoFx PhotoGraphic Edges 2、 Extensis Photoframe 3、 Humansoftware ClassicFrames 4、 AutoFx Dreamsuite 5、Alien Skin Splat!
至于给照片加边框的独立软件,种类非常繁多,如PhotoWORKS、我行我速、PhotoImpact、彩影 2005、MiYa数码照片边框伴侣等,举不胜数。
本次教程介绍1个主角2个配角,首先请我们的主角隆重登场——Alien skin 公司的splat!。主角的教程分两个部分:处理边缘和加边框。都是由Photoshop配合splat!制作而成,下面是先来欣赏一下处理边缘的最终效果。
边缘处理效果图
处理边缘操作步骤:
Splat!小资料软件语言: 英文软件类别: 国外软件/共享版/图像处理/Photoshop插件应用平台: Win9x/NT/2000/XP 授权方式: 共享版软件主页: http://www.alienskin.com/splat/splat_main.htmlDemo版下载地址: http://www.alienskin.com/downloads/files/SplatDemo.exe
1、打开图片
下载安装完毕后,进入Photoshop,打开需要处理的图片。
原始照片
2、修饰前的处理
新建立一个图层。因为splat会作用于当前选择的图层。我们不能让边缘与图片现在就拼合在一起,因为我们还要对生成的边缘进行一点处理。以达到美观的结果。
新建图像
3、进入滤镜操作
在当前图层(图层1)被选中的状态下,点选菜单“滤镜> Alien Skin Splat Demo> Edges...”进入滤镜正式操作。
进入滤镜
4、了解滤镜
了解一下滤镜,这对以后的操作有帮助。也能让你自由的创建效果,具体看图。备注:在背景图层上不能应用透明填充
滤镜参数一览
5、创建我们的效果
选择一种效果,这里我们选择Pixels(象素)具体参数如下图。
参数设定
设置完毕后点OK,返回Photoshop。此时我们已经看到效果出来了,但是还没有到达预期的效果。下面,我们在Photoshop里面加工一下这个边缘。

返回Photoshop后的效果图
6、处理边缘
锁定当前图层的透明象素,这样可以让当前图层的所有透明象素不受别的操作的影响。
锁定透明象素
选择渐变工具,编辑一种渐变色,可以是自己喜欢的颜色。这里我选择的是一个白色到粉红的渐变色。
编辑渐变色
颜色设置完毕后,用渐变工具从图片的最下方到最上方拉出渐变色。
7、完成
拉出渐变色后,我们已经完成了本例的制作。
完成图
其实我们能达到的效果远不止现在这样,由于Splat!是以插件形式运行的,我们可利用Photoshop强大的处理功能来进一步处理图像。滤镜要活学活用,例如我们可以给这个图层加个图层样式,来达到别的效果,下图是我加了一个Photoshop CS中默认的一个样式的效果图。
扩展效果图
 爱华网
爱华网